Een Venn-diagram maken in Microsoft PowerPoint
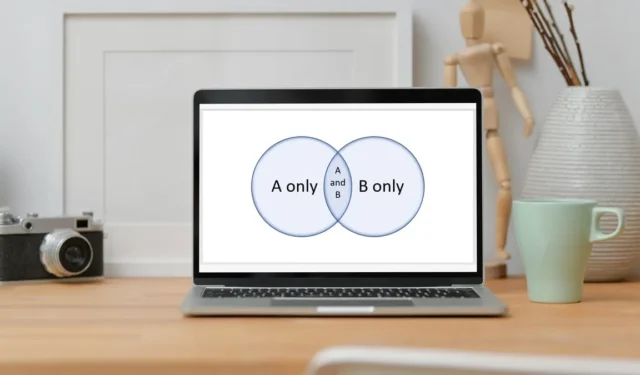
Als je een diagram nodig hebt dat verbanden met overeenkomsten en verschillen laat zien, dan zou een Venn-diagram je goed van pas komen. U kunt eenvoudig een Venn-diagram maken in Microsoft PowerPoint en het uiterlijk ervan aanpassen.
Wat is een Venn-diagram?
Een Venn-diagram is een grafiek die overlappende cirkels gebruikt om relaties te illustreren. De items in de cirkels tonen de verschillen daartussen, terwijl de overlappende gebieden van de cirkels de overeenkomsten laten zien.
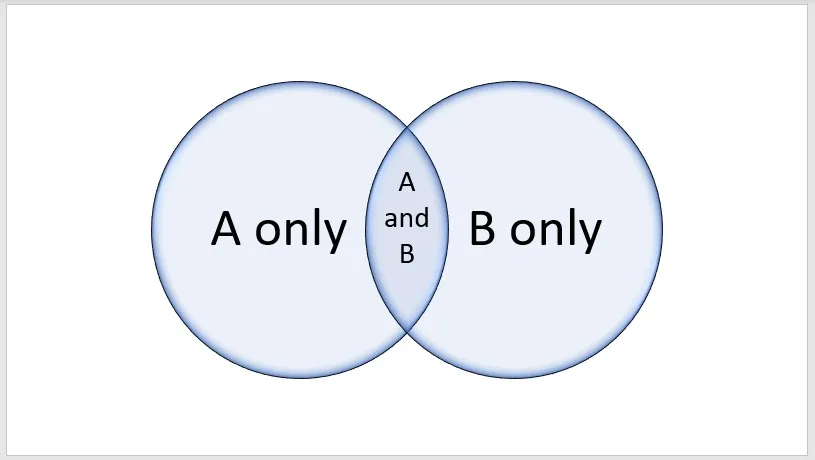
Hoewel het veel wordt gebruikt in wiskunde, statistiek en informatica, kunt u een Venn-diagram ook gebruiken in sectoren als marketing, onderwijs en het bedrijfsleven. U kunt het zelfs gebruiken voor persoonlijke spullen, zoals huizenjacht, zoeken naar werk en vakantiebestemmingen.
Soorten Venn-diagrammen
Er zijn vier algemene Venn-diagramtypen, die elk een specifiek doel dienen. U kunt kiezen welk type het beste werkt voor uw gegevens.
Basis Venn-diagram : gebruikt ten minste twee cirkels. U kunt dit type gebruiken voor vrijwel elke relatie tussen items, waardoor het de meest voorkomende is.
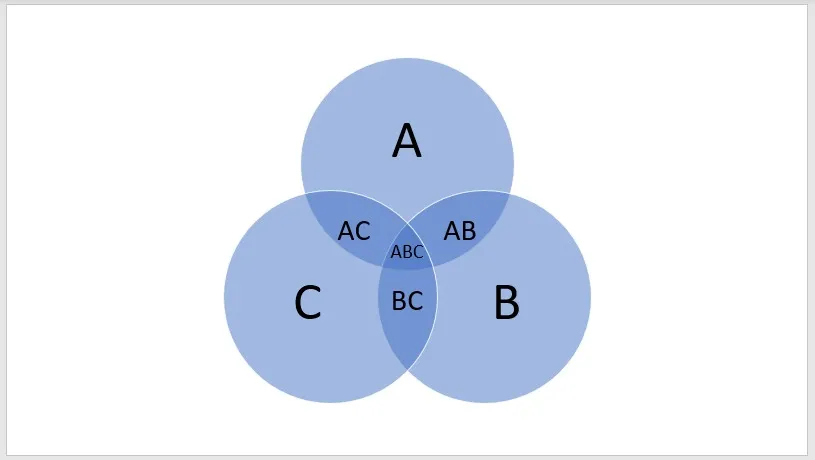
Lineair Venn-diagram : bevat normaal gesproken ten minste drie cirkels op een rij. U kunt dit type gebruiken om relaties in een reeks of reeks weer te geven.
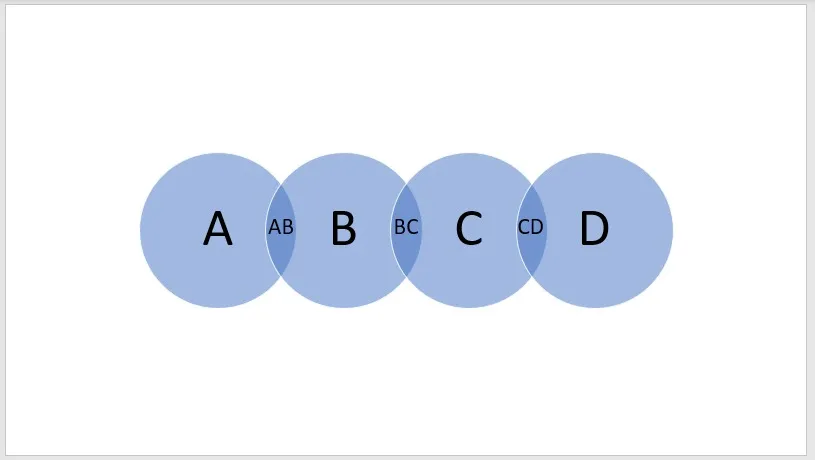
Gestapeld Venn-diagram : gebruikt normaal gesproken ten minste drie cirkels. U kunt dit type gebruiken om relaties weer te geven waarbij elke buitenste cirkel de binnenste cirkel bevat.
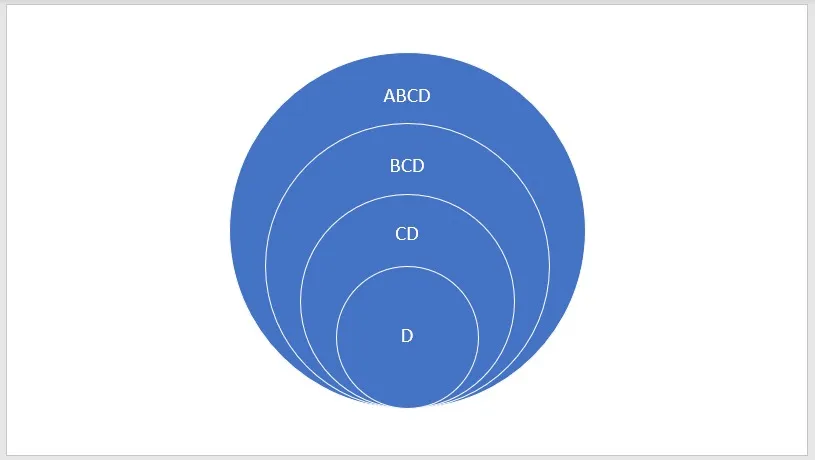
Radiaal Venn-diagram : bevat ten minste drie cirkels. De buitenste cirkels hebben elk betrekking op de middencirkel.
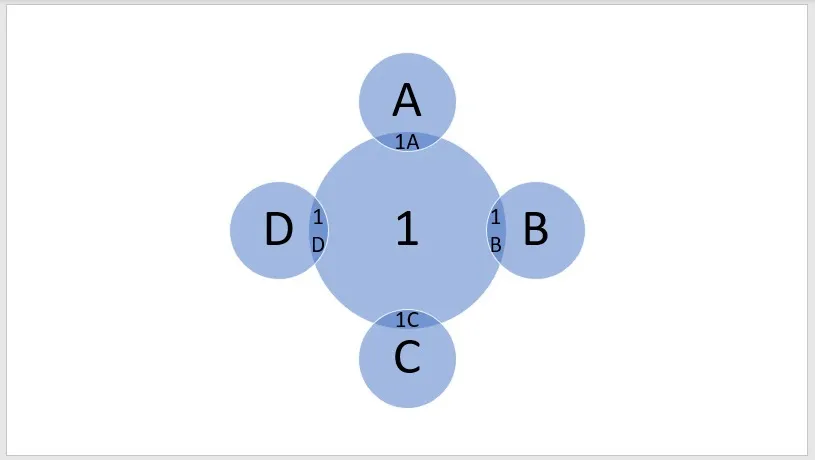
Nu u weet welke typen Venn-diagrammen beschikbaar zijn, gaan we kijken hoe u er een kunt maken in Microsoft PowerPoint.
Een Venn-diagram maken in PowerPoint
Als u klaar bent om uw Venn-diagram te maken, kunt u de ingebouwde SmartArt-functie in Microsoft PowerPoint gebruiken, zodat u uw diagram in slechts enkele minuten kunt maken. Het werkt anders dan de grafiekfunctie van PowerPoint.
Voeg het diagram in
- Ga naar de dia waar u het diagram wilt hebben of voeg een nieuwe dia in. We gebruiken de “Blanco” dia-indeling om het diagram als belangrijkste focus te behouden.

- Ga naar het tabblad “Invoegen” en selecteer “SmartArt” in het gedeelte “Illustraties”.
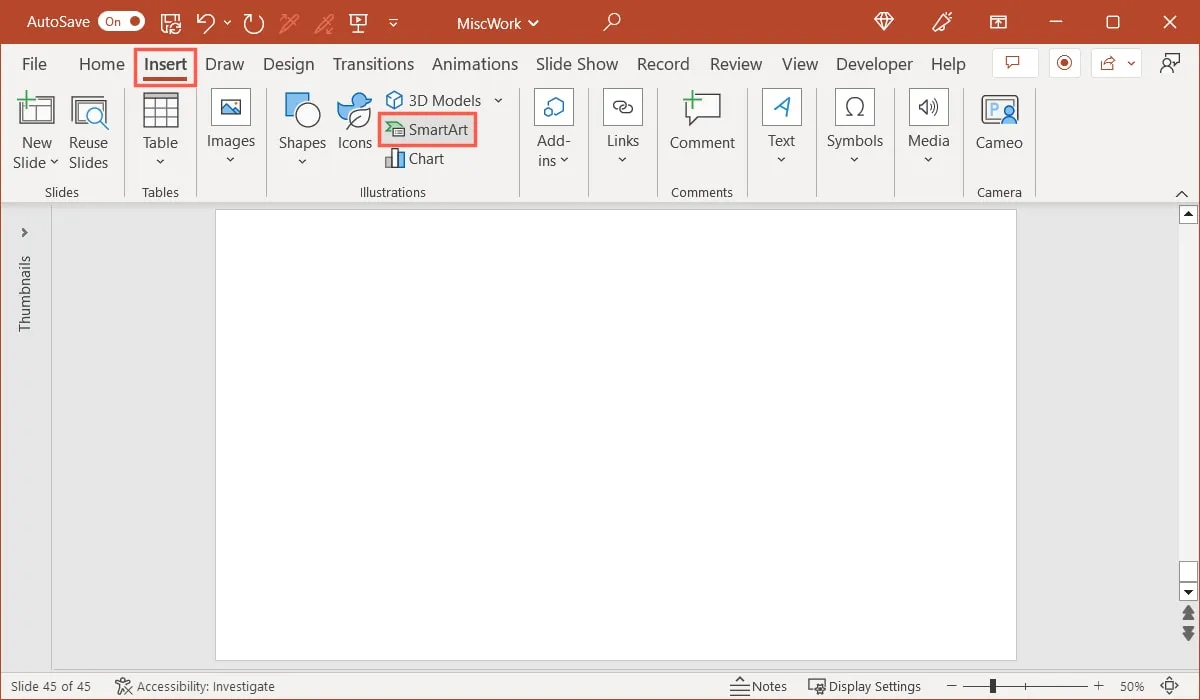
- In Windows ziet u het SmartArt-venster geopend, zodat u uw diagram kunt kiezen. Selecteer links “Relatie” en kies een van de vier Venn-diagrammen.
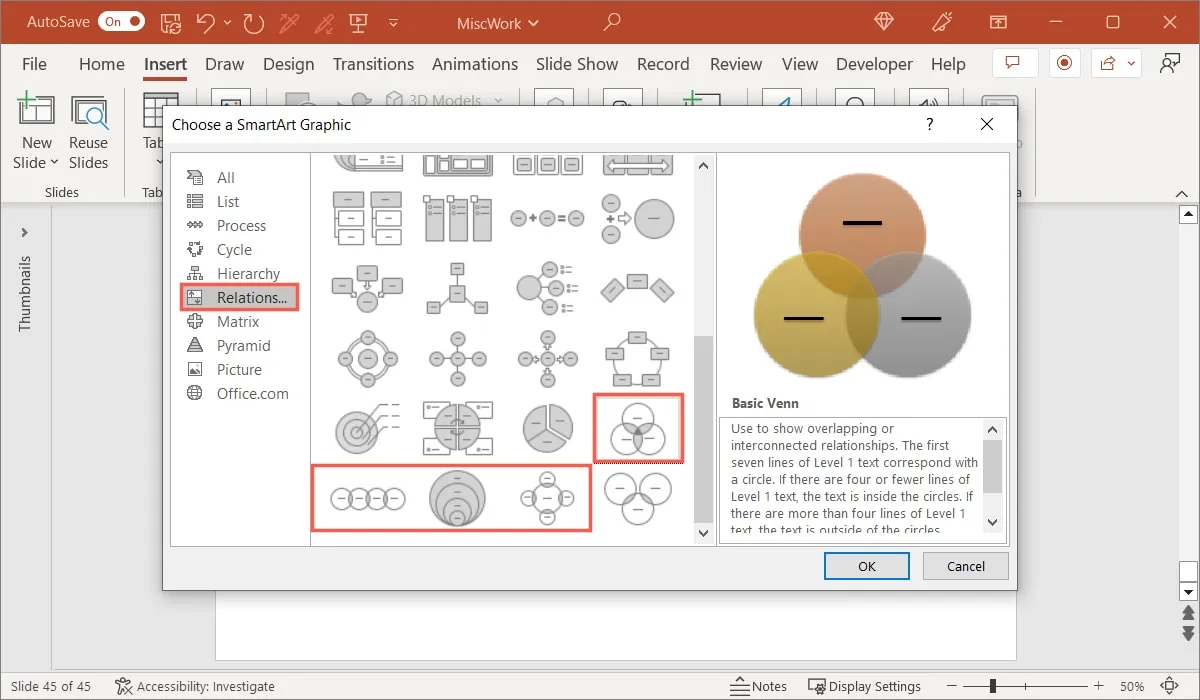
- Op Mac ziet u een vervolgkeuzemenu wanneer u op “SmartArt” in het lint klikt. Ga naar “Relatie” en kies het Venn-diagram in het pop-outmenu.
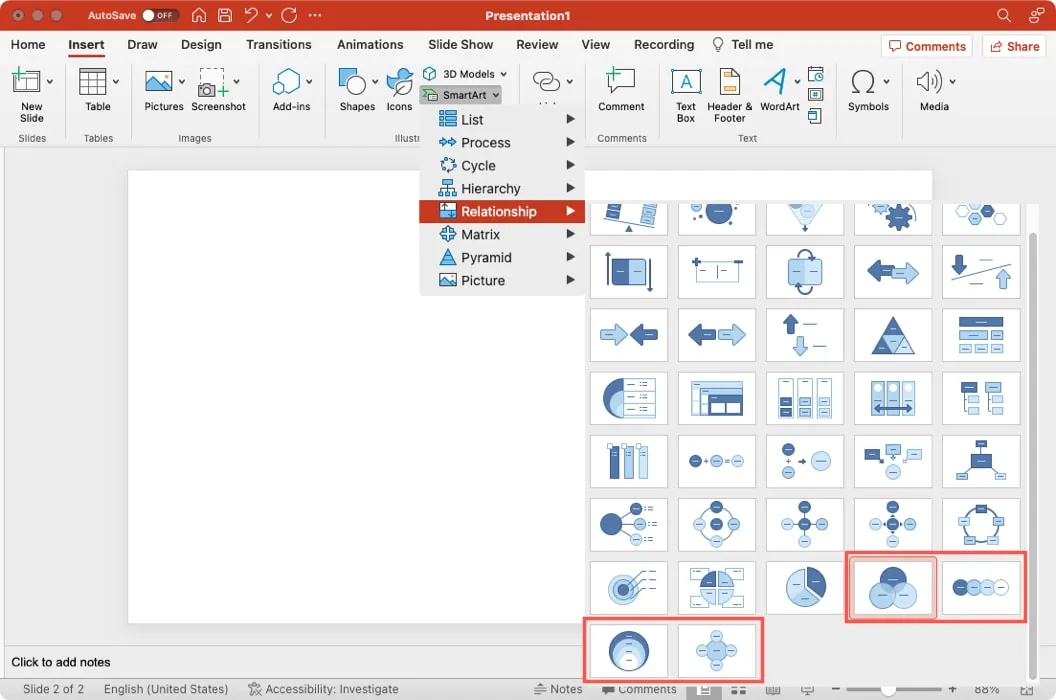
- Wanneer uw diagram op de dia verschijnt, is het tijd om aan de slag te gaan met het toevoegen van de tekst.
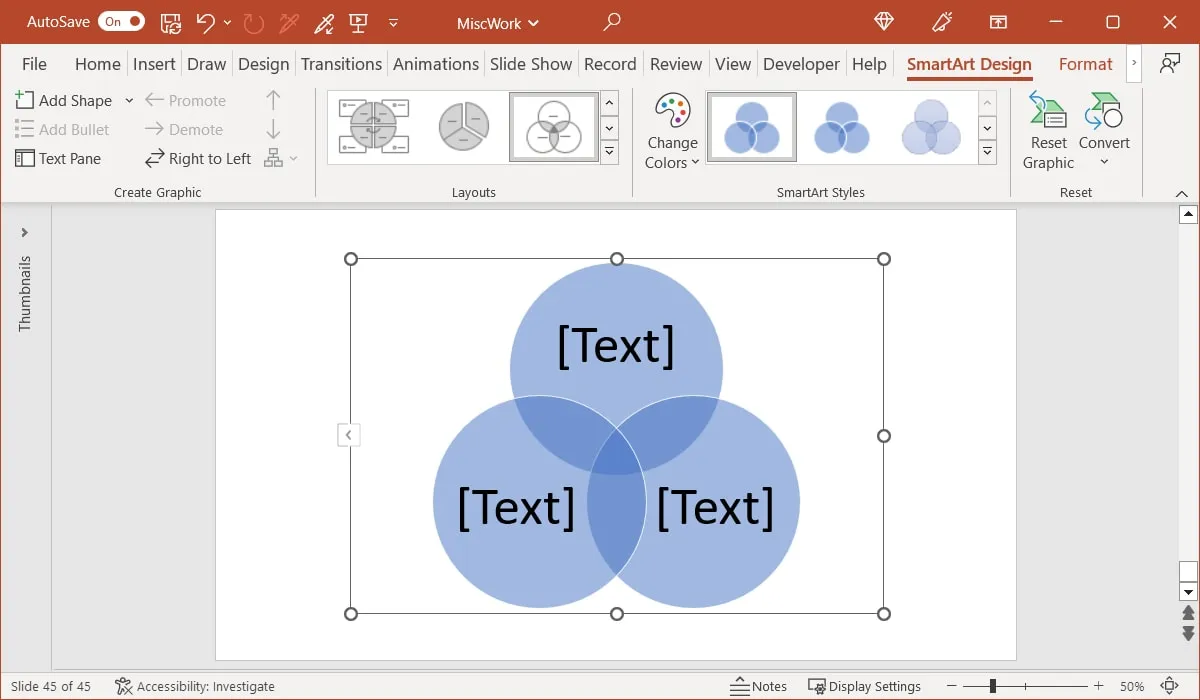
Label de cirkels (optioneel)
Je zult veel Venn-diagrammen zien met labels buiten de cirkels. Afhankelijk van de items die u in de cirkels plaatst en het doel van het diagram, wilt u misschien labels toevoegen.
- Ga naar het tabblad “Invoegen” en selecteer “Tekstvak” in het gedeelte “Tekst” van het lint.

- Teken het tekstvak naar de gewenste grootte, maar houd er rekening mee dat u het formaat later kunt wijzigen.
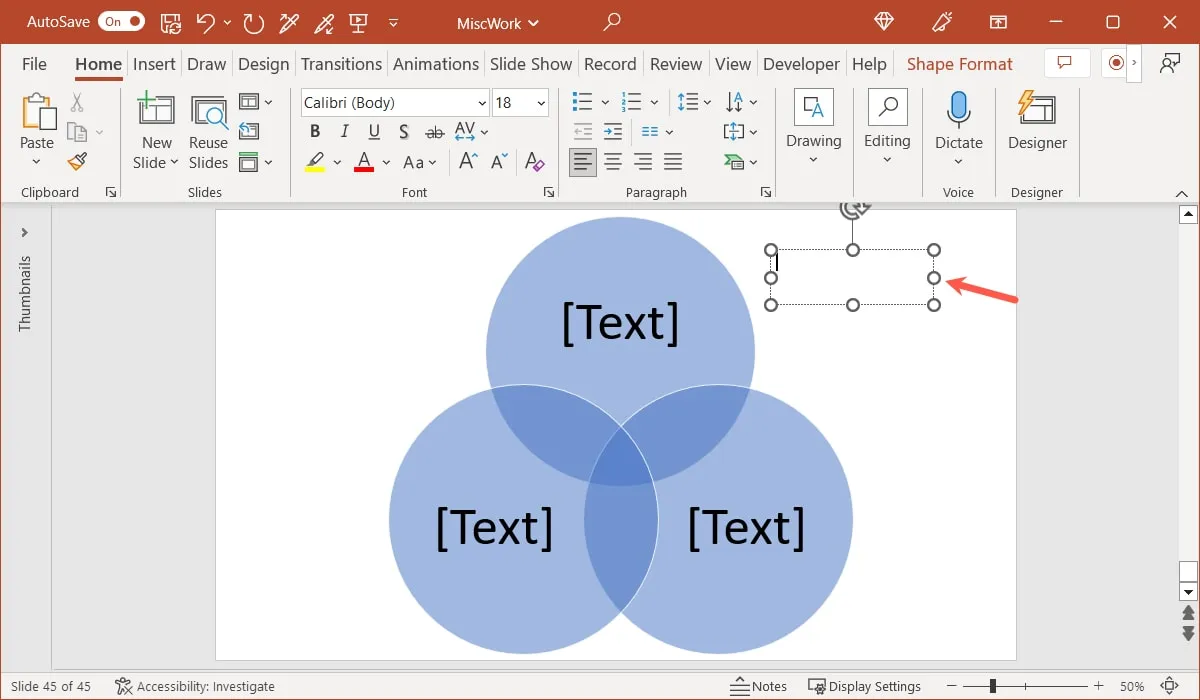
- Voeg uw tekst toe, sleep het tekstvak en plaats het naast de cirkel waarop het betrekking heeft.
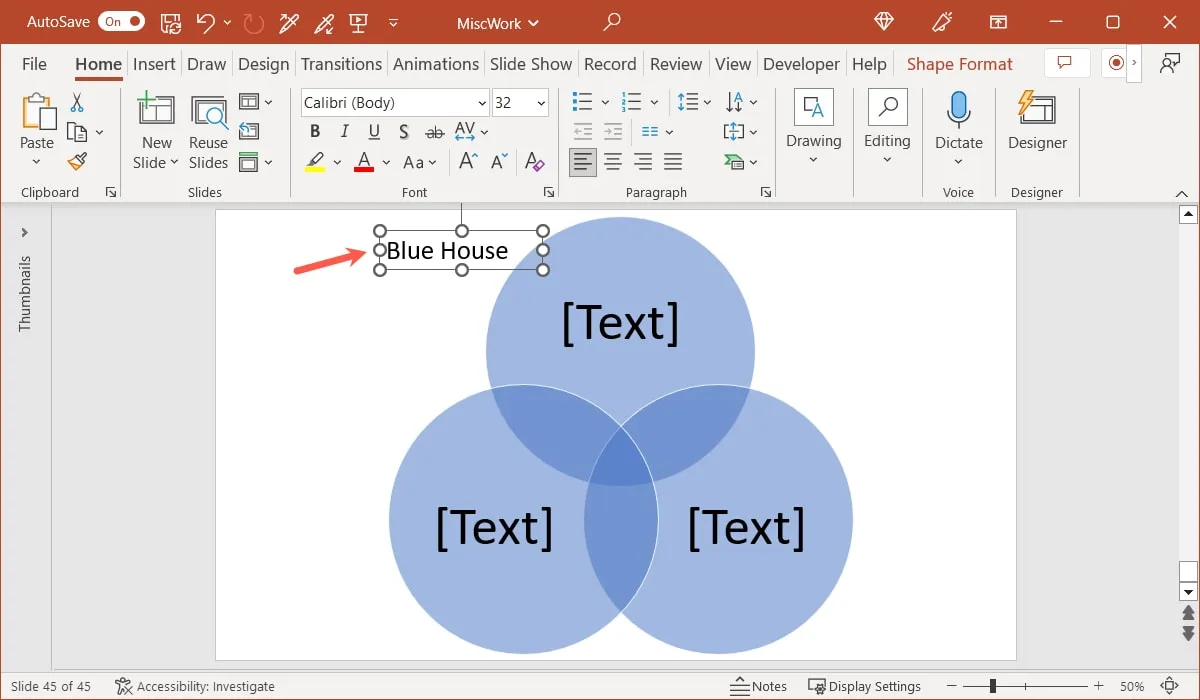
- Doe hetzelfde voor de resterende cirkels in je Venn-diagram als je dat wilt.
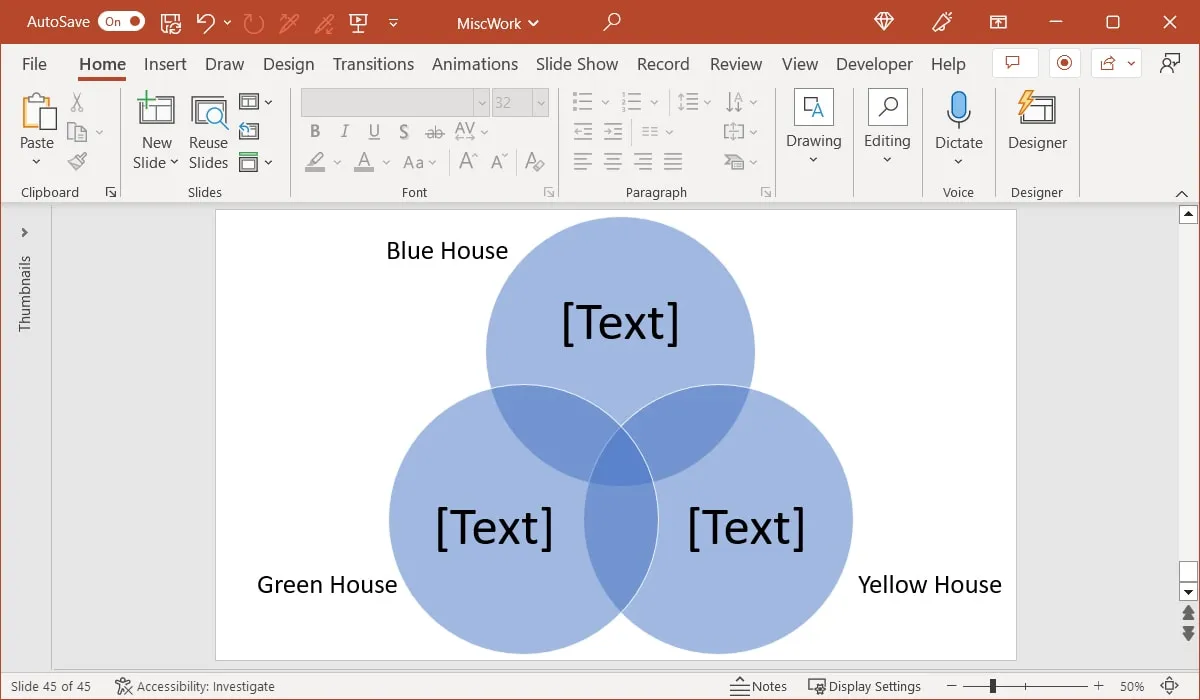
Voer de cirkeltekst in
U kunt op twee manieren tekst invoeren in de cirkels van uw diagram.
- Selecteer bij de eerste methode de tijdelijke aanduiding voor tekst in elke cirkel om uw eigen tekst toe te voegen.
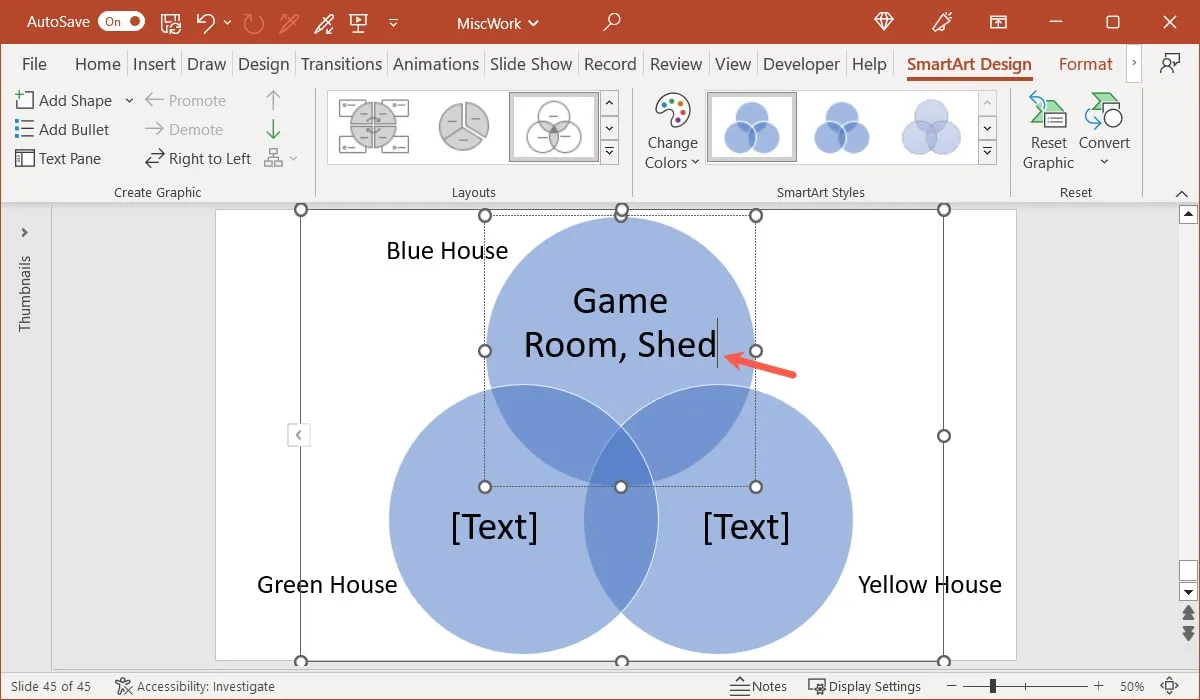
- Gebruik bij de tweede methode het tekstvenster. Klik op de pijl aan de linkerkant van het diagram om het deelvenster te openen en uw tekst in te voeren.
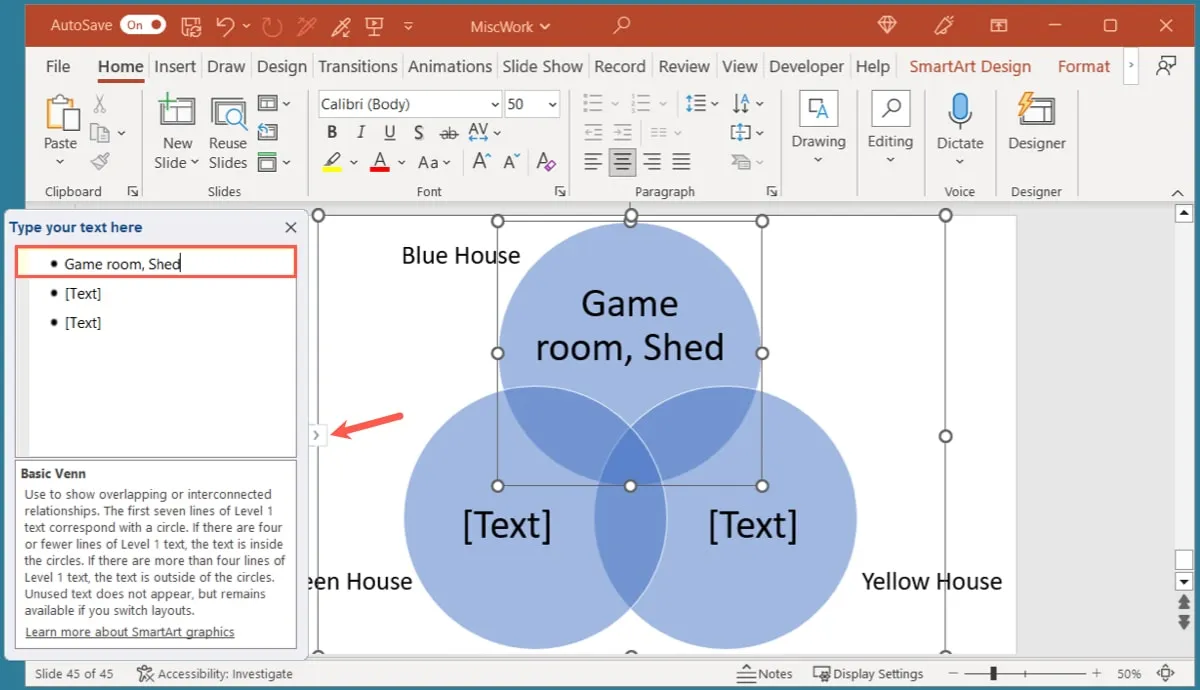
Voeg de overlappende tekst in
Nadat u de items in de cirkels hebt ingevoegd, kunt u de tekst toevoegen aan de overlappende gebieden. Helaas kunt u dit momenteel niet handmatig of met het tekstvenster doen. U moet tekstvakken invoegen en ze verplaatsen naar de plekken die u nodig hebt.
- Volg de bovenstaande stappen voor het toevoegen van labels om het tekstvak te selecteren en te tekenen.
- Voeg de tekst in het vak toe. Onthoud dat dit de overeenkomsten of dezelfde items moet bevatten voor de cirkels die elkaar overlappen.
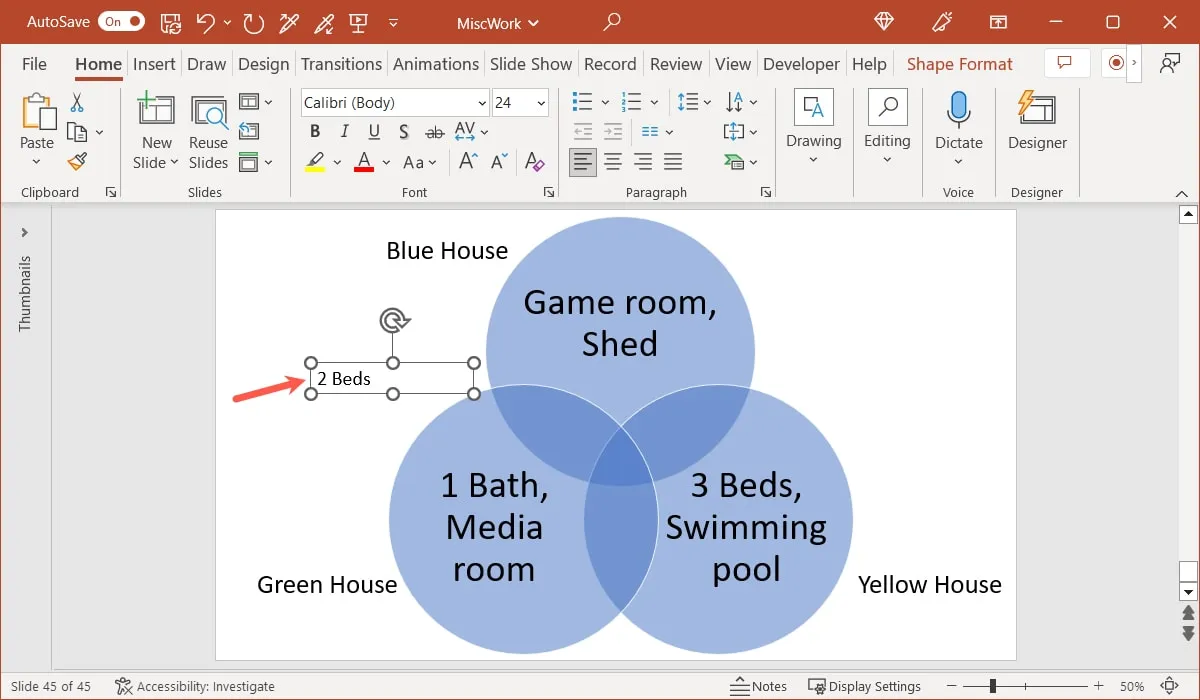
- Sleep het tekstvak naar de vereniging van de cirkels.
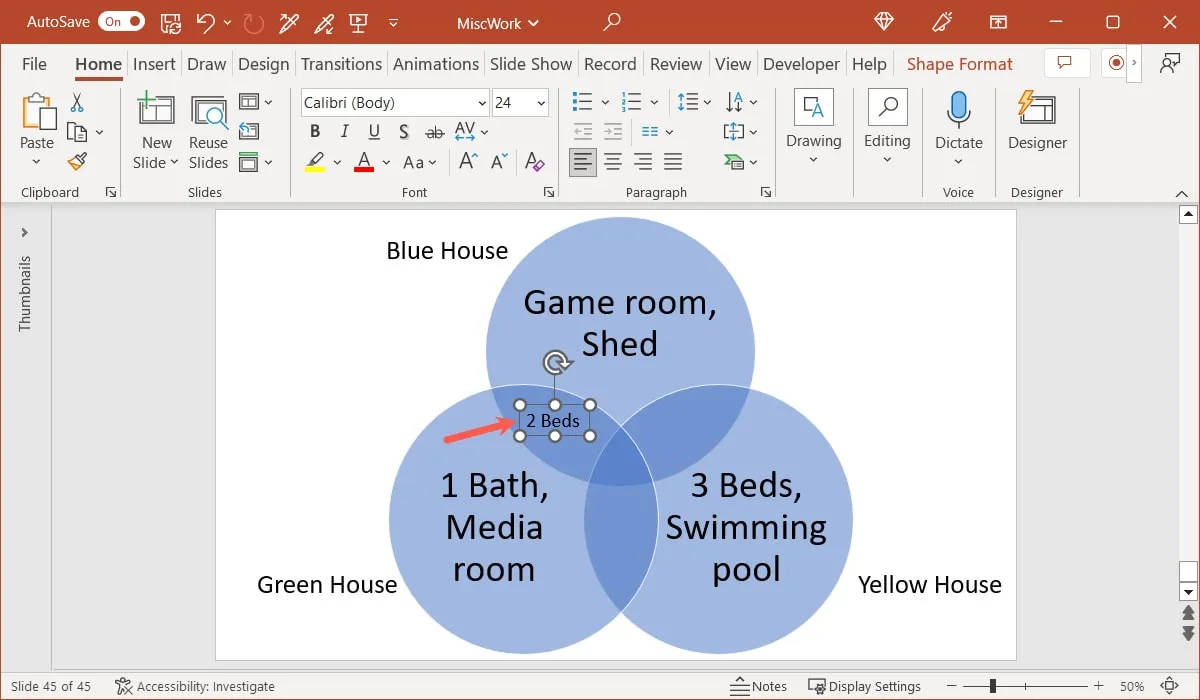
- Sleep indien nodig een rand of hoek om de grootte van het tekstvak te wijzigen. U kunt ook de tekst erin selecteren om deze te markeren en de opties in de zwevende werkbalk (alleen Windows) of de groep “Lettertype” op het tabblad “Start” gebruiken om deze op te maken.
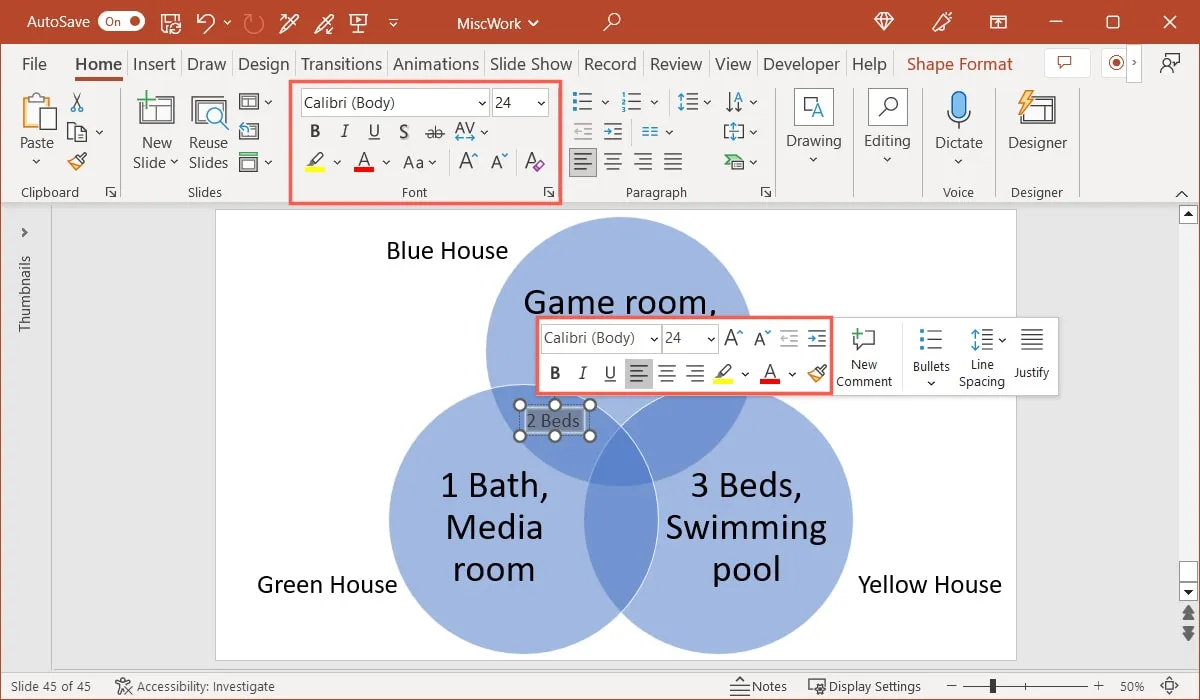
- Ga door met het toevoegen van tekstvakken en verplaats ze naar uw andere overlappende gebieden.
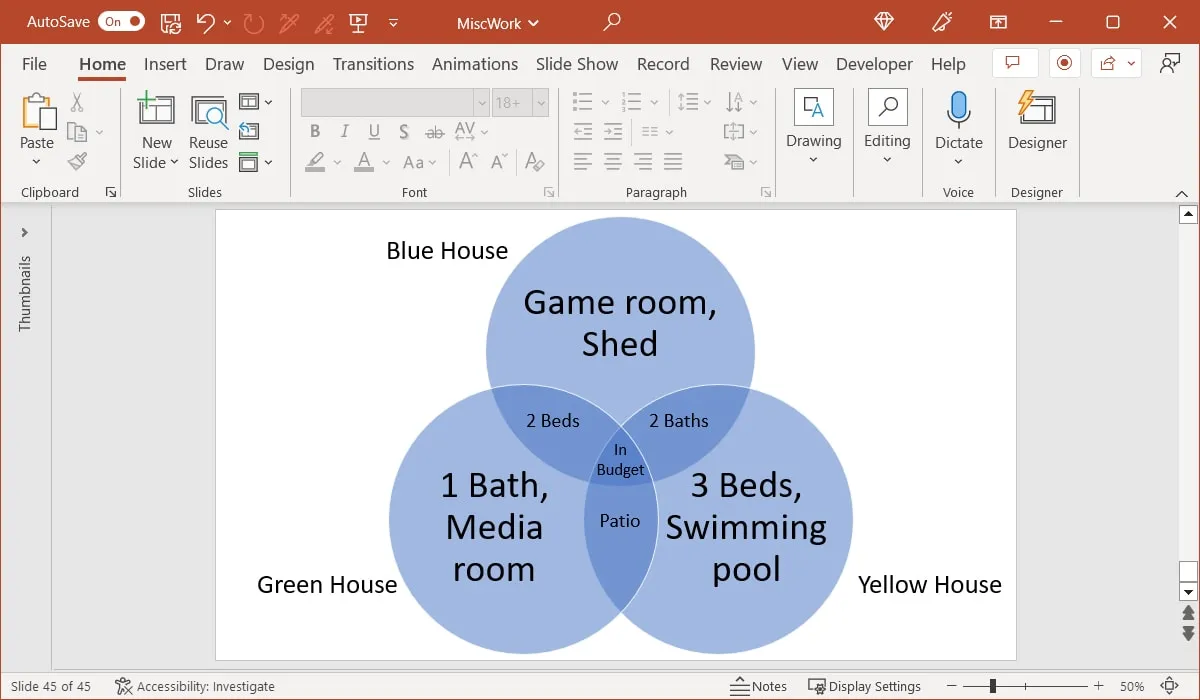
Kringen toevoegen of verwijderen
Het is gemakkelijk om meer cirkels aan uw Venn-diagram toe te voegen of er een te verwijderen.
Voeg een cirkel toe
Om een cirkel toe te voegen, gaat u naar het tabblad “SmartArt-ontwerp” en gebruikt u het vervolgkeuzemenu “Vorm toevoegen” om nog een cirkel in te voegen.
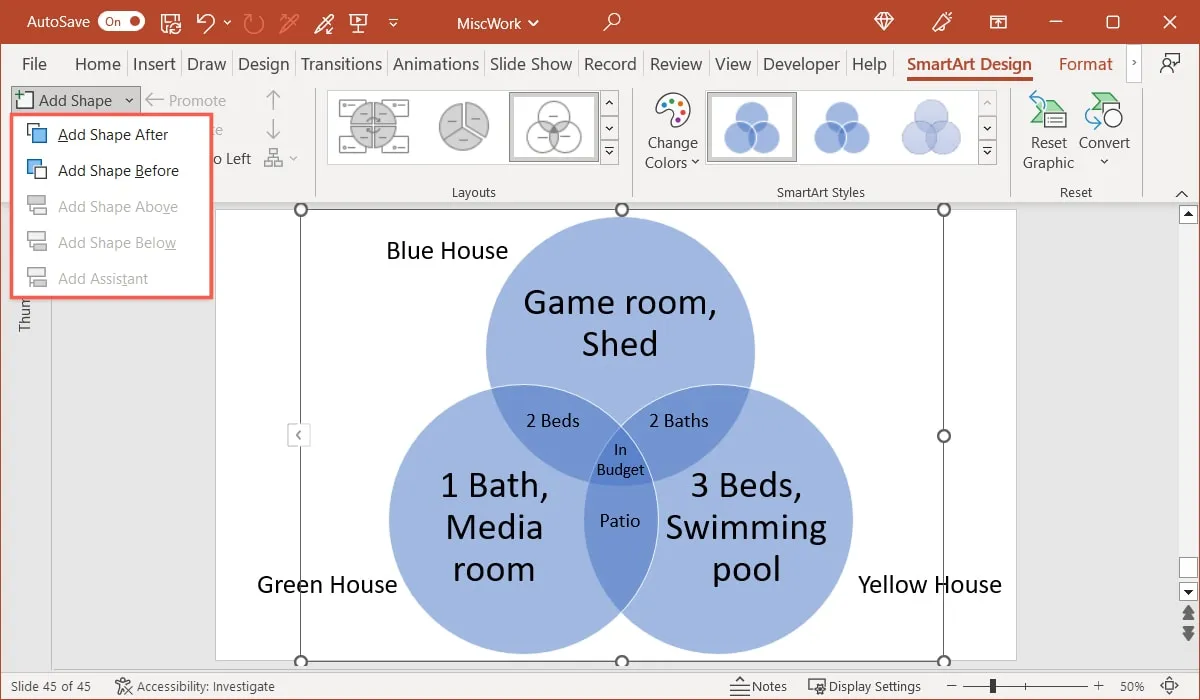
U kunt ook het tekstvenster gebruiken. Druk op Enterof Returnna het laatste item. Hiermee voegt u tegelijkertijd een nieuwe regel tekst en een andere cirkel in.
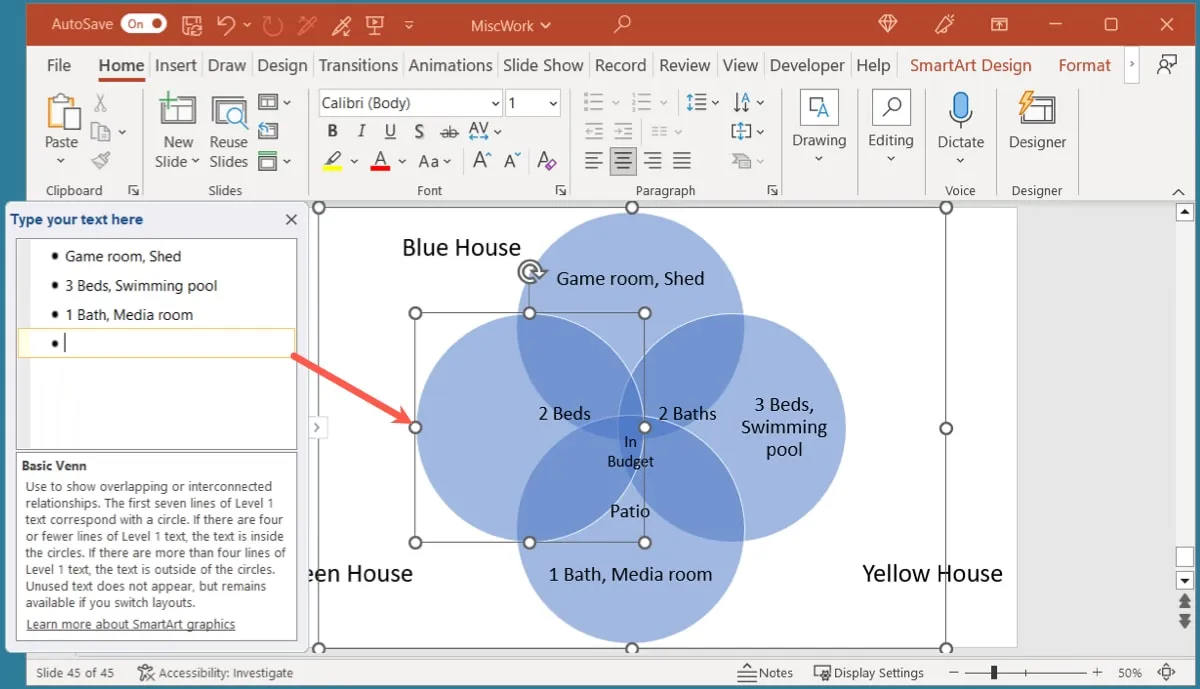
Verwijder een cirkel
Om een cirkel te verwijderen, selecteert u deze in het diagram en drukt u op de Deletetoets. U kunt hiervoor ook het tekstvenster gebruiken. Gebruik de toets Deleteof Backspaceom een regelitem te verwijderen, waardoor ook de cirkel wordt verwijderd.
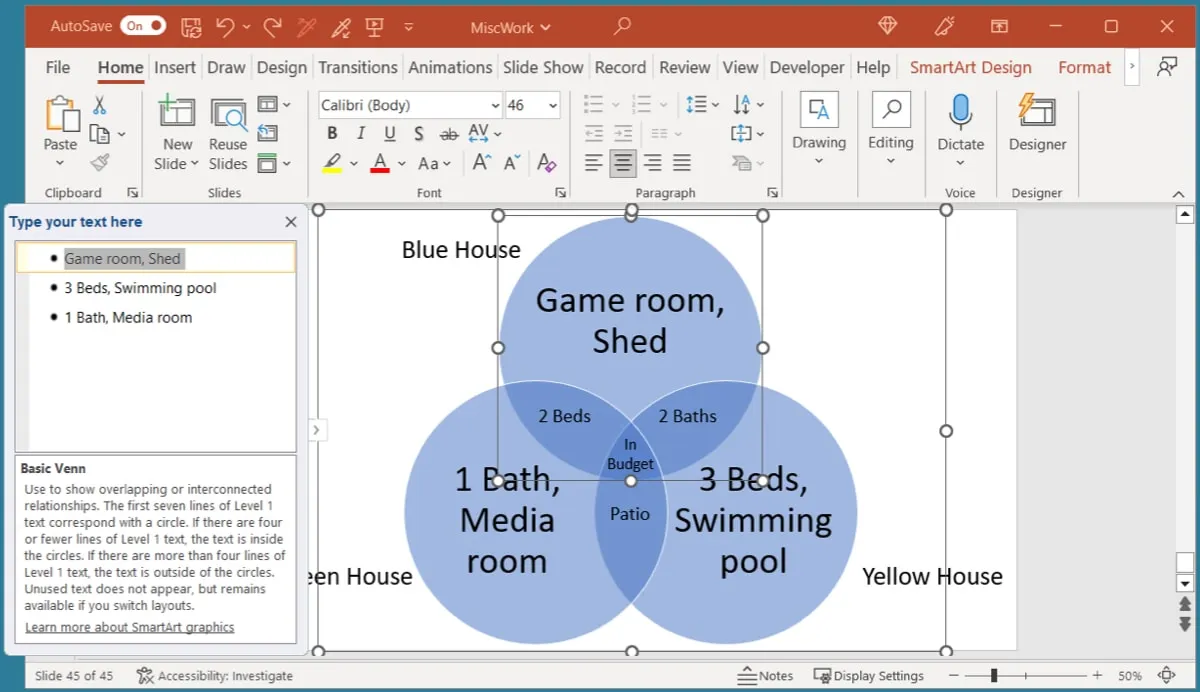
Pas de weergave van het diagram aan
Net als bij andere typen diagrammen in PowerPoint, kunt u de kleuren en stijl van uw Venn-diagram aanpassen.
- Selecteer het diagram en ga naar het tabblad “SmartArt Design”. Gebruik de opties in het gedeelte “SmartArt-stijlen”.
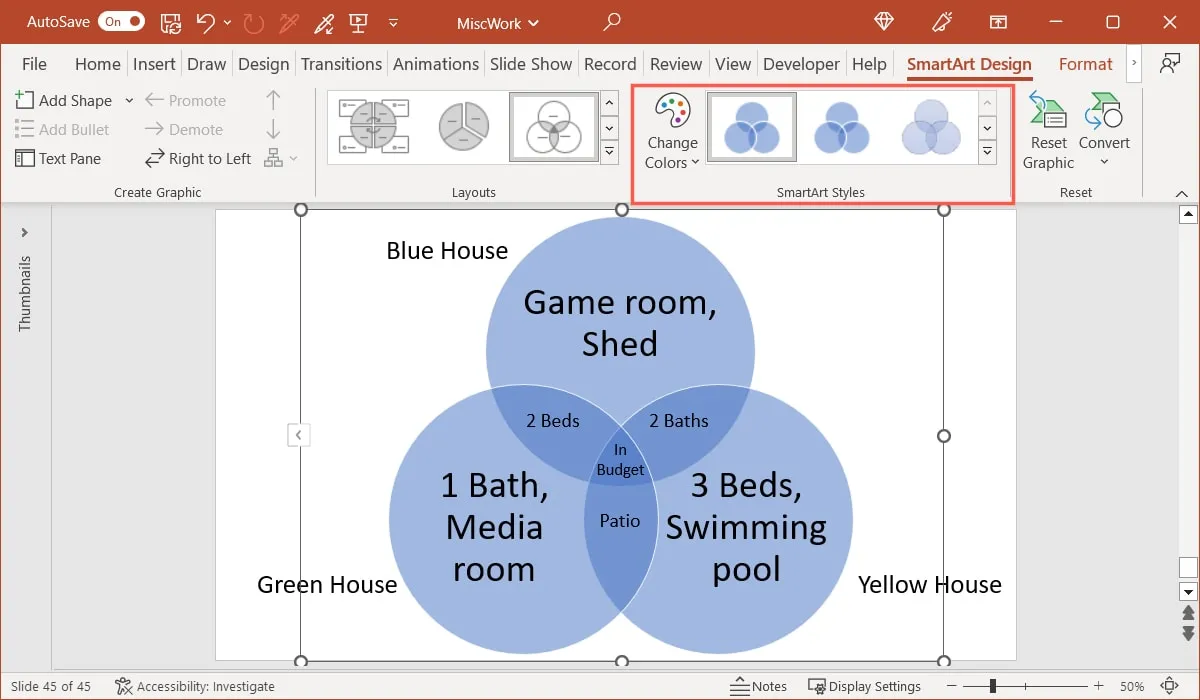
- Gebruik de vervolgkeuzelijst “Kleuren wijzigen” om het kleurenschema te wijzigen.
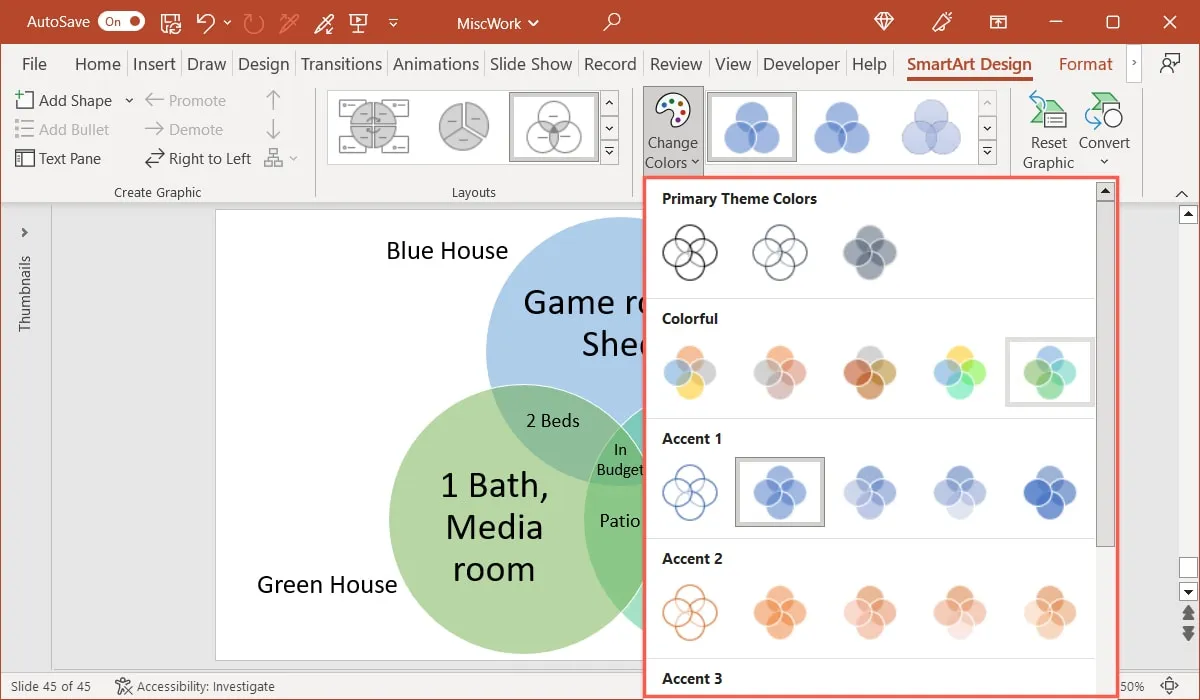
- Gebruik het selectievak “SmartArt-stijlen” om een ander ontwerp te kiezen.
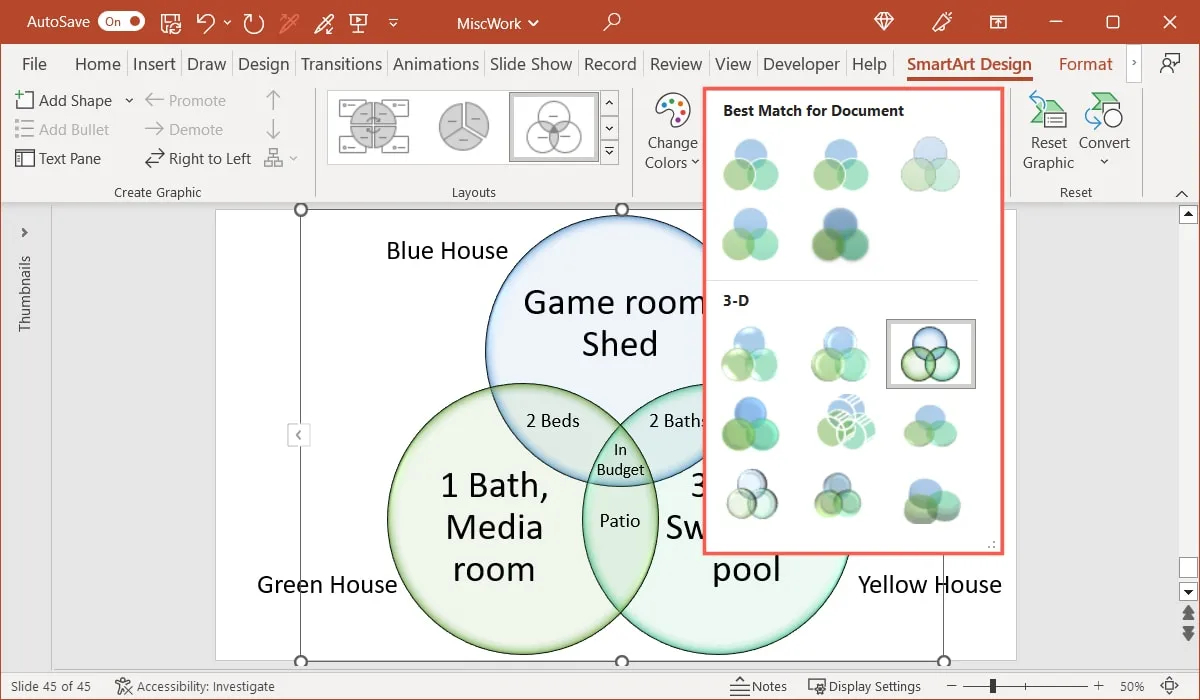
- Als u een ander type Venn-diagram wilt gebruiken, kiest u een andere optie in het vak “Lay-outs”.
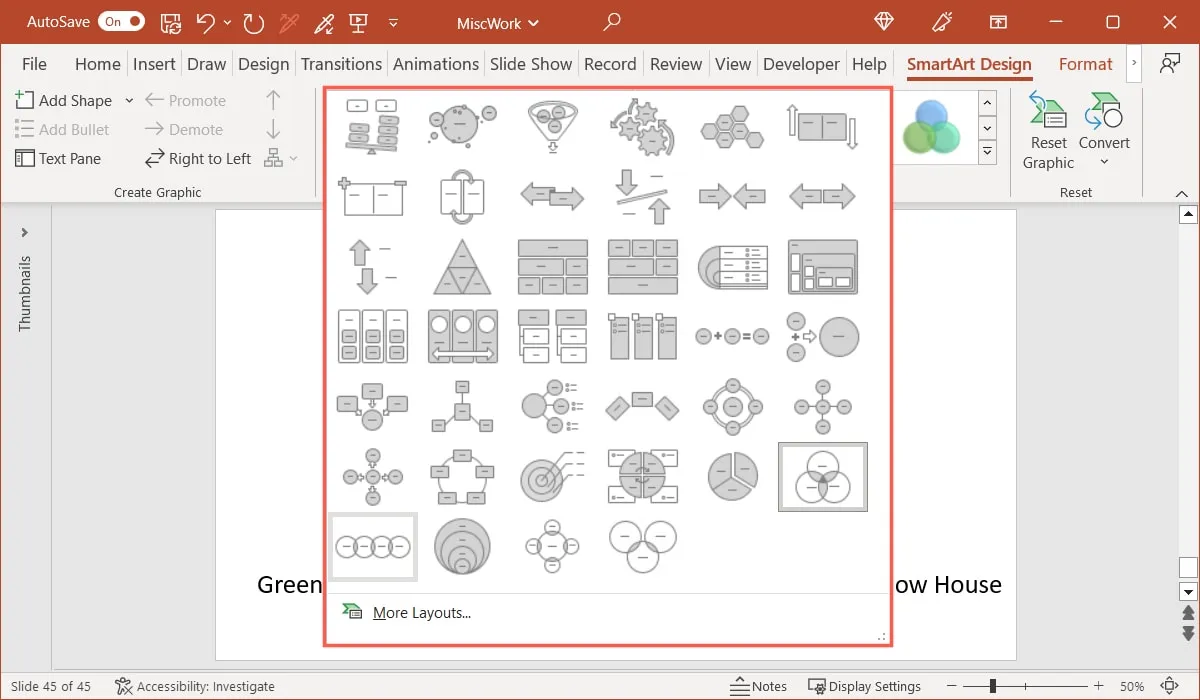
Hoe een Venn-diagram als een afbeelding op te slaan
Als u uw diagram wilt behouden om het ergens anders te gebruiken, slaat u het buiten uw PowerPoint-diavoorstelling op.
Belangrijk : de tekstvakken die u toevoegt, worden niet in de afbeelding opgenomen, omdat ze technisch gezien geen deel uitmaken van de SmartArt-afbeelding.
- Klik met de rechtermuisknop op het diagram en selecteer “Opslaan als afbeelding”.
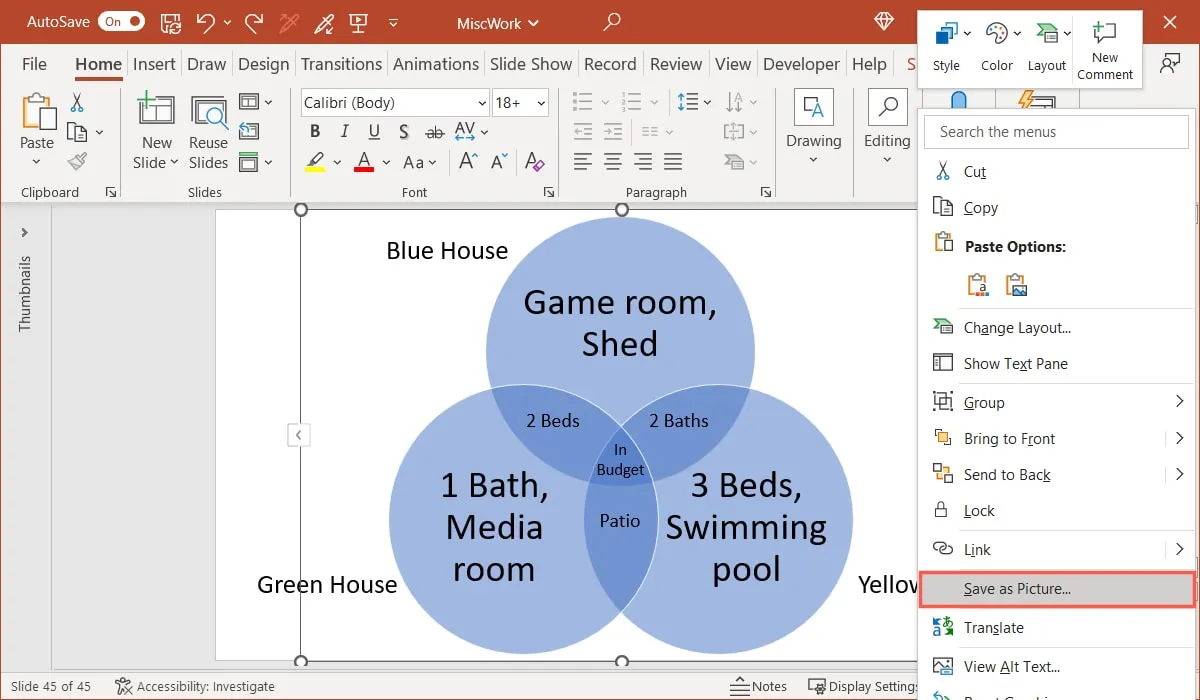
- Kies een locatie om het bestand op te slaan, geef het een naam en selecteer het afbeeldingsformaat in de vervolgkeuzelijst.
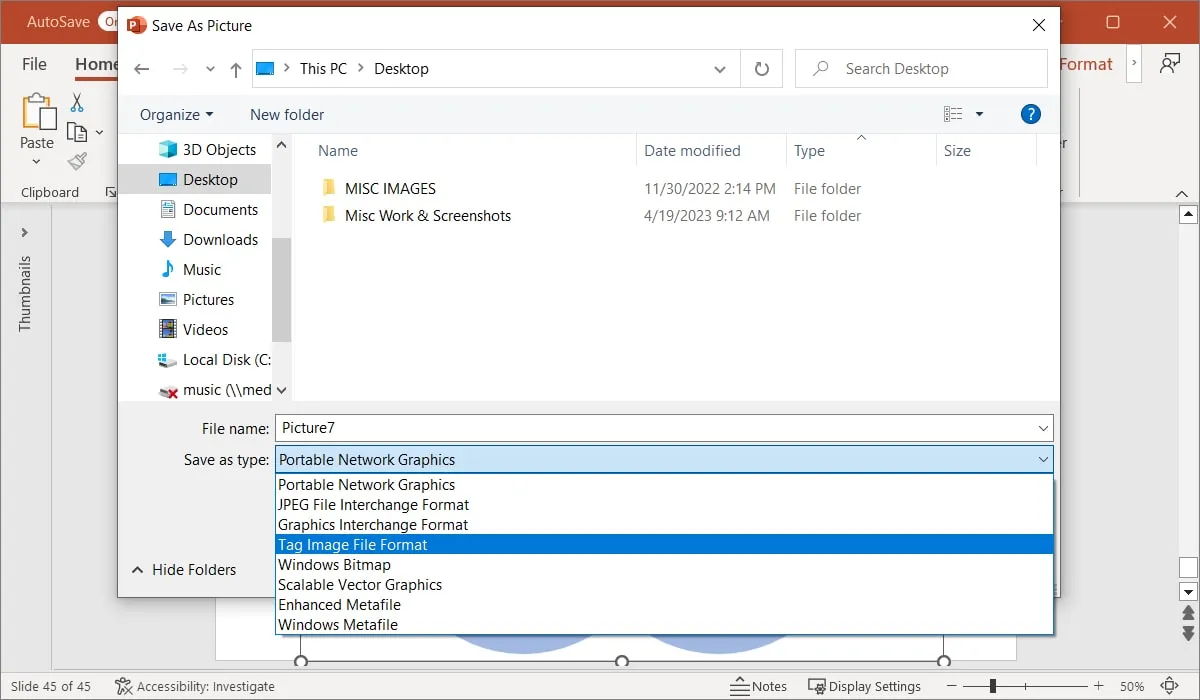
- Selecteer “Opslaan” en je bent klaar.
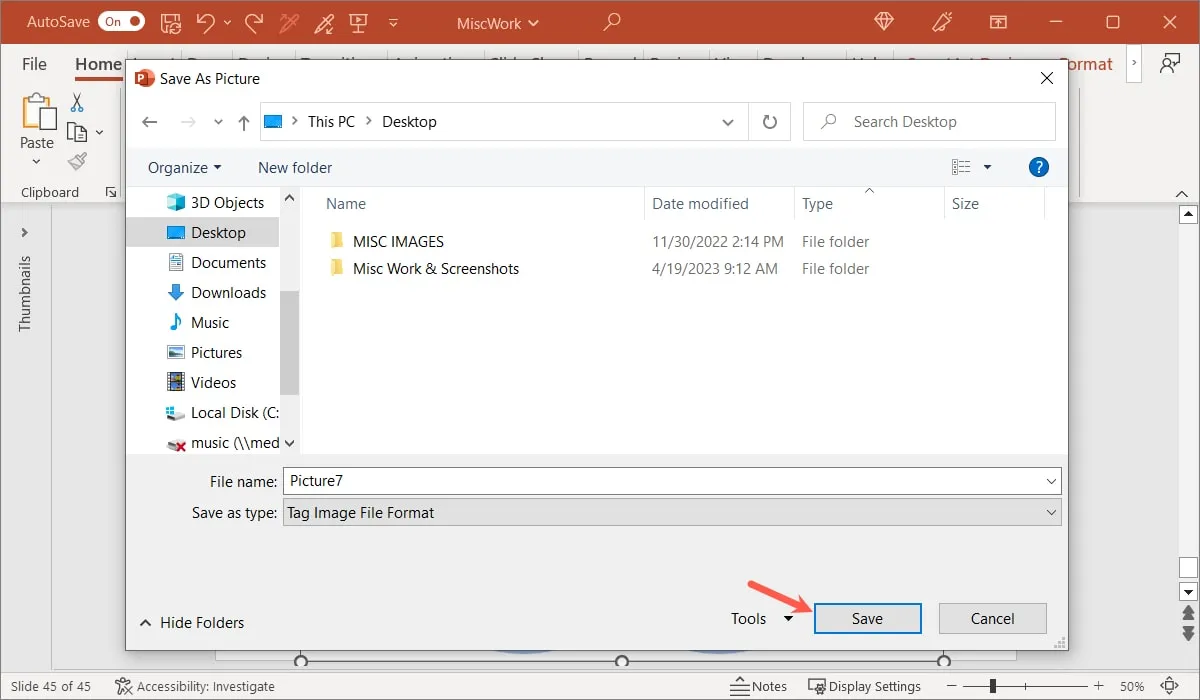
Veel Gestelde Vragen
Kun je verschillende vormen gebruiken voor een Venn-diagram?
Hoewel cirkels de belangrijkste vormen zijn die in Venn-diagrammen worden gebruikt, is er geen reden waarom u geen andere vorm kunt selecteren. Zorg ervoor dat de vormen elkaar overlappen voor die overeenkomsten.
In PowerPoint moet u het SmartArt-ontwerp transformeren naar een reeks vormen om ze te wijzigen. Selecteer het diagram, ga naar het tabblad “SmartArt Design” en kies “Converteren -> Converteren naar vormen”. Selecteer vervolgens een vorm, ga naar het tabblad “Vormindeling” en open het vervolgkeuzemenu “Vorm bewerken”. Ga naar “Vorm wijzigen” en kies een nieuwe in het pop-outmenu.
Kan ik tekst converteren naar een Venn-diagram in PowerPoint?
Dit is mogelijk als u een lijst met items heeft die u wilt omzetten in een Venn-diagram en voorkomt dat u helemaal opnieuw moet beginnen.
Selecteer uw items, ga naar het tabblad “Start” en klik op de knop “Converteren naar SmartArt-afbeelding” in de groep “Alinea”. Kies het Basic Venn-diagram uit het pop-outmenu of selecteer “More SmartArt Graphics” (alleen Windows) voor een ander diagramtype.
Kan ik een Venn-diagram maken in Microsoft Word?
Met de SmartArt-functie die ook beschikbaar is in Microsoft Word, kunt u via hetzelfde proces een Venn-diagram maken in die toepassing.
Begin door naar het tabblad “Invoegen” te gaan en “SmartArt” te selecteren in het gedeelte Illustraties van het lint om uw Venn-diagramtype te kiezen.
Kijk ook bij online diagramsoftware voor meer opties.
Afbeelding tegoed: Pixabay . Alle screenshots door Sandy Geschrevenhuis.
- Tweeten



Geef een reactie