Hoe maak je een tijdlijn in PowerPoint
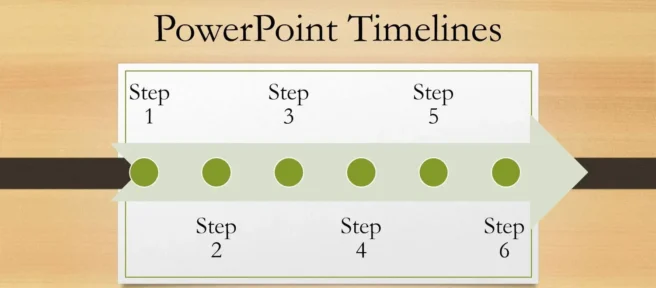
Wat te weten
- Importeren: Exporteer de tijdlijn vanuit een ander programma naar een grafische indeling (JPG, GIF of PNG). Voeg de tijdlijnafbeelding in PowerPoint in.
- SmartArt: Selecteer Invoegen > SmartArt. Kies een indeling. Gebruik tekstvensters om de tijdlijn te maken. Wijzig kleuren of stijlen of herschik elementen.
- Sjabloon: gebruik een PowerPoint-sjabloon om een tijdlijn te maken. Verplaats en kopieer sjabloonobjecten om nieuwe stappen of mijlpalen te maken.
Er zijn verschillende manieren om een PowerPoint-tijdlijn in uw presentatie in te voegen. U kunt kopiëren en plakken, SmartArt, een sjabloon of een invoegtoepassing gebruiken. We laten u zien hoe u ze alle vier kunt doen met PowerPoint 2019, 2016, 2013; PowerPoint voor Microsoft 365; Powerpoint voor Mac; of PowerPoint Online.
Een tijdlijn vanuit een ander programma in PowerPoint plakken
Een eenvoudige manier om een tijdlijn in uw PowerPoint-presentatiebestand te krijgen, is door het in een ander programma te maken, het te kopiëren en in PowerPoint te plakken. Exporteer gewoon de tijdlijn vanuit een programma zoals Microsoft Project of Excel naar een grafische indeling zoals JPG, GIF of PNG en voeg de tijdlijnafbeelding vervolgens in PowerPoint in zoals u foto’s of clipart zou invoegen. Het is ook mogelijk om de tijdlijn te koppelen op een manier die vergelijkbaar is met het toevoegen van Excel-gegevens aan Word, die automatisch worden bijgewerkt wanneer u wijzigingen aanbrengt.
Hoe maak je een tijdlijn in PowerPoint met SmartArt
PowerPoint biedt ook een ingebouwde functie, SmartArt genaamd, waarmee het toevoegen van tijdlijnen een fluitje van een cent wordt. SmartArt-objecten zijn configureerbare afbeeldingen die u met aanwijzen en klikken instelt.
Een SmartArt-afbeelding gebruiken voor een tijdlijn:
- Ga naar Invoegen.
- Selecteer SmartArt.
- Blader in het dialoogvenster dat verschijnt naar het SmartArt-afbeeldingstype dat het beste bij u past.
Items in de categorie Proces zijn goede opties. Kies bijvoorbeeld Basic Timeline of Vertical Chevron List om aan de slag te gaan op je tijdlijn.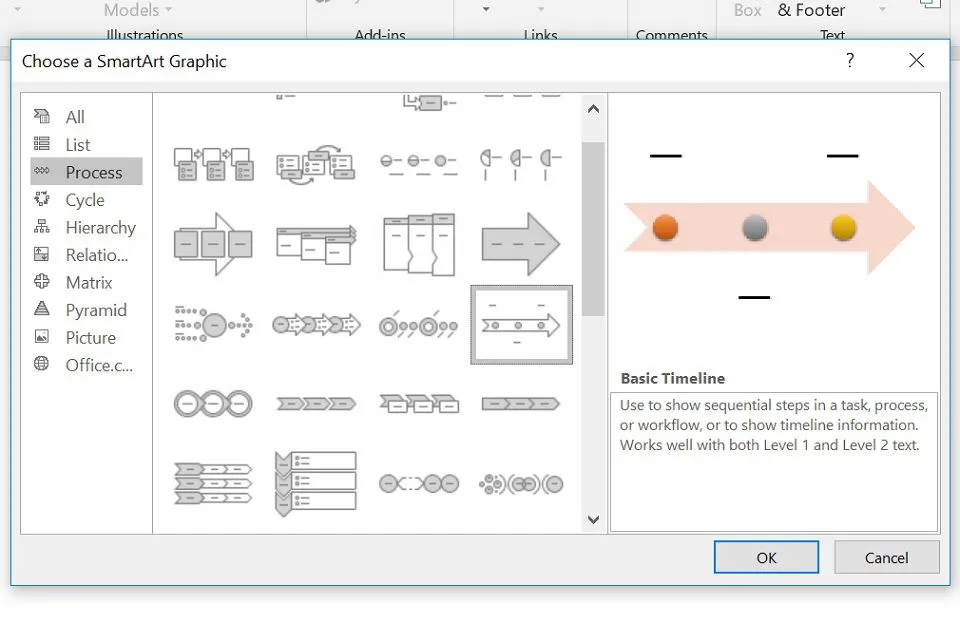
- Selecteer OK om de SmartArt in uw presentatie in te voegen.
- De SmartArt-afbeelding verschijnt op de dia samen met een tekstvenster waarin u de tekst gaat bewerken. Voeg tekst toe aan de objecten door de opsommingstekens in het tekstvenster te bewerken. Het werkt net als een gewone lijst, druk op Tab en Shift + Tab om een inspringing en uitspringing te maken of druk op Enter om een nieuw opsommingsteken toe te voegen.
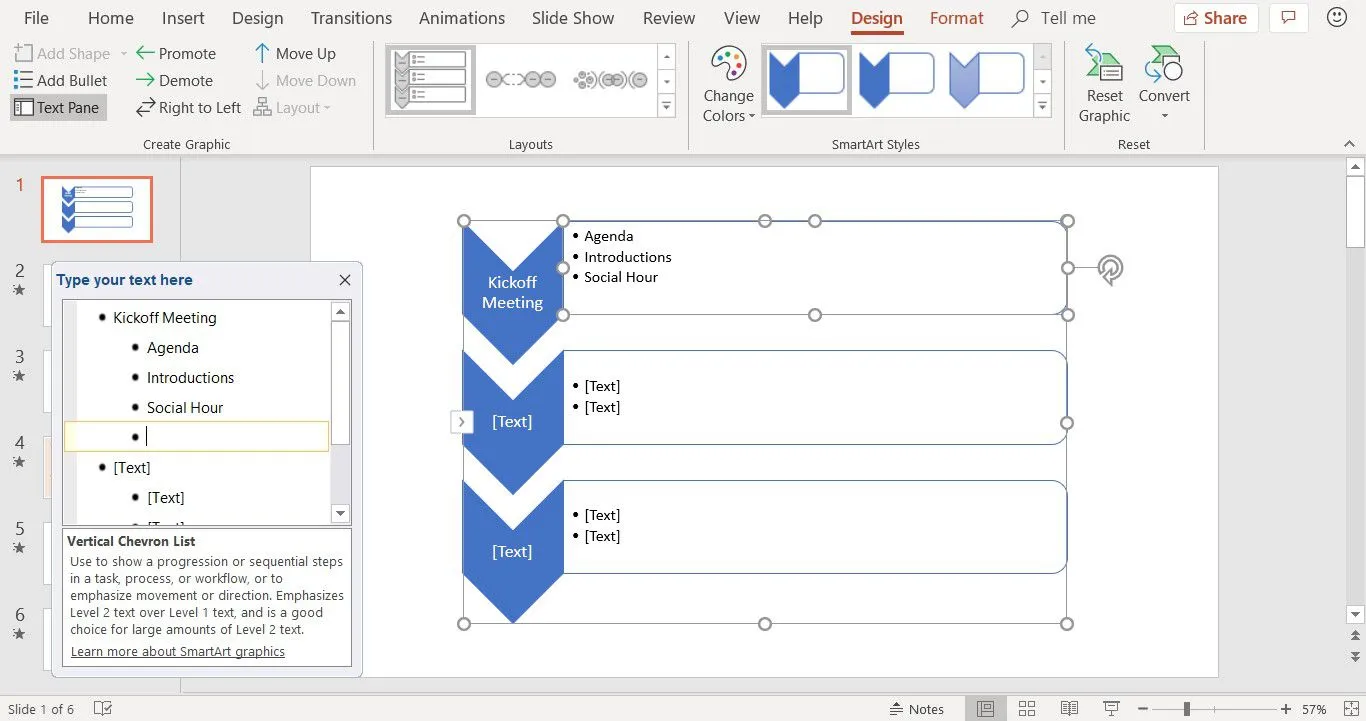
- Ga door met het versieren van je SmartArt door de kleuren te veranderen, een andere stijl te kiezen en elementen opnieuw te ordenen.
PowerPoint Online bevat niet zoveel SmartArt grafische indelingen als de desktopversie van PowerPoint. Degenen die in dit artikel worden genoemd, zijn beschikbaar.
Hoe maak je een tijdlijn in PowerPoint met een sjabloon
Er zijn vooraf geconfigureerde PowerPoint-sjablonen waarmee u snel een tijdlijn kunt samenstellen.
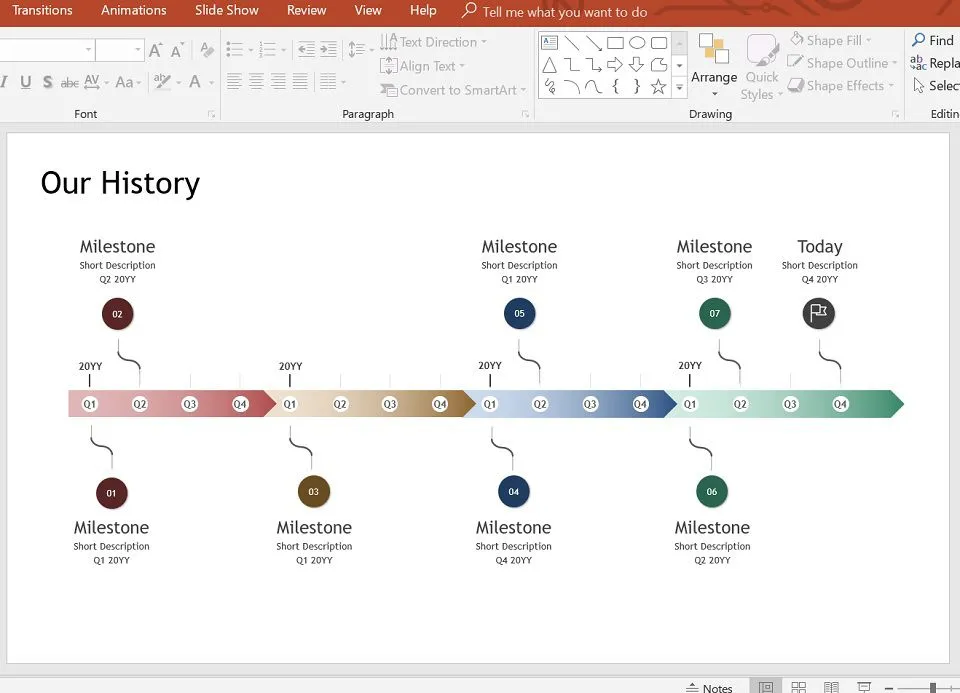
Het hierboven afgebeelde PPTX-bestand is beschikbaar via de Microsoft Office Template Gallery. Verplaats en kopieer de bestaande objecten op deze tijdlijnsjablonen om nieuwe fasen van de tijdlijn of nieuwe mijlpalen en annotaties te maken. Deze methode is wat praktischer, maar stelt je in staat om de exacte resultaten te krijgen die je wilt.
Sjablonen in PPTX-indeling zijn compatibel met alle versies van PowerPoint.
Een tijdlijn maken in PowerPoint met een invoegtoepassing
Een andere benadering is het gebruik van een PowerPoint-invoegtoepassing die speciaal is gebouwd voor het maken van tijdlijnen. Office Timeline is een uitstekende keuze als u projecttijdlijnen wilt toevoegen (bijv. Gantt-diagrammen), en het is beschikbaar in een gratis versie.

U heeft een paar minuten nodig om aan de slag te gaan met de volgende stappen:
- Download de gratis versie van de app van de Office Timeline-website.
- Dubbelklik op de. EXE-bestand om de installatie te starten.
- Zodra de installatie is voltooid, start PowerPoint automatisch, toont een snelle introductiewizard en biedt een voorbeeldbestand.
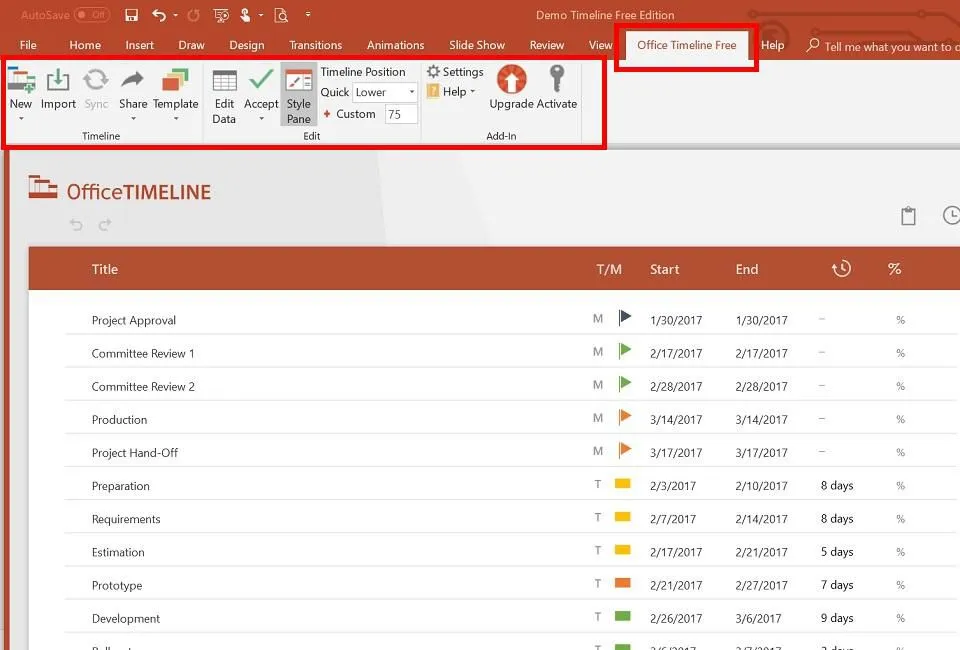
Na installatie wordt een nieuw Office Timeline Free -tabblad toegevoegd aan Powerpoint. Dit tabblad bevat hulpmiddelen om nieuwe tijdlijnen te maken, de stijl van de in te voegen tijdlijn te selecteren en de gegevens waarop de tijdlijn is gebaseerd in te voeren of te importeren.
De invoegtoepassing Office Timeline is alleen beschikbaar voor Windows-versies van PowerPoint. Er is echter ook Pincello, een webgebaseerde tool die tijdlijnen uitvoert in PowerPoint-indeling.
Gewapend met de bovenstaande opties, bent u nu klaar om elk gewenst type tijdlijn in PowerPoint te maken.



Geef een reactie