Een diavoorstelling maken met Google Foto’s
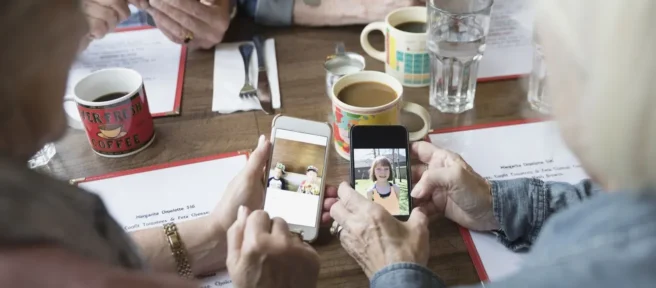
Wat te weten
- Selecteer het Google Foto’s-album met de afbeeldingen die u in uw diavoorstelling wilt opnemen en selecteer vervolgens de foto’s van uw diavoorstelling.
- Selecteer vervolgens Meer opties (drie verticale stippen) en kies vervolgens Diavoorstelling.
- Tip: maak een album speciaal voor uw diavoorstelling, zodat u deze in de toekomst opnieuw kunt maken.
In dit artikel wordt uitgelegd hoe u een eenvoudige diavoorstelling maakt van uw favoriete afbeeldingen in Google Foto’s. Informatie is van toepassing op Google Foto’s in een webbrowser. De Google Foto’s-apps voor iOS en Android bieden momenteel geen functionaliteit voor diavoorstellingen.
Een Google Foto’s-diavoorstelling maken
Hier leest u hoe u uw eenvoudige Google Foto’s-diavoorstelling maakt.
- Selecteer in Google Foto’s Albums in de zijbalk en selecteer het album met de foto’s die je in een diavoorstelling wilt hebben.
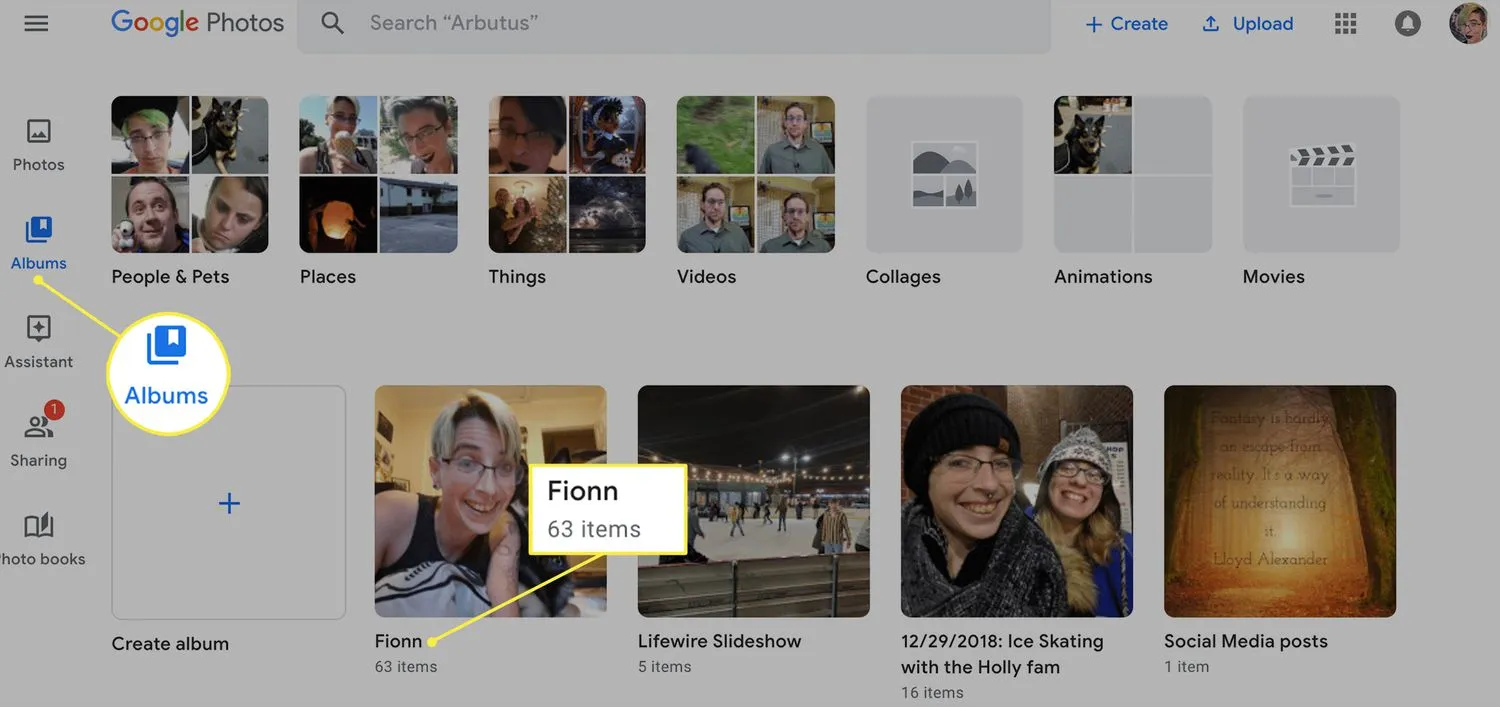 U kunt ook een nieuw album maken, speciaal voor uw diavoorstelling.
U kunt ook een nieuw album maken, speciaal voor uw diavoorstelling. - Selecteer de foto’s die u in de sideshow wilt weergeven. Ga door met het maken van selecties totdat u alle foto’s hebt gekozen die u in de diavoorstelling wilt weergeven. Wanneer u foto’s kiest voor een diavoorstelling, kunt u alleen foto’s in één album selecteren.
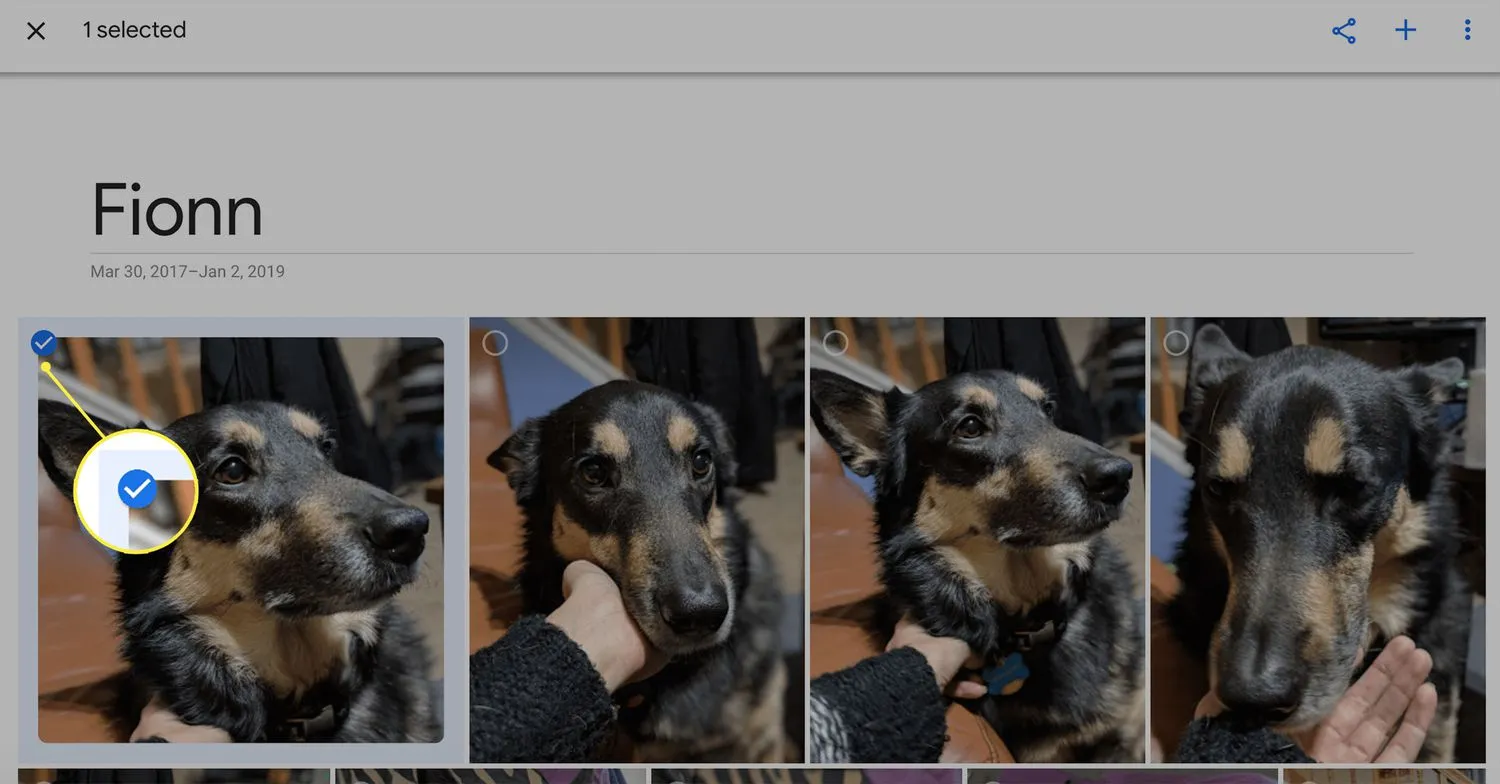 Als u met elke foto in een album wilt pronken, slaat u het selecteren van specifieke foto’s over en gaat u rechtstreeks naar het pictogram met drie stippen om een diavoorstelling te starten.
Als u met elke foto in een album wilt pronken, slaat u het selecteren van specifieke foto’s over en gaat u rechtstreeks naar het pictogram met drie stippen om een diavoorstelling te starten. - Selecteer het pictogram met drie stippen in de rechterbovenhoek van het scherm.
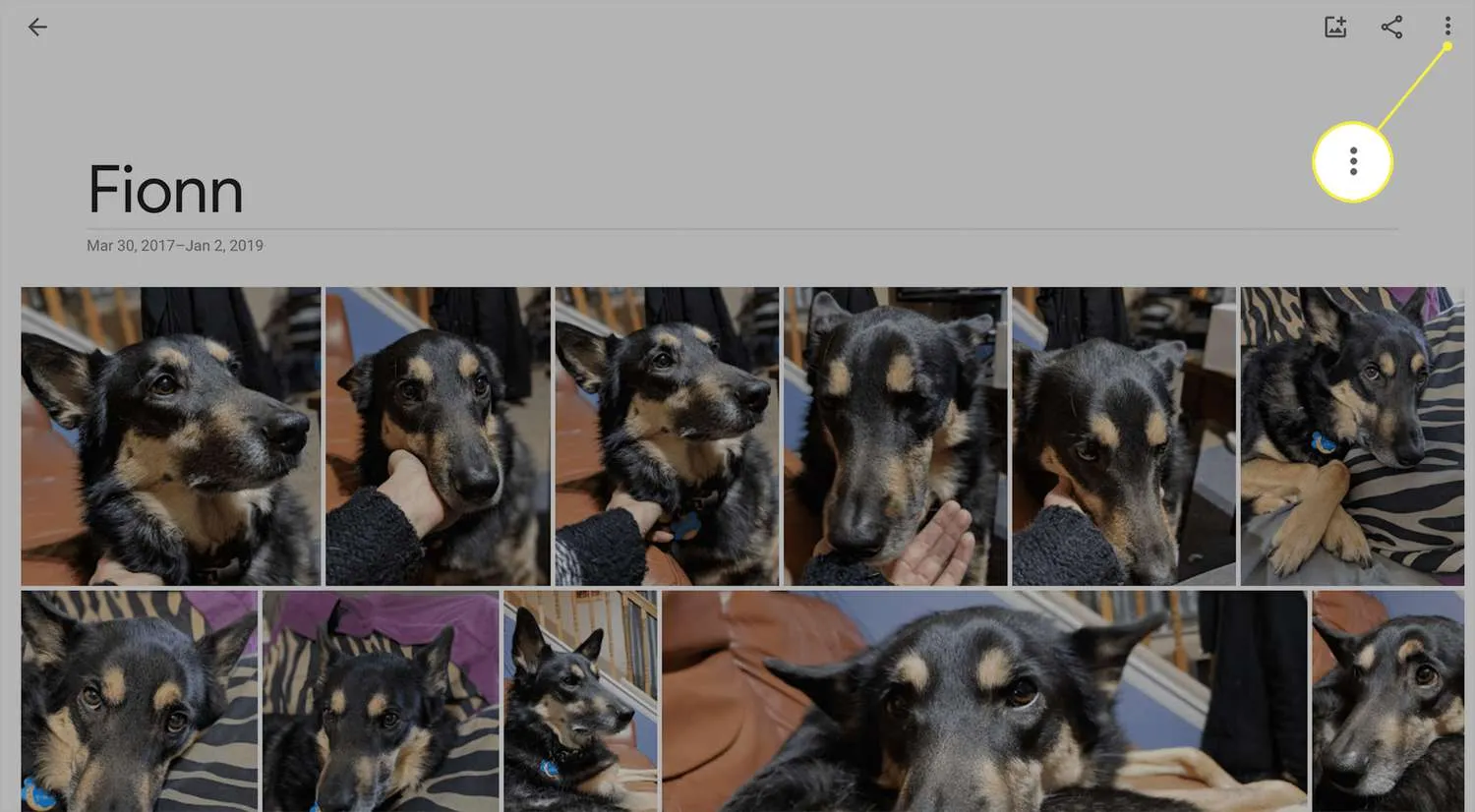
- Kies Diavoorstelling in het vervolgkeuzemenu.
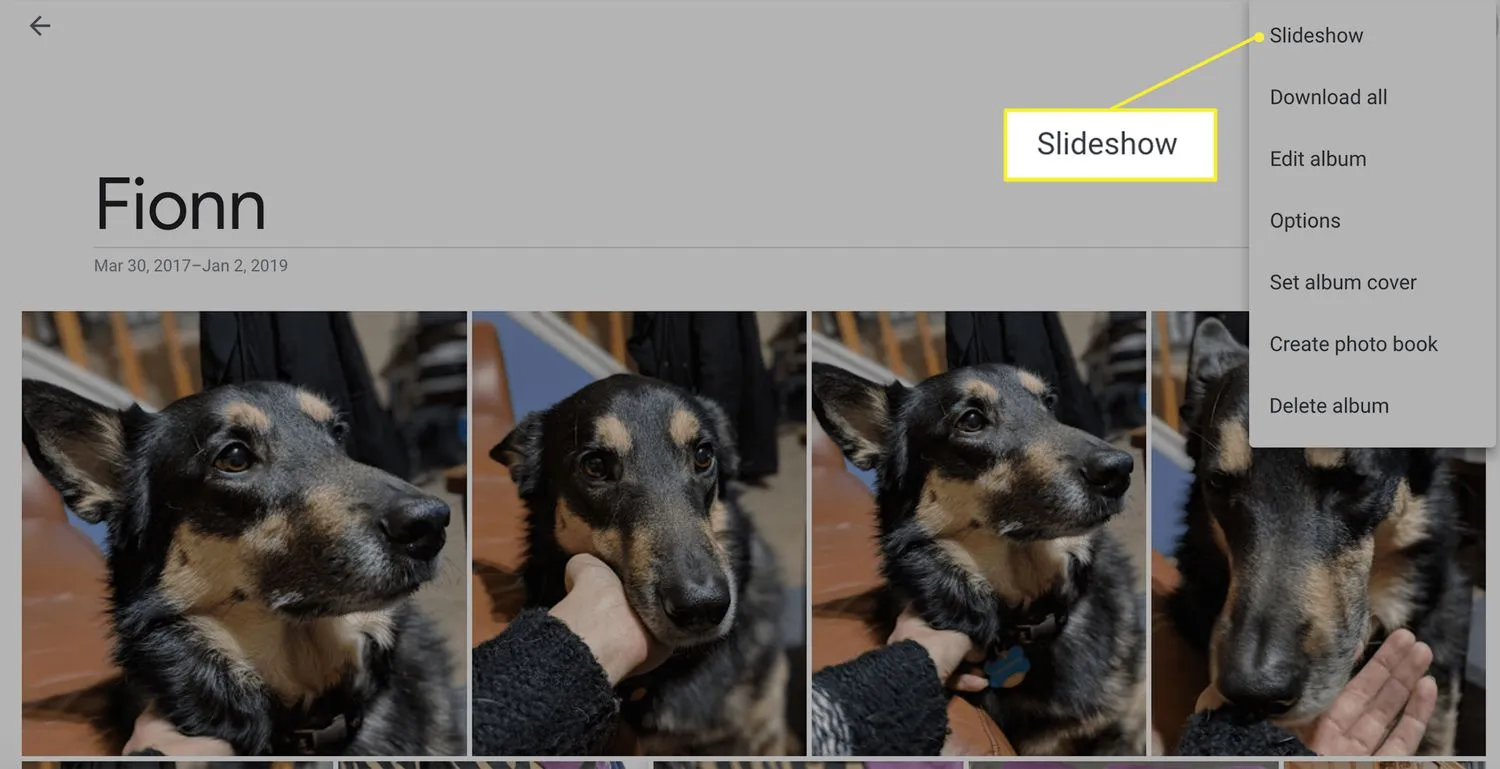
- De diavoorstelling toont alle gekozen afbeeldingen in het album en start automatisch met een fade van 5 seconden tussen de foto’s.
Een diavoorstelling van Google Foto’s bekijken
Hoewel u de foto’s kunt kiezen die in een Google Foto’s-diavoorstelling worden weergegeven, kunt u deze niet anders aanpassen. De diavoorstelling start automatisch en u kunt niet wijzigen hoe lang een foto wordt weergegeven voordat deze overgaat in de volgende. Je kunt ook geen muziek toevoegen of wijzigen. Het enige wat u kunt doen, is het album en de eerste foto van de diavoorstelling kiezen.
Bovendien kunt u de volgorde van de foto’s niet wijzigen. Als u een nieuw album voor uw diavoorstelling maakt, worden de foto’s van oud naar nieuw weergegeven, ongeacht de volgorde waarin u ze aan het album toevoegt. U kunt uw diavoorstelling niet rechtstreeks delen. Je kunt het laten zien op een apparaat met Google Foto’s, of het naar een Chromecast casten om je foto’s op een tv te laten zien, maar dat zijn de enige opties.
Dit betekent dat als je een diavoorstelling met alle toeters en bellen wilt, je ergens anders wilt kijken. In de Google Play Store zijn verschillende alternatieven beschikbaar waarmee u muziek kunt toevoegen of de instellingen van uw diavoorstelling kunt verfijnen.
Het is ook de moeite waard eraan te denken dat u uw diavoorstelling niet apart opslaat. Het werkt rechtstreeks vanuit het album waarin de foto’s van uw diavoorstelling zijn opgeslagen (daarom wilt u misschien een nieuw album voor uw diavoorstelling maken).
Als alles wat je echt nodig hebt iets is dat eenvoudig en gebruiksvriendelijk is, dan is de diavoorstelling van Google Foto’s de beste optie. U kunt binnen enkele seconden een diavoorstelling opzetten.
- Hoe verwijder ik Google Foto’s? Het proces voor het verwijderen van foto’s uit Google Foto’s verschilt enigszins, afhankelijk van het platform. Plaats in een webbrowser de cursor op de foto die u wilt verwijderen en selecteer vervolgens het grijze vinkje in de linkerbovenhoek van de miniatuur. Selecteer het prullenbakpictogram in de rechterbovenhoek van het venster en vervolgens Verplaatsen naar prullenbak om alle geselecteerde afbeeldingen te verwijderen.
- Hoe selecteer ik alle foto’s in Google Foto’s? Om alle foto’s in een bepaald Google Foto’s-album te selecteren, beweegt u de cursor over de eerste afbeelding en selecteert u vervolgens het grijze vinkje in de hoek van de miniatuur. Scrol naar de laatste afbeelding in het album, houd Shift ingedrukt en selecteer vervolgens het grijze vinkje in de miniatuur van de laatste foto om alle afbeeldingen in het album te selecteren.
- Hoe download ik foto’s van Google Foto’s? Beweeg de cursor over een foto die u wilt kopiëren en schakel vervolgens het grijze selectievakje in dat in de hoek van de miniatuur verschijnt. Herhaal dit voor alle foto’s die u wilt kopiëren en selecteer vervolgens Downloaden om ze op uw computer op te slaan.



Geef een reactie