Hoe u een zoekvak in elk Excel-document kunt maken
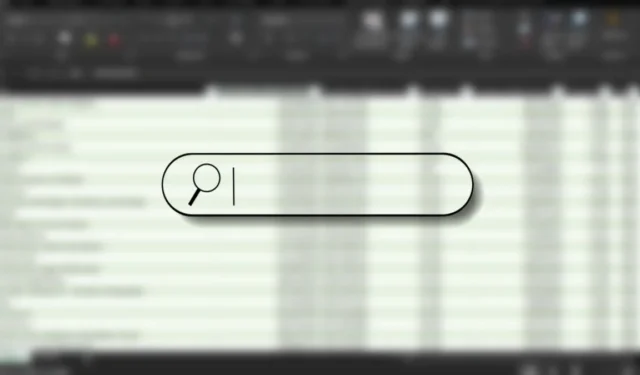
Excel-bestanden kunnen een enorme hoeveelheid informatie bevatten. Je kunt filteren en sorteren wat je wilt, maar soms heb je gewoon een eenvoudige oplossing nodig. In deze zelfstudie ziet u hoe u een zoekvak maakt waarmee u snel een specifiek stukje gegevens in uw Excel-document kunt vinden.
Hoe u een aangepast zoekvak maakt
Hoewel er verschillende methoden zijn om de inhoud van uw Excel-bestand te doorzoeken, combineert deze creativiteit en gebruiksgemak. Nadat u het zoekvak hebt toegevoegd, wordt elk woord dat u typt automatisch in het hele document gemarkeerd, zodat u snel kunt vinden wat u zoekt.
Open uw Excel-bestand met de Microsoft Excel-app. We gebruiken bijvoorbeeld een Excel-bestand dat Box Office-gegevens bevat.

Voeg een extra spatie toe om de zoekmachine te plaatsen door met de rechtermuisknop op de rij te klikken en Invoegen te selecteren . Personaliseer de look zoals jij dat wilt.
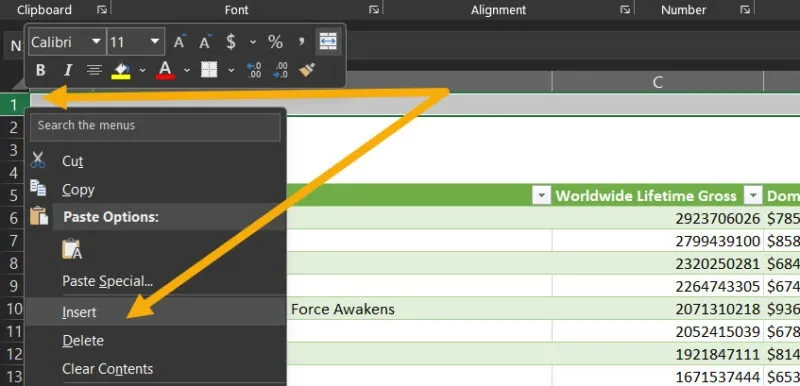
Om het ontwikkelaarsmenu in te schakelen , navigeert u naar Bestandsmenu -> Opties -> Lint aanpassen -> Selectievakje Ontwikkelaar .
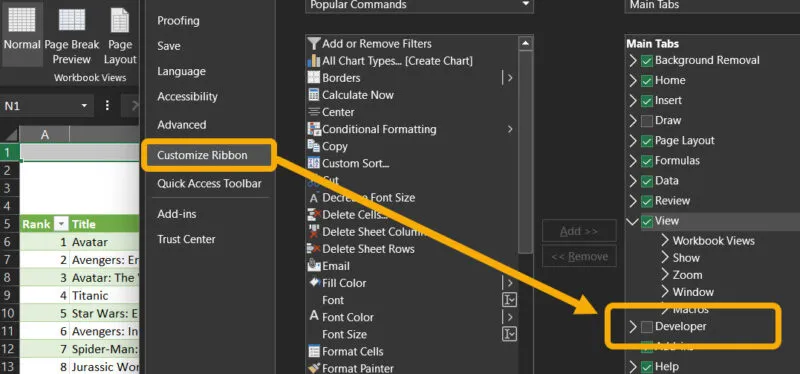
Klik bovenaan op het ontwikkelaarsmenu, selecteer Invoegen en kies vervolgens de component Tekstvak .
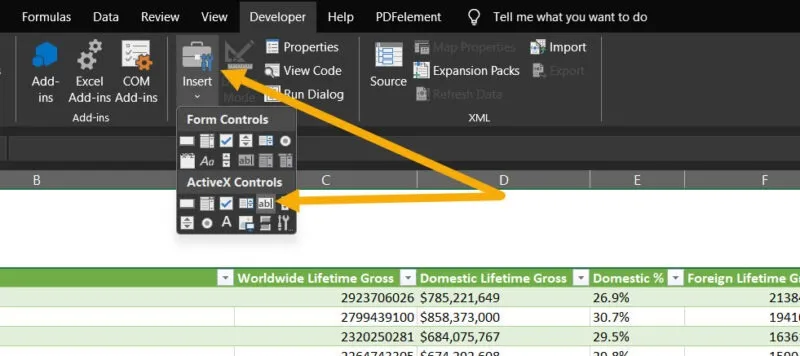
Ga terug naar de ruimte en teken het vak met je muis. Je hebt een leeg tekstvak.
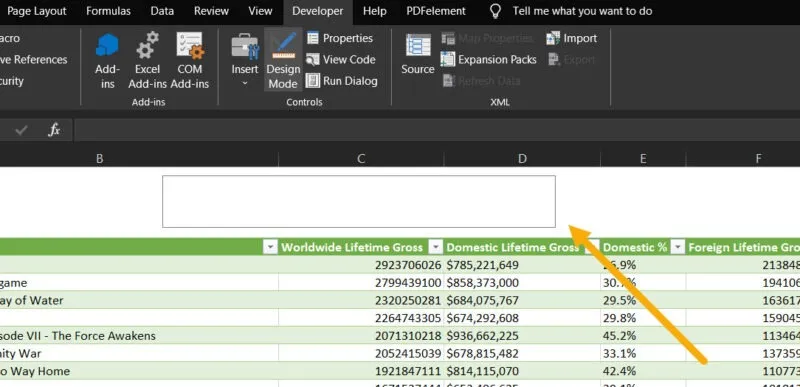
Klik met de rechtermuisknop op het tekstvak en selecteer Eigenschappen . Voer het celnummer voor het zoekvak in het LinkToCell- veld in. Merk op dat u het kunt vinden door naar de rij en de kolom te kijken. In ons voorbeeld was dit C2.

Klik eenmaal op het menu Ontwerpmodus bovenaan om het tekstvak te deselecteren en de wijzigingen op te slaan.
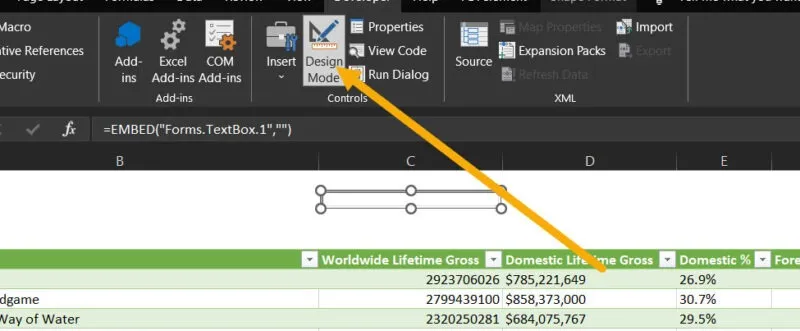
Om de zoekfunctie in te schakelen, maakt u een regel voor de betreffende gegevens. Selecteer de gegevens door op de sneltoets Ctrl+ te drukken A, klik op het Home- menu in de bovenste balk en selecteer vervolgens Voorwaardelijke opmaak -> Nieuwe regel .
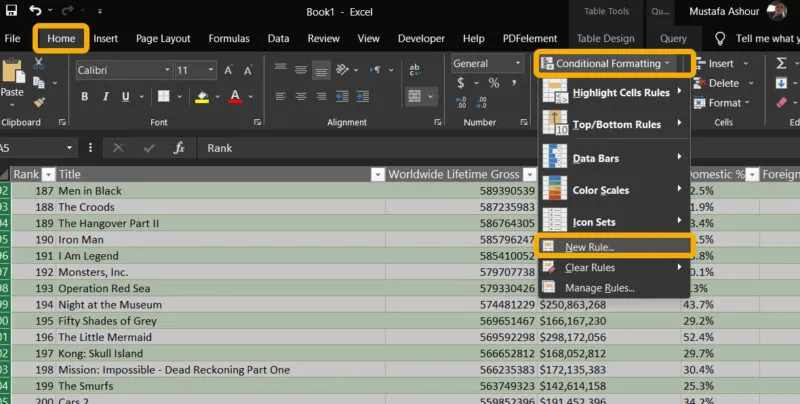
Selecteer Een formule gebruiken om te bepalen welke cellen moeten worden opgemaakt en voeg de onderstaande functie toe aan het lege veld eronder. Zorg ervoor dat $C$2u de cel bewerkt waarin u het vak heeft. Dit A5is ook de eerste cel van het hele bereik.
=ISNUMBER(SEARCH($C$2,A5))
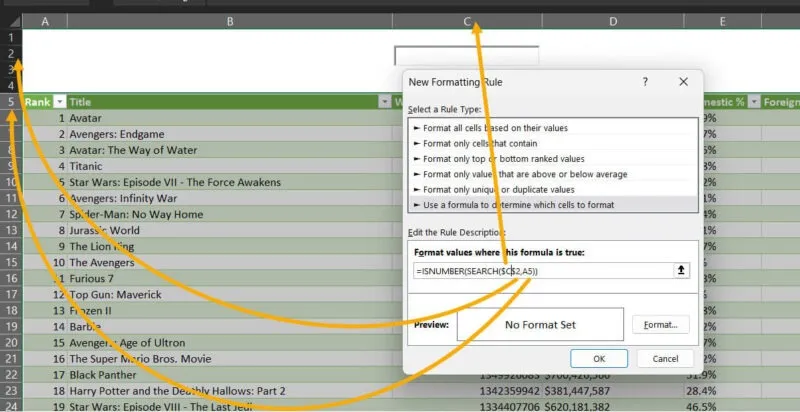
Klik op de knop Opmaak om een ontwerp aan de hoogtepunten toe te voegen. U kunt ze naar wens aanpassen, maar we gebruiken alleen de optie Opvullen om de gemarkeerde resultaten in te kleuren. Nadat we dit hebben gedaan, wordt de tekst in het hele bestand gemarkeerd als we naar een tekst zoeken met behulp van het vak.
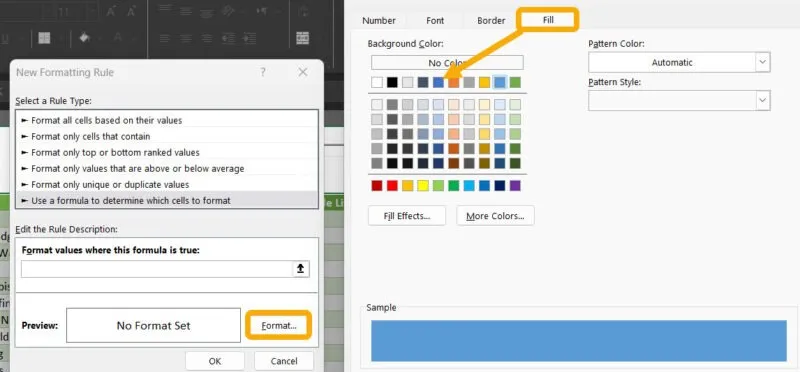
Om het zoekvak aan te passen en aantrekkelijker te maken, gaat u terug naar het menu Ontwikkelaars en selecteert u Ontwerpopties om de breedte, hoogte, kleur, enz. aan te passen.
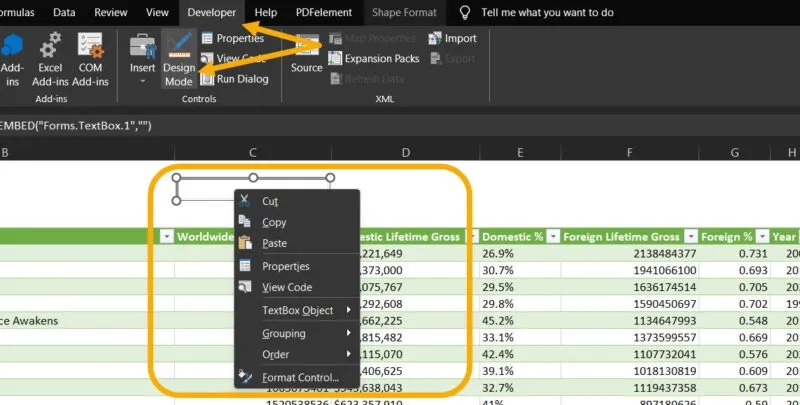
Sla uw werk op door op Ctrl+ te drukken S. Deel dit bestand met collega’s of vrienden, door het te delen via OneDrive of handmatig.
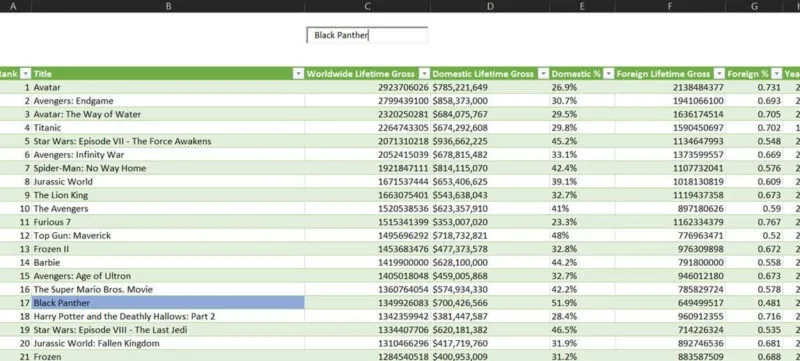
Hoe u gegevens in een Excel-bestand kunt vinden
Naast het zelfgemaakte Excel-zoekvak kunt u snel gegevens in uw Excel-bestand vinden met de sneltoets Ctrl+ Fen vervolgens beginnen met zoeken en uw zoekopdracht filteren. Als u Excel op Android of iOS gebruikt, kunt u bovendien in het hele bestand zoeken door eenvoudigweg op het pictogram Zoeken bovenaan te tikken.
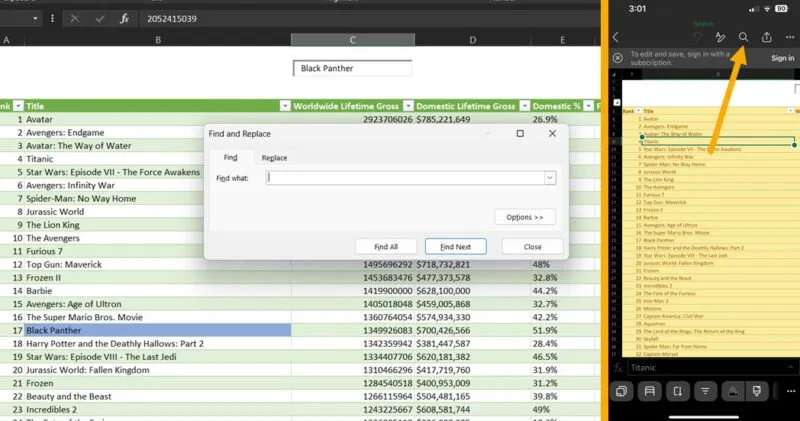
Microsoft Excel is een van de meest veelzijdige spreadsheetprocessors die er zijn. Met duizenden functies en formules die u op uw Excel-bestanden kunt toepassen , kunt u al uw datadromen waarmaken. Bovendien kunt u gebruik maken van de Excel-tips en -trucs om er uw efficiëntie mee te vergroten. Het is aan jou om je werk in Excel te perfectioneren!
Alle afbeeldingen en screenshots door Mustafa Ashour.



Geef een reactie