Een herstelpunt maken in Windows 11
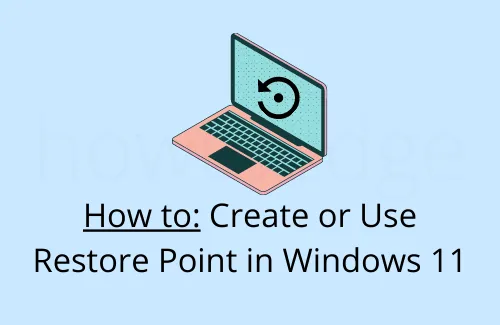
Wanneer u op Windows 11 werkt, is het heel goed mogelijk dat uw besturingssysteem in de war raakt door corrupte apparaatstuurprogramma’s of buggy-software. Hoewel dergelijke dingen niet voorkomen, moet u een herstelpunt maken, aangezien Windows 11 behoorlijk onstabiel is en problemen kan veroorzaken.
De problemen zoals Blue of Black Screen of death-fouten komen vrij vaak voor op onstabiele apparaten. Het oplossen van dergelijke fouten blijft altijd een vervelend karwei. Als u ergens in het verleden herstelpunten had gegenereerd, biedt dit een extra oplossing waar u voor kunt kiezen en systeemcrashes kunt oplossen. Een herstelpunt lost niet alleen de problemen op, maar beschermt ook uw persoonlijke gegevens tegen verlies.
Wat is Systeemherstel en hoe vaak moet u het maken?
Zorg ervoor dat u één herstelpunt maakt direct nadat u een schone installatie van Windows 11 hebt uitgevoerd. Dit dient als het oorspronkelijke punt, dus verwijder het nooit. U kunt ook een herstelpunt maken vlak voordat u geavanceerde wijzigingen aan uw systeem gaat aanbrengen. Dit is echter niet zo belangrijk omdat u de originele back-up hebt.
Afgezien van de handmatige herstelpunten, zal het systeem van tijd tot tijd ook automatisch een back-up op uw computer maken. Gebruik de automatische back-up alleen als u er 100% zeker van bent dat het probleem zich pas na de aanmaakdatum voordeed.
Misschien vindt u dit handig – Maak een systeemherstelpunt met behulp van de opdrachtprompt of PowerShell
Een herstelpunt maken op Windows 11
Deze handleiding gaat dieper in op de volgende dingen op Windows 11 pc –
- Toegang tot Systeemherstel Instelling op Windows 11
- Schakel Systeembeveiliging in voor een bepaalde schijf
- Maak handmatig een systeemherstelpunt aan
- Gebruik een eerder punt om een problematisch apparaat te herstellen
Toegang tot Systeemherstel Instelling op Windows 11
Met Windows 11 heeft Microsoft ook de standaardinstellingslocaties gewijzigd. Bijvoorbeeld: op Windows 10 hebt u toegang tot Windows Update door naar het pad te navigeren – Instellingen> Update en beveiliging. Er is geen instelling genaamd “Update en beveiliging” op Windows 11.
Met zoveel veranderingen in het nieuwe besturingssysteem, moet je je afvragen hoe je de herstelpuntpagina kunt bereiken. Welnu, u vindt de instelling Systeembeveiliging door deze snelle en eenvoudige stappen te volgen:
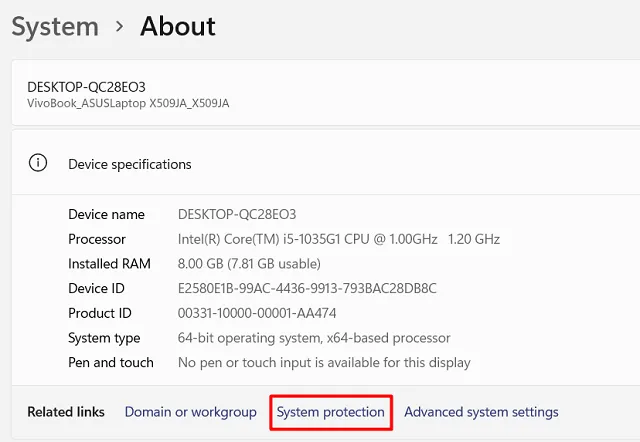
- Klik op deze link en vervolgens verschijnt het venster Systeemeigenschappen . Zie de momentopname hieronder –
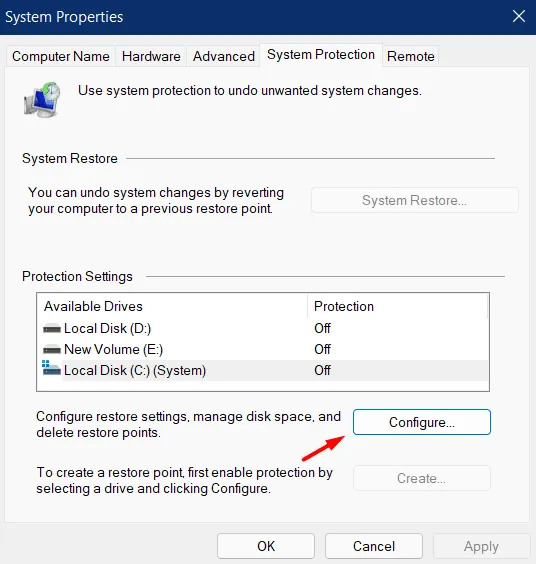
Systeembeveiliging inschakelen voor een bepaalde schijf
Nu u de instelling voor het systeemherstelpunt hebt gevonden, controleert u de huidige status van de schijfstations die op uw apparaat aanwezig zijn. Als de “Bescherming” op Uit staat voor alle schijfstations, selecteert u het rootstation en drukt u op Configureren .
- In de onderstaande snapshot hebben we de rootschijf gekozen, namelijk ” C:\ “
- Schakel onder ‘Instellingen herstellen’ het keuzerondje links van de instelling in – Schakel systeembeveiliging in.

- Verplaats de schuifregelaar naar rechts onder ‘Schijfruimtegebruik’. Door de schuifregelaar te verplaatsen, past u in feite de schijfruimte aan die u wilt reserveren voor het maken en opslaan van herstelpunten.
- Klik op Toepassen en vervolgens op OK om de tot nu toe aangebrachte wijzigingen op te slaan.
Dat is alles, uw systeem zal van tijd tot tijd een herstelpunt maken op de ingeschakelde schijf.
Maak handmatig een systeemherstelpunt aan
Hoewel uw systeem automatisch herstelpunten op de computer genereert, kunt u deze taak ook handmatig uitvoeren. Zorg ervoor dat u een dergelijke back-up maakt wanneer u eraan denkt geavanceerde wijzigingen op het apparaat aan te brengen.
Hier leest u hoe u handmatig een systeemherstelpunt kunt maken op Windows 11 –
- Ervan uitgaande dat u zich nog steeds in het venster Systeemeigenschappen bevindt, drukt u op de knop Maken .

- Hierna verschijnt een pop-upvenster. Vul de datum van vandaag in en druk nogmaals op Maken .

- Het systeem begint met het genereren van uw eerste herstelpunt op Windows 11. Wanneer dit proces voorbij is, wordt u begroet met een bericht: “Het herstelpunt is met succes gemaakt”.
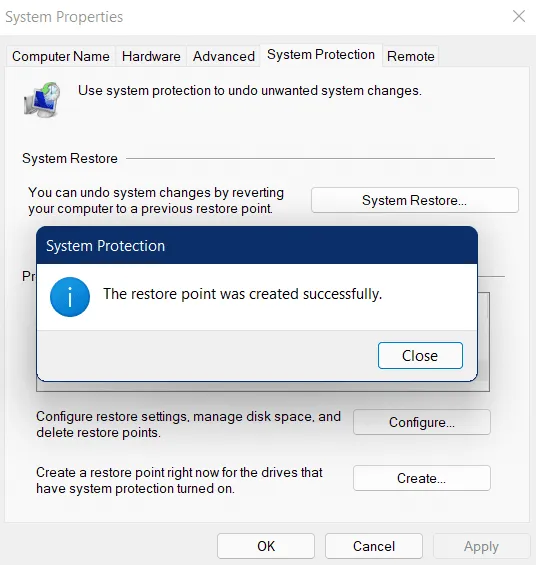
- Druk op Sluiten om dit pop-upvenster te beëindigen en start uw pc opnieuw op.
Gebruik eerder gemaakte herstelpunten om een apparaat met fouten te repareren
Het volgende belangrijke aspect van Systeembeveiliging is hoe u een eerder gegenereerd herstelpunt gebruikt en teruggaat naar uw besturingssysteem. Welnu, u kunt dit doen door een van de onderstaande twee methoden toe te passen:
1] De normale manier – met behulp van lokale instellingen
Als u een aantal bugs of problemen op de computer tegenkomt, herstelt u uw systeem op de normale manier. De onderstaande stappen werken alleen als u voorbij het inlogscherm kunt komen. Dit is hoe dit proces verloopt –
- Open Instellingen en ga als volgt te werk – Systeem > Over > Systeembeveiliging.
- Wanneer het venster Systeemeigenschappen wordt geopend, klikt u op de optie – Systeemherstel .
- Klik op Volgende om verder te gaan.
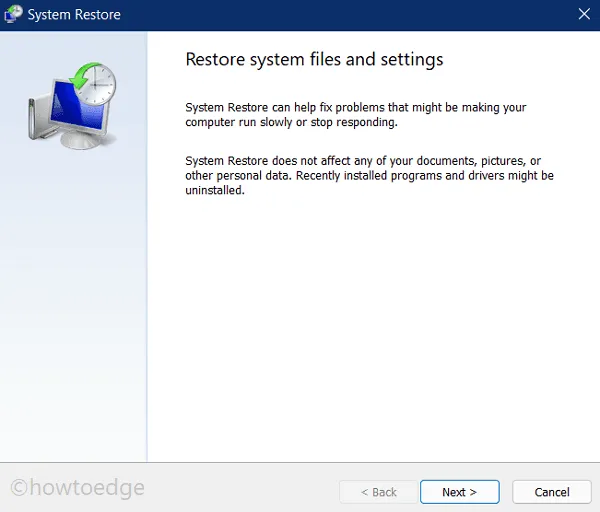
- Selecteer het herstelpunt uit de lijst waarnaar u terug wilt gaan.
- Druk op Scannen op getroffen programma’s en wacht even.
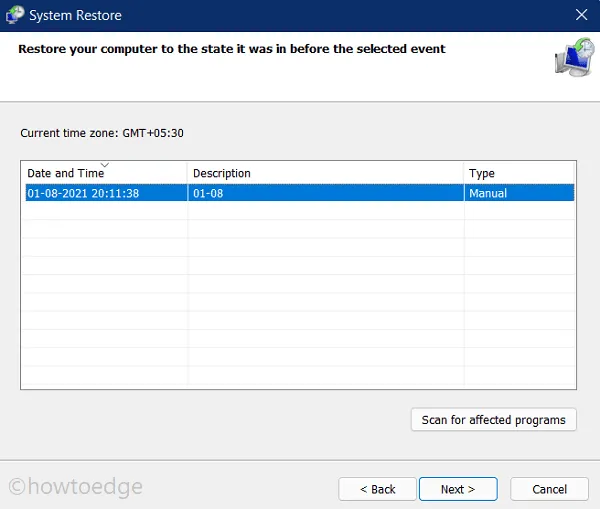
- Wanneer de bovenstaande scan geen problemen meldt om op te lossen, kunt u verder gaan door op Volgende te klikken .
- Op het volgende scherm vindt u mogelijk alle relevante details.
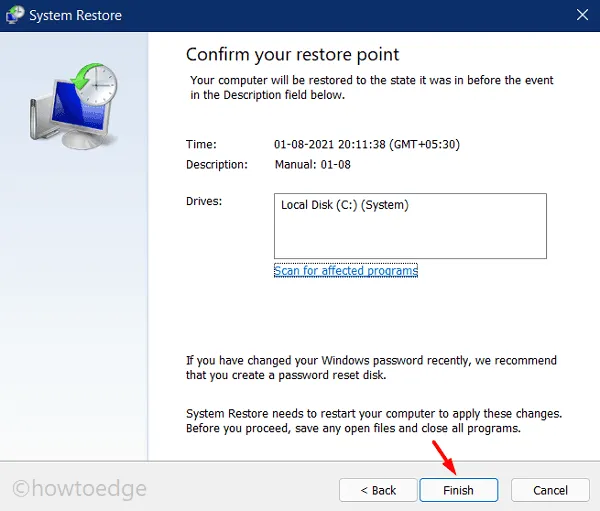
- Hoewel de bovenstaande momentopname geen vooruitlopende voorwaarden weergeeft, kunt u soms aanvullende informatie krijgen waarover u moet nadenken.
- Lees de instructies aandachtig door en druk op de knop Voltooien .
- Het systeem begint dan met het resetten van uw apparaat naar een punt waarop alles redelijk normaal werkte.
- Dit hele ’terugzetten van uw pc’ kost enige tijd, dus wacht dienovereenkomstig.
- Zodra dit voorbij is, kunt u normaal opstarten in Windows zonder bugs of fouten tegen te komen.
2] Windows Herstelomgeving (WinRE) wanneer niet normaal kan opstarten
Er zijn momenten waarop u niet kunt opstarten op uw pc en in plaats daarvan Blue of Black Screen of death-fouten ontvangt. Dit is de voorwaarde, waar u de WinRE-omgeving kunt gebruiken om uw buggy-apparaat te herstellen. Gebruik hiervoor deze stappen –
- Aangezien u zich niet kunt aanmelden bij Windows 11, moet u eerst opstarten in Veilige modus.
- U kunt uw computer ook 3-4 keer afsluiten en opstarten om de instelling ” Geavanceerde reparatie ” te starten.
- Wanneer u zich in het scherm Windows Herstelomgeving bevindt, klikt u op Problemen oplossen .
- Selecteer Geavanceerde opties en vervolgens Systeemherstel .
- Als u een wachtwoord gebruikt om in te loggen op uw computer, gebruik dan hetzelfde.
- Vervolgens verschijnt het venster Systeemeigenschappen.
- Volg de instructies op het scherm om de resterende stappen te voltooien.
Ik hoop dat u op deze manier eenvoudig uw Windows 11-pc kunt herstellen.
Moet ik een herstelpunt maken in Windows 11?
Het maken van een systeemback-uppunt in Windows 11 is altijd een goede zaak, omdat u nooit weet wanneer uw systeem corrupt raakt en een aantal foutcodes begint te genereren, waaronder Blue Screen of Death-fouten. Een herstelpunt biedt u in feite de overhand om de onderliggende oorzaken te vinden en op te lossen in het geval er iets ergs met uw systeem gebeurt.
Wat is het juiste moment om een systeemback-up te maken?
Ga alleen voor het genereren van een herstelpunt wanneer uw Windows volledig functioneel is en geen prestatieproblemen veroorzaakt, bij voorkeur na een schone installatie van Windows 11.
Verwijdert een herstelpunt bestanden?
Nee, dat doet het niet. De basisfunctie van een herstelpunt is om uw pc terug te zetten naar de stabiele staat waarin alles goed functioneerde. Hiervoor gebruikt het de oude bestanden en instellingen en repareert het uw Windows-omgeving.



Geef een reactie