Een printersnelkoppeling maken in Windows 11
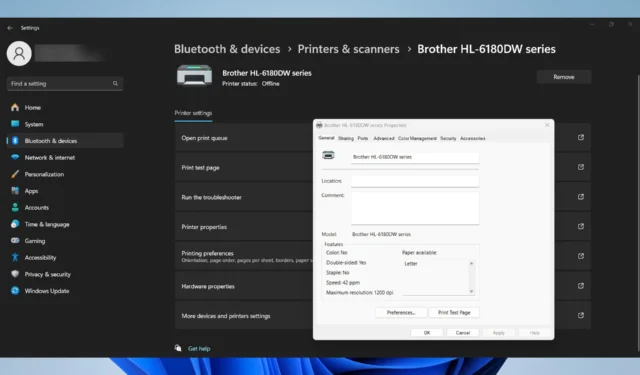
Het maken van printersnelkoppelingen op Windows 11 kan u veel tijd en moeite besparen, vooral als u regelmatig afdruktaken beheert. Hier is een snelle handleiding om u te helpen een printersnelkoppeling te maken met behulp van verschillende methoden.
Hoe maak ik een printersnelkoppeling in Windows 11?
1. Maak een printersnelkoppeling via Instellingen
- Druk op Win+ Iom de app Instellingen te starten .
- Ga naar Bluetooth en apparaten aan de linkerkant en klik vervolgens op Printers en scanners in het rechterdeelvenster.
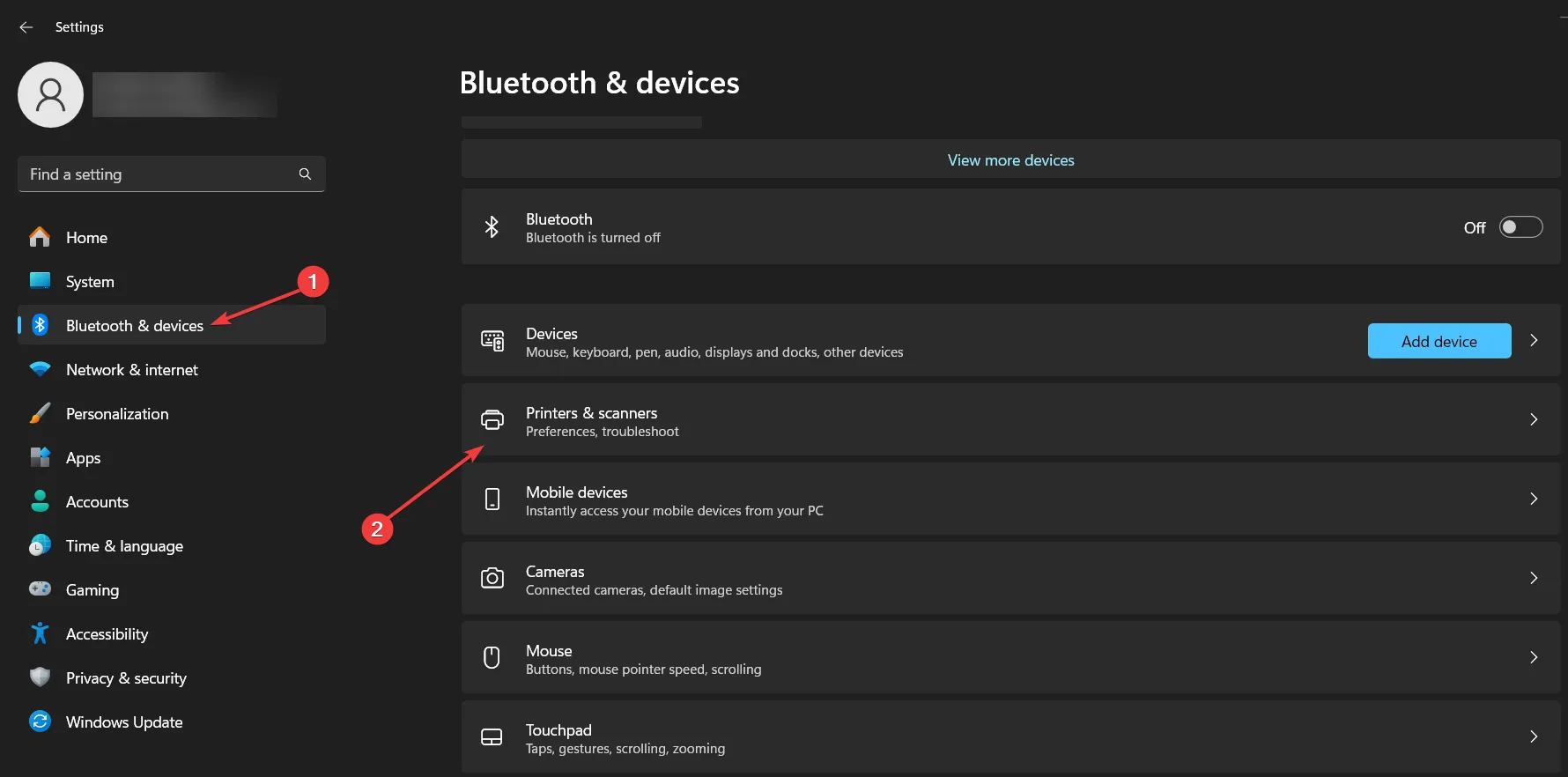
- Selecteer uw printer en klik in het volgende venster op Meer apparaten en printerinstellingen .
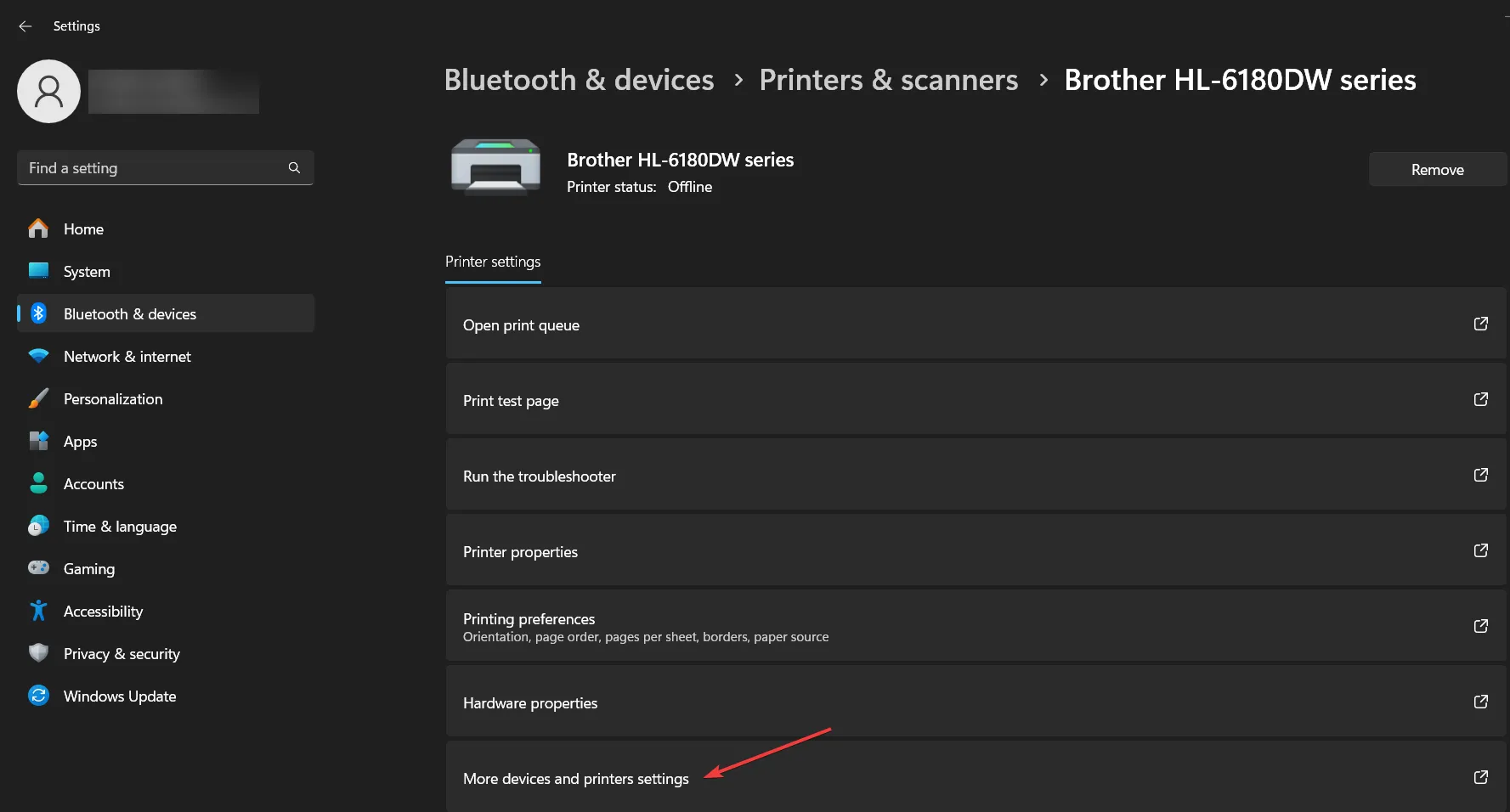
- Klik met de rechtermuisknop op de gewenste printer in de weergegeven lijst met printers.
- Klik in het pop-upmenu met de rechtermuisknop op uw printer en selecteer Snelkoppeling maken .
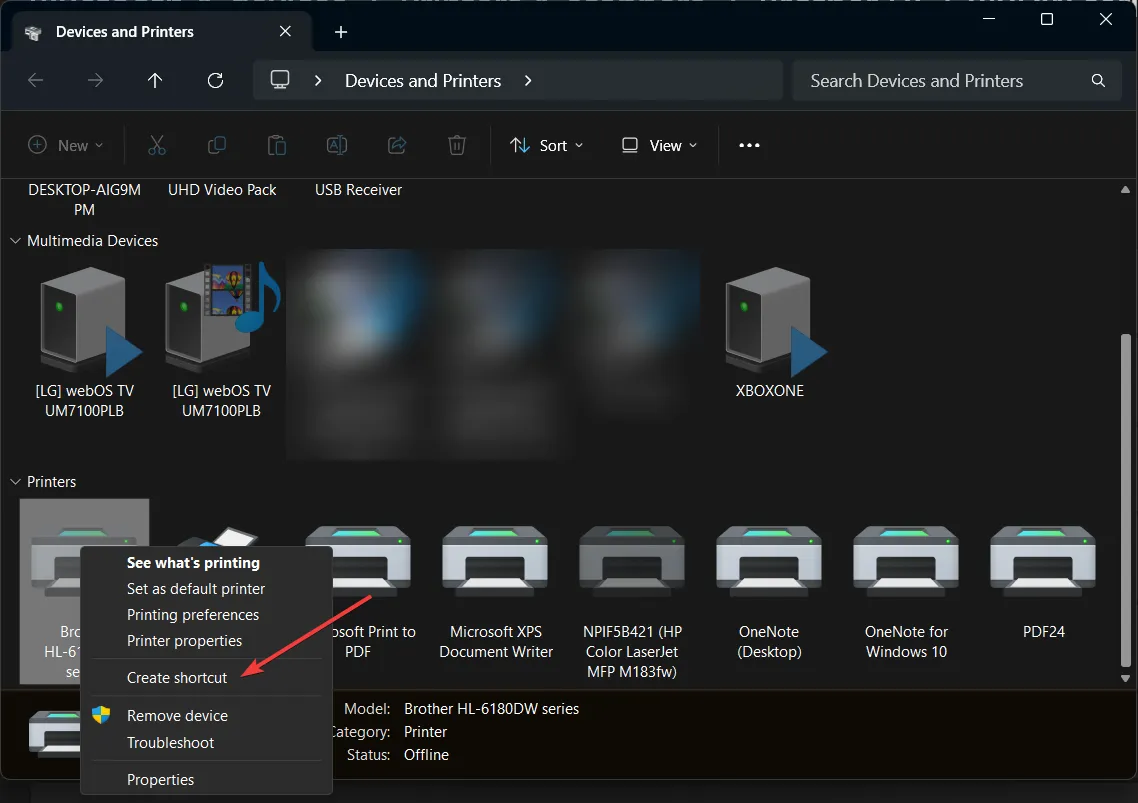
- Er verschijnt een dialoogvenster met de vraag of u de snelkoppeling op uw bureaublad wilt plaatsen. Klik op Ja .
- U kunt de printer ook eenvoudigweg naar uw bureaublad slepen en neerzetten. Dit levert hetzelfde resultaat op.
Nu heb je een snelkoppeling naar je printer op je bureaublad. Dit maakt het makkelijker voor je om je printer te benaderen en printopdrachten snel te beheren.
2. Maak een printersnelkoppeling op Windows 11 vanaf het bureaublad
- Klik met de rechtermuisknop op een leeg gebied op uw bureaublad.
- Beweeg in het contextmenu over Nieuw en klik vervolgens op Snelkoppeling.
- Voer de volgende opdracht in het locatieveld van de snelkoppelingwizard in:
rundll32.exe printui.dll,PrintUIEntry /o /n "printer_name" - Zorg ervoor dat u printer_name vervangt door de werkelijke naam van uw printer.
- Klik op Volgende om verder te gaan.
- Voer een betekenisvolle naam in voor de snelkoppeling (bijvoorbeeld Mijn printer) en klik vervolgens op Voltooien .
De snelkoppeling naar uw printer wordt nu op uw bureaublad gemaakt, waardoor u snel toegang hebt tot printerinstellingen en afdruktaken. Dit bespaart tijd en houdt uw bureaublad georganiseerd met essentiële snelkoppelingen.
Hoe maak ik een snelkoppeling om de wizard Printer toevoegen te starten?
- Klik met de rechtermuisknop op het bureaublad of in de map waarin u de snelkoppeling wilt maken.
- Selecteer Nieuw en vervolgens Snelkoppeling.
- Voer de volgende opdracht in het locatieveld van de snelkoppelingwizard in:
control.exe /name Microsoft.DevicesAndPrinters /page PrinterAddPrinter - Klik volgende .
- Voer een naam in voor de snelkoppeling, bijvoorbeeld Printer toevoegen , en klik op Voltooien.
Door op deze snelkoppeling te dubbelklikken, krijgt u direct toegang tot de wizard Printer toevoegen zonder het eerste zoekproces te doorlopen. Dit is handig om snel printers toe te voegen zonder te wachten tot Windows naar bestaande printers zoekt.
Deze methoden stroomlijnen hoe u printers toevoegt en opent op Windows 11, wat u tijd bespaart en de moeite van het navigeren door meerdere menu’s vermindert. Houd voor toekomstig gemak uw printerdrivers altijd up-to-date en controleer regelmatig op Windows-updates om soepele functionaliteit te garanderen.
Heb je een printersnelkoppeling in Windows 11 kunnen maken met onze methoden? Laat het ons weten in de reacties hieronder.



Geef een reactie