Hoe maak je een draaitabel in Google Spreadsheets?
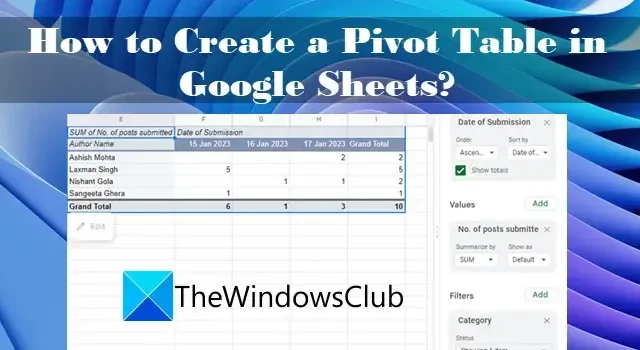
In dit bericht leggen we uit hoe u een draaitabel maakt in Google Spreadsheets . Een draaitabel is een krachtige statistische tool waarmee u kleinere gegevenssets kunt samenvatten of aggregeren op basis van een uitgebreide database. Het helpt u bij het analyseren van nieuwe relaties en verbanden tussen verschillende datasets, door u een gerichter beeld van de database te geven. Hiermee kunt u ook de as van de tabel verschuiven (draaien) en de details van uw gegevens vanuit een andere hoek bekijken.
Als u nieuw bent met draaitabellen en wilt leren hoe u een draaitabel maakt in Google Spreadsheets, dan bent u hier aan het juiste adres. In dit bericht laten we u zien hoe u een draaitabel kunt maken en gebruiken om informatie naar behoefte te filteren. Laten we beginnen.
Hoe maak je een draaitabel in Google Spreadsheets?
Met Google Spreadsheets kunt u een draaitabel maken voor sommige onbewerkte gegevens die u al in de spreadsheet heeft ingevoerd. U kunt gegevens handmatig of automatisch groeperen en vervolgens de velden verplaatsen om nuttige inzichten uit uw gegevens te halen. Door de manier waarop de gegevens worden gepresenteerd te veranderen, kunt u gemakkelijk en snel grote hoeveelheden gegevens met elkaar vergelijken.
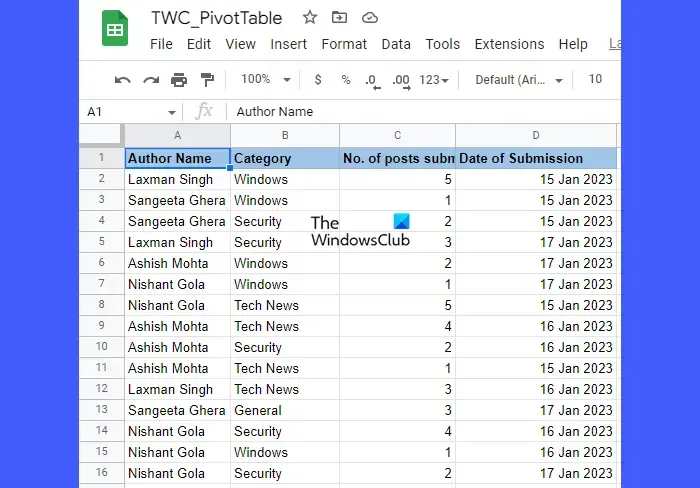
De basisvereiste voor het maken van een draaitabel is dat u een onbewerkte database moet hebben die is georganiseerd in kolommen binnen een werkblad, waarbij elke kolom zijn eigen koptekst heeft . Kijk bijvoorbeeld eens naar bovenstaande afbeelding. We hebben een database gemaakt waarin we het aantal blogposts laten zien dat is ingezonden door auteurs van TheWindowsClub uit verschillende categorieën op verschillende datums. Nu laten we u zien hoe u met behulp van draaitabellen een datumgewijze verdeling kunt maken van het totale aantal ingediende berichten in elk van de categorieën.
Selecteer het gegevensbereik. Voor het bovenstaande voorbeeld hebben we de volledige database geselecteerd, u kunt een deel van de gegevens selecteren volgens uw vereisten. Ga naar Invoegen > Draaitabel .
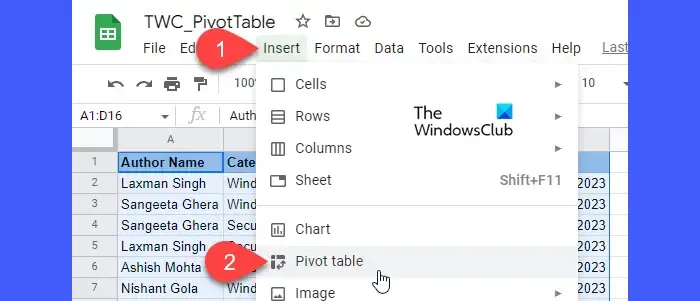
Geef in het dialoogvenster Draaitabel maken op waar u de draaitabel wilt invoegen en klik vervolgens op de knop Maken . U kunt het invoegen in het bestaande werkblad of in een nieuw werkblad . Als u ervoor kiest om het in hetzelfde werkblad in te voegen, moet u de locatie (cel) specificeren van waaruit de draaitabel moet beginnen met bouwen.
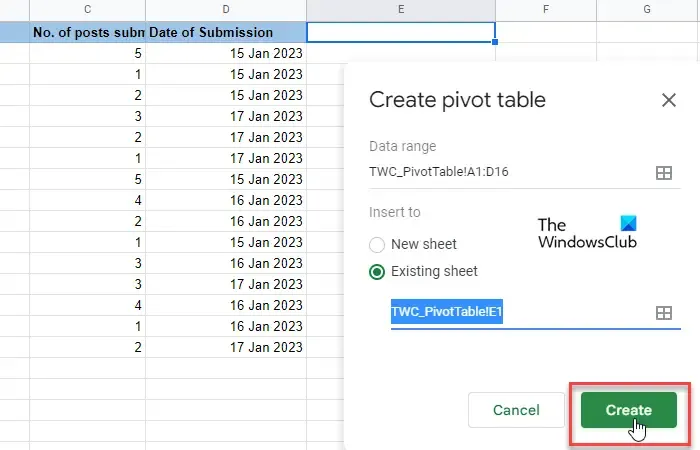
Wanneer u dit doet, verschijnt er een lege tabel. Daarnaast verschijnt er een draaitabel-editor aan de rechterkant van de spreadsheet. Bovenaan de editor bevindt zich een sectie ‘ Voorgesteld ‘. Kijk of een van de voorgestelde draaitabellen zal helpen met uw vraag. Als dit het geval is, hoeft u alleen maar met de muis te klikken en Google Spreadsheets maakt automatisch een draaitabel voor u. Anders moet u handmatig de ‘Rijen’, ‘Kolommen’, ‘Waarden’ en/of ‘Filters’ kiezen om uw draaitabel te maken. Dit zijn in feite verschillende dimensies van waaruit u uw gegevens kunt analyseren.
Klik op de knop Toevoegen naast de optie Rijen . U ziet een lijst met alle kolomkoppen uit uw brontabel. Klik op een van de koppen om de unieke waarden van de kolom te markeren als de rijkoppen van uw draaitabel.
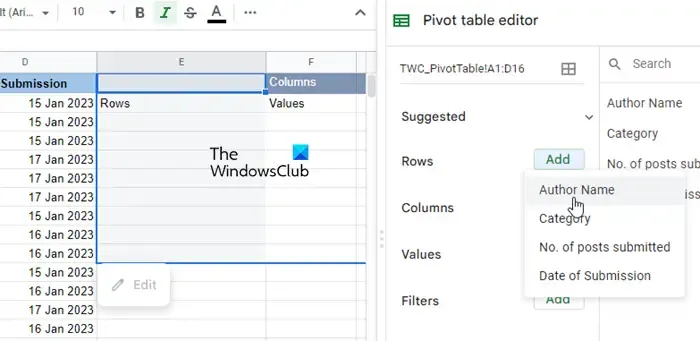
Klik vervolgens op de knop Toevoegen naast de optie Kolommen . U ziet opnieuw de lijst met kolomkoppen uit uw brontabel. Kies één kop om de unieke waarden van de kolom te markeren als de kolomkoppen van uw draaitabel.
De ‘Rijen’ en ‘Kolommen’ maken voor u een tweedimensionale dataset. Op basis van deze dimensies kunt u een derde dimensie (waarden) maken om uw draaitabel te vullen. Klik op de knop Toevoegen naast de optie Waarden en selecteer een andere kolomkop. Nu kunt u een functie toepassen (SOM, GEMIDDELDE, MAX, PRODUCT, AANTAL, enz.) om de gegevens van deze specifieke kolom samen te vatten.
Als laatste kunt u een filter toepassen (optioneel) om uw gegevens verder in te zoomen op een specifieke subset. Filters zijn gebaseerd op gegevenswaarden of op voorwaarden (zoals is leeg, is kleiner dan, tekst bevat, datum is erna, is niet gelijk aan, enz.)
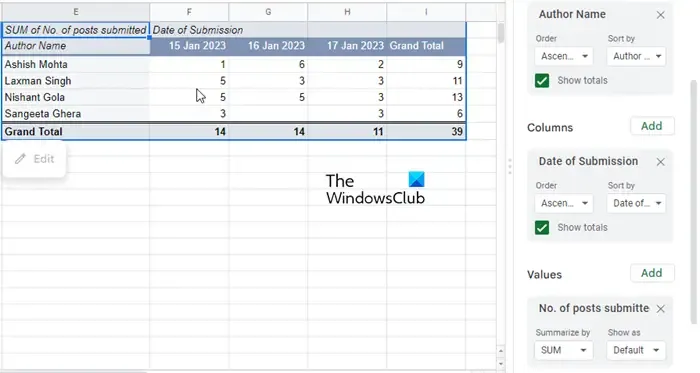
- U kunt de totalen van uw rijen- en kolommenwaarden weergeven/verbergen.
- U kunt uw rijen- en kolommengegevens in oplopende of aflopende volgorde weergeven.
- U kunt uw rijen- of kolommengegevens ook sorteren op basis van verschillende parameters.
- Wijzigingen die u in de draaitabel aanbrengt, worden in realtime weergegeven.
Een draaitabel gebruiken in Google Spreadsheets
U kunt een draaitabel gebruiken om vragen te beantwoorden of rapporten op te stellen die uw baas of supervisors nodig hebben.
Zo maakt en gebruikt u een draaitabel in Google Spreadsheets. Ik hoop dat je dit nuttig vindt.



Geef een reactie