Een fotoalbum maken in Microsoft PowerPoint
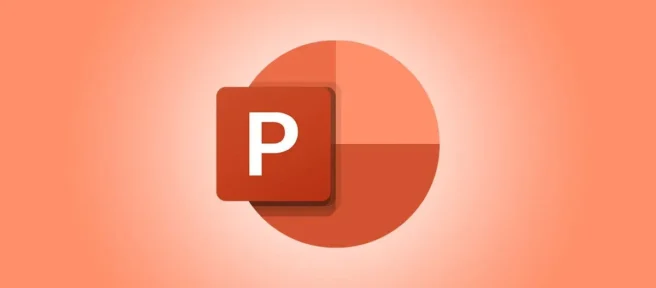
Voor persoonlijke presentaties van speciale gelegenheden zoals bruiloften en jubilea of zelfs diavoorstellingen voor organisaties waar foto’s centraal staan, laten we eens kijken hoe u een fotoalbum kunt maken in PowerPoint.
Opmerking: op het moment van schrijven in juni 2022 is de fotoalbumfunctie alleen beschikbaar in PowerPoint op Windows.
Stel een fotoalbum in PowerPoint in
Open PowerPoint en maak een lege presentatie of gebruik een bestaande. Wanneer u het fotoalbum maakt, plaatst PowerPoint het automatisch in een nieuwe diavoorstelling.
Ga naar het tabblad Invoegen, selecteer Fotoalbum > Nieuw fotoalbum in het gedeelte Afbeeldingen van het lint.
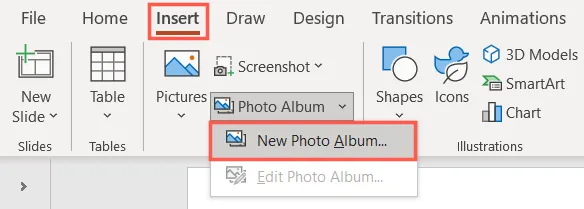
Wanneer het venster Fotoalbum wordt geopend, begint u met het toevoegen van de foto’s die u wilt gebruiken. Klik aan de linkerkant, onder Afbeelding invoegen van, op ‘Bestand/schijf’.
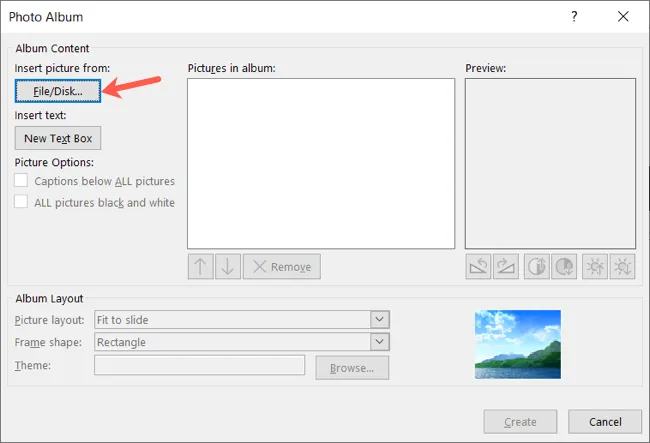
U kunt één foto per keer of meerdere foto’s selecteren met Ctrl terwijl u op elke foto klikt. Druk op “Invoegen”en die foto’s verschijnen in het vak Afbeeldingen in album in het venster Fotoalbum. Ga door met hetzelfde proces totdat je alle gewenste foto’s hebt toegevoegd.
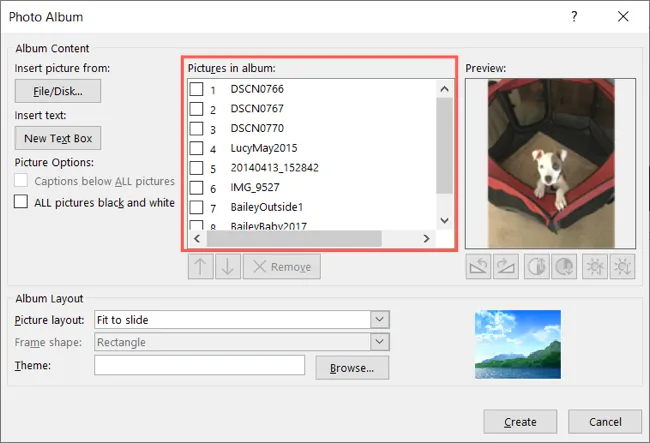
U kunt de volgorde van de afbeeldingen herschikken door er een te selecteren en vervolgens de pijlen omhoog en omlaag te gebruiken onder het vak “Afbeeldingen in album”. Je kunt Verwijderen ook gebruiken om een foto te verwijderen die je hebt toegevoegd.
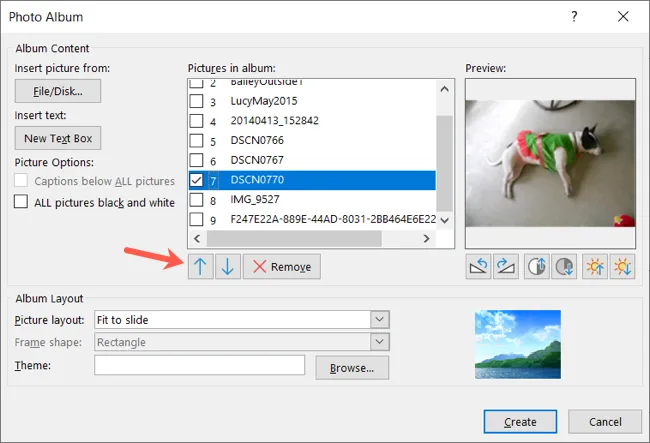
Als u een tekstdia aan het fotoalbum wilt toevoegen, klikt u links op “Nieuw tekstvak”. U kunt vervolgens de pijlen omhoog en omlaag gebruiken om deze dia te plaatsen waar u hem wilt hebben. U kunt ook meer tekstdia’s opnemen. Je voegt de tekst aan deze dia’s toe zodra je de presentatie hebt gemaakt.

Bewerk de foto’s
Je hebt een paar opties voor het bewerken of corrigeren van foto’s in je album. Voor een unieke look kun je zwart en wit gebruiken voor alle foto’s. Vink het vakje links onder Afbeeldingsopties voor alle afbeeldingen in zwart-wit aan.
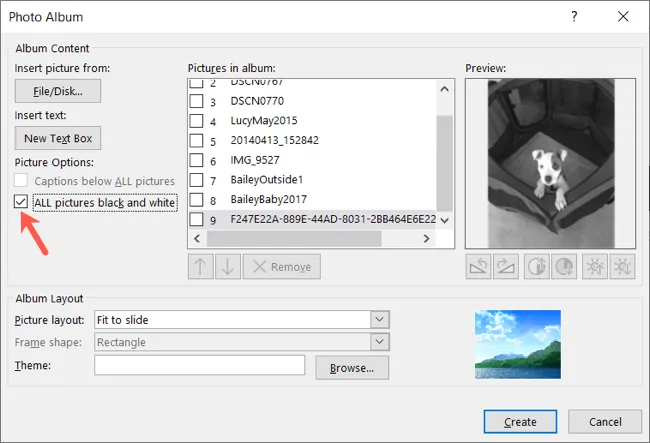
Als u uw foto’s wilt behouden zoals ze zijn, maar een paar kleine aanpassingen wilt maken, kunt u dit ook doen. Selecteer een foto in de lijst door het vakje aan te vinken. Rechts onder het voorbeeld van de foto heb je knoppen om de afbeelding te draaien, het contrast aan te passen en de helderheid te verhogen of te verlagen.
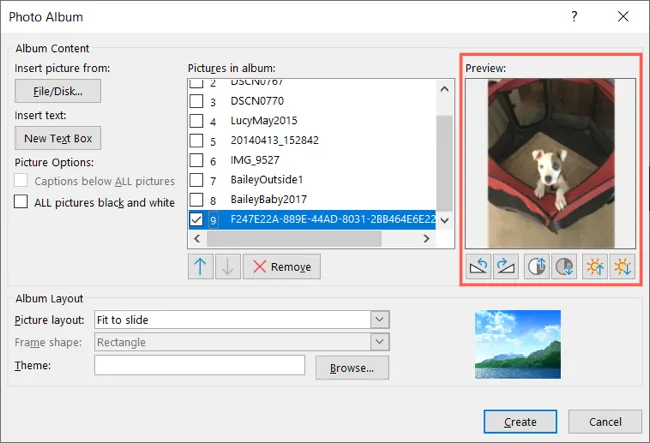
Pas het fotoalbum aan
Een ander onderdeel bij het opzetten van uw fotoalbum is het kiezen van de lay-out. Gebruik onderaan het venster Fotoalbum de vervolgkeuzelijst Afbeeldingslay-out om de gewenste lay-out te selecteren. U kunt Aanpassen aan dia gebruiken of één, twee of vier afbeeldingen per dia kiezen, met of zonder titels.

Wanneer u een lay-out met één, twee of vier afbeeldingen kiest, ziet u welke foto’s bij elkaar zijn gegroepeerd, aangegeven door nummers in het vak Afbeeldingen in album. Nogmaals, je kunt de pijlen omhoog en omlaag gebruiken om ze te herschikken.
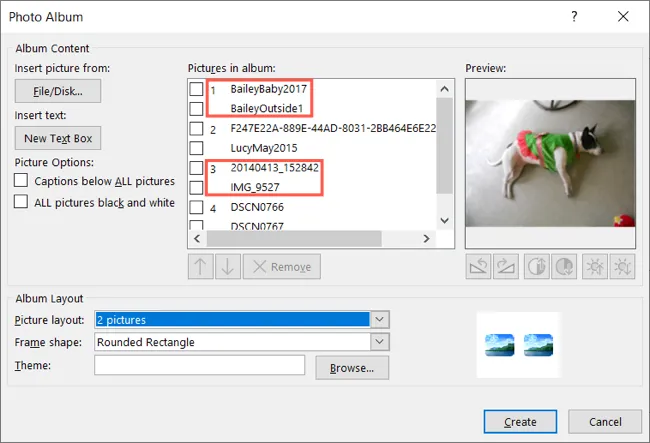
Als u een andere lay-out selecteert dan Aanpassen aan dia, kunt u een kader aan de afbeeldingen toevoegen. Gebruik de vervolgkeuzelijst Framevorm voor opties zoals een rechthoek, afgeronde rechthoek of frame met zachte randen.
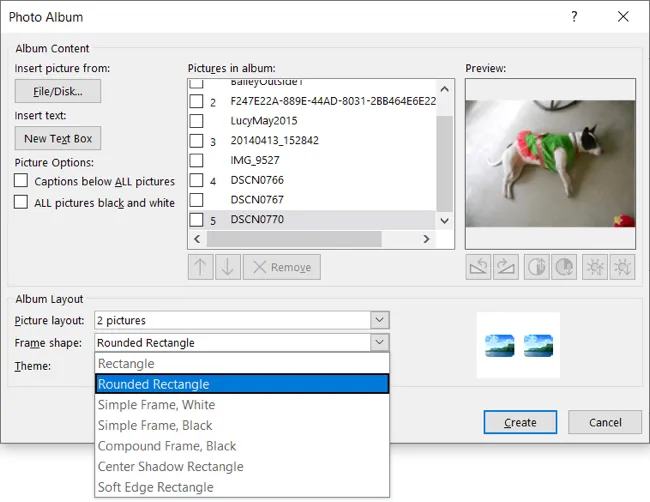
Een andere functie die u kunt gebruiken als uw foto’s niet op de dia’s passen, zijn onderschriften. Vink het vakje links onder Afbeeldingsopties aan voor bijschriften onder alle foto’s. Dit voegt vervolgens een tekstvak in op elke dia onder de afbeelding met de fotonaam. U kunt dat bijschrift behouden of bewerken tot iets meer beschrijvends.
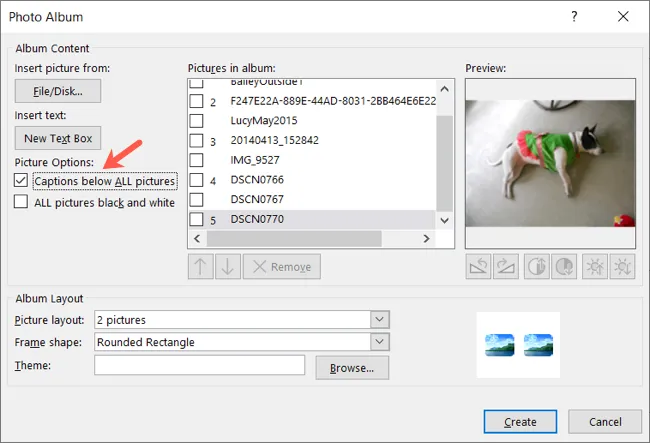
Als je een thema op je computer hebt dat je wilt gebruiken, druk je op ‘Bladeren’, kies je het thema en klik je op ‘Selecteren’.

Maak of bewerk het fotoalbum
Wanneer u klaar bent met het instellen van het fotoalbum, klikt u op “Create”en ziet u uw nieuwe diavoorstelling.
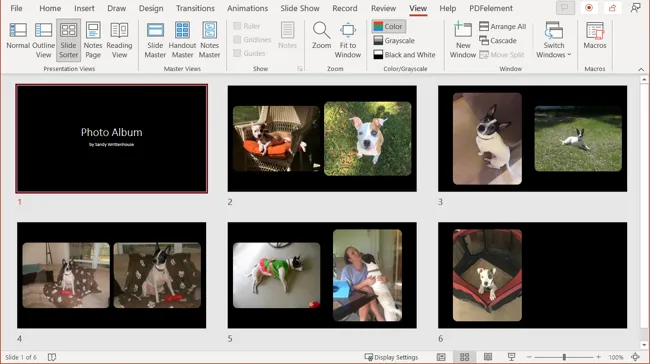
U kunt vervolgens de tekst voor de bijschriften, titels of tekstdia’s toevoegen als u deze opties hebt geselecteerd. U kunt ook aan de rechterkant een ontwerpidee kiezen, overgangen of animaties toepassen of muziek toevoegen als u dat wilt.
Sla uw diavoorstelling op zoals u normaal zou doen. Als u vervolgens wijzigingen wilt aanbrengen in het fotoalbum, gaat u naar Invoegen > Fotoalbum > Fotoalbum bewerken.
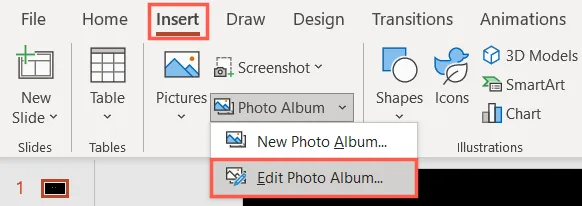
Voer uw bewerkingen uit en klik op “Bijwerken”om uw wijzigingen toe te passen.
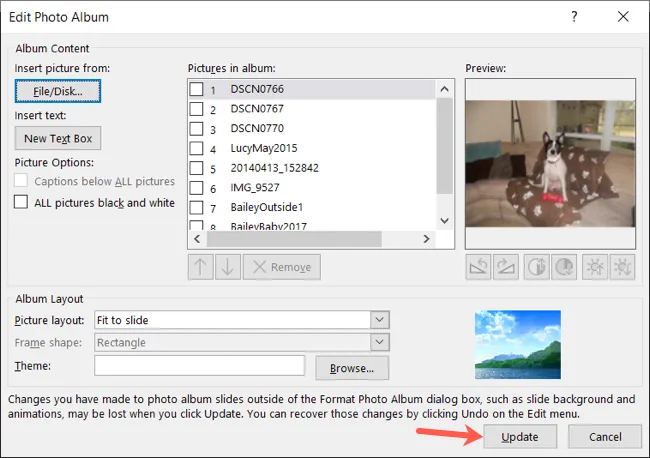
U kunt een geheel nieuwe diavoorstelling met foto’s maken in PowerPoint. Maar de fotoalbumfunctie maakt het maken van die gedenkwaardige presentatie veel gemakkelijker en met een consistente uitstraling.



Geef een reactie