Een toegangssleutel maken voor uw persoonlijke Microsoft-account
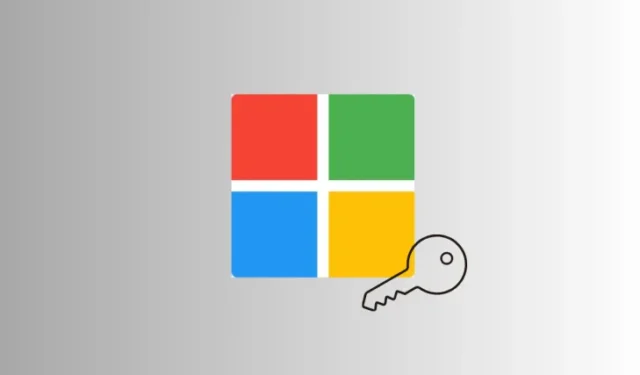
Wat te weten
- U kunt nu toegangscodes maken voor uw persoonlijke Microsoft-account.
- Wachtwoorden zijn een vervanging voor wachtwoorden. Hiermee kunt u zich aanmelden bij uw MS-account met apparaatbiometrie en pincode.
- U kunt toegangscodes beheren en verwijderen uit uw ‘Microsoft-account > Beveiliging > Account > Beheren hoe ik mij aanmeld > Een toegangscode gebruiken’.
Na de introductie vorig jaar op Windows 11, introduceert Microsoft volledige ondersteuning voor toegangscodes voor alle persoonlijke Microsoft-accounts. U gebruikt nu dus elk apparaat – Windows, Android, iOS – om toegangscodes te genereren en in te loggen op uw account.
Wat zijn toegangscodes?
Wachtwoordsleutels zijn een wachtwoordloze inlogtechnologie waarmee u zich met alternatieve middelen, zoals uw gezicht, vingerafdruk of pincode, bij uw account kunt aanmelden. Dit is in feite de manier waarop u met Windows Hello kunt inloggen op uw Gmail, iCloud of zelfs Windows.
Wanneer u een toegangssleutel aanmaakt, worden er twee verschillende sleutels gegenereerd. Eén hiervan wordt opgeslagen door de website waarop u inlogt, terwijl de andere op het apparaat blijft waarmee u inlogt.
Omdat wachtwoordsleutels niet afhankelijk zijn van een enkele unieke combinatie van tekens, wat een wachtwoord in wezen is, zijn ze veiliger en handiger dan een traditioneel wachtwoord dat kan worden gehackt of geraden.
Een toegangssleutel maken voor uw persoonlijke Microsoft-account
Zo kunt u een toegangssleutel maken voor uw persoonlijke Microsoft-account:
Op iPhone of Android
- Bezoek deze Microsoft-wachtwoordpagina . Als u nog niet bent ingelogd, doe dat dan. Selecteer vervolgens Gezicht, vingerafdruk, pincode of beveiligingssleutel .
- Tik op de pagina ‘Een toegangssleutel maken’ op Doorgaan .


- Gebruik de apparaatversleuteling. Voor smartphones kan dit een schermvergrendeling zijn.
- Wacht tot de toegangssleutel is ingesteld.


- Geef uw toegangscode een naam en tik op Volgende . U heeft met succes een manier toegevoegd om in te loggen met een toegangssleutel. Tik op OK om te voltooien.


Op pc
Als u een pc gebruikt om een toegangscode in te stellen, klikt u op dezelfde link en volgt u de onderstaande stappen:
- Bezoek deze Microsoft-wachtwoordpagina . Selecteer hier Gezicht, vingerafdruk, pincode of beveiligingssleutel .
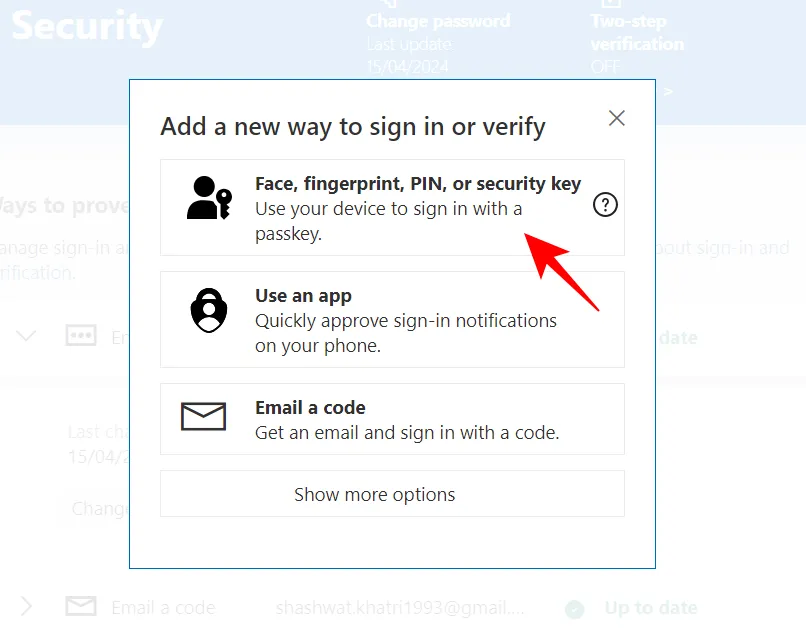
- Selecteer waar u deze toegangssleutel wilt opslaan. Om het op een iPhone, iPad of Android-apparaat op te slaan, selecteert u de eerste optie en klikt u op Volgende .
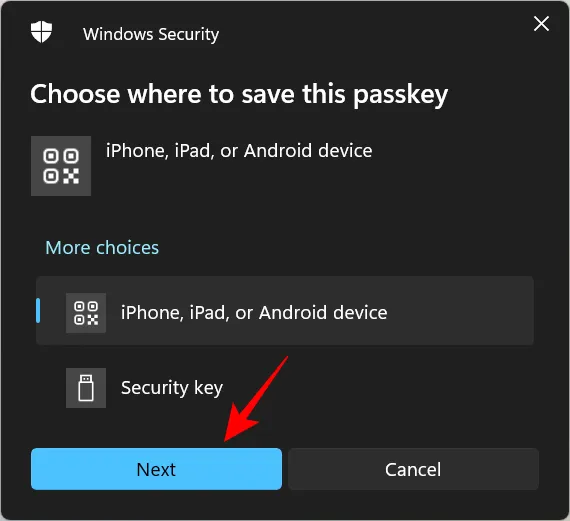
- U krijgt een QR-code te zien die u kunt scannen. Eenmaal gedetecteerd, tikt u op Doorgaan en wacht tot de verbinding tot stand is gebracht.


- Zodra u klaar bent, wordt uw toegangssleutel opgeslagen op het door u gekozen apparaat.
- U kunt toegangssleutels ook opslaan op een beveiligingssleutel. Selecteer hiervoor ‘Beveiligingssleutel’. Sluit vervolgens uw beveiligingssleutel aan, geef de benodigde machtigingen op en sla de toegangssleutel op.
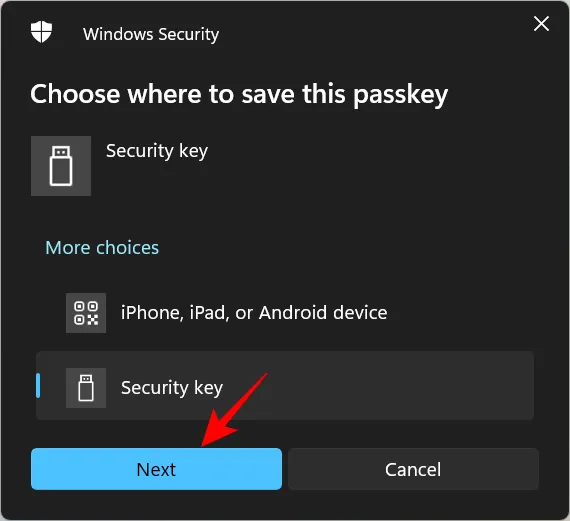
Hoe u zich aanmeldt bij uw Microsoft-account met een toegangssleutel
Nadat u de toegangssleutels voor uw Microsoft-account hebt ingesteld, is het gebruik ervan om u aan te melden een makkie.
- Klik op de aanmeldingspagina op Aanmeldingsopties .
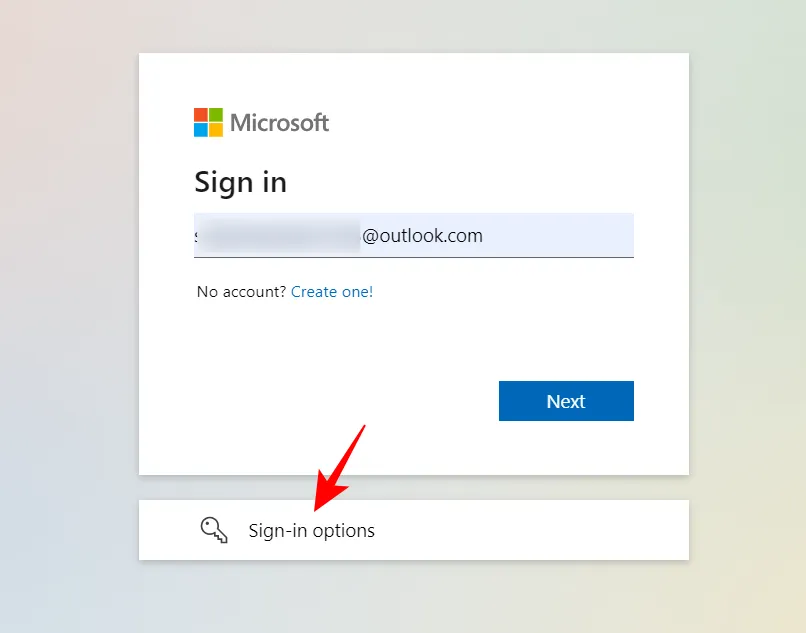
- Selecteer Gezicht, vingerafdruk, PIN of beveiligingssleutel .
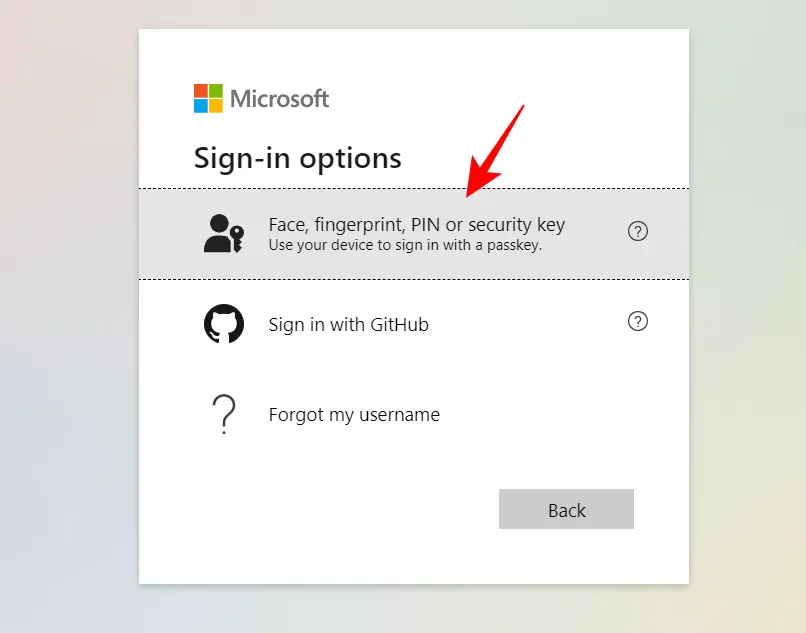
- Kies een toegangssleutel die op uw apparaat is opgeslagen en klik op Doorgaan .
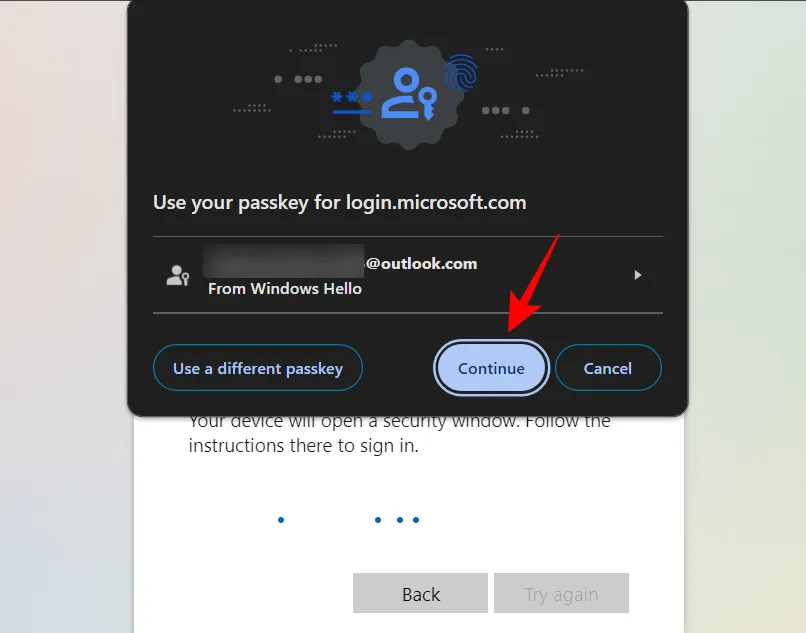
- Verifieer eenvoudigweg met uw apparaat en u bent ingelogd.
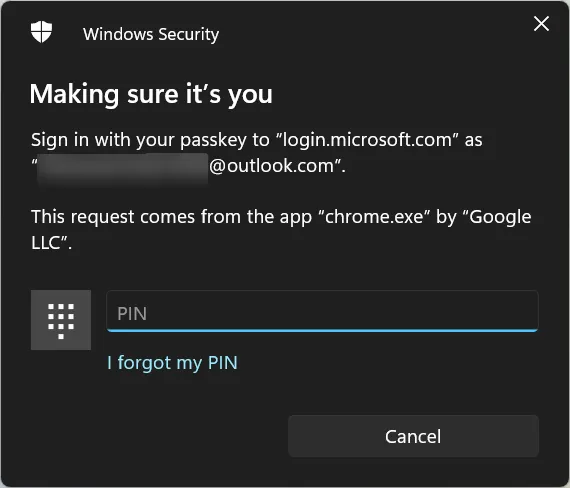
- Als alternatief kunt u er ook voor kiezen om de toegangssleutel te gebruiken die op andere apparaten is opgeslagen. Kies de toegangssleutel die ‘Op andere apparaten’ is.
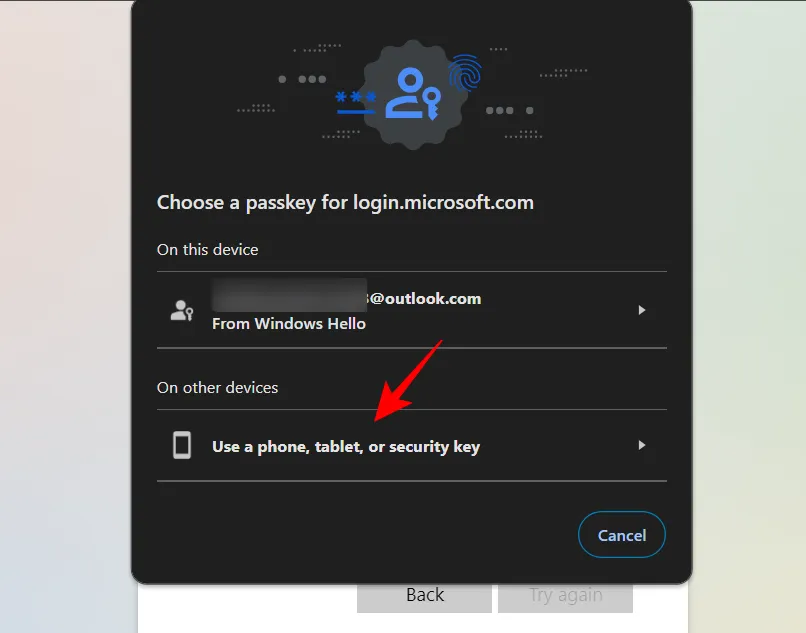
- Selecteer uw opgeslagen apparaat.

- Authenticeer met het apparaat en u bent klaar om te gaan.
Hoe verwijder ik een wachtwoord?
- Open uw Microsoft-account en selecteer Beveiliging .
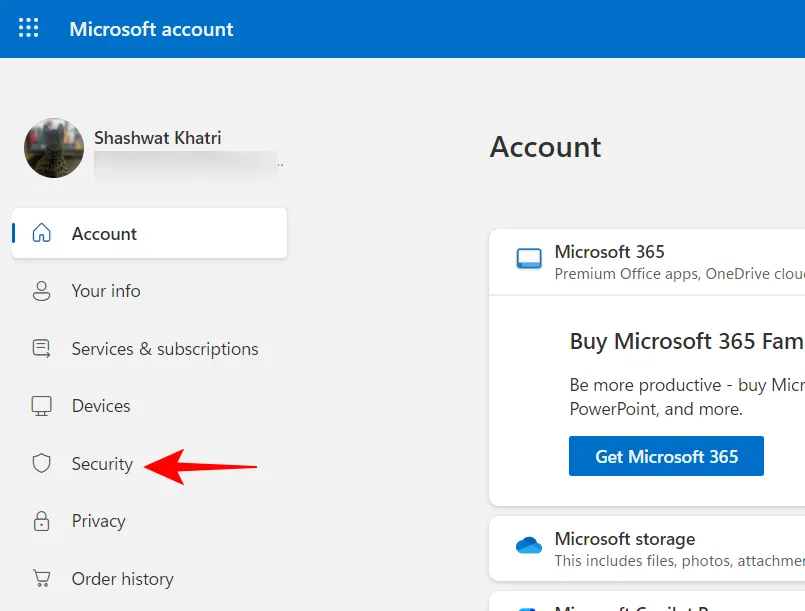
- Onder ‘Account’ selecteert u Beheren hoe ik mij aanmeld .
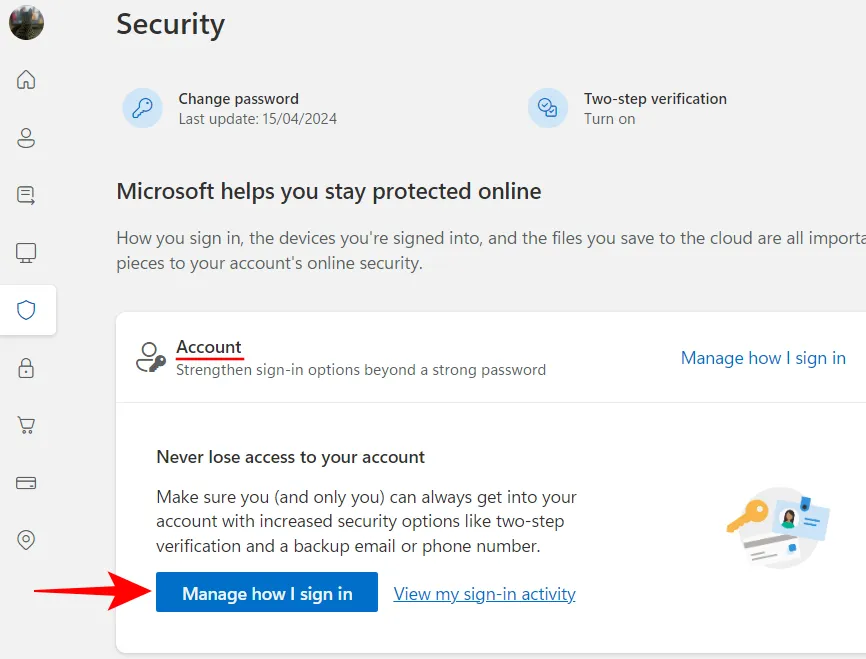
- Klik onder ‘Gebruik een wachtwoord’ op Verwijderen .
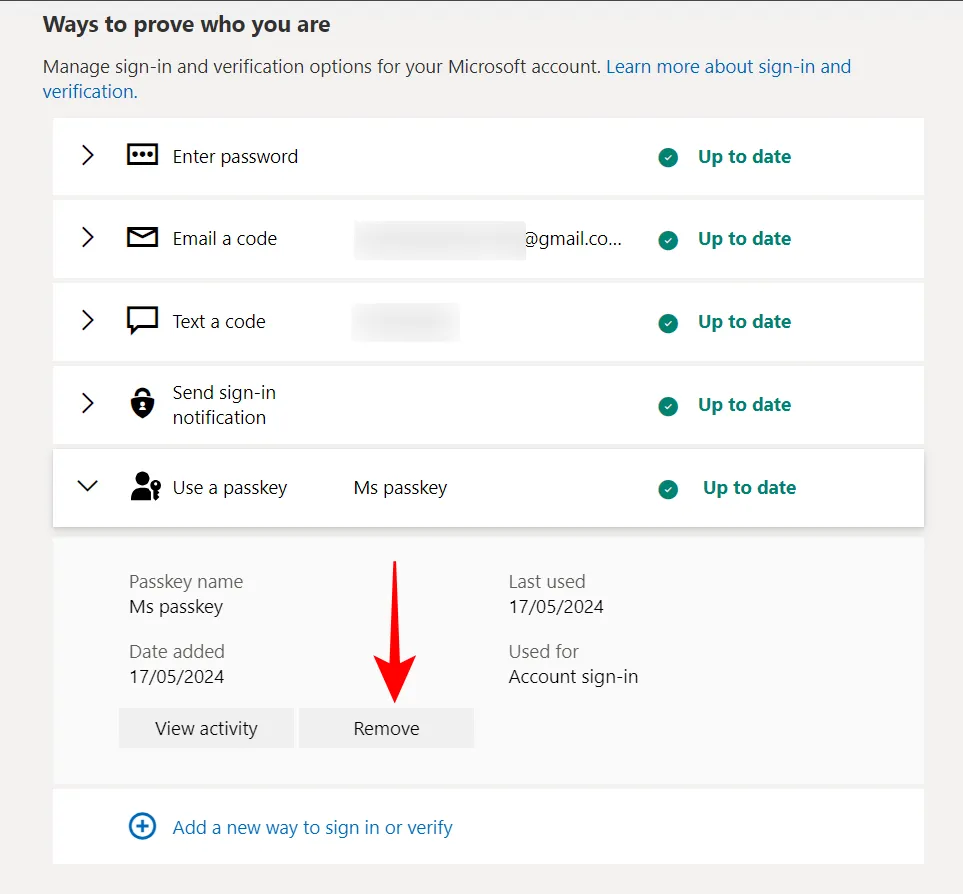
- Selecteer Verwijderen .
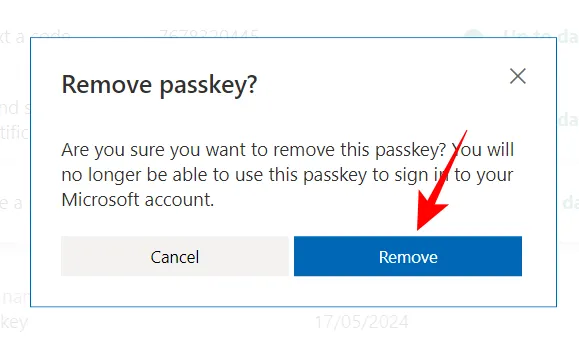
- Klik OK .
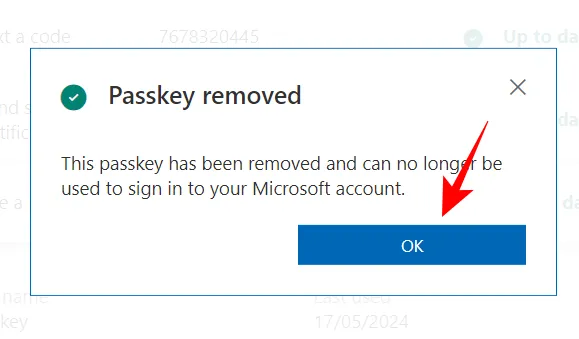
Het verwijderen van een toegangssleutel is handig als u denkt dat uw apparaat is gehackt en u uw Microsoft-account moet beveiligen.
Op naar een wachtwoordloze toekomst!
Hoewel Microsoft niet-traditionele manieren heeft geïntroduceerd om in te loggen met Windows Hello, heeft het enige tijd geduurd voordat de ondersteuning voor wachtwoordsleutels werd uitgebreid naar Microsoft-accounts. Ondertussen staan Google en Apple miljoenen gebruikers al toe wachtwoorden te vervangen door wachtwoordsleutels, terwijl wachtwoordbeheerders zoals LastPass en 1Password zich aan de grenzen van een wachtwoordloze toekomst bevinden. Nu Microsoft het pakket heeft ingehaald, zal het meer gebruikers aanmoedigen om wachtwoordsleutels te gebruiken.
We hopen dat deze handleiding u heeft geholpen bij het maken van toegangscodes en het beheren ervan vanuit uw MS-account. Tot de volgende keer!



Geef een reactie