Een notitieblok maken met Google NotebookLM
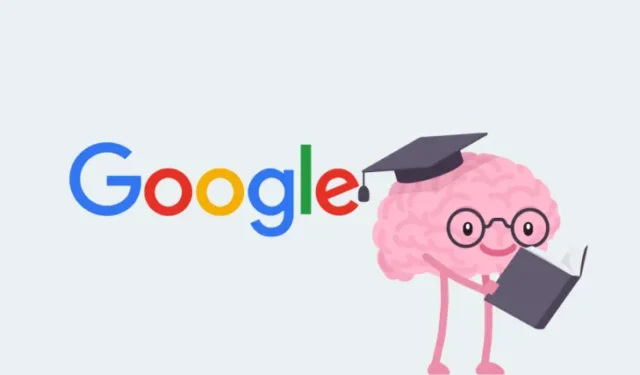
Als u onderzoek doet naar een onderwerp waarin u geïnteresseerd bent, opent u in het ideale geval een aantal tabbladen uit verschillende bronnen om informatie daaruit te verzamelen en deze op te schrijven in uw favoriete notitie-app. Dit kan een aanzienlijke hoeveelheid tijd in beslag nemen als het onderwerp in kwestie groot is en een hele reeks termen, ideeën en oplossingen omvat.
Google maakt het proces van het analyseren en synthetiseren van informatie uit verschillende bronnen nu veel eenvoudiger met zijn nieuwe AI-tool: Google NotebookLM. Met deze tool kunt u op een eenvoudige manier interessante bevindingen onderzoeken, over ideeën brainstormen en het onderwerp dat u wilt leren samenvatten om uw productiviteit te verbeteren.
In dit bericht helpen we u alle manieren uit te leggen waarop u een notitieboekje kunt maken en er notities aan kunt toevoegen in Google NotebookLM.
Wat is Google NotebookLM?
NotebookLM is de nieuwe AI-tool van Google die informatie kan samenvatten, trefwoorden kan definiëren, creatieve ideeën kan genereren en uw gedachten effectief kan ordenen. De tool kan worden gebruikt om uw denkproces te verbeteren wanneer u een onderwerp onderzoekt dat uit verschillende bronnen bestaat, zodat u al uw ideeën kunt samenvatten om een compleet en uitgebreid artikel te creëren.
U kunt meerdere bronnen uit Google Documenten, PDF-bestanden of gekopieerde tekst toevoegen en NotebookLM kan de inhoud van al deze bronnen lezen en extraheren om u relevante antwoorden te geven. U kunt meerdere notities in een notitieblok maken om verschillende onderwerpen binnen een notitieblok van elkaar te scheiden, twee of meer notities combineren om informatie samen te voegen en overzichten en studiegidsen maken op basis van de beschikbare informatie.
Hoe u een notitieblok maakt op Google NotebookLM
Voordat u bronnen kunt toevoegen en reacties kunt genereren vanuit Google NotebookLM, moet u een notitieblok maken voor het project waaraan u werkt.
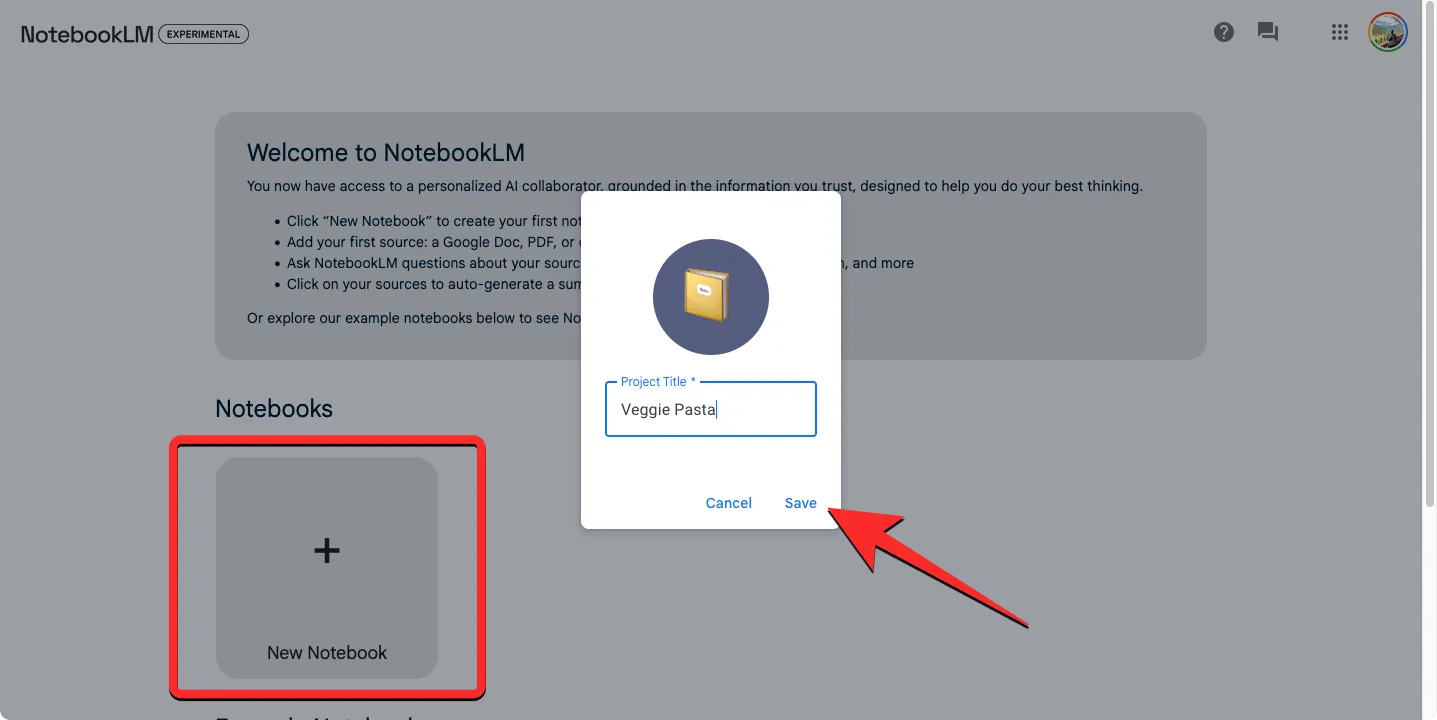
- Ga naar notebooklm.google.com in een webbrowser en meld u aan met uw Google-account. Momenteel is NotebookLM toegankelijk voor iedereen in de VS die minstens 18 jaar oud is. Mogelijk kunt u NotebookLM ook gebruiken met een VPN die is verbonden met een Amerikaanse server om het uit te proberen.
- Wanneer u op de homepage van NotebookLM terechtkomt, klikt u op de knop Nieuw Notebook.
- Typ in het tekstvak Projecttitel de gewenste naam voor uw notitieblok en klik op Opslaan .
- Het nieuwe notitieblok wordt nu helemaal opnieuw gemaakt en vanaf hier kunt u bronnen uploaden, vragen stellen en aantekeningen maken.
Hoe u een nieuwe notitie kunt toevoegen aan Google NotebookLM
Er zijn verschillende manieren waarop u een notitie kunt toevoegen in Google NotebookLM.
Methode 1: Maak een geheel nieuwe notitie
De eenvoudigste manier om een notitie te maken is door zelf een keer in een notitieboekje te schrijven.
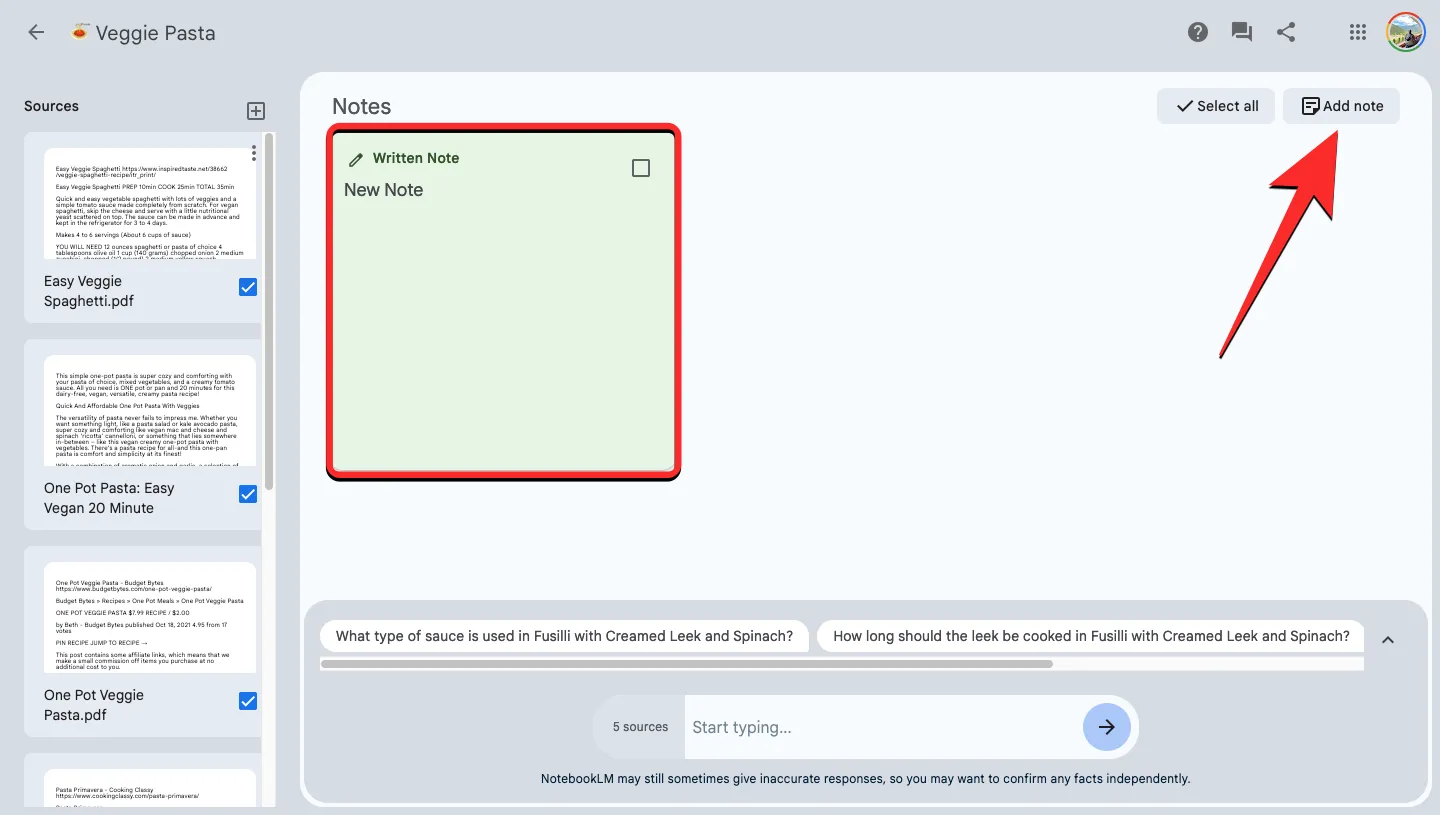
- Open een bestaand notitieblok in Google NotebookLM.
- Wanneer het notitieblok wordt geladen, klikt u op Notitie toevoegen in de rechterbovenhoek van de pagina.
- De nieuwe notitie wordt toegevoegd aan het gedeelte Notities met bovenaan het label ‘Geschreven notitie’.
- Om inhoud aan de notitie toe te voegen, klikt u erop en typt u uw eigen tekst of kopieert en plakt u inhoud uit andere bronnen en documenten.
- Nadat u de benodigde inhoud aan de notitie heeft toegevoegd, klikt u ergens buiten de notitie om deze te sluiten.
- De notitie bevat nu de inhoud die u erin hebt toegevoegd.
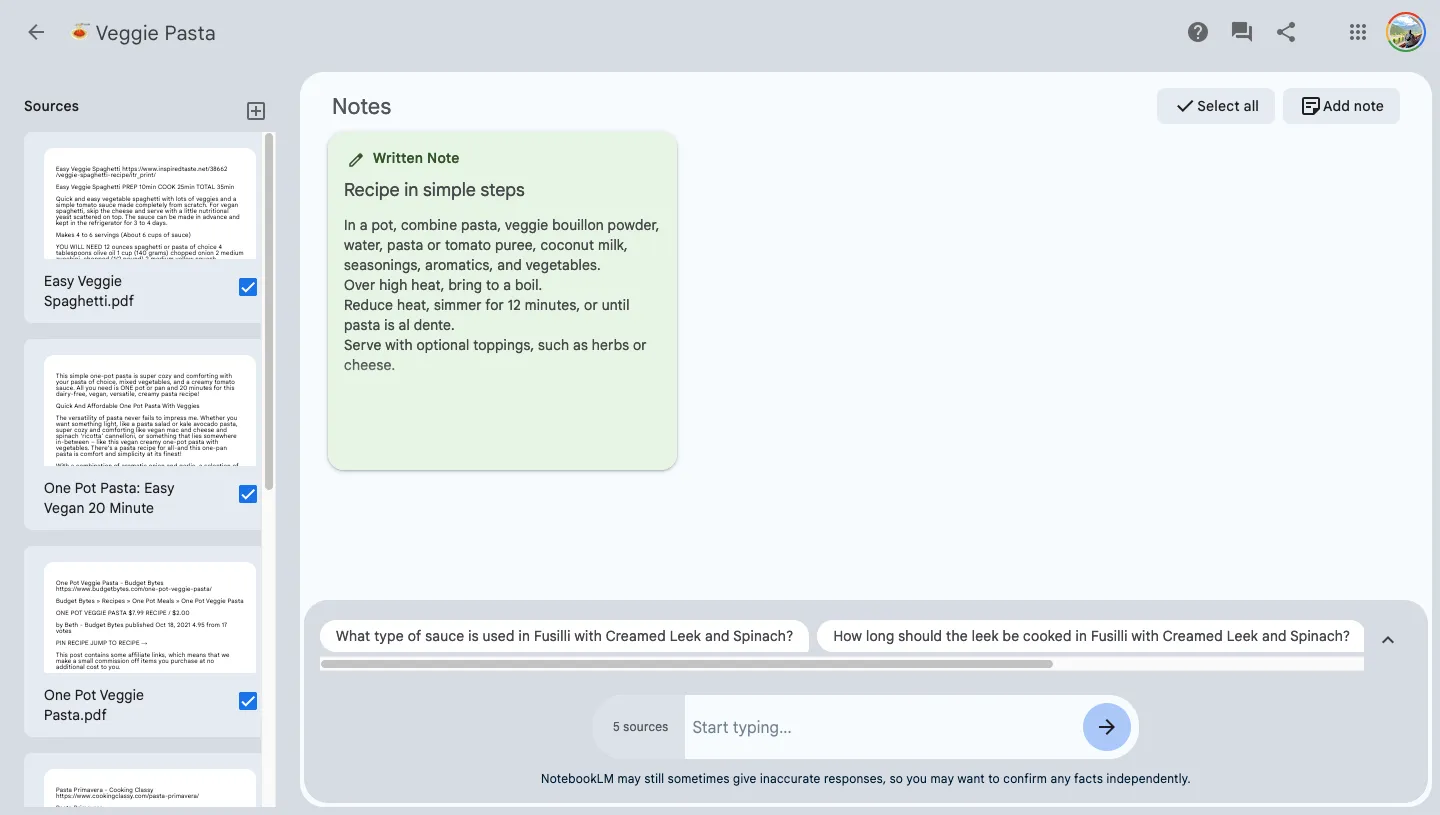
Methode 2: Sla een modelantwoord op in een nieuwe notitie
Wanneer u de AI-vragen van Google stelt over onderwerpen in uw project, kunnen de antwoorden die u binnen NotebookLM ontvangt direct als notities in uw notitieblok worden toegevoegd.
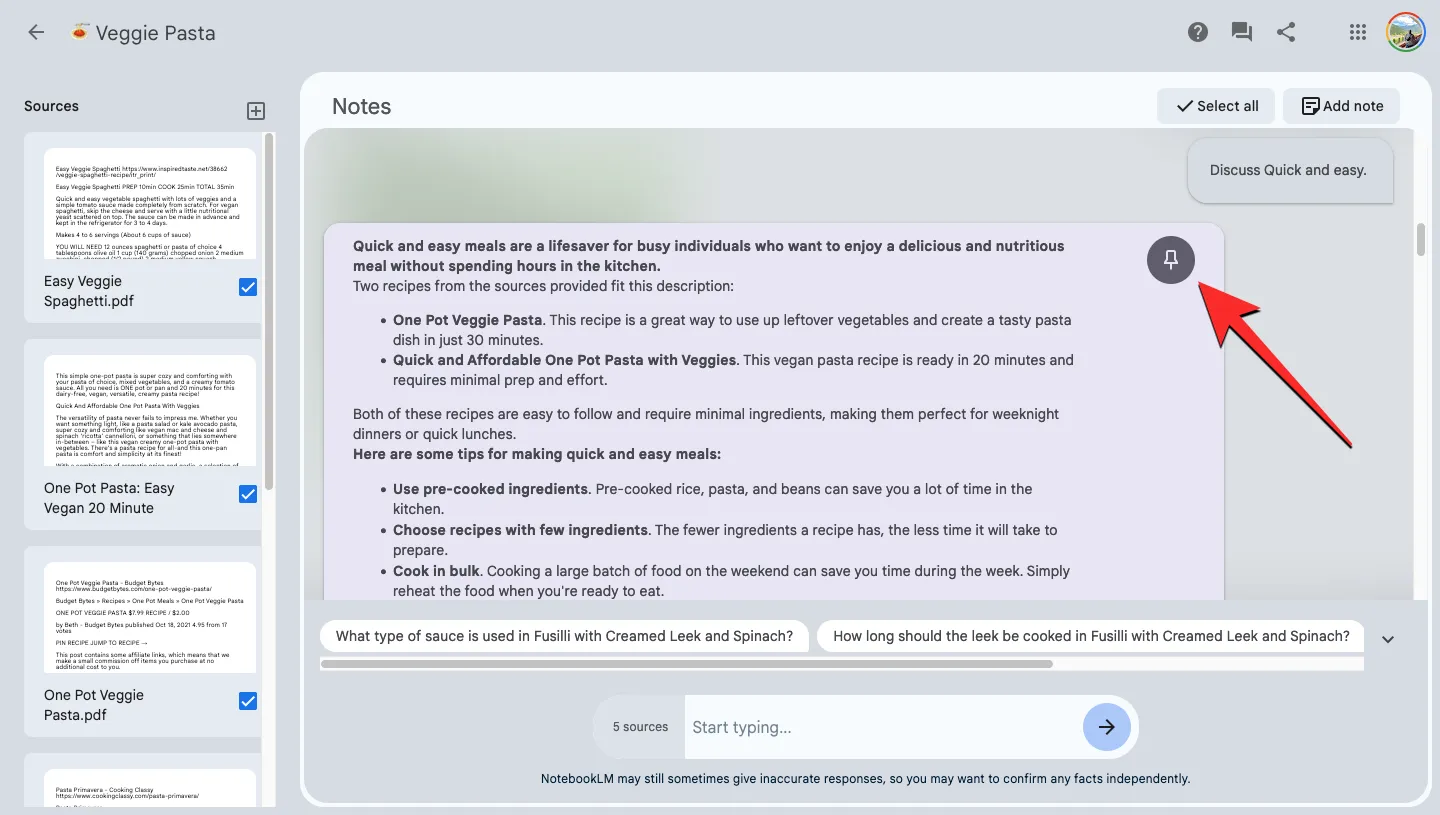
- Open een bestaand notitieblok in Google NotebookLM.
- Vraag NotebookLM om een overzicht, samenvatting, studiegids of relevante inhoud te maken op basis van de toegevoegde bronnen door uw vraag in de chatbox onderaan en klik vervolgens op de pijlknop of druk op de Enter-toets op uw toetsenbord.
- Wanneer er een reactie is gegenereerd, kunt u deze aan een nieuwe notitie toevoegen door op de knop Vastzetten in de rechterbovenhoek van het bericht te klikken gewenste reactie. U kunt de knop Vastzetten ook op eerdere reacties gebruiken om er nieuwe notities van te maken.
- De notitie die u hebt vastgezet, wordt toegevoegd aan de sectie Notities met het label ‘Opgeslagen reactie’, zodat u deze kunt onderscheiden van geschreven notities.
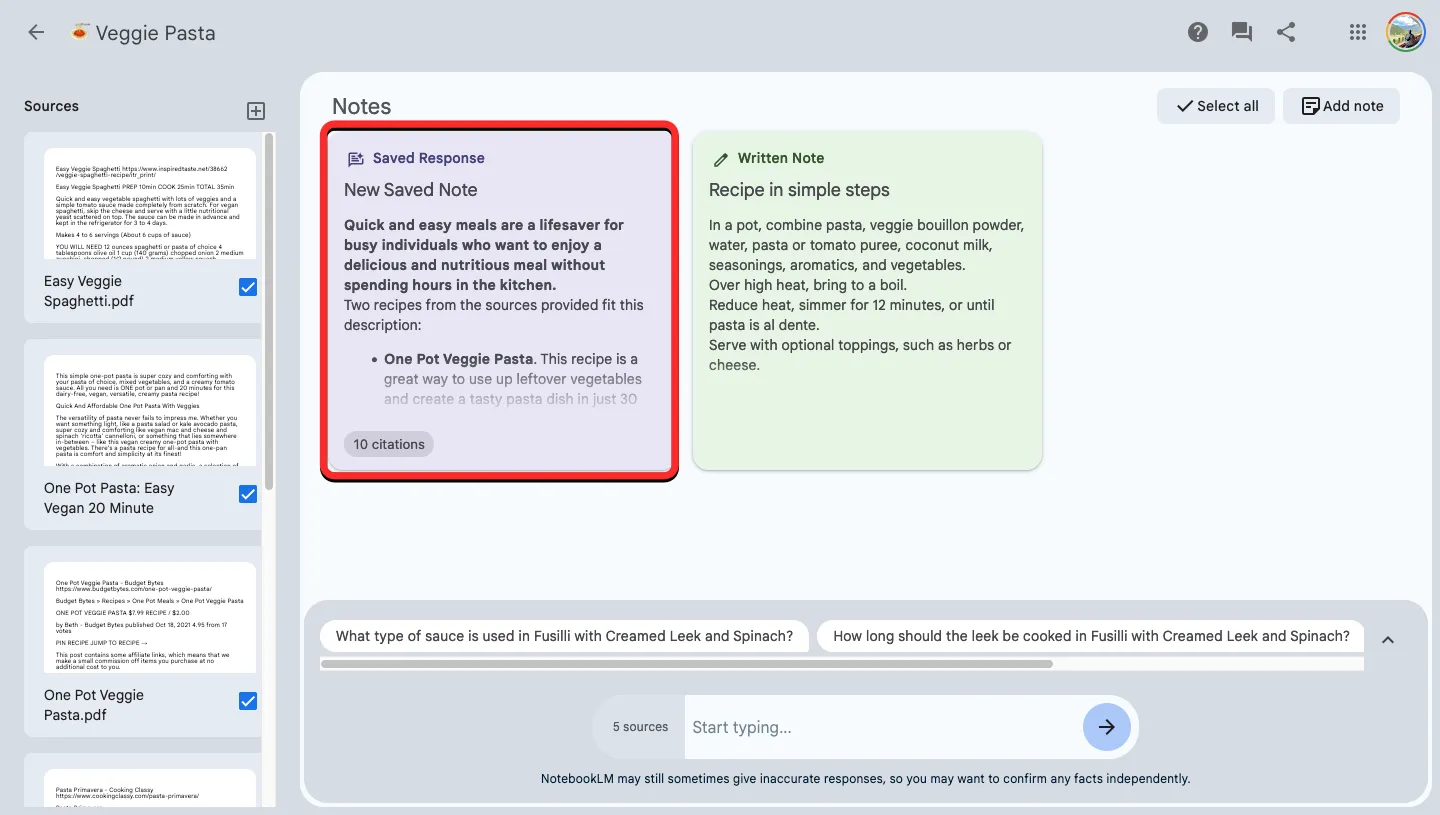
Methode 3: Bewaar een belangrijk onderwerp uit een bron in een notitie
Met NotebookLM kunt u ook belangrijke onderwerpen creëren en uitleggen vanuit één enkele bron, die u aan een notitie kunt toevoegen.
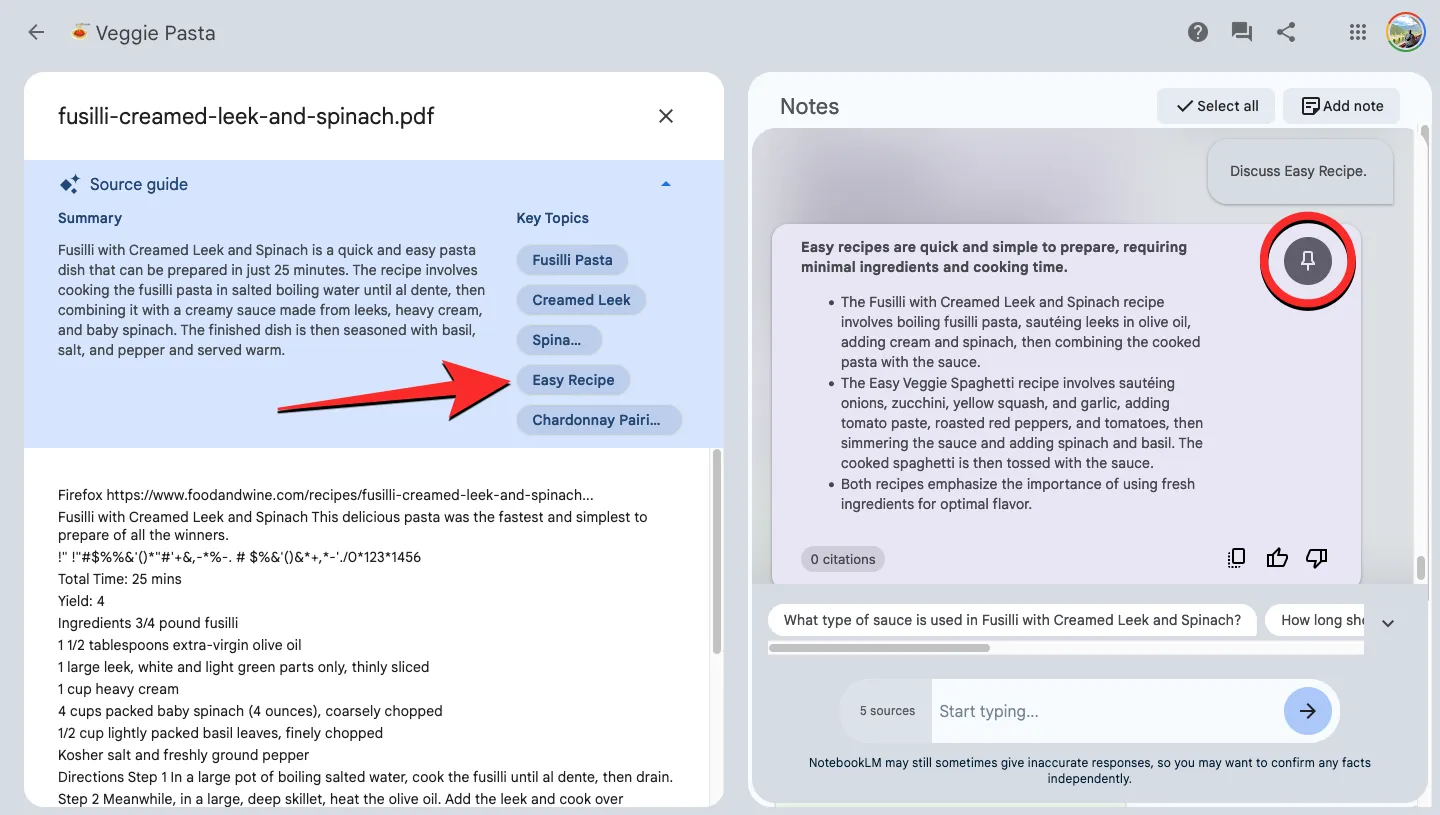
- Open een bestaand notitieblok in Google NotebookLM.
- Selecteer een bron in het paneel “Bronnen” aan de linkerkant om onderwerpen en reacties uit te genereren.
- Wanneer de bron op het volgende scherm wordt uitgevouwen, ziet u bovenaan een gedeelte ‘Bronnengids’ met een korte samenvatting van de informatie die aan de bron is toegevoegd, evenals de belangrijkste onderwerpen die erin zijn geschreven. U kunt een reactie vanuit NotebookLM genereren door op een gewenst onderwerp uit de Belangrijkste onderwerpen
- NotebookLM genereert nu een reactie op basis van het door u geselecteerde onderwerp. Als u dit antwoord aan een nieuwe notitie wilt toevoegen, klikt u op de knop Vastzetten in de rechterbovenhoek van het antwoord.
- De notitie die u hebt vastgezet, wordt toegevoegd aan het gedeelte Notities met het label ‘Opgeslagen antwoord’.
Methode 4: Gebruik bestaande notities om een nieuwe notitie te maken
U kunt ook notities maken op basis van bestaande notities die u aan een notitieblok hebt toegevoegd.
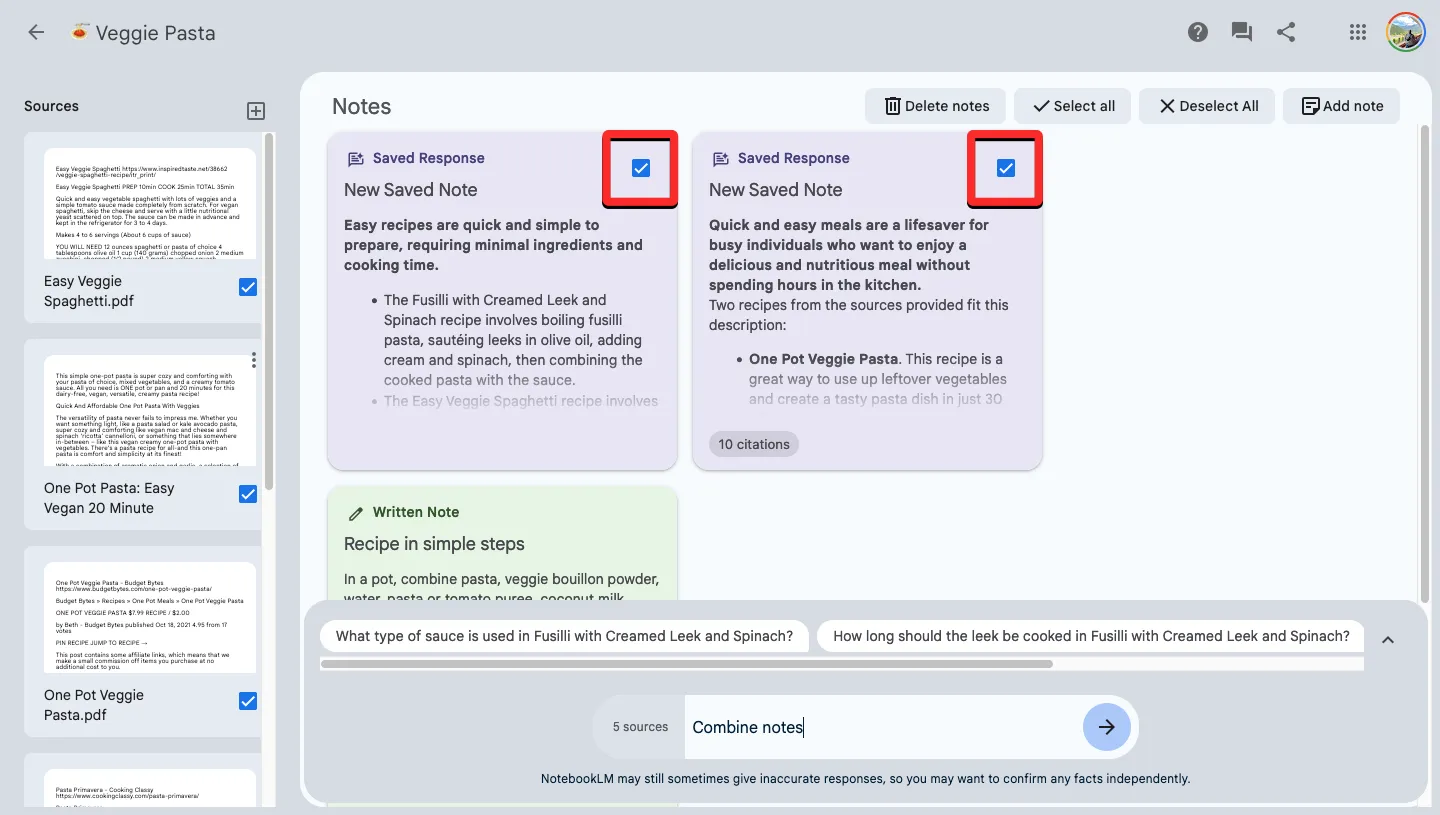
- Open een bestaand notitieblok in Google NotebookLM.
- Klik in het gedeelte Notities bovenaan op het selectievakje naast de bestaande notities waaruit u gegevens wilt samenvoegen. U kunt maximaal 25 notities tegelijk selecteren om ze te combineren.
- Zodra je de aantekeningen hebt geselecteerd, klik je op de knop Aantekeningen combineren of Studiegids maken< /span> knop in de onderste werkbalk. U kunt NotebookLM ook verzoeken een gecombineerd antwoord te genereren op basis van de geselecteerde notities en het gegenereerde antwoord vast te zetten om ook een nieuwe notitie te maken.
- De gecombineerde notitie krijgt een automatisch gegenereerde titel en wordt toegevoegd aan de sectie Notities met het label ‘Opgeslagen antwoord’.
Veelgestelde vragen
Is Google NotebookLM gratis beschikbaar?
Omdat het zich nog in de vroege testfase bevindt, brengt Google NotebookLM gedurende deze periode geen kosten in rekening voor toegang. Zolang u zich in de VS bevindt, kunt u Google NotebookLM dus gratis gebruiken in de testfase.
Hoeveel notities kun je toevoegen aan een notitieboekje?
Wanneer u een notitieboekje maakt, kunt u maximaal 1000 notities per notitieboekje toevoegen. Dit omvat de notities die u handmatig maakt, typt en plakt, evenals de notities die u opslaat op basis van antwoorden die zijn gegenereerd op basis van uw zoekopdrachten.
Is er een limiet aan het aantal notitieboekjes dat u maakt?
Ja. Op dit moment kunt u binnen NotebookLM maximaal 100 notebooks per Google-account aanmaken. U kunt de verschillende projecten waaraan u werkt in aparte notitieboekjes opslaan en alle informatie die u in een notitieboekje toevoegt of genereert, blijft in het notitieboekje.
Wat is het maximale aantal bronnen dat u aan een notitieblok kunt toevoegen?
Je kunt maximaal 20 verschillende bronnen toevoegen binnen een notitieblok. Deze bronnen kunnen de vorm hebben van Google Documenten-bestanden, PDF-bestanden of gekopieerde en geplakte tekst. Elk van de bronnen die u aan een notitieblok toevoegt, moet beperkt zijn tot 200.000 woorden, maar Google zegt dat deze beperkingen periodiek kunnen veranderen om de beste gebruikerservaring te bepalen.
Dat is alles wat u moet weten over het maken van een notitieboekje en het toevoegen van notities eraan op Google NotebookLM.



Geef een reactie