Een nieuw gebruikersaccount maken in Windows 10 met PowerShell
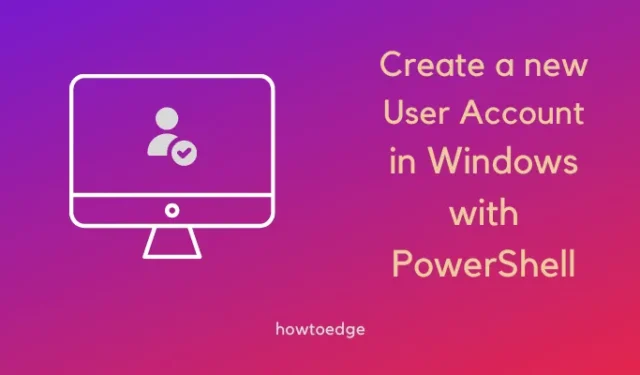
Met Windows 10 kunt u een nieuw gebruikersaccount maken waarmee u extra voordelen kunt krijgen, zoals moeiteloze integratie met verschillende Microsoft-cloudservices, synchronisatie tussen apparaten en andere. Om van deze voordelen gebruik te kunnen maken, moet u een nieuw gebruikersaccount aanmaken.
Het mooie is dat je een nieuw gebruikersaccount kunt aanmaken met PowerShell op Windows 10. Hier in dit artikel laten we je zien hoe je een nieuw gebruikersaccount kunt maken met PowerShell op Windows 10.
Maak een nieuw gebruikersaccount aan met PowerShell op Windows 10
Om een nieuw gebruikersaccount aan te maken, maakt u eerst een lokaal account aan en verbindt u dit vervolgens met een Microsoft-account. Volg de onderstaande instructies om een nieuw gebruikersaccount in te stellen met behulp van PowerShell.
- Klik met de rechtermuisknop op het Windows-pictogram en kies Windows PowerShell (Admin) in het menu.
- Bevestig Ja wanneer UAC daarom vraagt.
- Typ in het PowerShell-venster de onderstaande opdracht om het wachtwoord tijdelijk op te slaan in de variabele $Password en druk op Enter.
$Password = Read-Host -AsSecureString
- Typ nu het gewenste wachtwoord en druk op Enter.
- Typ in het verhoogde venster de onderstaande opdracht om het nieuwe account aan te maken en druk op enter.
New-LocalUser "NEW_ACCOUNT_NAME"-Password $Password -FullName "USER_FULL_NAME"-Description "Description of this account."
- Typ de onderstaande opdracht om een beheerdersaccount aan te maken en druk op Enter.
Add-LocalGroupMember -Group "Administrators"-Member "NEW_ACCOUNT_NAME"
Koppel uw nieuw aangemaakte account aan een Microsoft-account
Nu u een nieuw gebruikersaccount hebt gemaakt met PowerShell, kunt u er ook een Microsoft-account aan toevoegen. We raden u ten zeerste aan dit te doen, omdat u de verloren gegevens nooit kunt terughalen wanneer u plotseling de toegangscode van het lokale gebruikersaccount vergeet.
Maar zelfs als u uw wachtwoord bent vergeten wanneer u bent verbonden via een Microsoft, kunt u uw wachtwoord eenvoudig opnieuw instellen door te klikken op – ” Ik ben mijn wachtwoord vergeten “.
Volg de onderstaande instructies om uw Microsoft-account te verbinden met het nieuw aangemaakte gebruikersprofiel op uw Windows-pc.
- Druk op Windows + I om Instellingen te starten.
- Ga naar Accounts en klik op Uw gegevens in het rechterdeelvenster.
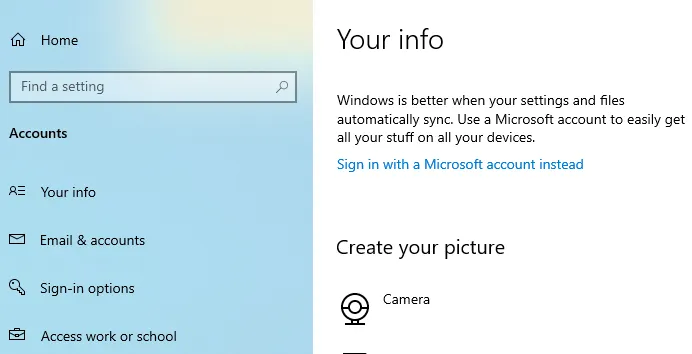
- Hier ziet u in plaats daarvan de optie Aanmelden met uw Microsoft-account .
Klik op deze link en doe wat je vroeg terwijl het systeem je Microsoft-account toevoegt aan deze pc. Nadat dit voorbij is, ziet u uw vorige account gekoppeld aan een Microsoft-account.
Een nieuw lokaal gebruikersaccount verwijderen met Powershell
Ervan uitgaande dat u een nieuw gebruikersaccount heeft gemaakt, heeft uw vorige gebruikersprofiel geen zin. U kunt uw oude profielen verwijderen of ze zo lang bewaren als u wilt. De onderstaande instructies helpen u bij het verwijderen van een nieuwe gebruiker of een bestaand gebruikersaccount van uw Windows-pc.
- Druk op Win + X en selecteer Windows PowerShell (Admin).
- Het UAC-venster kan vervolgens vragen, druk op ja om het openen van Windows PowerShell te autoriseren.
- Wanneer de PowerShell wordt geopend, typt u de onderstaande opdracht en drukt u op Enter .
Remove-LocalUser -Name "USER_ACCOUNT_NAME"
Nadat u de bovenstaande stappen hebt voltooid, wordt het nieuwe gebruikersaccount van uw systeem verwijderd.



Geef een reactie