Hoe maak je een minimalistische Kanban in Linux met Kanboard
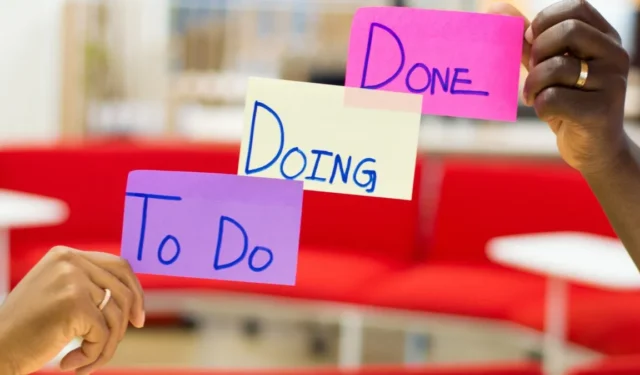
Kanboard is een lichtgewicht kanban-projecttracker die u op uw eigen server kunt hosten. In tegenstelling tot andere kanban-trackers, heeft het tot doel een eenvoudige en intuïtieve interface te creëren waartoe u overal toegang hebt.
Dit artikel laat zien hoe je Kanboard kunt installeren in Ubuntu 22.04. Het zal ook het proces benadrukken van het uitbreiden van Kanboard met behulp van community-plug-ins.
Waarom Kanboard gebruiken?
Een van de grootste voordelen van Kanboard is dat het op bijna elke server kan werken dankzij de magie van Docker. Als gevolg hiervan is het hosten van Kanboard zowel pijnloos als gemakkelijk, zelfs voor niet-technische gebruikers.
Afgezien daarvan wordt Kanboard ook geleverd met een flexibel plug-insplatform. Dit omvat de mogelijkheid om tags te maken, tijd bij te houden en aangepaste scripts uit te voeren. U kunt bijvoorbeeld een plug-in maken die de eigenschappen van elke kaart bijwerkt, afhankelijk van de inhoud.
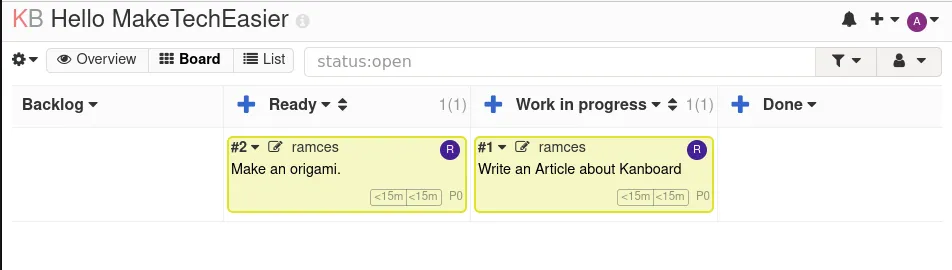
Kanboard installeren
- De eerste stap bij het installeren van Kanboard is ervoor te zorgen dat uw systeem up-to-date is. U kunt dit doen door de volgende opdracht uit te voeren:
sudo apt updatesudo apt upgrade
- Installeer de externe repositorysleutel van het Docker-project:
sudo install -m 0755 -d /etc/apt/keyrings
curl -fsSL https://download.docker.com/linux/ubuntu/gpg | sudo gpg --dearmor -o /etc/apt/trusted.gpg.d/docker.gpg
sudo chmod a+r /etc/apt/trusted.gpg.d/docker.gpg
- Maak een nieuw apt-repositorybestand met uw favoriete teksteditor:
sudo nano /etc/apt/sources.list.d/docker.list
- Schrijf de repository-informatie voor de officiële Docker-repository:
deb [arch=amd64 signed-by=/etc/apt/trusted.gpg.d/docker.gpg] https://download.docker.com/linux/ubuntu jammy stable
- Sla uw nieuwe opslagplaatsbestand op door op Ctrl+ Oen vervolgens op Ctrl+ te drukken X.
- Werk de repositorygegevens van uw systeem bij door de volgende opdracht uit te voeren:
sudo apt update
- Installeer Docker-engine samen met zijn afhankelijkheden met behulp van apt:
sudo apt install wget docker-ce docker-ce-cli containerd.io docker-compose-plugin docker-buildx-plugin
Kanboard verkrijgen
Zodra de Docker-engine correct is geïnstalleerd, is het volgende dat u moet doen het Docker Compose-script voor Kanboard ophalen. Dit is een klein tekstbestand dat een lijst met opties bevat die Docker vertellen hoe Kanboard automatisch kan worden gemaakt.
- Maak een aparte map in je thuismap voor Kanboard:
mkdir ~/kanboard
cd ~/kanboard
- Maak een nieuw tekstbestand met de naam “docker-compose.yml” via uw favoriete teksteditor:
nano ~/kanboard/docker-compose.yml
- Kopieer het volgende codeblok en plak het in uw bestand “docker-compose.yml”:
version: '2'
services:
kanboard:
image: kanboard/kanboard:latest
ports:
- 8080:80
volumes:
- kanboard_data:/var/www/app/data
- kanboard_plugins:/var/www/app/plugins
environment:
DATABASE_URL: mysql://kanboard:!#REPLACE-ME@db/kanboard
PLUGIN_INSTALLER: true
db:
image: mariadb:latest
command: --default-authentication-plugin=mysql_native_password
environment:
MYSQL_ROOT_PASSWORD:! #REPLACE-ME
MYSQL_DATABASE: kanboard
MYSQL_USER: kanboard
MYSQL_PASSWORD:! #REPLACE-ME
volumes:
- db:/var/lib/mysql
volumes:
kanboard_data:
kanboard_plugins:
db:
- Open een nieuwe terminal en genereer een veilig wachtwoord met behulp van de volgende opdracht:
cat /dev/urandom | tr -dc 'A-Za-z0-9' | fold -w 16 | head -n 1
- Ga terug naar uw vorige terminal en plak uw veilige wachtwoord in elke instantie van “#!REPLACE-ME” in het bestand.
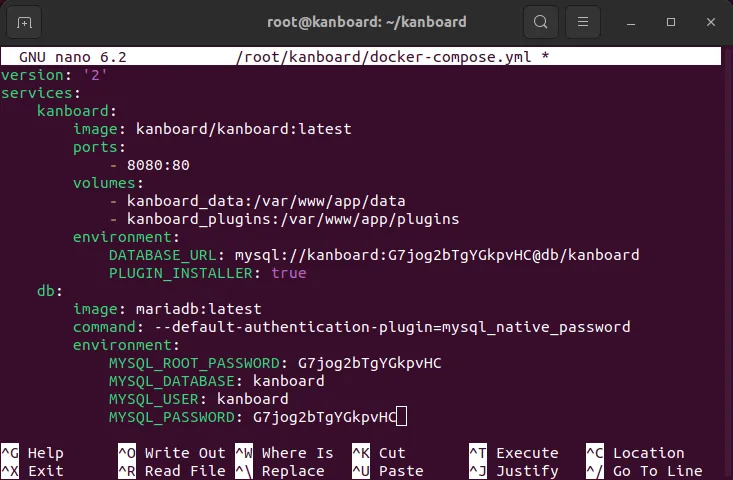
- Sla het bestand “docker-compose.yml” op en sluit het af door op Ctrl+ Oen vervolgens Ctrlop + te drukken X.
- U kunt nu uw Kanboard-dockercontainer bouwen door de volgende opdracht uit te voeren:
docker compose up -d

Kanboard instellen voor SSL
Op dit punt heb je nu een gedeeltelijk werkende Kanboard-installatie. Om er echter veilig toegang toe te krijgen, moet u eerst een Nginx reverse proxy maken . Dit zal dienen als uw webgerichte server die zorgt voor taakverdeling en SSL.
- Installeer de Nginx-webserver:
sudo apt install nginx
- Maak een siteconfiguratiebestand voor uw Nginx reverse proxy:
sudo nano /etc/nginx/sites-available/kanboard
- Kopieer en plak het volgende codeblok in uw nieuwe siteconfiguratiebestand:
server {
listen 80;
listen [::]:80;
root /var/www/html;
server_name my-kanban-domain-url.com;
location / {
proxy_set_header X-Forwarded-For $remote_addr;
proxy_set_header Host $http_host;
proxy_pass http://localhost:8080;
}}
- Maak een symbolische link voor uw Kanboard reverse proxy:
sudo ln -s /etc/nginx/sites-available/kanboard /etc/nginx/sites-enabled/kanboard
- Laad uw Nginx-servicedaemon opnieuw:
sudo systemctl reload nginx.service
Een SSL-certificaat verkrijgen voor Kanboard
Met je reverse proxy up kun je nu een SSL-certificaat aanvragen voor je Kanboard. In dit gedeelte wordt uitgelegd hoe u een gratis certificaat kunt verkrijgen via Certbot van de Electronic Frontier Foundation (EFF).
- Om te beginnen moet u de core snap-daemon van uw systeem installeren en bijwerken:
sudo snap install core
sudo snap refresh core
- Installeer het certbot snap-pakket:
sudo snap install --classic certbot
- Maak een symbolische koppeling tussen het binaire bestand van certbot snap en de standaard binaire map van uw systeem:
sudo ln -s /snap/bin/certbot /usr/bin/certbot
- Test of certbot actief is door het te gebruiken om zichzelf te registreren bij de EFF:
sudo certbot register --agree-tos --email ramces@email.invalid
- Genereer een SSL-certificaat voor uw domeinnaam door de volgende opdracht uit te voeren:
sudo certbot
Kies het domein uit de invoer en het zal zijn werk doen om SSL voor uw domein te genereren.
Inloggen en een Kanban-bord maken
U kunt Kanboard nu gebruiken voor het maken en beheren van Kanban-borden. Om dat te doen, logt u in op uw Kanboard-instantie door de domeinnaam te openen vanuit een webbrowser.
- Gebruik “admin” als gebruikersnaam en wachtwoord in het inlogscherm.
- Klik op “Nieuw project” om een openbaar Kanban-bord te maken.

- Geef een naam en URL-slug op voor je nieuwe board.
- Klik op “Openbare toegang” in de linkerzijbalk van de pagina.
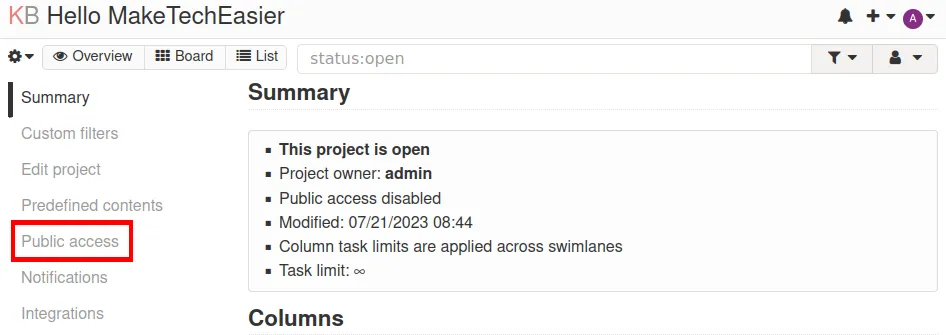
- Klik op de blauwe knop “Openbare toegang inschakelen”. Hierdoor wordt een RSS-feed en een openbaar zichtbare link gemaakt die u kunt delen met niet-Kanboard-gebruikers.
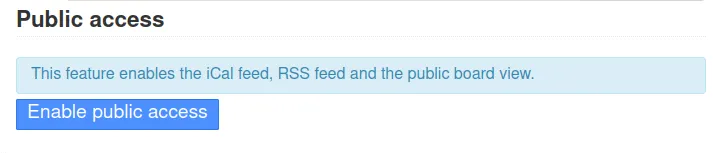
- Klik op de knop “Bord” in de linkerbovenhoek van de pagina om nieuwe items op je bord te openen en te maken.
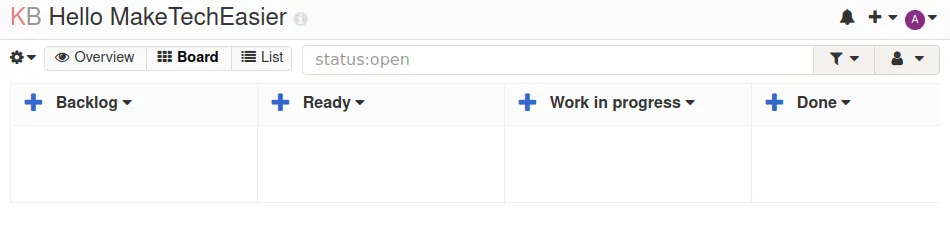
Een gebruiker maken voor samenwerkende kanbanborden
Naast het delen van openbaar toegankelijke “alleen-lezen”-borden, kunt u Kanboard ook gebruiken om samenwerkende “taak”-borden te maken tussen meerdere lokale gebruikers.
- Klik op het Admin-gebruikerspictogram in de rechterbovenhoek van de pagina en selecteer vervolgens ‘Gebruikersbeheer’.
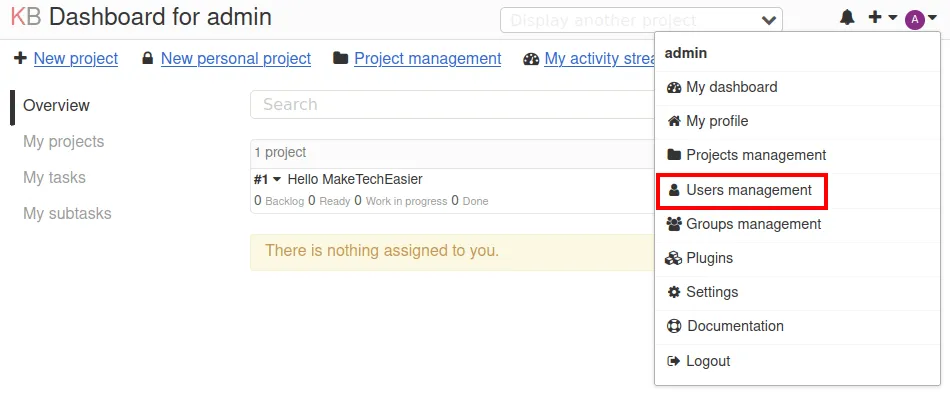
- Klik op de link ‘Nieuwe gebruiker’ in de zijbalk linksboven op de pagina.
- Dit zal een kleine dialoogprompt openen waarin Kanboard u om de gebruikersnaam en het wachtwoord van uw nieuwe gebruiker zal vragen.
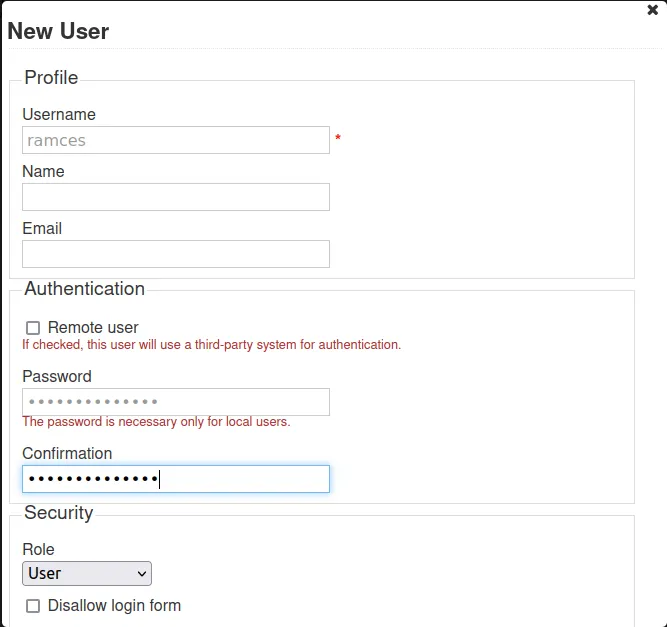
- Scrol omlaag naar de onderkant van de prompt en klik op de vervolgkeuzelijst onder de categorie “Projecten”.
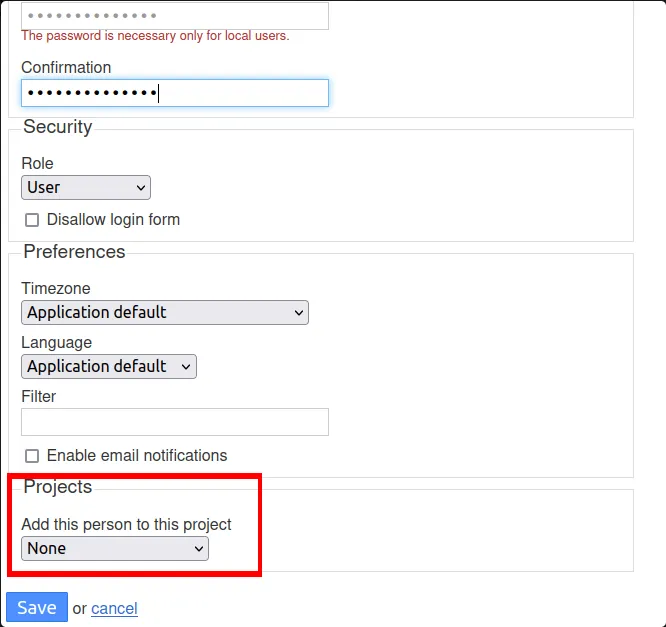
- Selecteer het Kanban-bord waarvan u wilt dat de gebruiker er deel van uitmaakt.
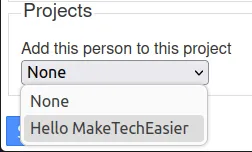
- Klik op “Opslaan” om uw nieuwe gebruikersaccount aan te maken.
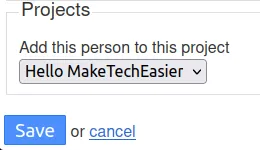
Uw Kanban-bord aanpassen met plug-ins
Een van de briljante kenmerken van Kanboard is dat het een raamwerk biedt om je bord uit te breiden tot buiten de basisfuncties. Dit betekent dat u niet op de ontwikkelaars hoeft te vertrouwen om een aangepaste functie voor uw server op te nemen.
- Om een nieuwe plug-in toe te voegen, klikt u op het beheerderspictogram in de rechterbovenhoek van de pagina en selecteert u ‘Plug-ins’.
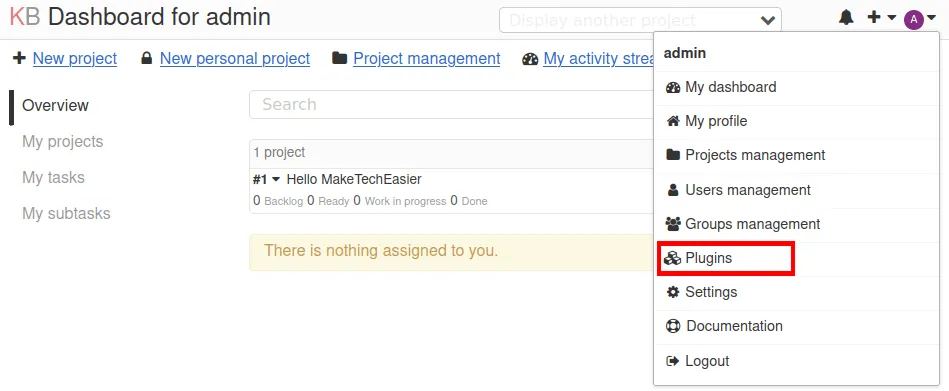
- Klik op de categorie “Plugin Directory” in de linkerzijbalk van de pagina.
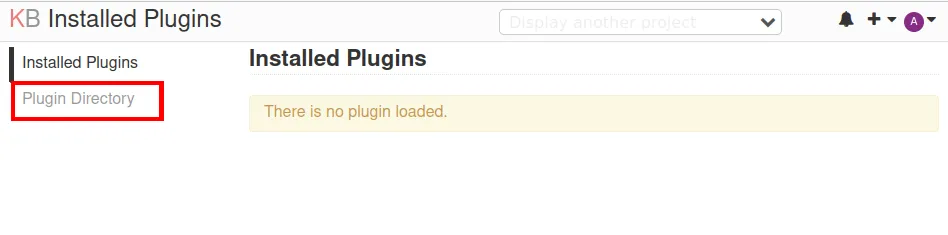
- Zoek een plug-in die u op uw Kanboard-server wilt installeren. In mijn geval zal ik “MarkdownPlus” installeren om de standaard Markdown op mijn server uit te breiden.
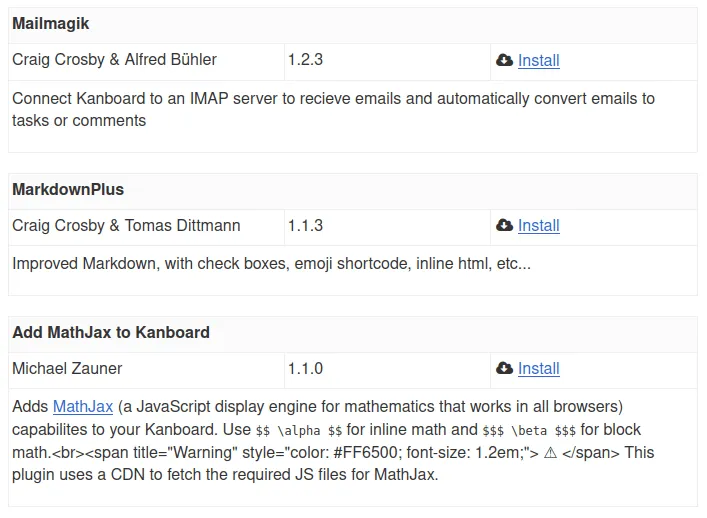
- Klik op “Installeren” en vernieuw vervolgens de webpagina om de plug-in correct op uw server te laden.

Veel Gestelde Vragen
Is het mogelijk om een back-up te maken van de inhoud van mijn Kanban-bord?
Ja. Om een back-up te maken van een specifiek Kanban-bord, klik je op het tandwielpictogram op het bord dat je wilt exporteren en klik je vervolgens op ‘Exporteren’.
Er verschijnt een kleine prompt waarin Kanboard u vraagt om een datumbereik dat u wilt exporteren. Geef een begin- en einddatum op en klik vervolgens op ‘Exporteren’.
Is het mogelijk om de “vergrendelde” periode van mijn Kanban-bord te resetten?
Ja. Het is mogelijk om de vergrendelde timer van een bepaalde gebruiker in Kanboard te resetten. Om dit te doen, klikt u op het pictogram Admin-gebruiker in de rechterbovenhoek van de pagina. Selecteer vervolgens het item “Gebruikersbeheer” en klik vervolgens op de naam van de uitgesloten gebruiker. Ga ten slotte naar de categorie “Beveiliging” en klik op “Deze gebruiker ontgrendelen”.
Is het mogelijk om het bestand config.php in mijn Kanboard-container te wijzigen?
Ja. Als u dit doet, kan dit echter de consistentie van uw Docker-afbeelding verpesten. In plaats daarvan stellen de ontwikkelaars van het programma voor dat u de omgevingsvariabelen in uw docker-compose.yml-bestand gebruikt bij het configureren van de waarden van uw Kanboard-instantie.
Afbeelding tegoed: Eden Constantino via Unsplash . Alle wijzigingen en screenshots door Ramces Red.



Geef een reactie