Een mindmap maken in Microsoft Word, PowerPoint en Excel
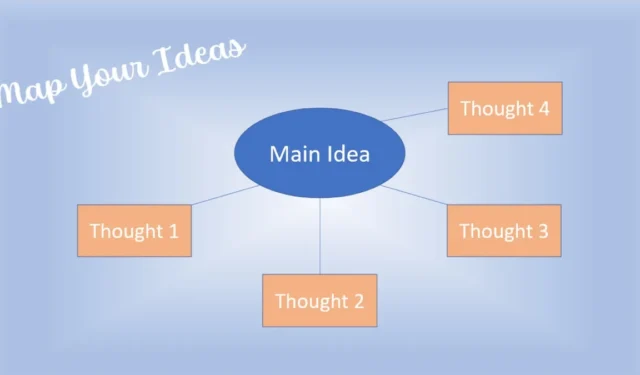
Of je nu ideeën brainstormt, gedachten verzamelt of concepten doorwerkt, een mindmap is een fantastisch visueel hulpmiddel. Hiermee kunt u het grote geheel duidelijk zien om aanpassingen te maken of er meer aan toe te voegen.
Met behulp van de ingebouwde functies in Microsoft Word, PowerPoint en Excel kunt u eenvoudig een mindmap maken in elk van de drie toepassingen.
Maak een mindmap met SmartArt
Een van de gemakkelijkste manieren om een mindmap in Word, PowerPoint en Excel te maken, is door de SmartArt-functie van Microsoft te gebruiken. Hiermee kun je een van de vooraf ingestelde diagrammen kiezen en de SmartArt-functies gebruiken om in slechts enkele minuten een mindmap te maken.
SmartArt werkt in alle drie de toepassingen op dezelfde manier. Kies de plek in uw document, diavoorstelling of spreadsheet waar u de mindmap wilt invoegen.
- Ga naar het tabblad “Invoegen” en selecteer “SmartArt” in de groep Illustraties.
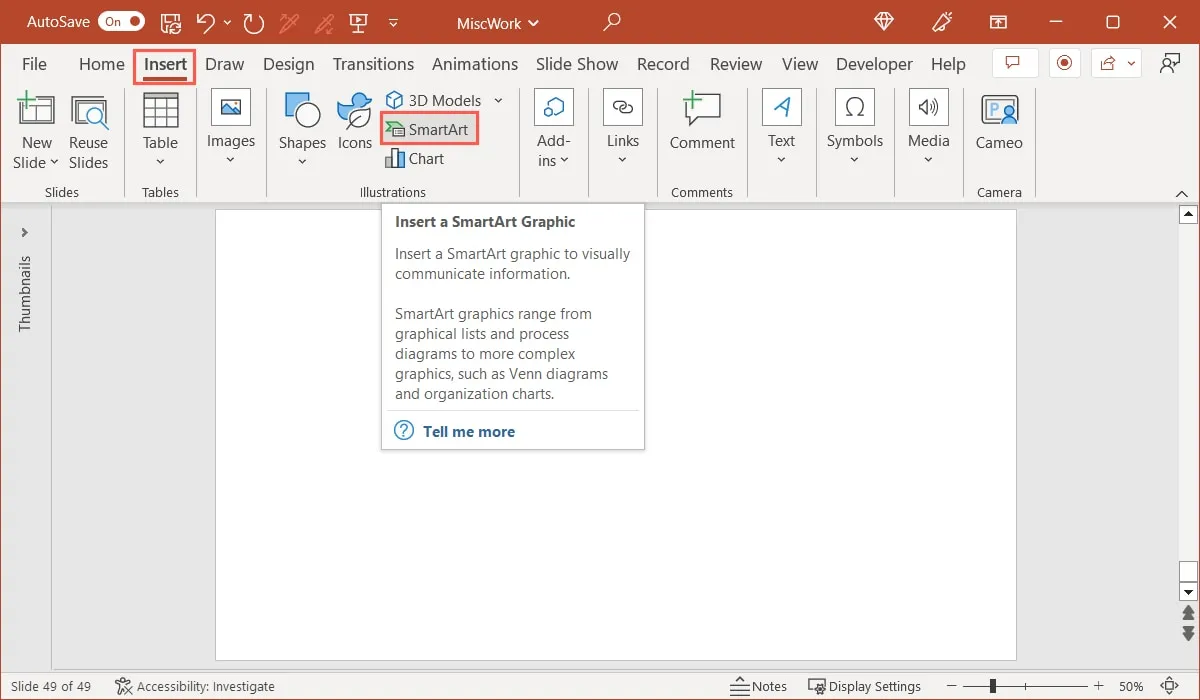
- In Windows ziet u een apart venster geopend.

- Op Mac ziet u een pop-outmenu met opties.
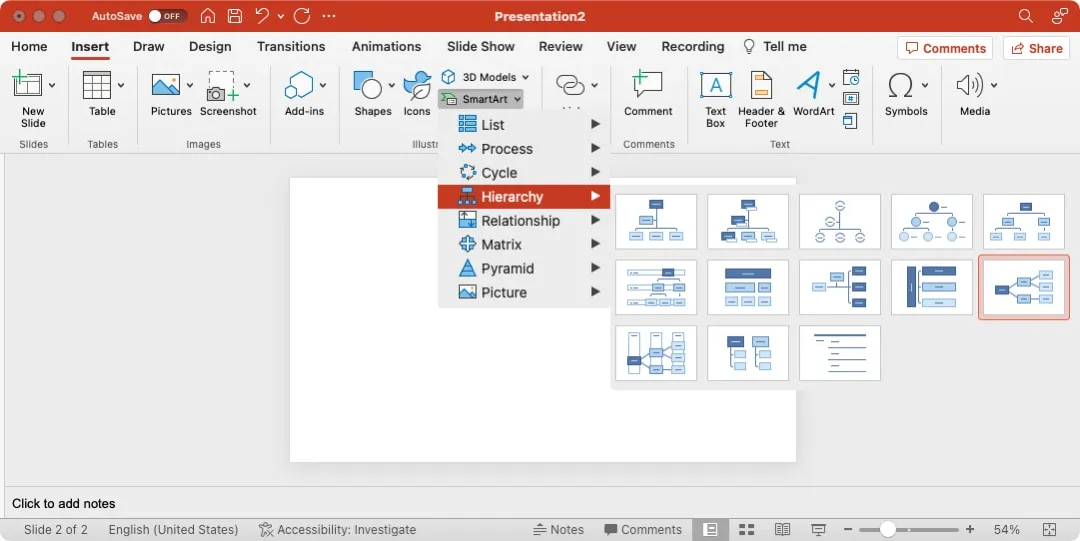
- Selecteer het diagram dat u wilt gebruiken. Hoewel je elk gewenst SmartArt-diagram kunt kiezen, zijn er twee die bijzonder goed werken voor een mindmap. Dit omvat de “Horizontale hiërarchie” en “Divergerende radiaal”. Laten we ze allemaal bekijken.
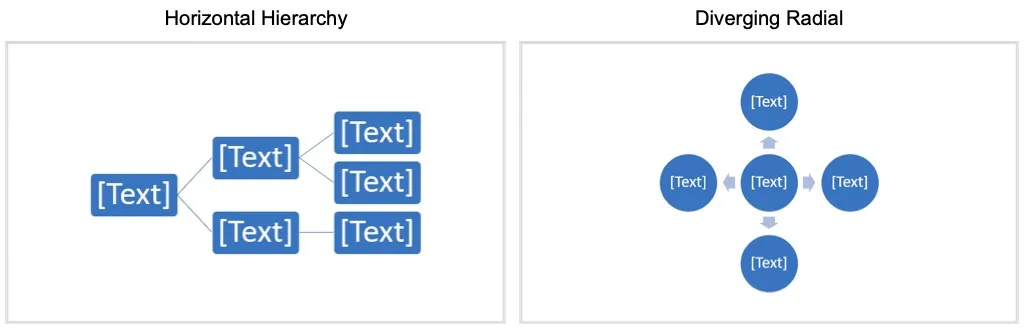
Horizontale hiërarchie
Dit diagram begint met een enkel idee aan de linkerkant en vertakt zich naar rechts. Het is een goede optie als u van plan bent veel onderwerpen en subonderwerpen te hebben.
- Selecteer “Hiërarchie” en kies vervolgens “Horizontale hiërarchie”.
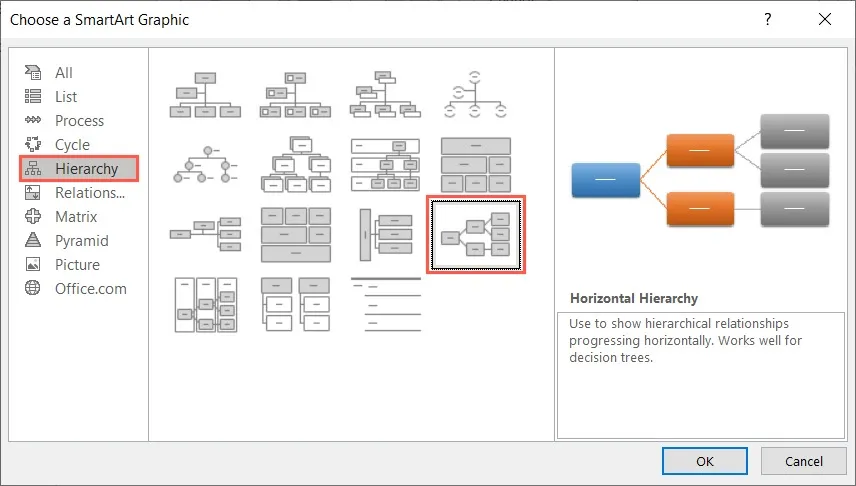
- Wanneer het diagram verschijnt, kunt u uw tekst op twee manieren invoeren. Eerst kunt u een vak selecteren en uw eigen tekst typen waar u de tijdelijke aanduidingen “Tekst” ziet. Ten tweede kunt u op de pijl aan de linkerkant van het diagram klikken en het tekstvenster gebruiken dat werkt als een overzicht.
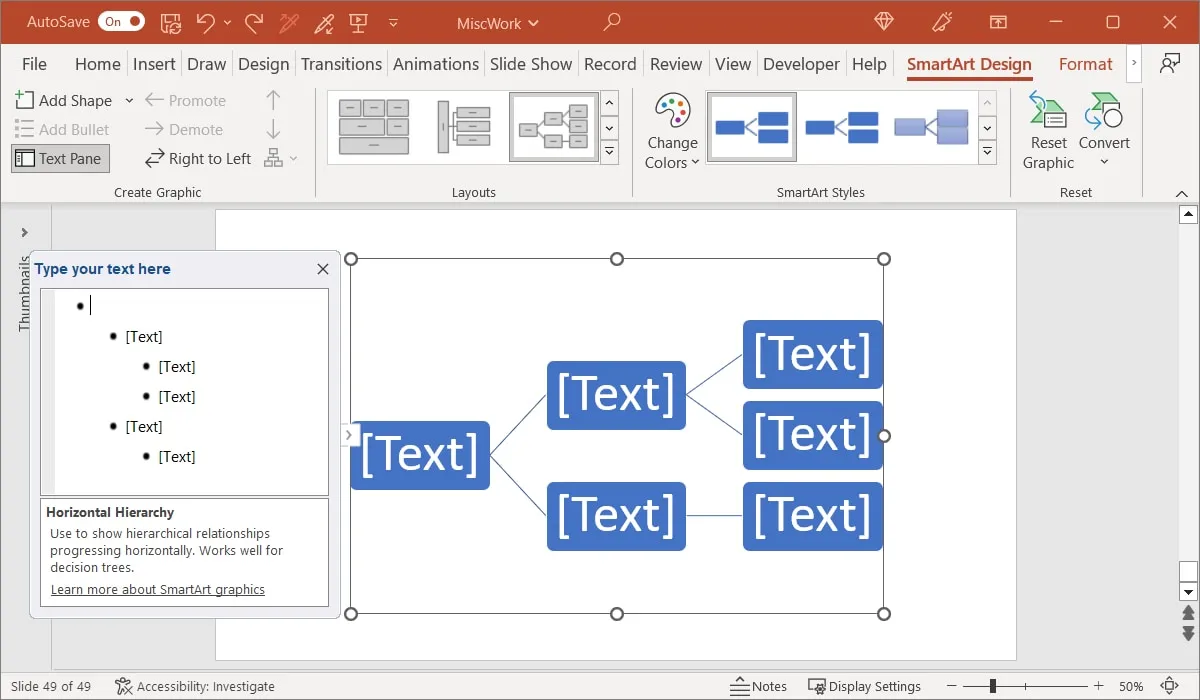
- Als u het diagram gebruikt, kunt u vakken en niveaus toevoegen met behulp van het gedeelte “Afbeelding maken” van het lint op het tabblad “SmartArt-ontwerp”. Selecteer een vorm om een gerelateerde vorm toe te voegen en open het vervolgkeuzemenu “Vorm toevoegen”. U kunt een vorm na, voor, boven of onder de huidige vorm toevoegen, afhankelijk van het gewenste niveau.
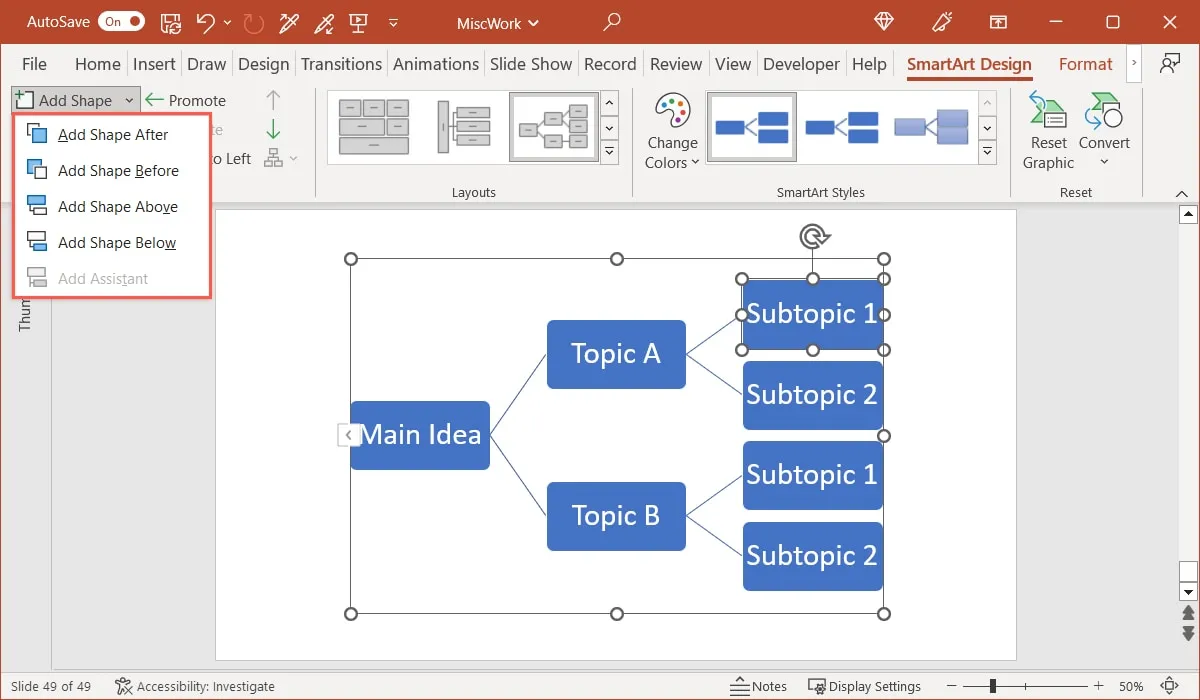
- Als u het tekstvenster gebruikt, kunt u vakken toevoegen door na elk item op Enterof te drukken Return. Gebruik vervolgens uw Tabsleutel om een of meer niveaus in te springen. U kunt ook naar het tabblad “SmartArt-ontwerp” gaan en de knoppen “Promoten” en “Degraderen” gebruiken in het gedeelte “Afbeelding maken” van het lint. Terwijl u uw tekst typt, ziet u deze in het diagram worden weergegeven.
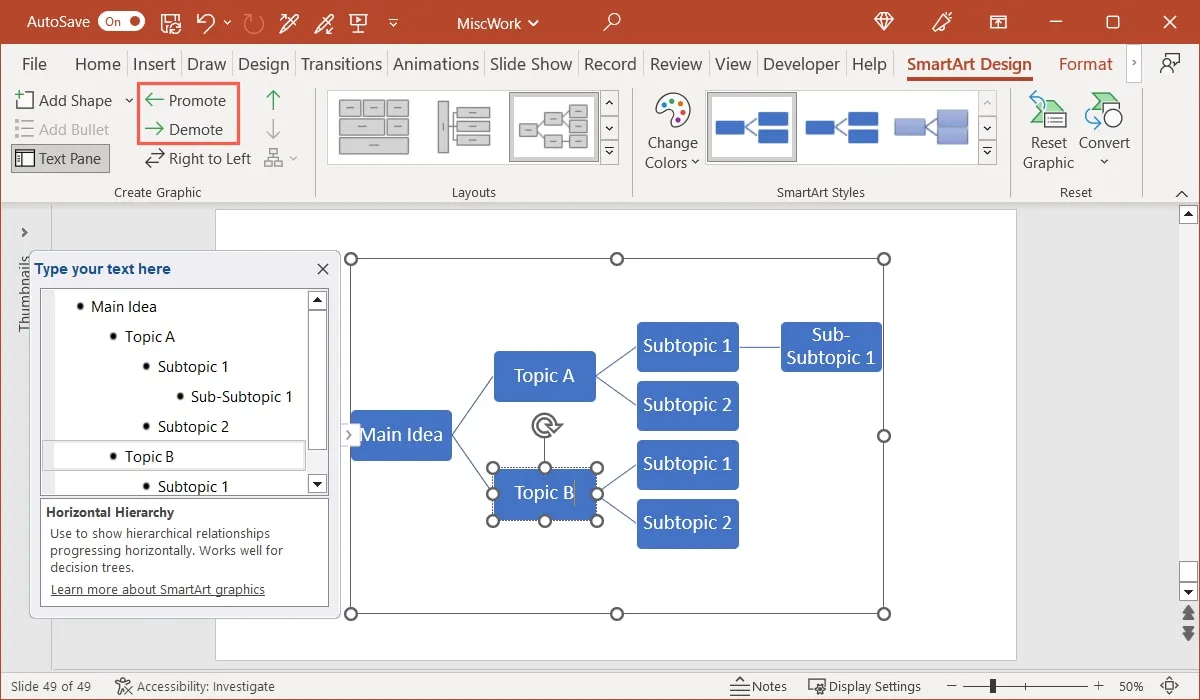
Divergerende radiaal
Dit diagram heeft zijn centrale idee in het midden met takken eromheen cirkelen. Deze werkt goed als je maar één laag onderwerpen wilt die details bevatten.
- Selecteer “Relatie” en kies vervolgens “Divergerende radiaal”.
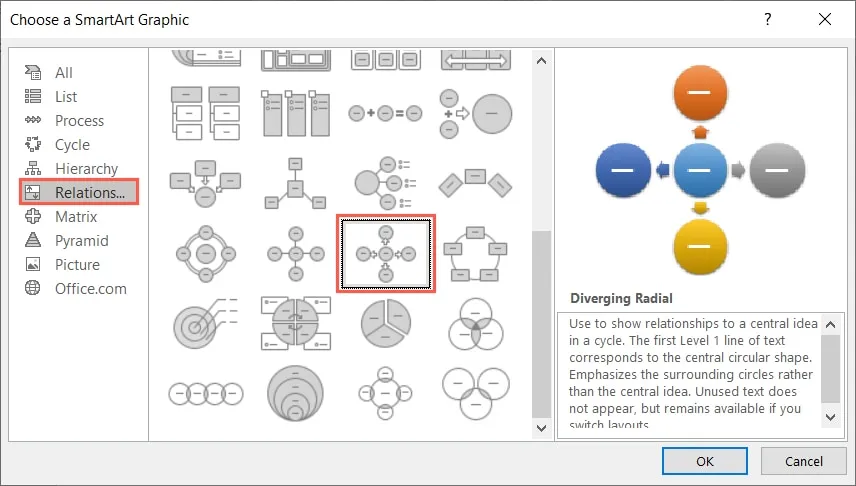
- Wanneer het diagram verschijnt, kunt u uw tekst op dezelfde twee manieren toevoegen als het bovenstaande diagram. Typ uw tekst in de cirkels of open het tekstvenster en typ uw tekst daar.
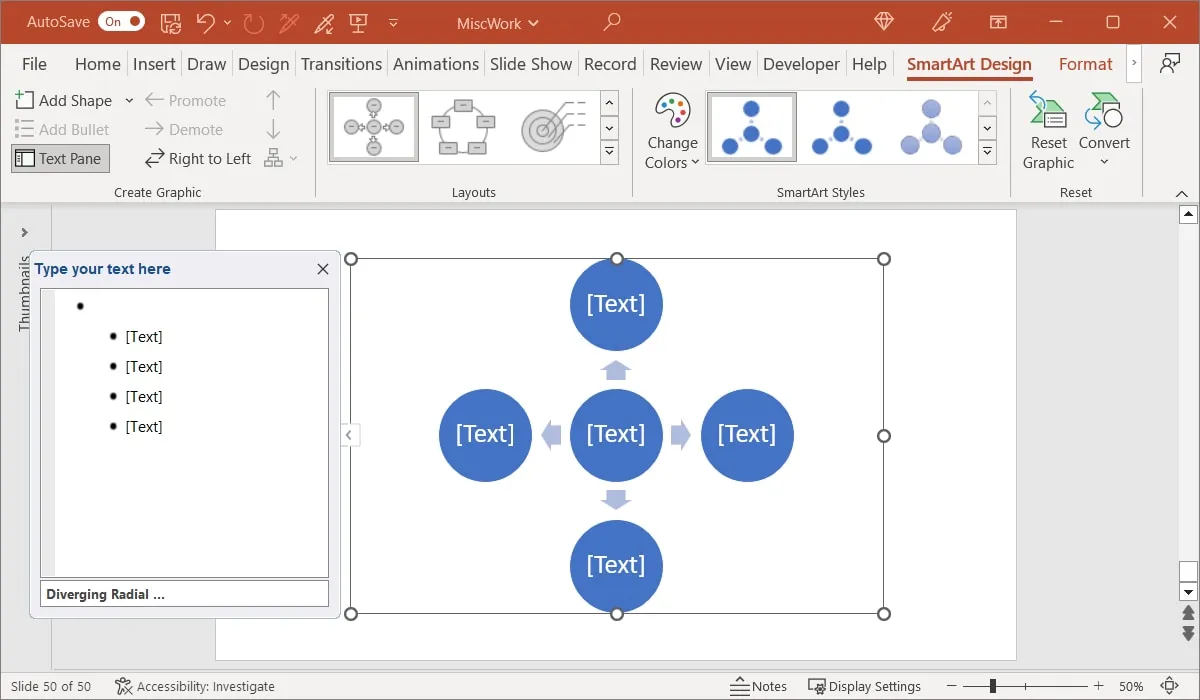
- Het verschil met dit diagram is dat wanneer u uw niveaus inspringt met behulp van het tekstvenster, u lijsten met opsommingstekens ziet verschijnen onder de onderwerpen in de cirkels. Dit is handig voor gedetailleerde onderwerpen met lijsten of gespecificeerde ideeën.
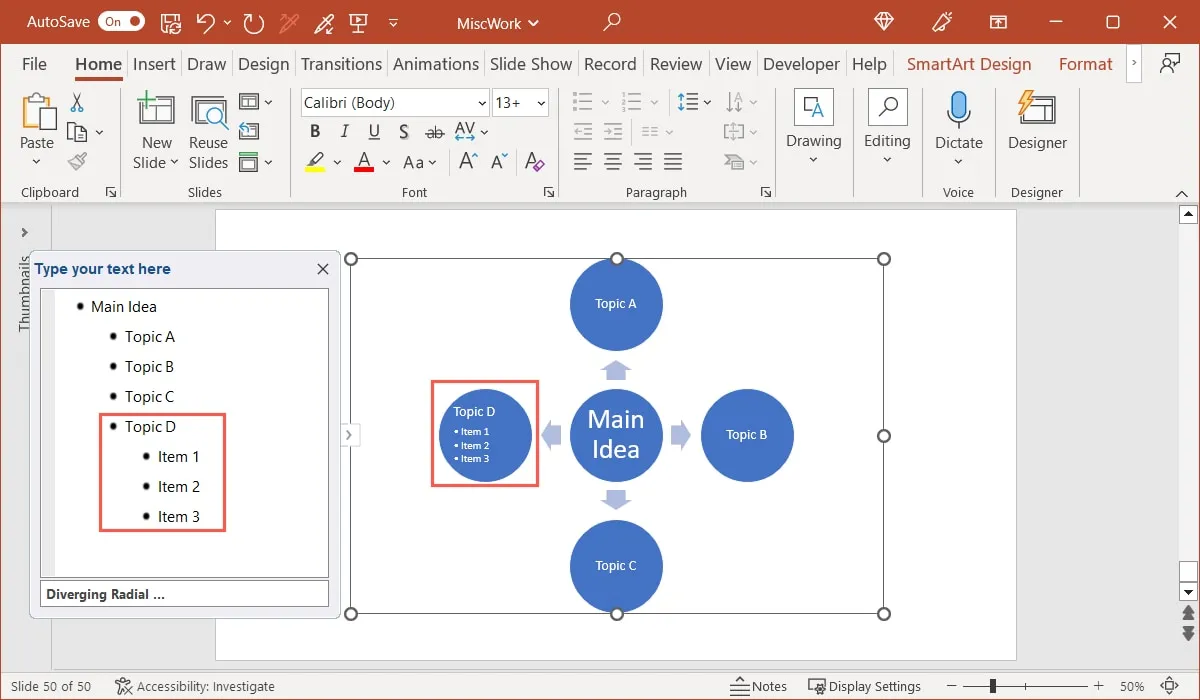
Pas het SmartArt-diagram aan
U kunt een ander kleurenschema gebruiken of een stijl kiezen voor uw SmartArt-mindmap. Selecteer het diagram en ga naar het tabblad “SmartArt Design”.
- Open het vervolgkeuzemenu “Kleuren wijzigen” om een kleurenschema te kiezen uit primaire themakleuren, variërende kleuren of accentkleuren.
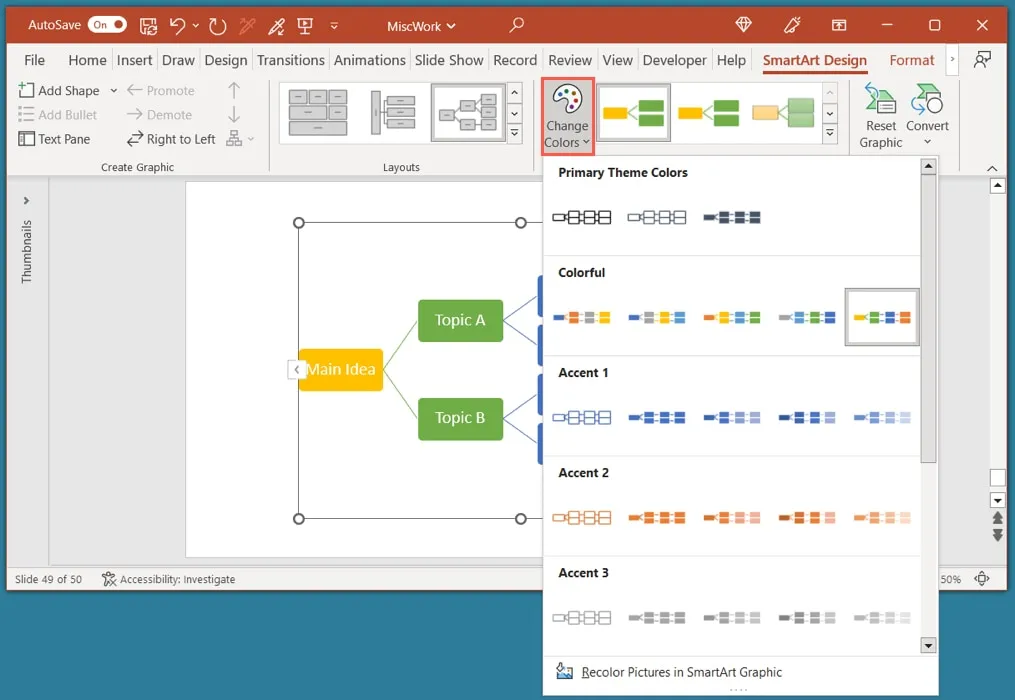
- Open het vak “SmartArt-stijlen” om een ontwerp te kiezen, zoals een omtrek, een subtiel effect of een 3D-optie.
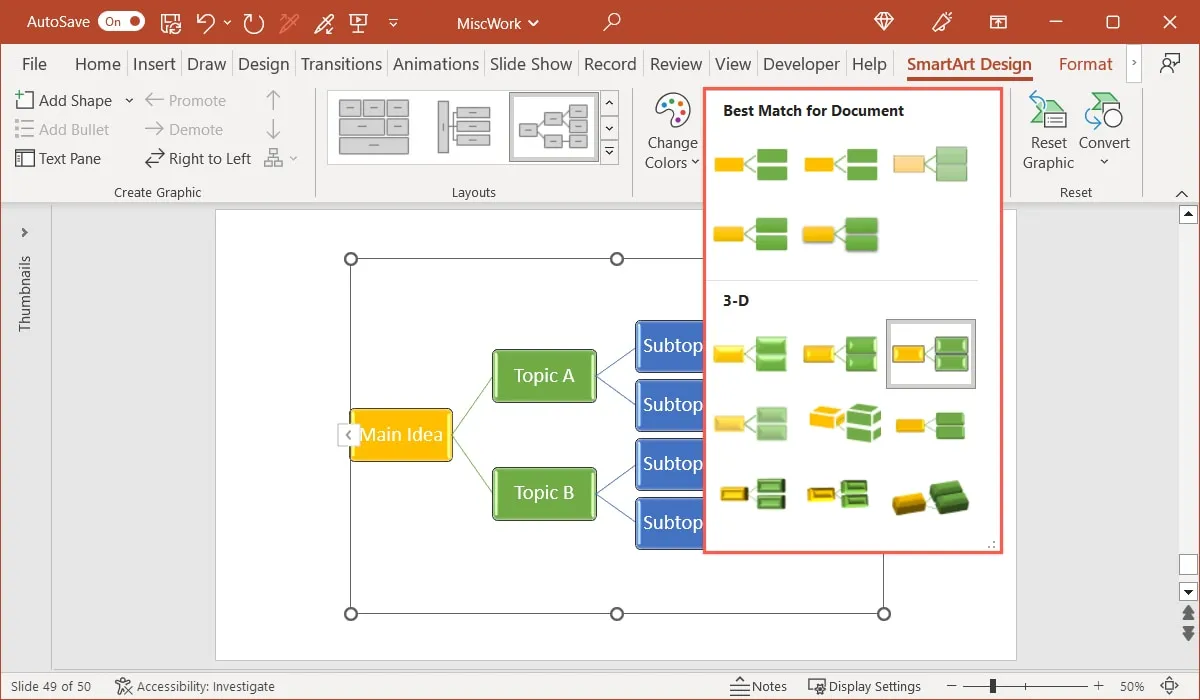
- Als u de letterstijl, -grootte of -kleur wilt wijzigen, selecteert u de tekst in een vorm. Gebruik vervolgens de zwevende werkbalk (alleen Windows) of het gedeelte “Lettertype” van het lint op het tabblad “Start”.
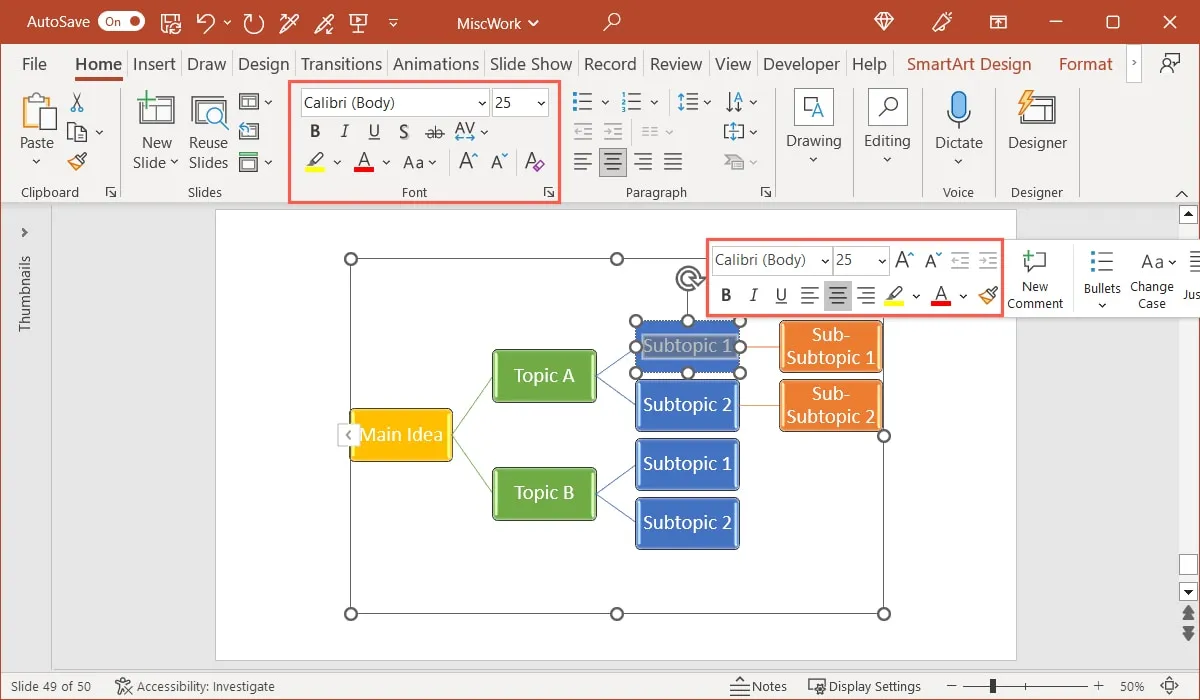
Maak een mindmap met behulp van vormen
Als u meer controle wilt over het ontwerp van uw mindmap, kunt u ervoor kiezen om de Shapes-functie te gebruiken in plaats van SmartArt.
Hiermee kunt u vormen invoegen en aanpassen, verbindingslijnen toevoegen en eenvoudig de elementen kopiëren en plakken om het proces sneller en eenvoudiger te maken. U kunt ook de lay-out bepalen die u wilt gebruiken, aangezien dit een vrije vormoptie is.
- Selecteer een plaats waar u de mindmap wilt hebben, ga naar het tabblad “Invoegen” en open de vervolgkeuzelijst “Vormen”.
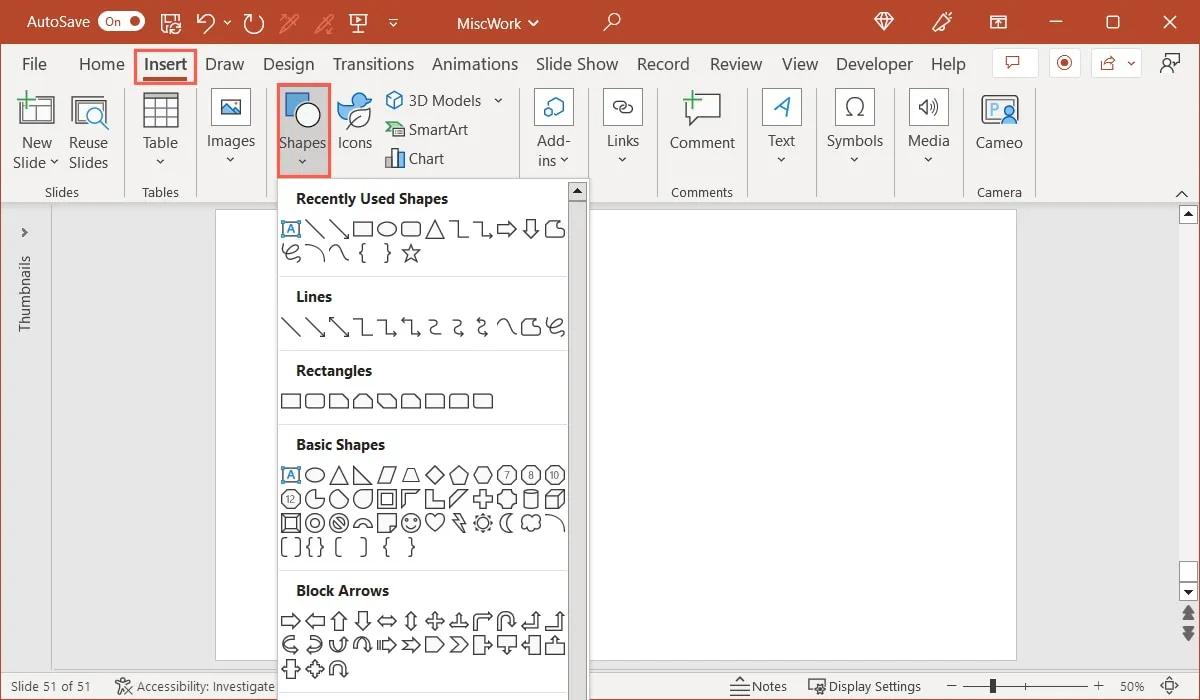
- Kies de gewenste vorm voor het centrale idee van de mindmap, zoals een rechthoek of cirkel. Wanneer uw cursor verandert in een draadkruissymbool, tekent u de vorm in de gewenste grootte.
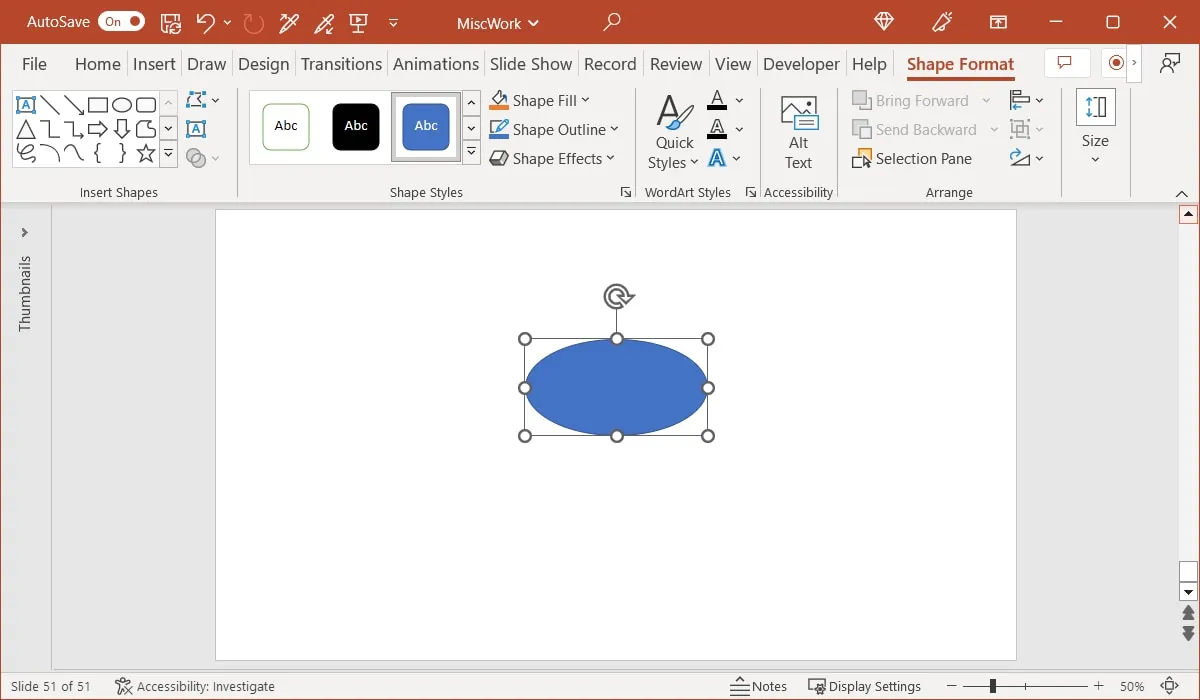
- Om tekst toe te voegen, dubbelklikt u op de vorm en typt u of klikt u er met de rechtermuisknop op en kiest u “Tekst bewerken” in het contextmenu.

- U kunt dan op dezelfde manier een vorm invoegen voor een onderwerp op het eerste niveau. U kunt een identieke vorm gebruiken of een andere kiezen om deze te laten opvallen.
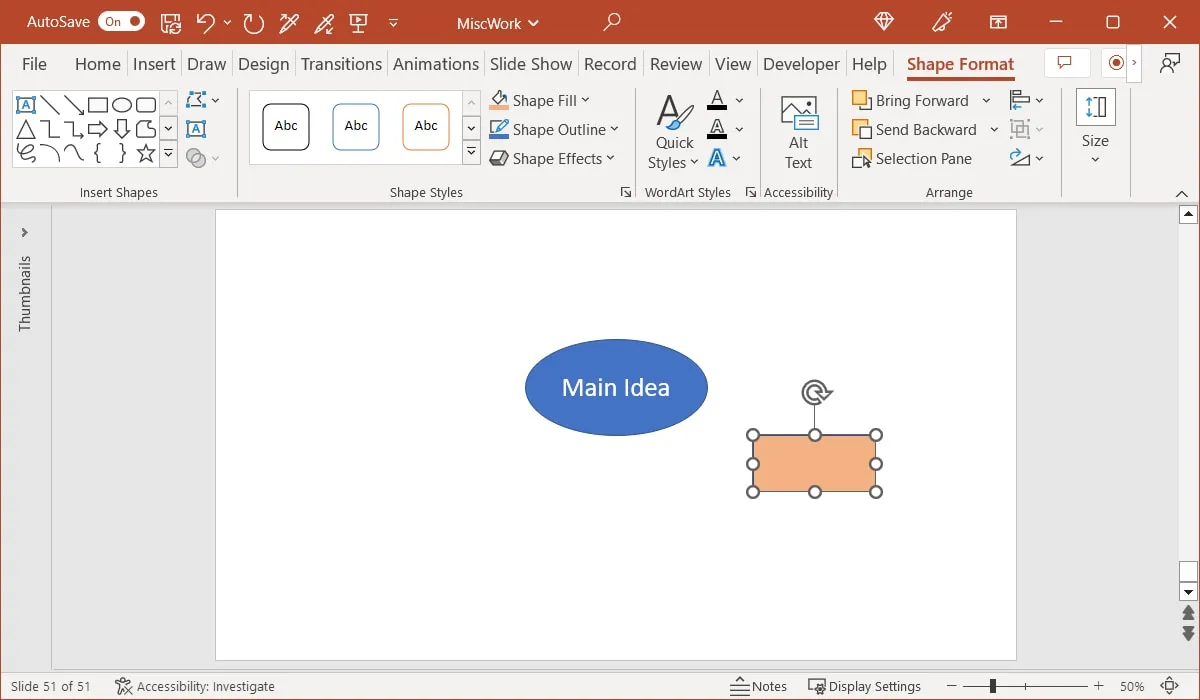
- Wanneer u klaar bent om de eerste twee vormen te verbinden, gaat u terug naar het vervolgkeuzemenu “Vormen” en kiest u de “Lijn”-connector. Je kunt ook een van de andere opties kiezen als je dat liever hebt.
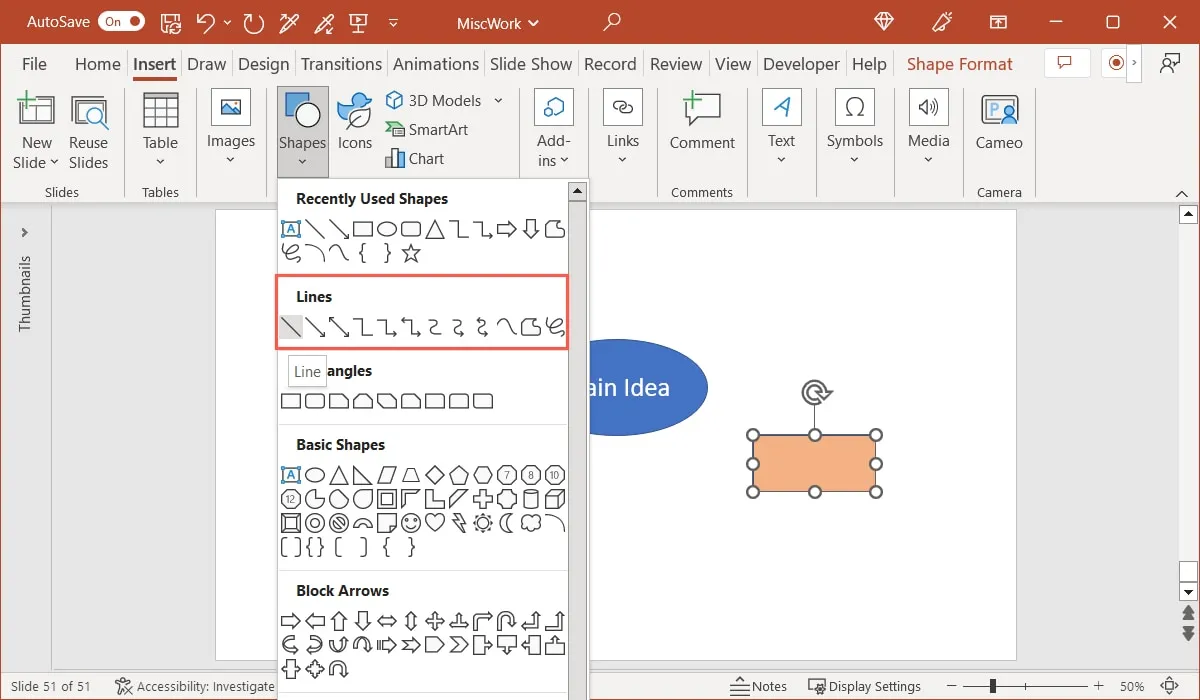
- Trek de lijn van de centrale vorm naar de onderwerpvorm. Je zou cirkels op de randen van de vormen moeten zien, waardoor het gemakkelijker wordt om ze met elkaar te verbinden.
- U kunt hetzelfde proces volgen om de rest van de vormen op het eerste niveau te maken en deze te verbinden. Er is echter een handige snelkoppeling die u kunt gebruiken als u ze gewoon wilt kopiëren en plakken. Selecteer de vorm van het onderwerp en eventueel de connector.
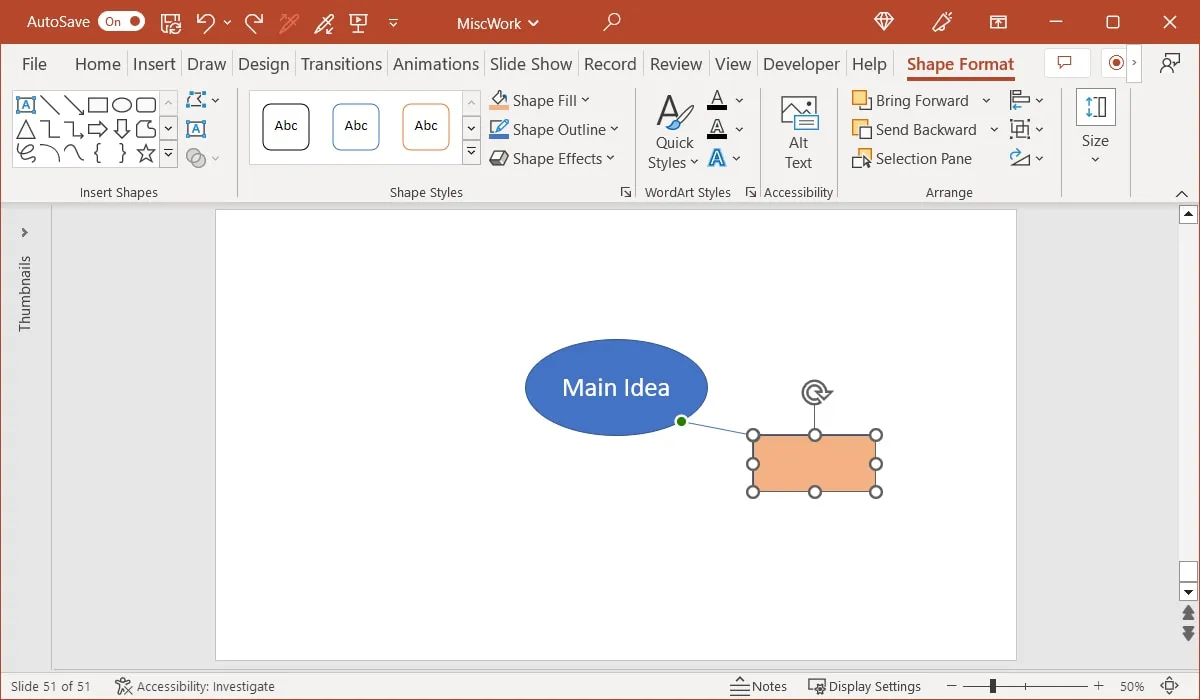
- Houd Ctrlop Windows of CommandMac vast en plaats uw cursor op de vorm. U ziet dat uw cursor een vak en een plusteken weergeeft.
- Sleep weg van de originele vorm, laat je muis los en dan de Ctrlof Commandtoets. U zou dan een exacte kopie van de vorm of de vorm en connector moeten zien.
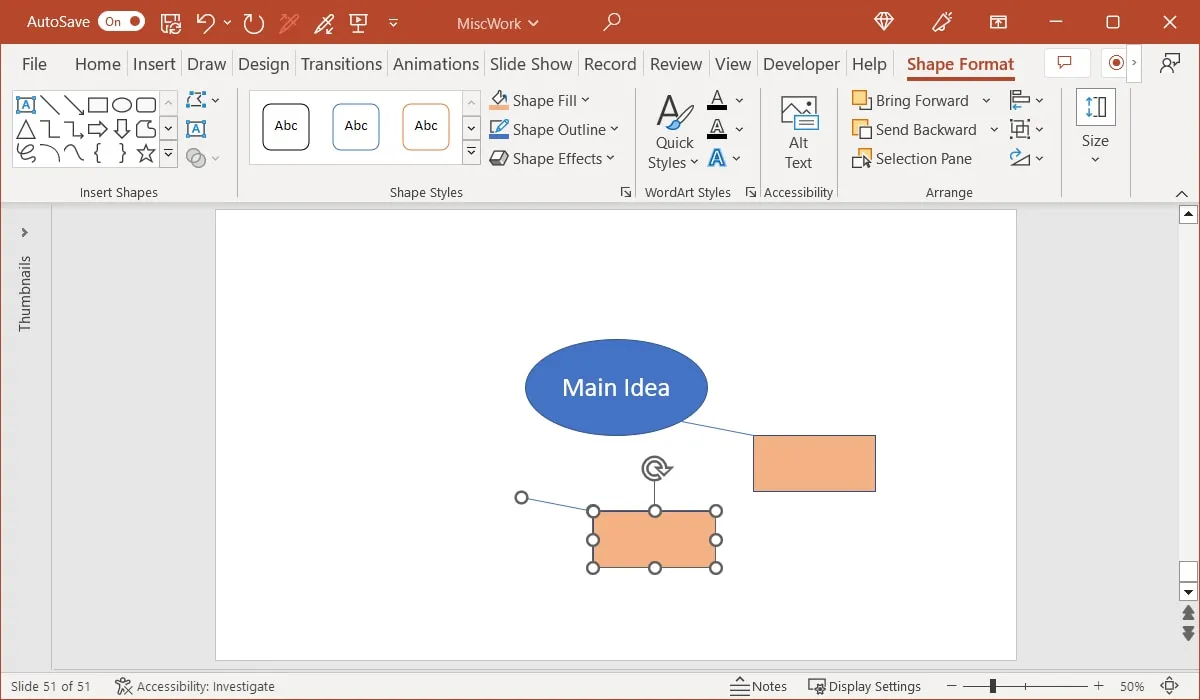
- U kunt op deze manier extra vormen en verbindingslijnen kopiëren en plakken om tijd te besparen. Sleep vervolgens de vormen om ze naar wens te rangschikken en verplaats de lijnen om ze met het centrale idee te verbinden.
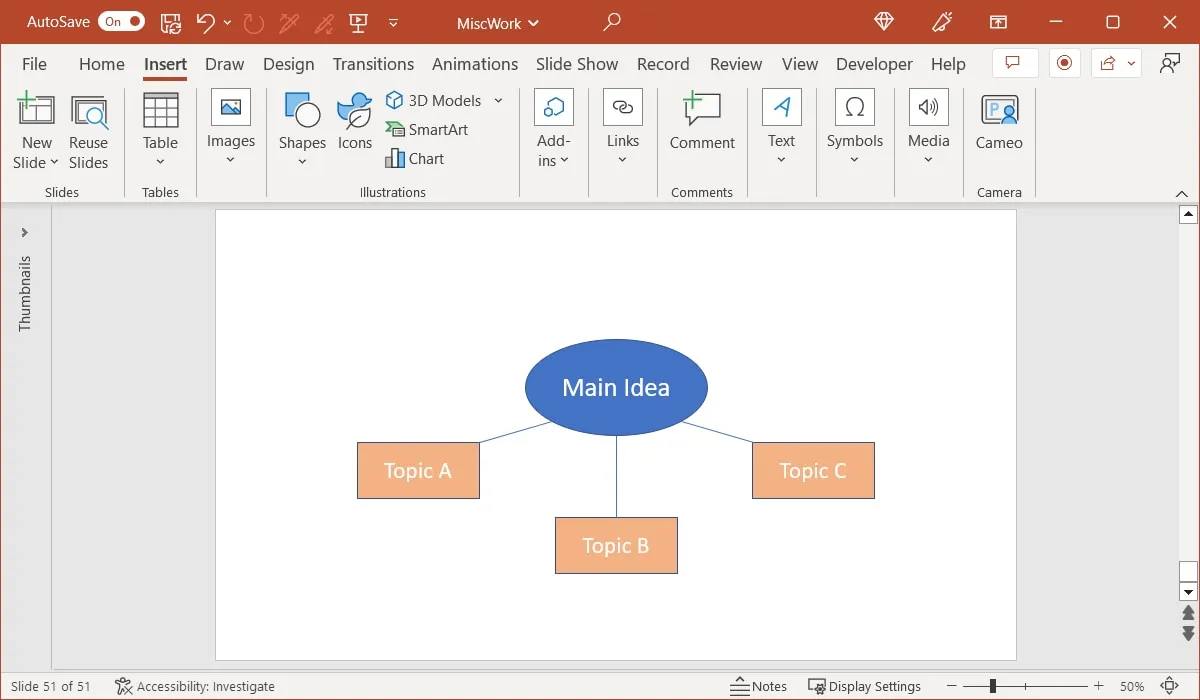
- Ga door met de processen hier om meer onderwerpen en regels toe te voegen. Als u de kleuren van de vormen of lijnen wilt aanpassen, selecteert u er een, gaat u naar het tabblad “Vormenopmaak” en gebruikt u de opties in het gedeelte “Vormstijlen” van het lint.
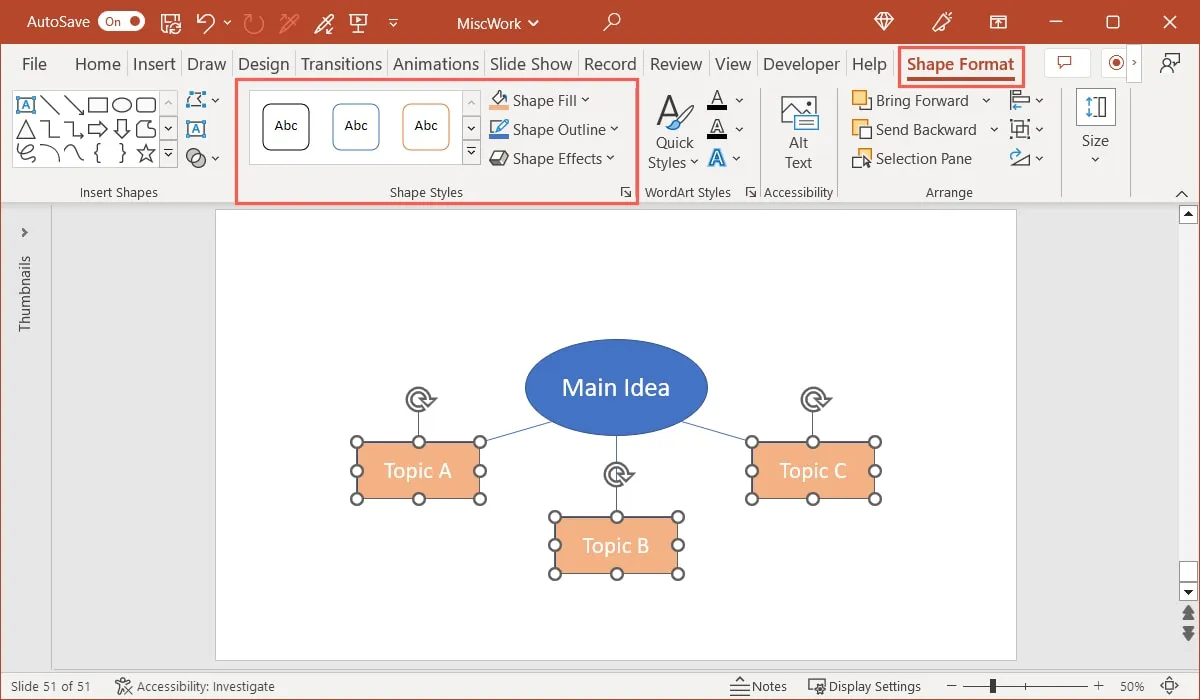
Veel Gestelde Vragen
Wat is het verschil tussen SmartArt en WordArt in Office?
SmartArt is een functie die afbeeldingen levert. Zoals je hier ziet, kun je diagrammen, lijsten, matrices en piramides maken. WordArt onderscheidt zich doordat het een decoratief lettertype biedt. U kunt kiezen uit stijlen met effecten zoals schaduw of reflecties.
Waar vind ik mindmap-sjablonen voor Microsoft Office?
Er zijn een paar websites die gratis en betaalde mindmap-sjablonen aanbieden voor de Microsoft Office-toepassingen.
- TemplateLab biedt naast Photoshop ook gratis mindmap-sjablonen voor Microsoft Word.
- Template.net heeft mindmap-sjablonen voor Word en PowerPoint, samen met Google Docs en Slides. De sjablonen zijn onderwerpspecifiek, wat een goede optie is als u er een wilt voor onderwijs, fotografie of zaken.
- SlideModel biedt mindmap-sjablonen voor PowerPoint met opties zoals mindmaps met zes items, concepten en notities.
Zijn er apps specifiek voor het maken van mindmaps?
Je kunt een mooie selectie mindmap-apps vinden die beschikbaar zijn voor Windows, Mac , mobiele apparaten en internet, met zowel gratis als betaalde opties. Als je van plan bent om vaak met mindmaps te werken of voor verschillende doeleinden, dan is dit een goede manier om te gaan.
Alle screenshots door Sandy Geschrevenhuis.



Geef een reactie