Een vergrootglaseffect creëren in PowerPoint

Een vergrootglas is zonder twijfel de beste manier om op een rustige manier de aandacht van de kijker te trekken. Laten we eens kijken hoe u deze zoomfunctionaliteit in Word en PowerPoint kunt gebruiken.
Een vergrootglaseffect creëren in PowerPoint
Hoewel er geen native, expliciete vergrotingseffectfunctie in PowerPoint is, kunt u tijdelijke oplossingen gebruiken om vergrootglaseffecten te creëren op basis van eenvoudige PowerPoint-vormen. Hier leest u hoe u dat kunt doen:
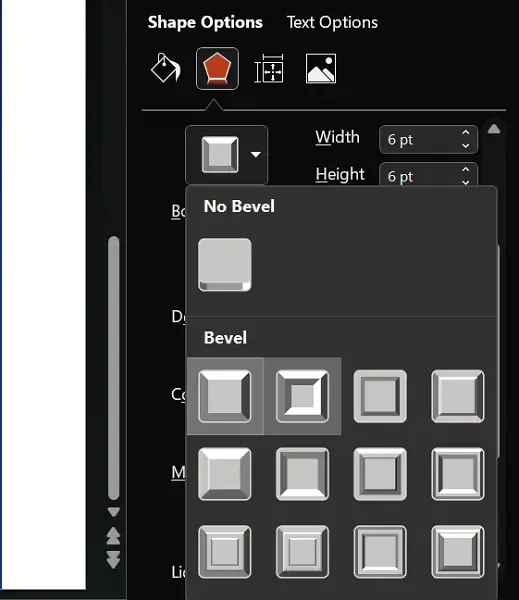
- Ten eerste moeten we een gimmick-vergrootglas maken met behulp van objecten die in een PPT-dia kunnen worden ingevoegd. Voer daarvoor de afbeelding in waarop u wilt inzoomen. U kunt dit doen door op Invoegen > Afbeeldingen te klikken en er vervolgens een te selecteren uit het geheugen van uw computer of uit een stockfoto.
- Nu verder met het maken van een vergrootglas. Klik op Invoegen > Vormen en selecteer een vorm die lijkt op een vergrootglas, bij voorkeur een ovale vorm. Voeg ook een lijnvorm in en voeg deze samen, zodat het lijkt op een vergrootglas
- Je kunt de behuizing verder aanpassen, zodat deze meer op een vergrootglas lijkt. Selecteer beide objecten, klik met de rechtermuisknop en selecteer de optie Vorm opmaken…
- Selecteer in de sectie Opvulling de optie Geen opvulling en in de sectie Lijn de optie Doorgetrokken lijn. U kunt ook de breedte, transparantie en interne kleuren voor deze objecten aanpassen
- U kunt het vergrootglas er nog realistischer uit laten zien door de instellingen ten opzichte van de 3D-effecten te bewerken
Nu je een vergrootglas hebt gemaakt, is het tijd om te kijken hoe je het zo kunt laten werken. Hieronder staan de stappen die u hiervoor moet volgen:

- Selecteer de ovale vorm en open de instellingen voor Vorm opmaken opnieuw
- Open op het tabblad Vormopties de groep Opvulling
- Selecteer de optie ‘Afbeelding of textuurvulling’ en voeg een afbeelding in
- Voeg dezelfde afbeelding in als waarmee u de achtergrond van de dia moest maken
- Nu kunt u de Offset-instellingen voor verschillende zijden aanpassen om het vergrootglaseffect naar wens te verkrijgen

Het resultaat van deze aanpassingen zou een vergrotend effect op deze foto hebben. Als alternatief is er een native optie als u wilt inzoomen op een bepaald gedeelte van een reeds bestaande diavoorstelling. Daarom:
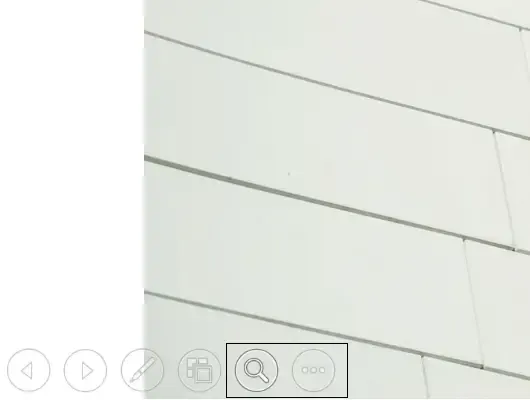
- Open het PowerPoint-bestand
- Klik in de rechterbenedenhoek van de dia op de weergave Diavoorstelling
- Zodra het is gestart, klikt u op het Zoom-pictogram linksonder in het scherm
We hopen dat u dit artikel nuttig vindt.
Hoe een Word-document zoomen of vergroten?
Het creëren van een zoom-/vergrotingseffect is veel eenvoudiger in Word dan in PowerPoint. Het heeft niet alleen een ingebouwde functie, maar is ook zeer gemakkelijk toegankelijk. Dit is wat u moet doen:
- Open het Word-document waarop u wilt inzoomen op de tekst
- U vindt het dialoogvenster Zoomniveau in de rechterbenedenhoek van het scherm
- Klik op het ‘+’ teken om de tekst in het document te vergroten
- Pas de niveaus dienovereenkomstig aan
In slechts deze paar eenvoudige stappen kunt u tekst in een document in MS Word vergroten of erop inzoomen.
Hoe kan ik vergroten met Vergrootglas op Windows?
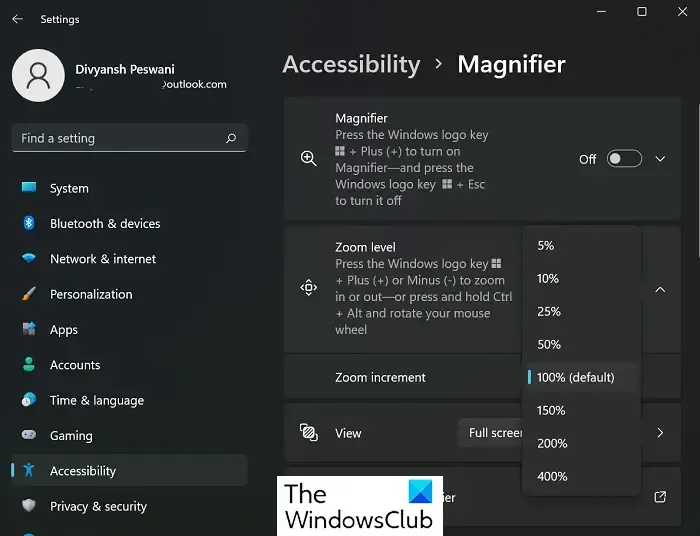
Windows-vergrootglas![]()
- Open Windows Instellingen met de toetscombinatie ‘Win + I’
- Zoek naar Vergrootglas via de zoekbalk of ga naar Toegankelijkheid > Vergrootglas
- Schakel de optie Vergrootglas in met de aanwezige opties, of druk hiervoor tegelijkertijd op de toetsen ‘Win’ en ‘+’
- Hiermee wordt direct ingezoomd op het scherm dat op dat moment geopend is
U kunt de pagina Instellingen gebruiken om te kalibreren of u wel of niet wilt inzoomen (of de werkbalk Vergrootglas wilt gebruiken) of zelfs de zoomintervallen wilt aanpassen, waarbij 100% de standaardwaarde is.
Hoe vergroot je een afbeelding op Android?
Inzoomen op of vergroten van een afbeelding is ook mogelijk in Android, en dat kan op verschillende manieren. De primaire manier is via de Camera-app. U kunt inzoomen om op een afbeelding te klikken of met uw vinger inzoomen op een aangeklikte afbeelding. Daarnaast zijn er verschillende gratis vergrootglas-apps beschikbaar op Android.



Geef een reactie