Hoe maak je een macro in Excel
Wat te weten
- Open het tabblad Ontwikkelaar en kies Macro opnemen. Voeg een naam en snelkoppeling voor de macro toe. Kies in de vervolgkeuzelijst Deze werkmap > OK.
- Nadat de macro is gemaakt, voert u opmaakopdrachten uit voor de nieuwe macro en kiest u Opname stoppen > Bestand > Opslaan als. Sla op als een .xlsm -bestand.
- Het tabblad Ontwikkelaar is standaard niet zichtbaar. Om dit in te schakelen, opent u Opties (pc) of Voorkeuren (Mac). Open Lintinstellingen, selecteer Ontwikkelaar.
Dankzij de spreadsheetconfiguratie, opmaakmogelijkheden en formulefuncties van Microsoft Excel kunt u repetitieve taken uitvoeren. U kunt die taken verder stroomlijnen door macro’s te gebruiken. Leer hoe u dit doet met Excel voor Microsoft 365, Excel 2019, Excel 2016, Excel 2013, Excel 2010, Excel voor Microsoft 365 voor Mac, Excel 2019 voor Mac en Excel 2016 voor Mac.
Het tabblad Ontwikkelaars weergeven in Excel voor Microsoft 365, Excel 2019, Excel 2016, Excel 2013 en Excel 2010
Voordat u macro’s in Excel toevoegt, geeft u het tabblad Ontwikkelaar op het lint weer. Standaard is het tabblad Ontwikkelaar niet zichtbaar.
- Ga naar het tabblad Bestand en selecteer Opties.
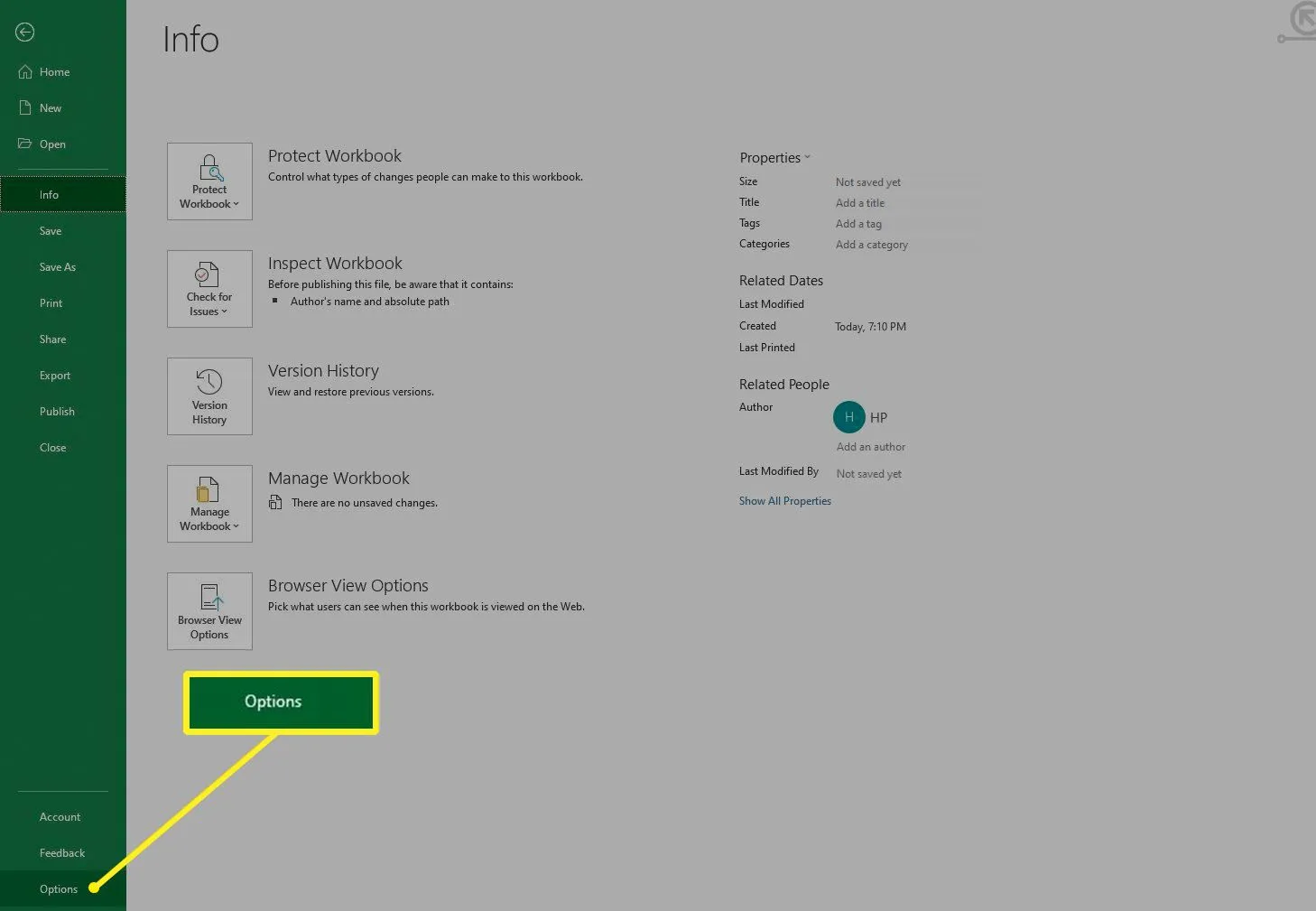
- Selecteer Lint aanpassen in het dialoogvenster Excel-opties.
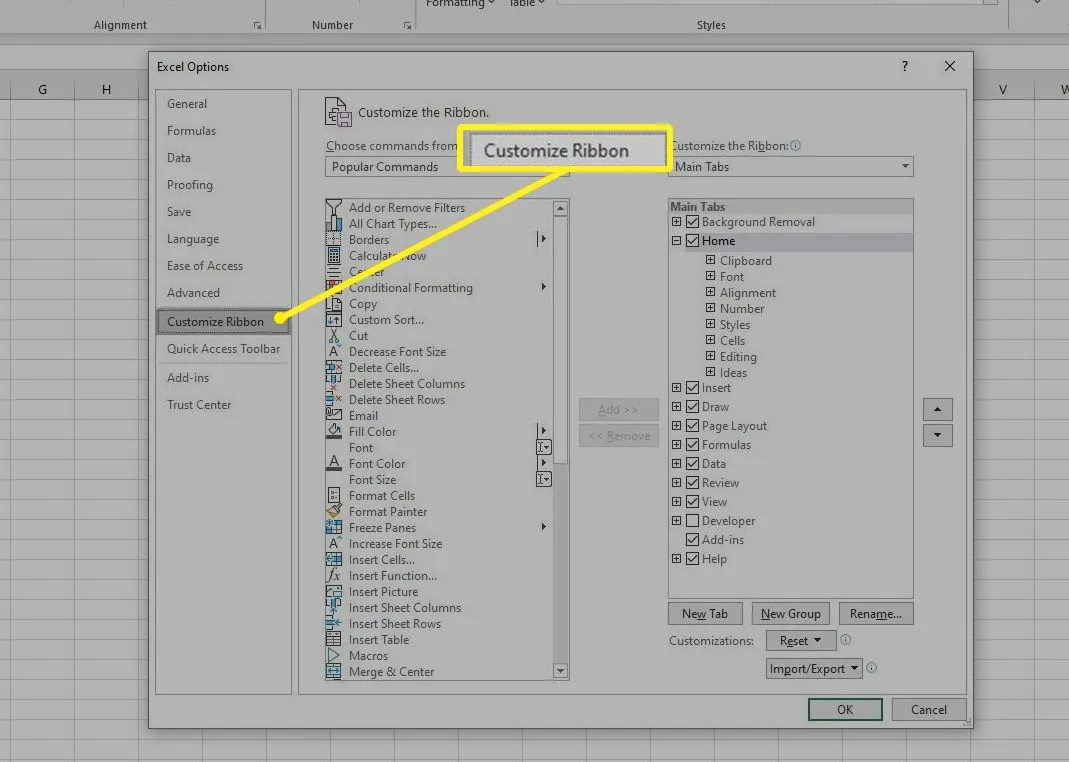
- Ga in de lijst Het lint aanpassen naar het gedeelte Hoofdtabbladen en schakel het selectievakje Ontwikkelaar in.
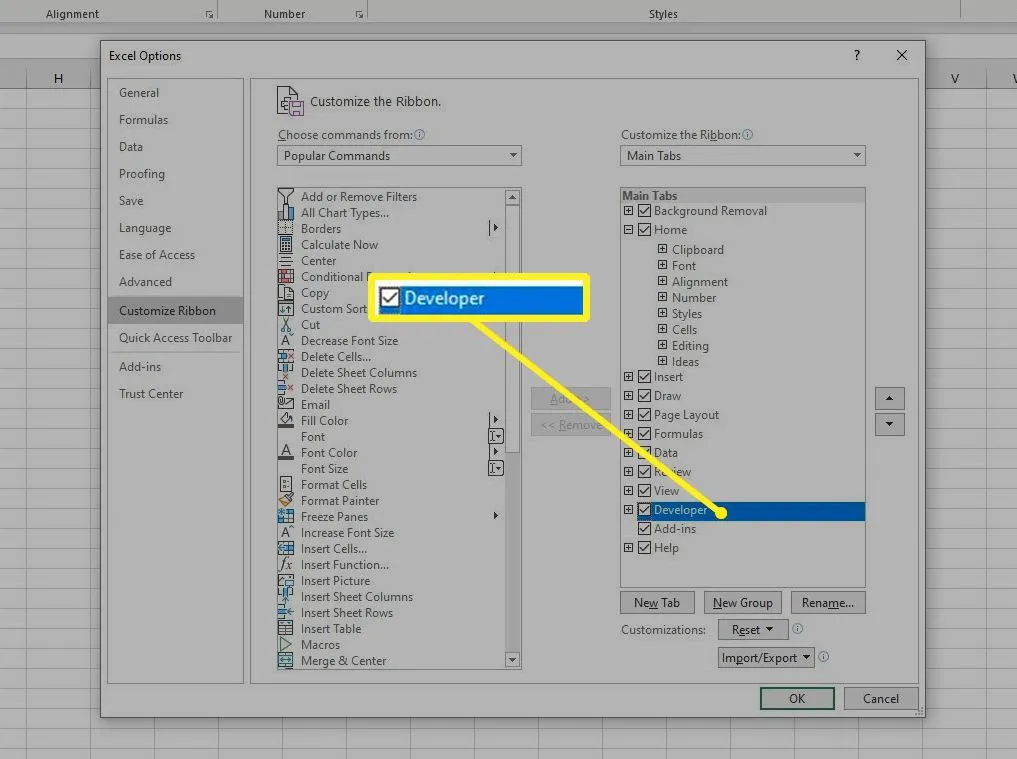
- Selecteer OK om het tabblad Ontwikkelaar toe te voegen aan het lint.
Een macro maken in Excel voor Microsoft 365, Excel 2019, Excel 2016, Excel 2013 en Excel 2010
Wanneer u klaar bent om een macro te maken, start u Excel en opent u een werkblad.
Macro’s kunnen niet worden gemaakt of uitgevoerd in Excel Online. Excel Online opent echter werkmappen met macro’s. U kunt wijzigingen aanbrengen in werkbladen en werkmappen opslaan in Excel Online zonder macro’s te beïnvloeden.
- Ga naar het tabblad Ontwikkelaar.
- Selecteer Macro opnemen in de groep Code.
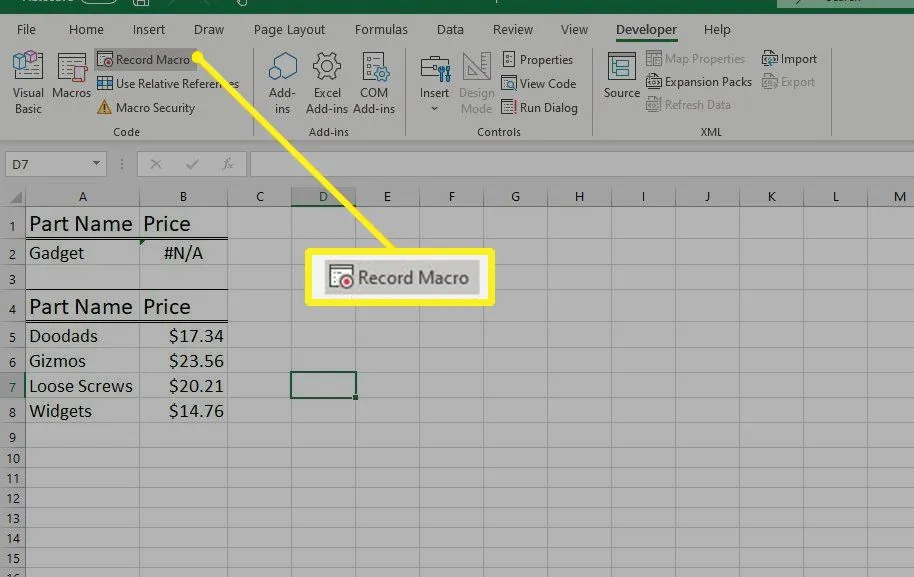
- Voer in het tekstvak Macronaam een beschrijvende naam voor de macro in .
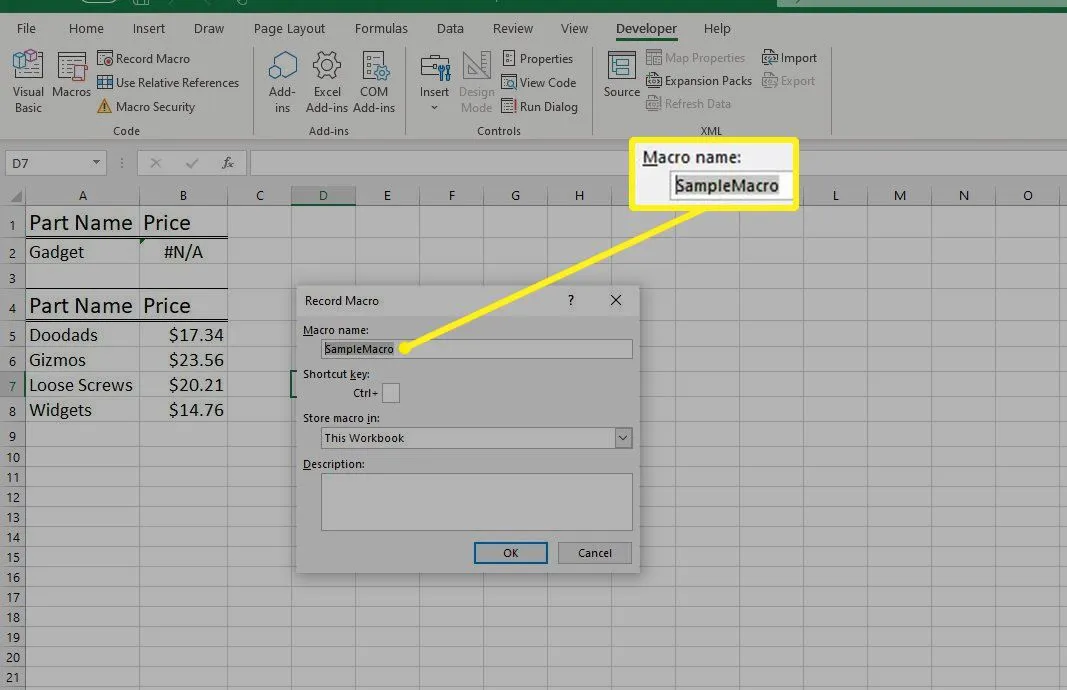
- Voer een sneltoets voor de macro in.
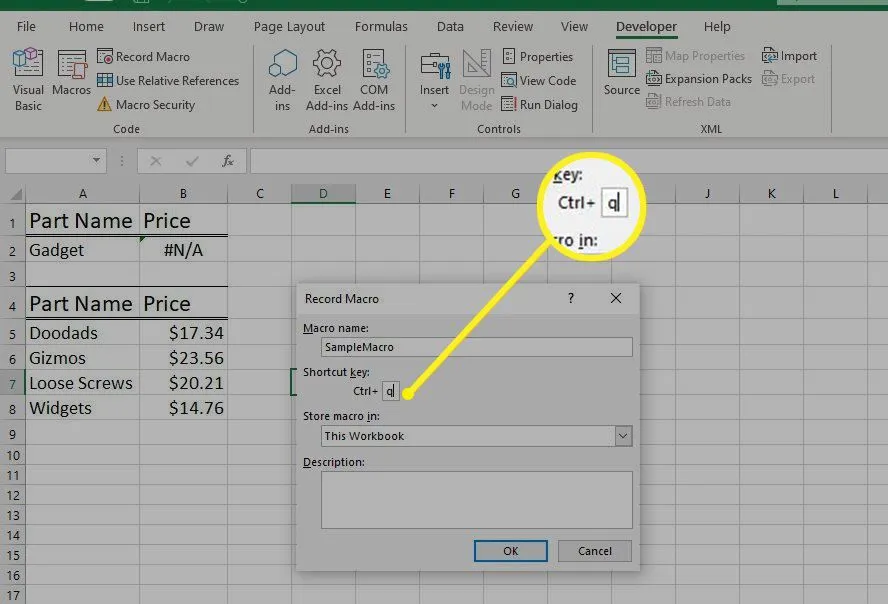
- Selecteer de vervolgkeuzepijl Macro opslaan in en kies Deze werkmap.
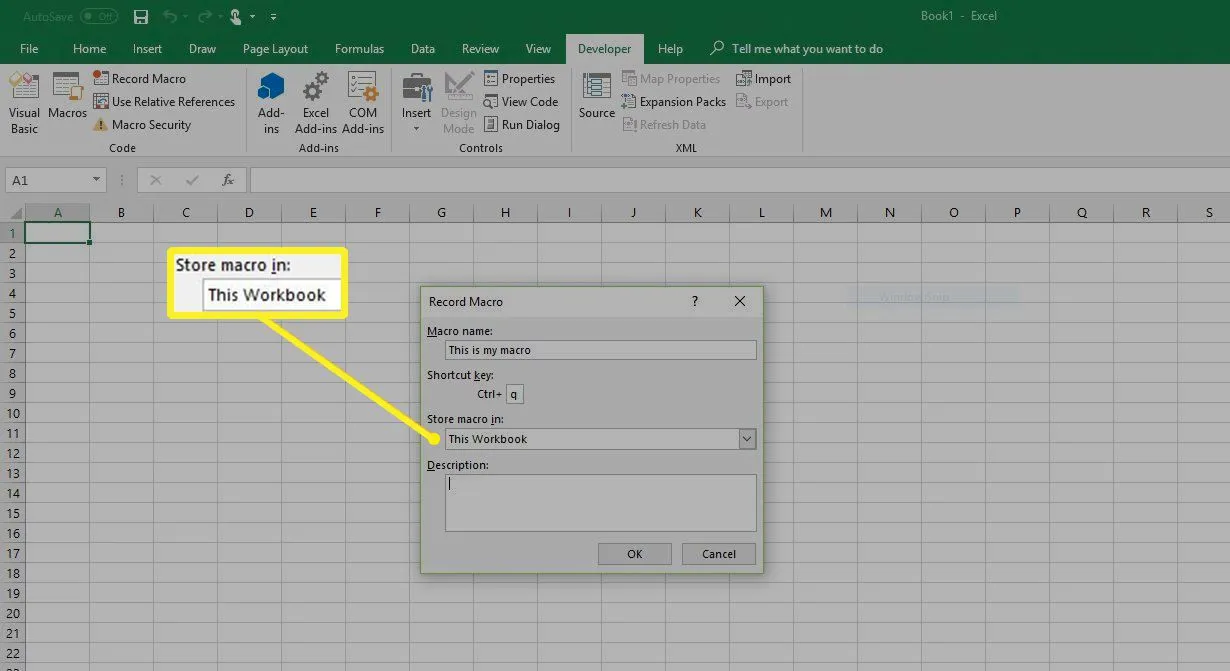
- Selecteer OK.
- Voer de opmaak en opdrachten uit die u in de macro wilt opnemen.
- Selecteer Opname stoppen als u klaar bent.
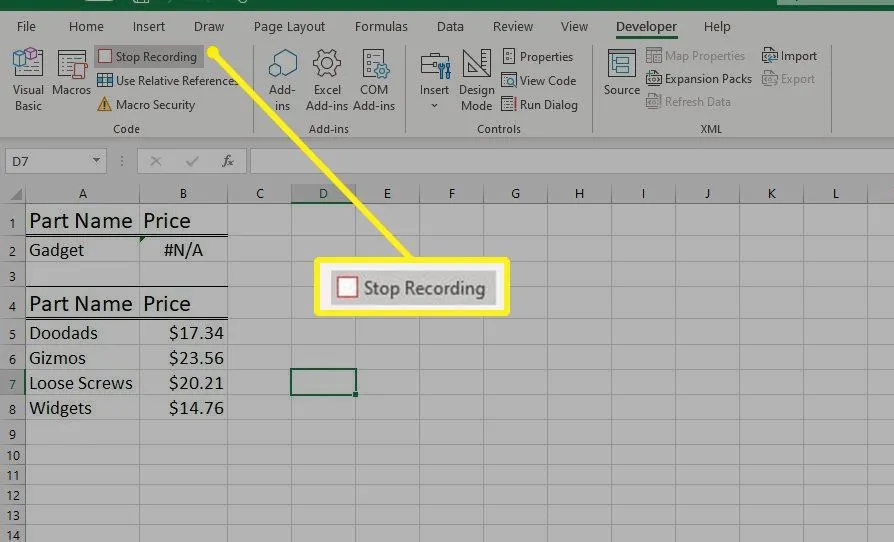
- Ga naar het tabblad Bestand en selecteer vervolgens Opslaan als of druk op F12.
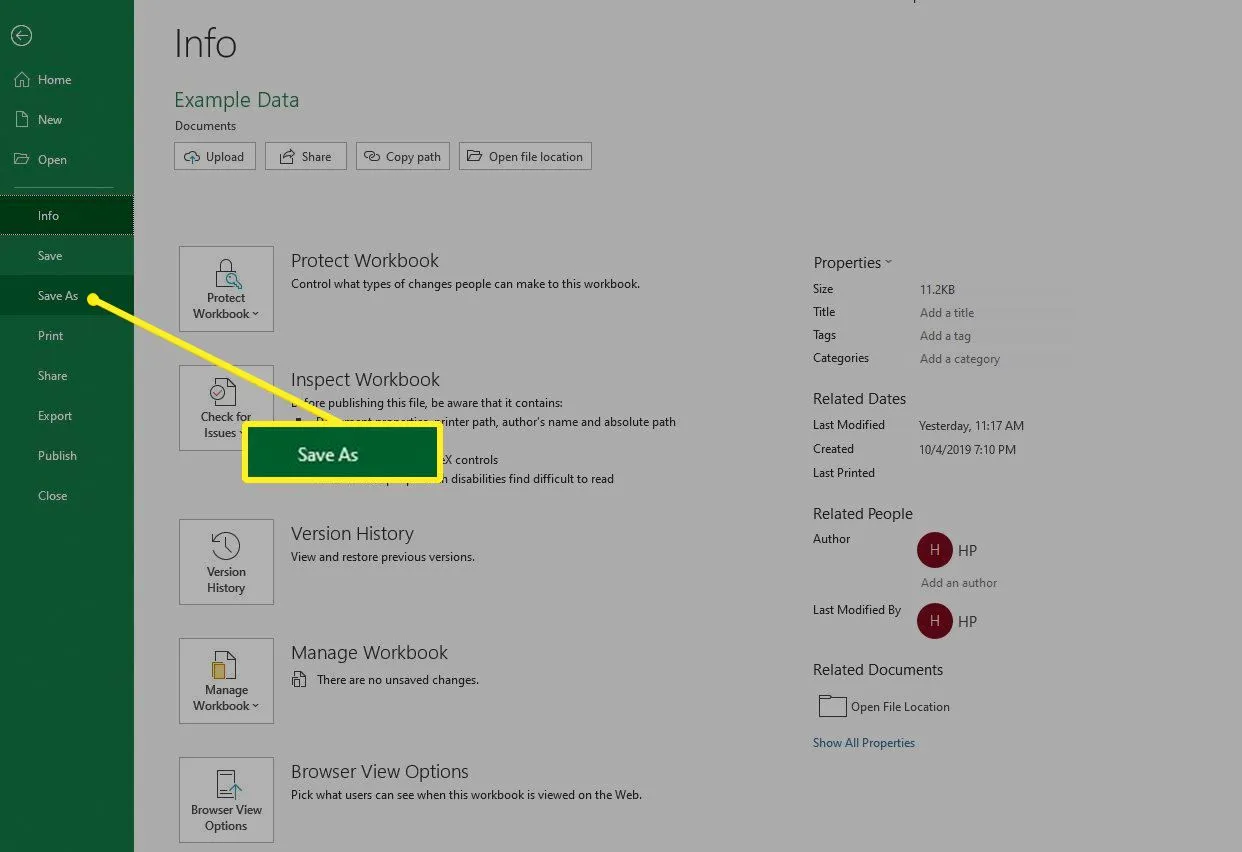
- Voer in het dialoogvenster Opslaan als een bestandsnaam in voor de werkmap.
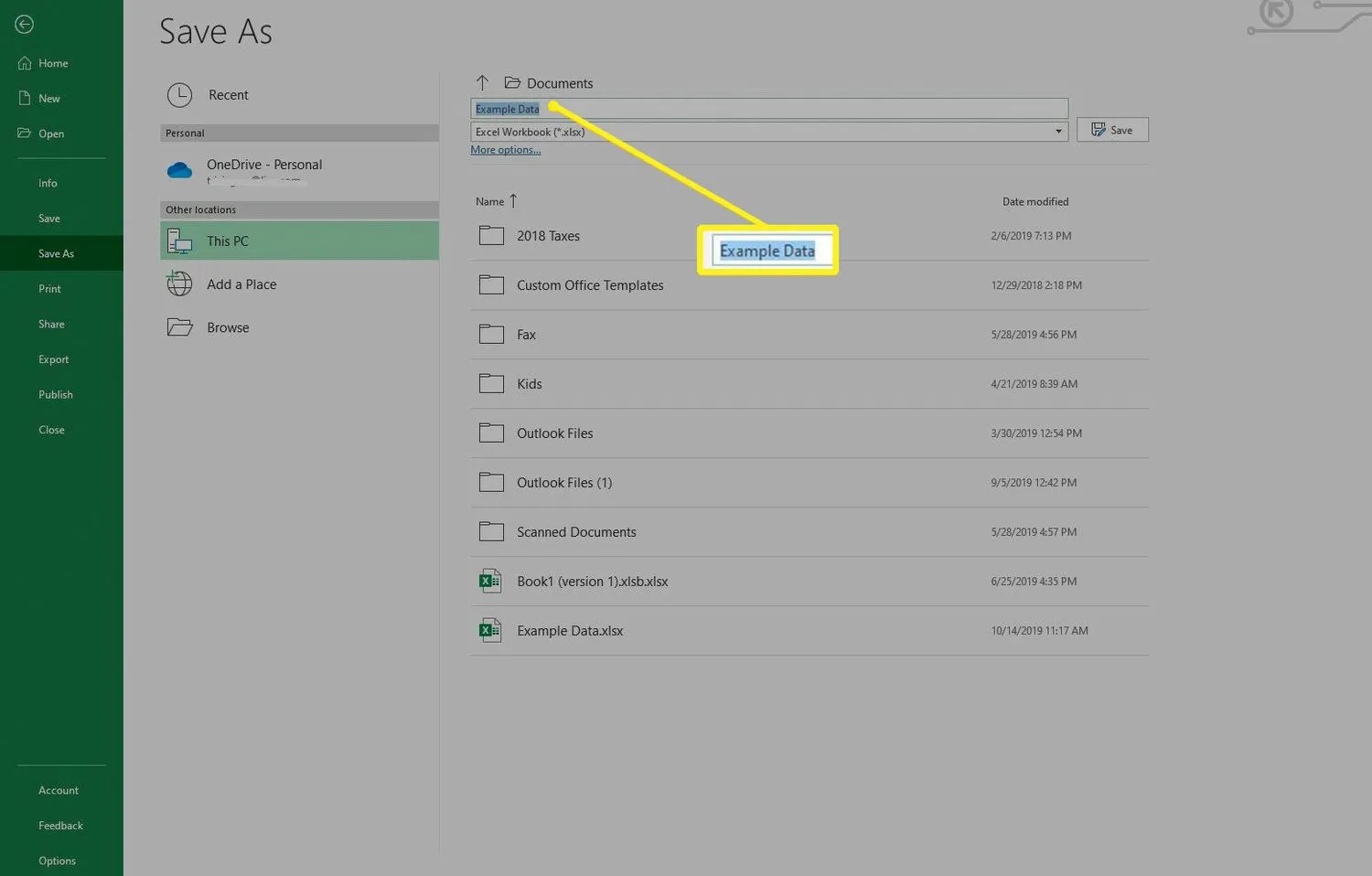
- Selecteer de vervolgkeuzepijl Opslaan als type, kies Excel-werkmap met macro’s en selecteer vervolgens Opslaan.
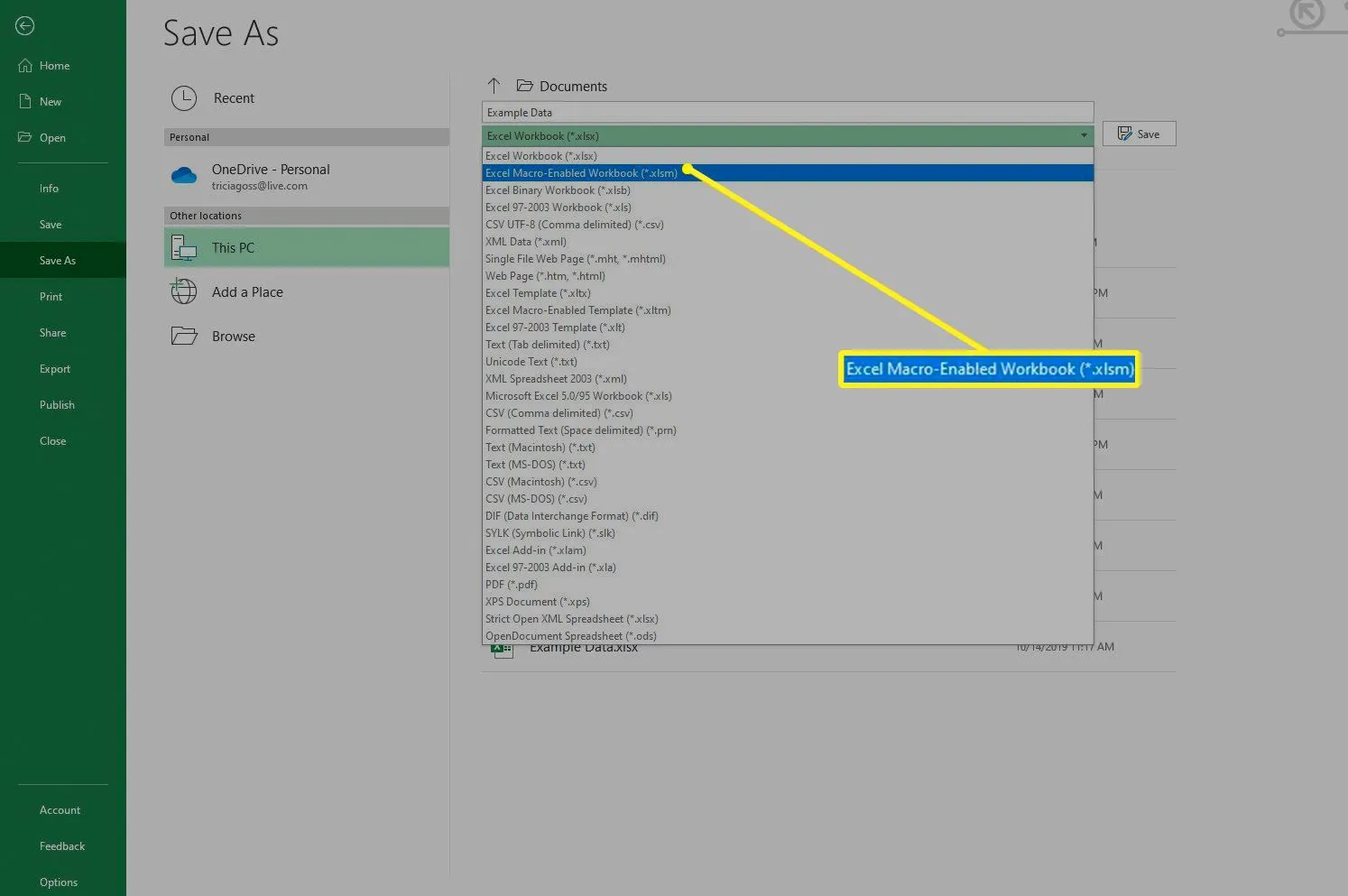
Het tabblad Ontwikkelaars weergeven in Excel voor Microsoft 365 voor Mac, Excel 2019 voor Mac en Excel 2016 voor Mac
Voordat u macro’s toevoegt in Excel voor Microsoft 365 voor Mac of in Excel 2019 of 2016 op een Mac, geeft u het tabblad Ontwikkelaar op het lint weer. Standaard is het tabblad Ontwikkelaar niet zichtbaar.
- Ga naar Excel en kies Voorkeuren.
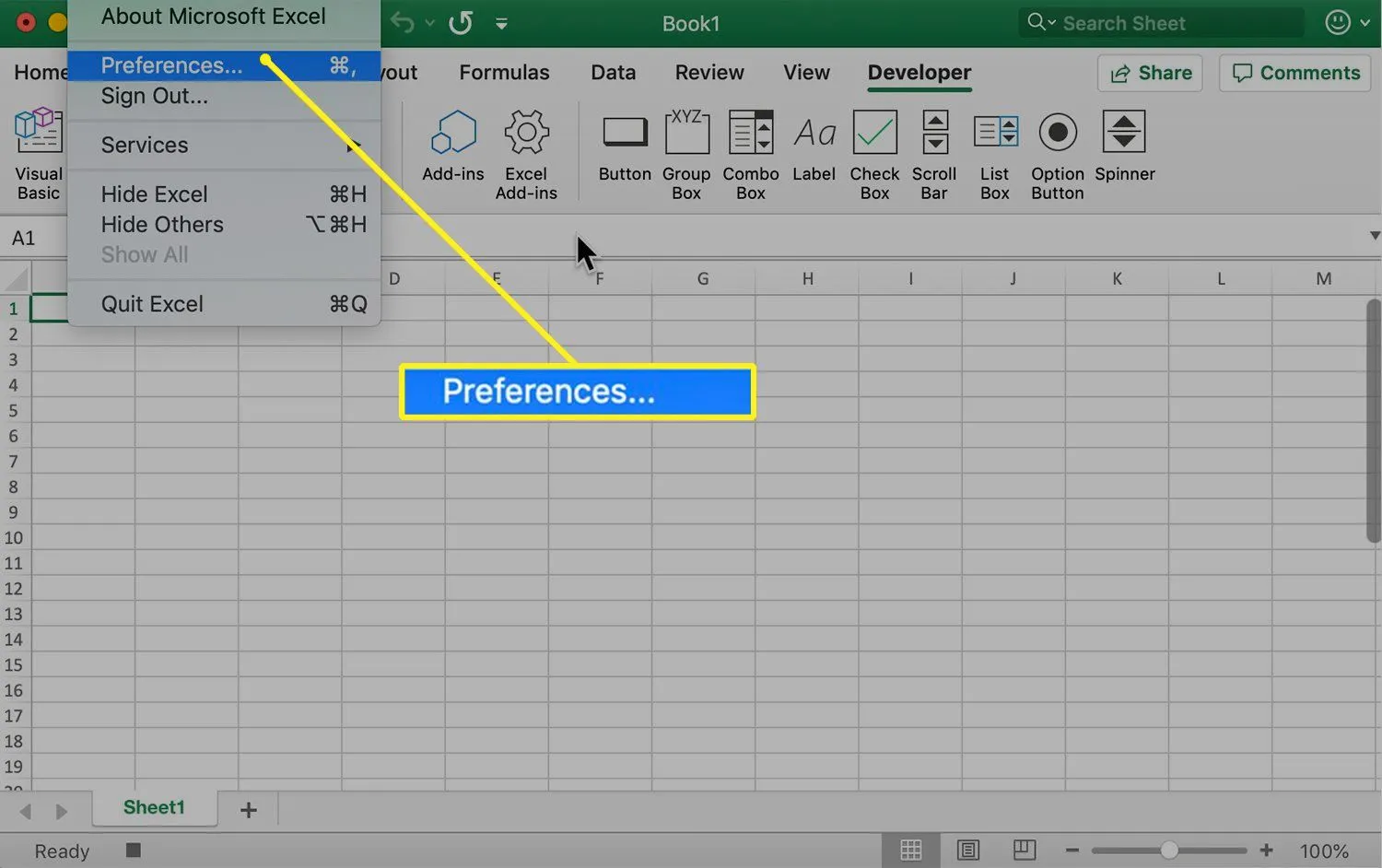
- Selecteer Lint en werkbalk.
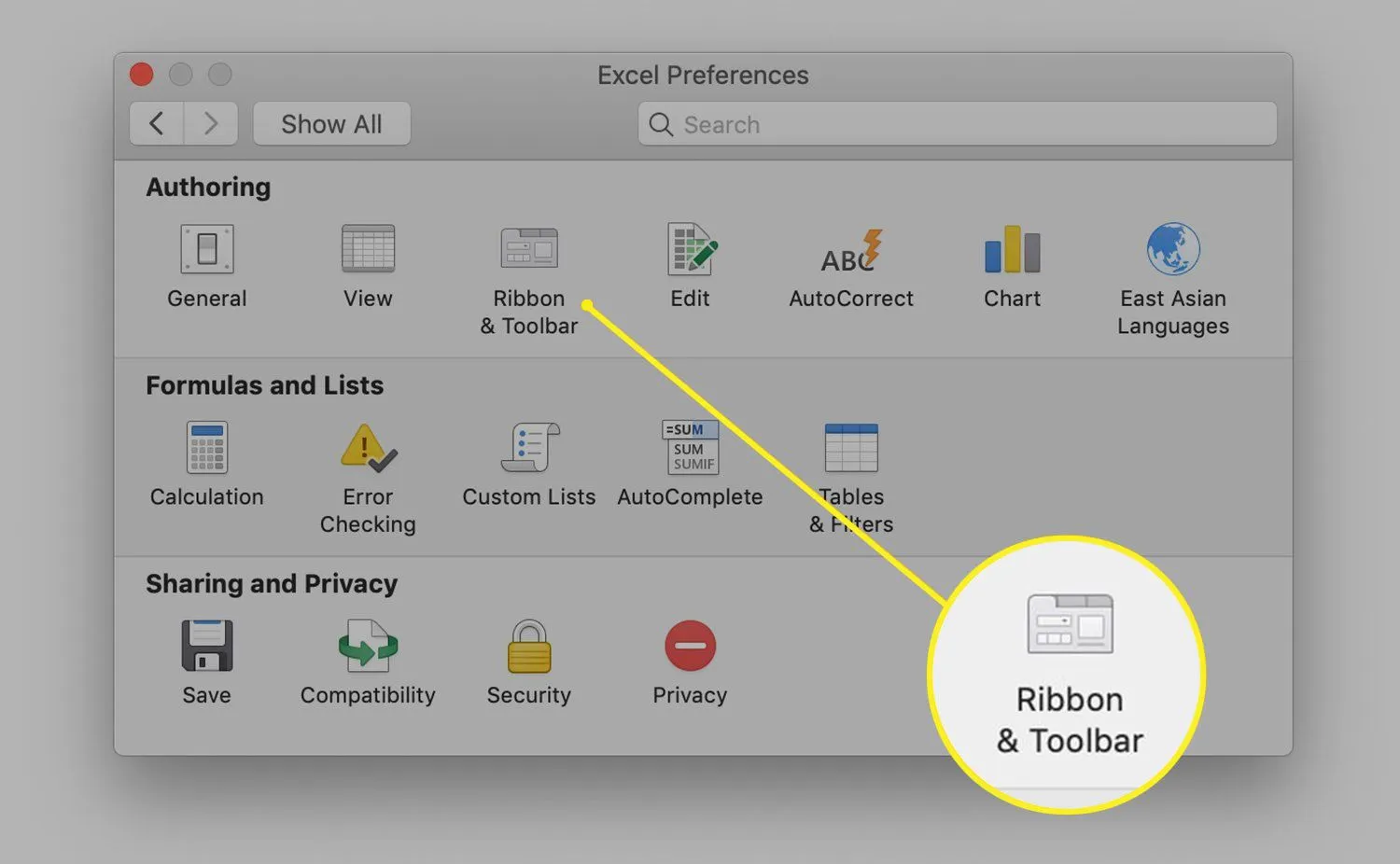
- Ga in het gedeelte Het lint aanpassen naar de lijst Hoofdtabbladen en schakel het selectievakje Ontwikkelaar in.

- Selecteer Opslaan.
Een macro maken in Excel voor Microsoft 365 voor Mac, Excel 2019 voor Mac en Excel 2016 voor Mac
Wanneer u klaar bent om een macro te maken, start u Excel en opent u een werkblad.
- Ga naar het tabblad Ontwikkelaar.
- Selecteer Macro opnemen in de groep Code.
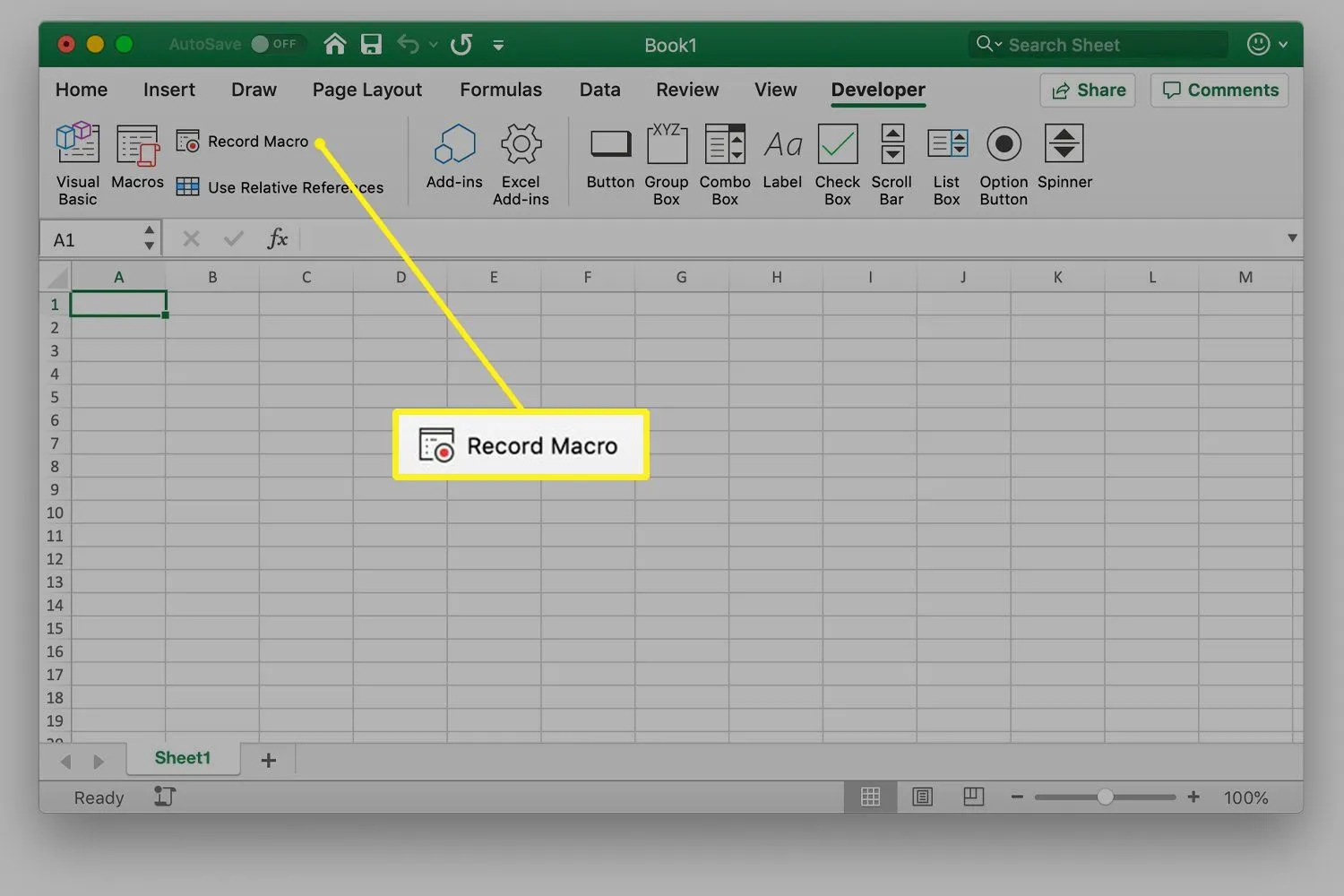
- Voer in het tekstvak Macronaam een naam in voor de macro .
- Typ in het tekstvak Sneltoets de kleine letter of hoofdletter die u wilt gebruiken.
- Selecteer de Macro opslaan in vervolgkeuzepijl en kies Deze werkmap.
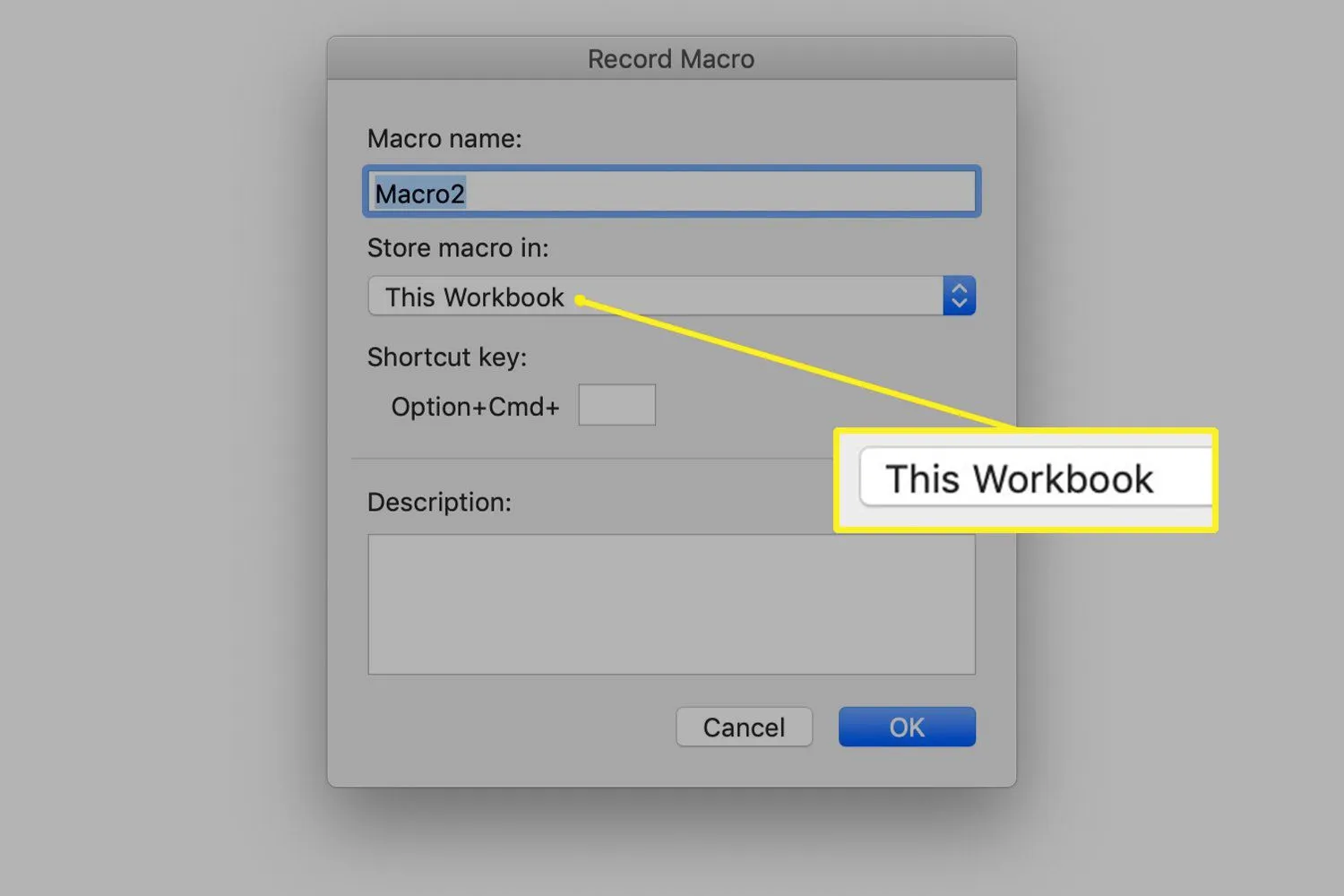
- Selecteer OK.
- Voer de opmaak en opdrachten uit die u in de macro wilt opnemen.
- Als u klaar bent, gaat u naar het tabblad Ontwikkelaar en selecteert u Opname stoppen.
- Ga naar het tabblad Bestand en selecteer Opslaan als of druk op Shift + Command + S.
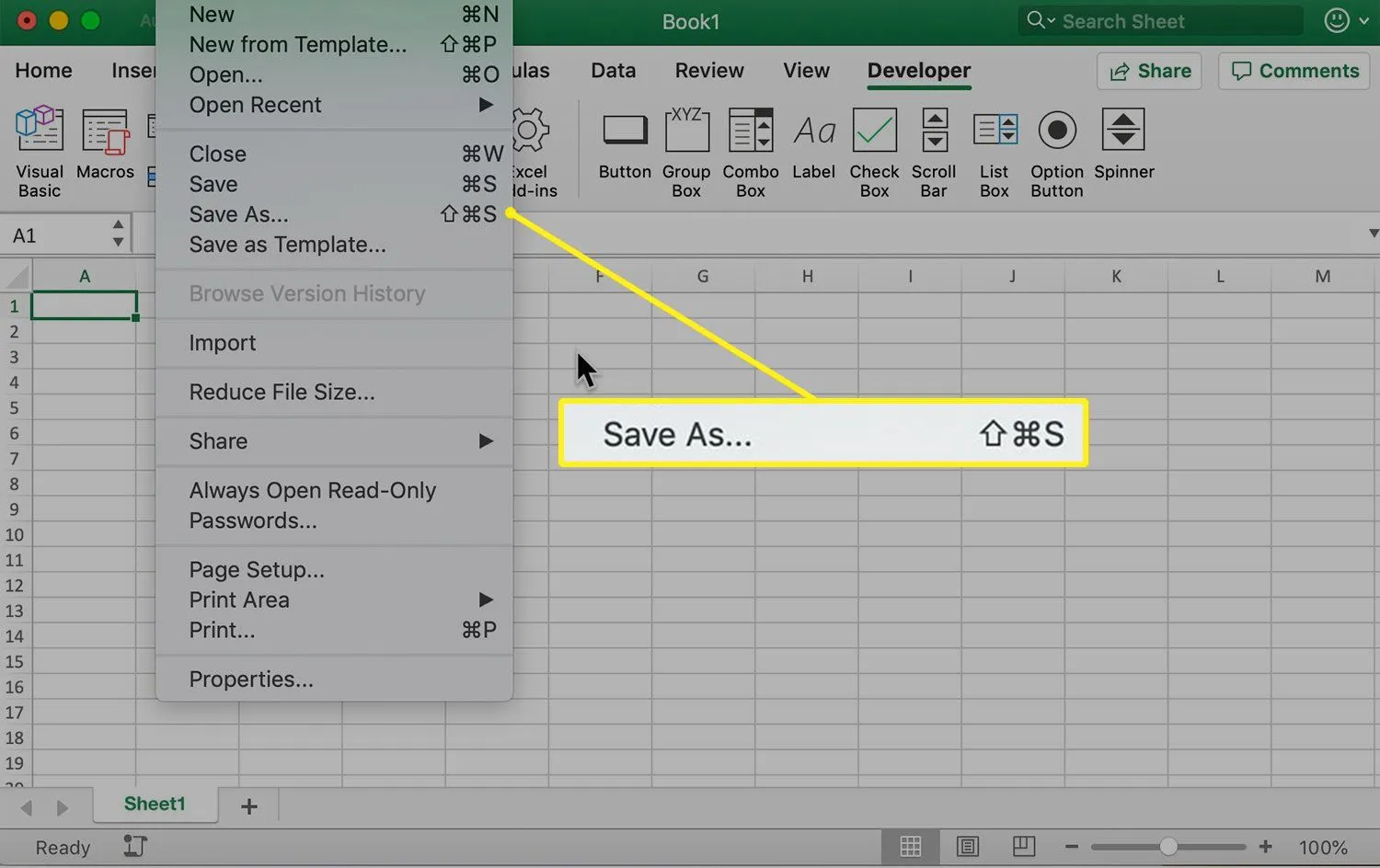
- Voer in het dialoogvenster Opslaan als een bestandsnaam in voor de werkmap.
- Selecteer de vervolgkeuzepijl Bestandsindeling en kies Excel Macro-Enabled Workbook (.xlsm). Selecteer vervolgens Opslaan.
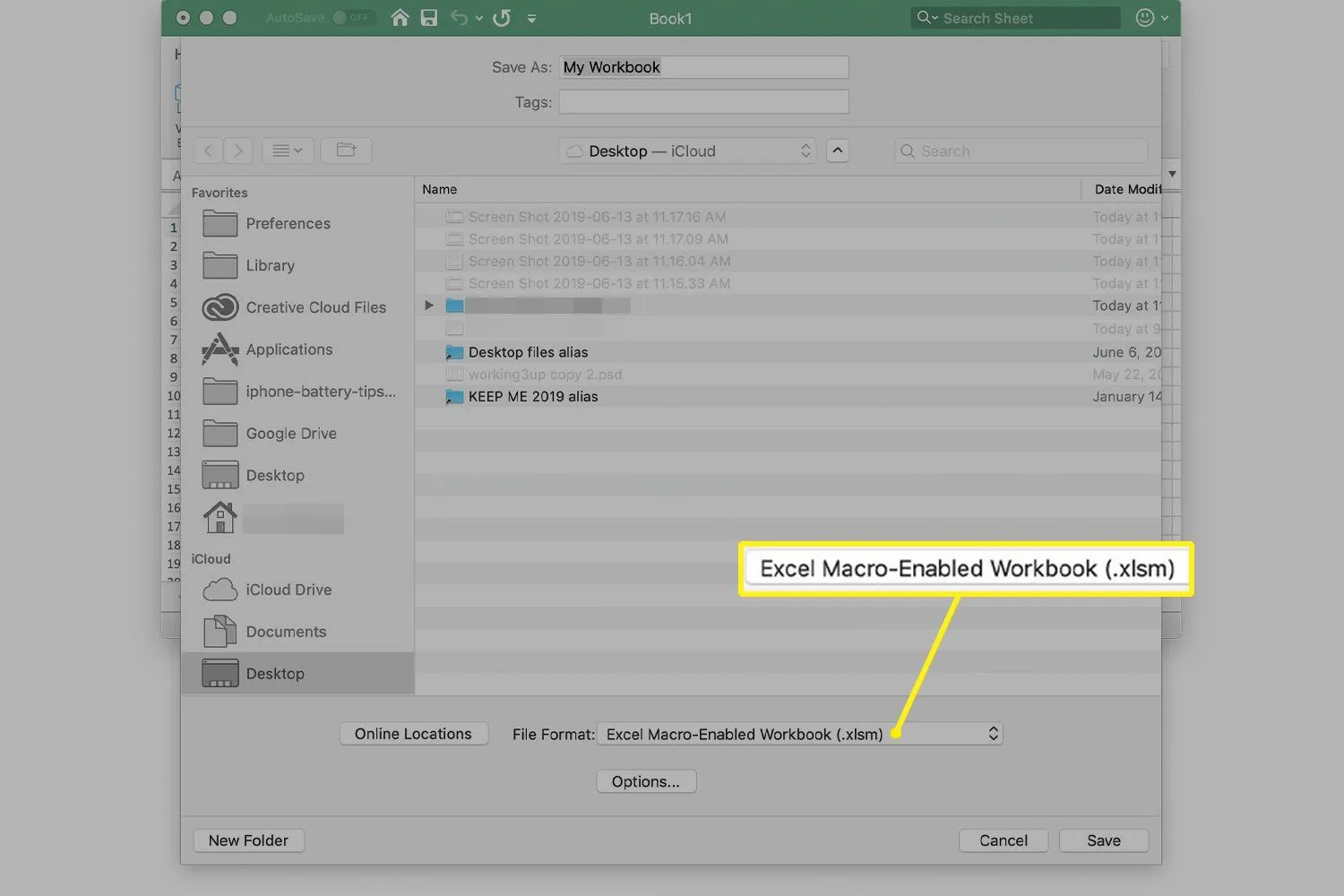
Hoe een macro uit te voeren
Wanneer u een macro wilt uitvoeren die u in Excel hebt gemaakt, gebruikt u de snelkoppeling die u aan de macro hebt toegewezen of voert u de macro uit vanaf het tabblad Ontwikkelaar.
Als u een macro wilt uitvoeren met een sneltoetscombinatie, opent u het werkblad met de macro. Typ of selecteer de gegevens waarop u de opmaak of opdrachten in de macro wilt toepassen. Druk vervolgens op de toetscombinatie die aan de macro is toegewezen.
Om een macro uit te voeren vanaf het tabblad Ontwikkelaar, opent u het werkblad met de macro en volgt u deze stappen:
- Voer in Excel alle gegevens in waarop u de opmaak of opdrachten wilt toepassen die u in de macro hebt opgenomen.
- Ga naar het tabblad Ontwikkelaar.
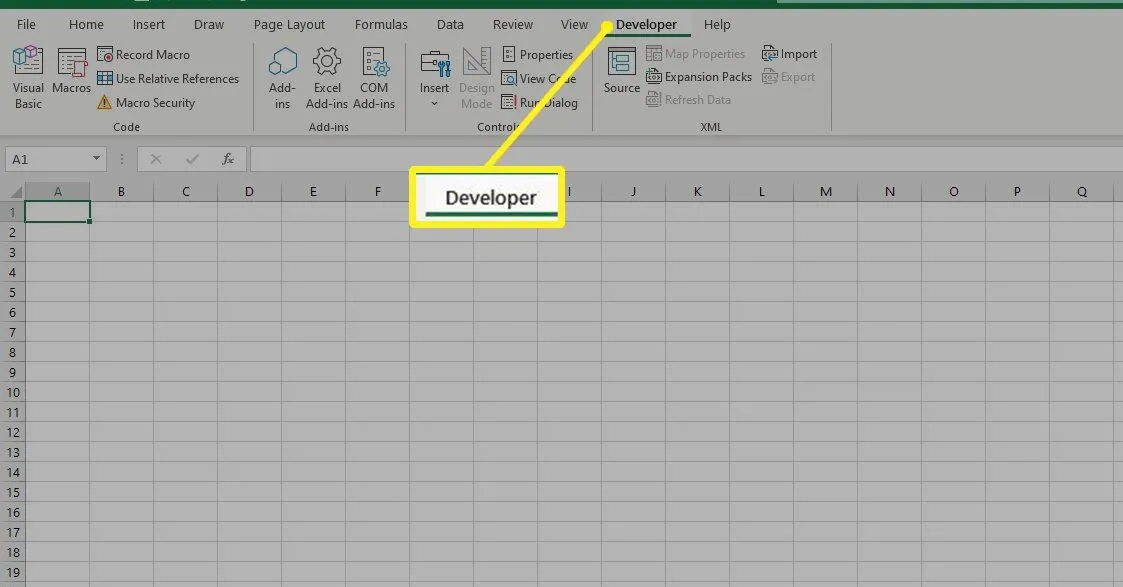
- Selecteer Macro’s in de groep Code.
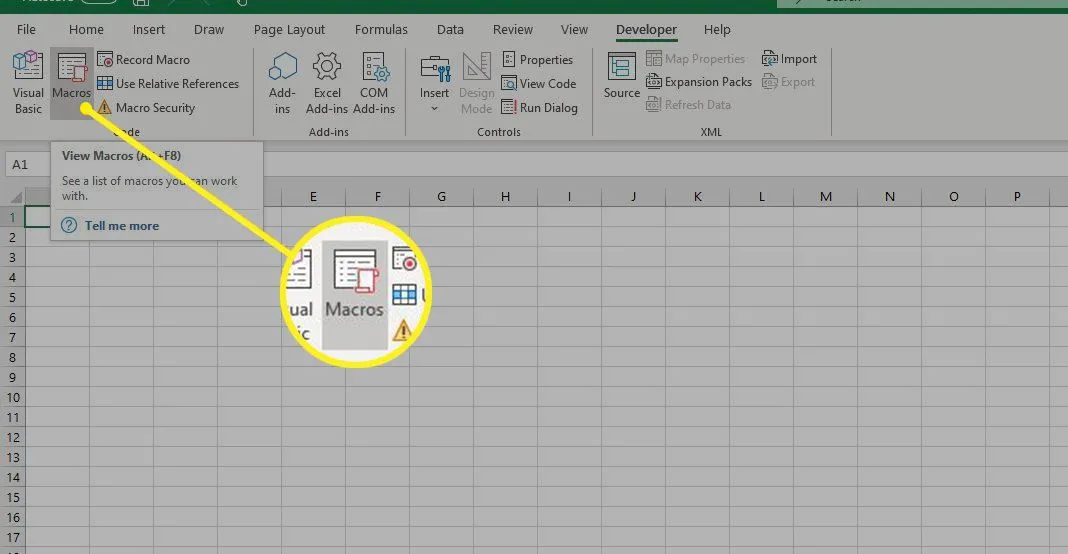
- Kies in het dialoogvenster Macro de naam die aan de macro is toegewezen en selecteer Uitvoeren.
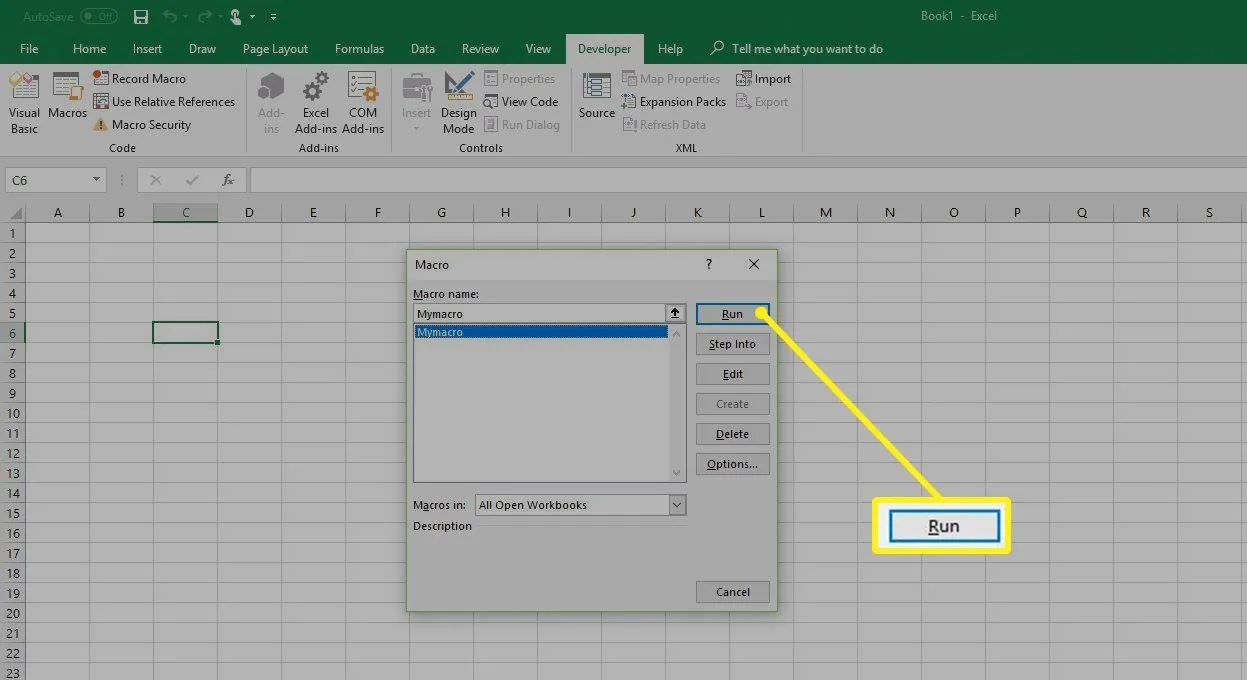
Hoe de macrosneltoets te wijzigen
Een combinatiesneltoets voor een macro toevoegen of wijzigen:
- Ga naar het tabblad Ontwikkelaar.
- Selecteer Macro’s in de groep Code.
- Selecteer in het dialoogvenster Macro’s de naam van de macro waaraan u de combinatiesneltoets wilt toewijzen of wijzigen.
- Selecteer Opties.
- Ga in het dialoogvenster Macro-opties naar het tekstvak Sneltoets, typ de kleine letter of hoofdletter die u wilt gebruiken voor de combinatiesneltoets en selecteer vervolgens OK.



Geef een reactie