Een MacOS opstartbare USB maken op Windows 11
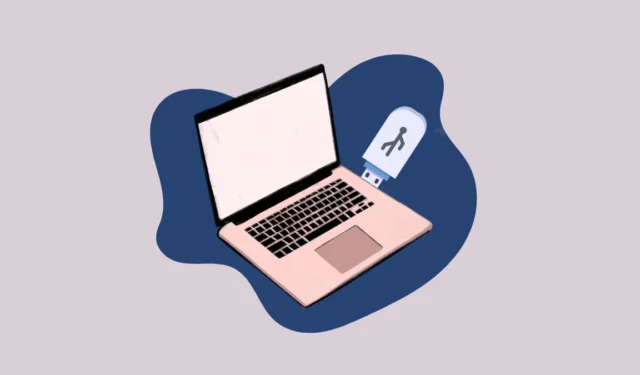
Computers, inclusief macOS-systemen, kunnen af en toe problemen ondervinden waardoor ze niet goed opstarten. In dergelijke gevallen kan het hebben van een opstartbare USB voor macOS van onschatbare waarde zijn. Zelfs als uw macOS-computer niet reageert, is het mogelijk om een opstartbare USB te maken met een Windows 11-computer. Om het proces zo beginnersvriendelijk mogelijk te maken, hebben we hieronder de benodigde componenten en stappen beschreven.
Om een opstartbare USB voor je Mac te maken met Windows 11, heb je het volgende nodig:
- USB-stick van 16 GB
- macOS
.dmg-bestand
Als je nog geen a. DMG-bestand, kunt u oudere versies rechtstreeks van de Apple-website downloaden, die na installatie kunnen worden bijgewerkt. U kunt ook nieuwere versies verkrijgen van websites van derden. Wees echter voorzichtig, aangezien bronnen van derden malware en virussen kunnen bevatten of zelfs illegaal kunnen zijn. We raden ten zeerste aan om waar mogelijk de officiële kanalen te gebruiken.
Voor uw gemak zullen we u door de officiële methode voor het downloaden van een macOS leiden. DMG-bestand en schrijf op de USB om te rijden om op een duidelijke en informatieve manier een opstartbare macOS USB te maken.
Het macOS DMG-bestand downloaden
Om het macOS DMG-bestand te downloaden, gaat u naar support.apple.com met uw favoriete browser. Blader vervolgens naar beneden op de pagina en klik met de rechtermuisknop op een van de beschikbare opties voor macOS en klik op de optie ‘Opslaan als’. Kies vervolgens de gewenste downloadlocatie.
De USB-drive voorbereiden voor macOS
Na het downloaden van het macOS DMG-bestand, moet u eerst de USB-schijf voorbereiden en vervolgens een hulpprogramma van derden downloaden dat een opstartbare USB voor macOS op uw Windows 11-computer kan maken.
Plaats de USB-schijf als je dat nog niet hebt gedaan. Zodra het systeem het heeft gedetecteerd, gaat u naar het menu Start en typt u Terminal om een zoekopdracht uit te voeren. Klik vervolgens met de rechtermuisknop op de tegel ‘Terminal’ en selecteer de optie ‘Als administrator uitvoeren’.
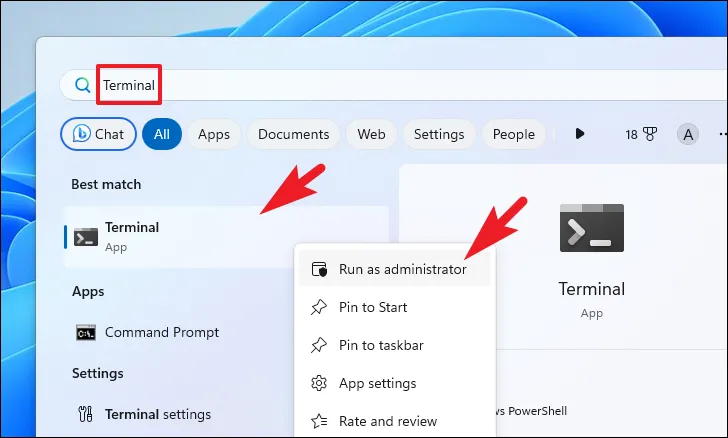
Klik daarna op het chevron-pictogram (pijl naar beneden) en klik op de optie ‘Opdrachtprompt’.

Typ de opdracht in het opdrachtpromptscherm diskparten druk Enterop uw toetsenbord.
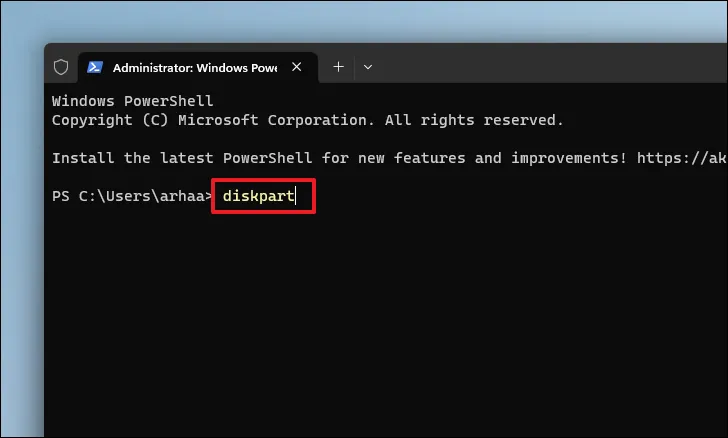
Typ of kopieer en plak vervolgens de list diskopdracht om door te gaan. Hierdoor worden alle opslagpartities weergegeven.
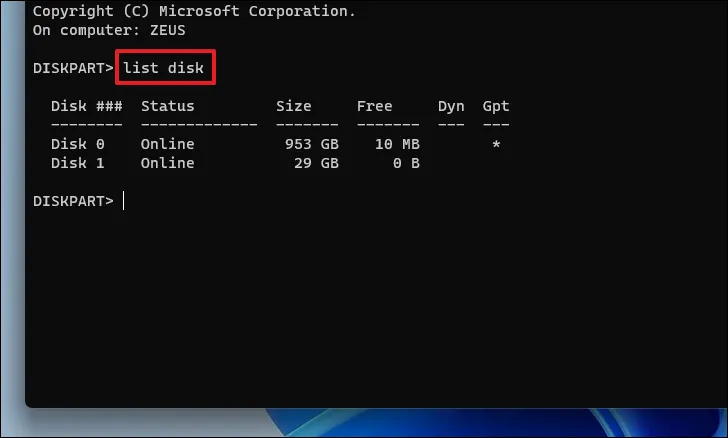
Gebruik vervolgens de opdracht select disk <number>. Vervang hier de tijdelijke aanduiding door het nummer dat overeenkomt met het aangesloten USB-station dat u wilt maken als een opstartbare USB. We gebruiken bijvoorbeeld Disk 1.
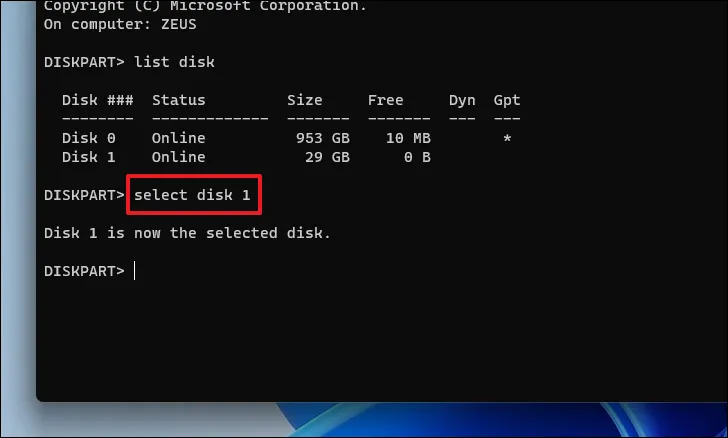
Nadat de schijf is geselecteerd, typt u cleanen drukt u erop Enterom de opdracht uit te voeren en de schijf schoon te formatteren.
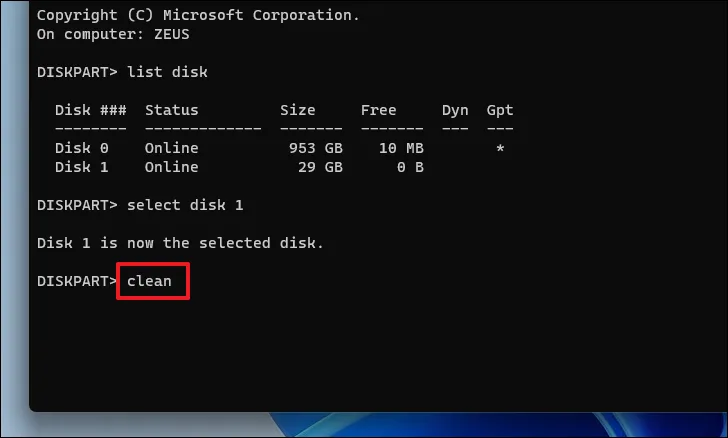
Typ vervolgens convert GPTen druk op Enterom de schijf naar GPT-indeling te converteren.
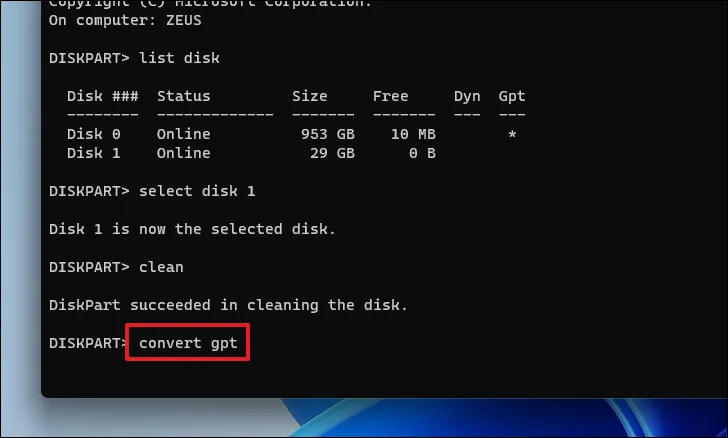
Typ ten slotte create partition primaryen druk op Enterom de opdracht uit te voeren.
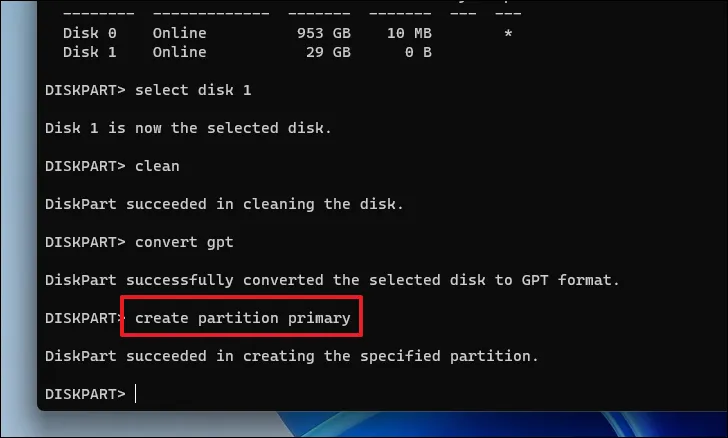
Nu u het USB-station hebt geconverteerd van het MBR-systeem (Master Boot Record) naar het GPT-systeem (GUID Partition Table), kunt u doorgaan met het schrijven van het DMG-bestand naar het USB-station.
de TransMac-software en laad het. DMG-bestand op de USB-drive.
Een opstartbare macOS USB maken
Om het macOS DMG-bestand naar een USB-station te schrijven, gebruiken we de gratis proefversie van de TransMac-applicatie voor Windows.
Om TransMac te downloaden, gaat u naar acutesystems.com/scrtm.htm en klikt u op de link ’tmsetup.zip’ om de toepassing op uw pc te downloaden.
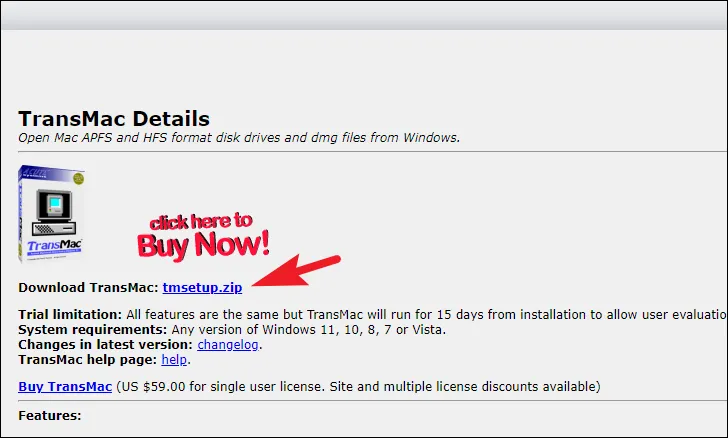
Ga vervolgens naar de standaardmap ‘Downloads’ van uw computer en dubbelklik op het tmsetup.zipbestand om het te openen.
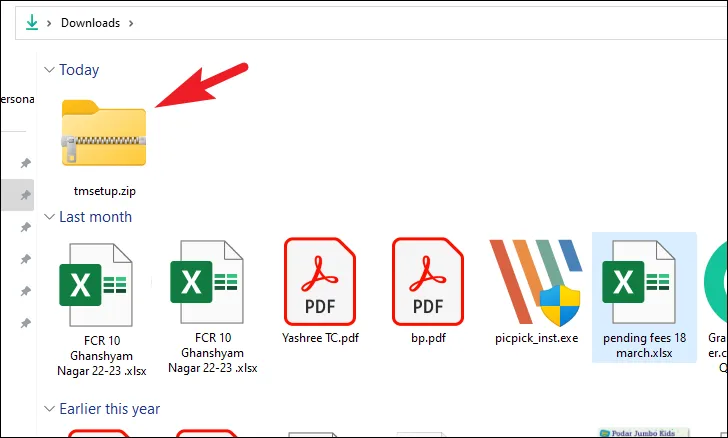
Dubbelklik vervolgens op het setup.exebestand om het installatieprogramma uit te voeren.
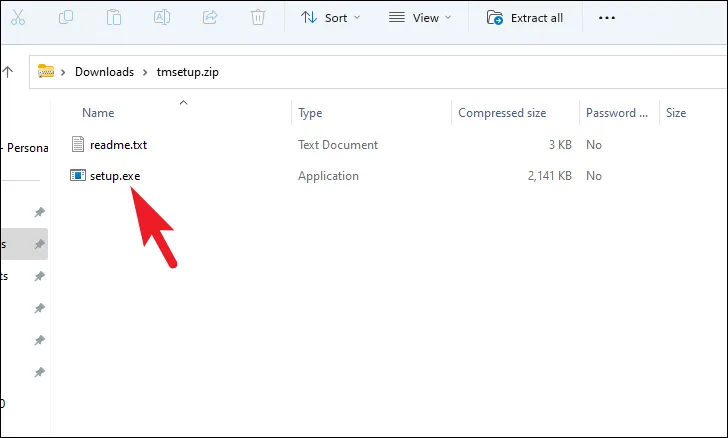
Klik in het installatievenster op de knop ‘Volgende’ om verder te gaan.
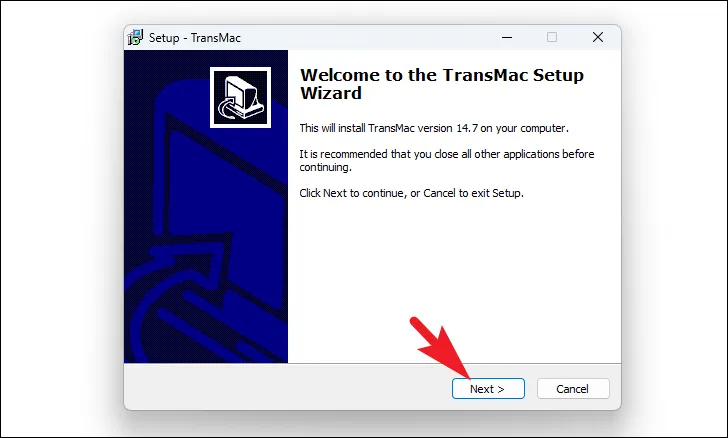
Klik vervolgens op de optie ‘Ik accepteer de overeenkomst’ en klik vervolgens op ‘Volgende’.
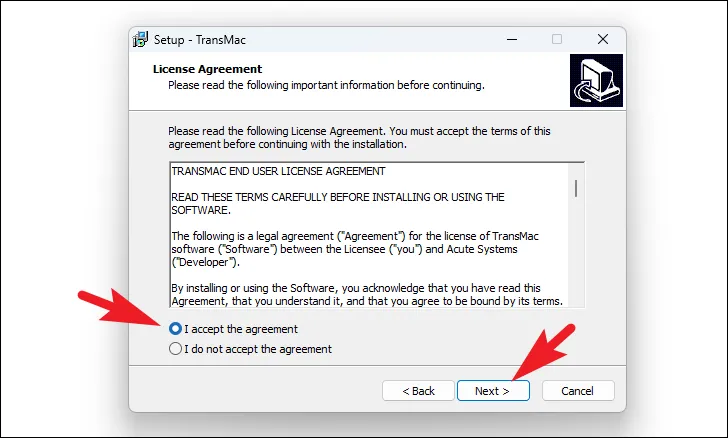
Klik op ‘Volgende’ in het optiescherm Selecteer bestemmingslocatie. Als u de standaard installatiemap wilt wijzigen, klikt u op de knop ‘Bladeren’, selecteert u een locatie en klikt u op de knop ‘Volgende’.
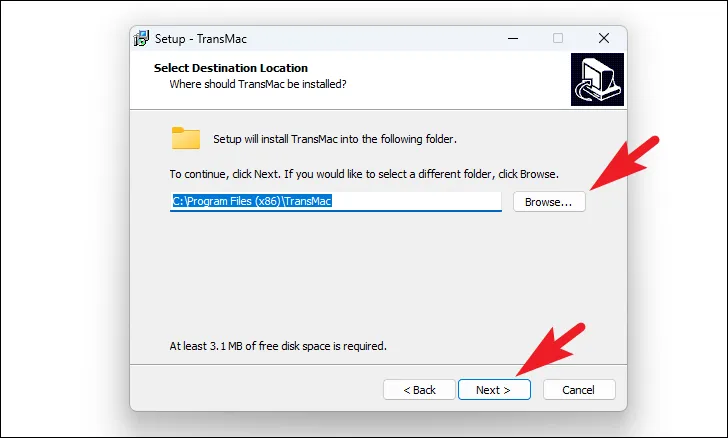
Klik in het scherm Extra taken selecteren op de knop ‘Volgende’ om verder te gaan.

Klik ten slotte op de knop ‘Installeren’ om de installatie voor TransMac te starten.
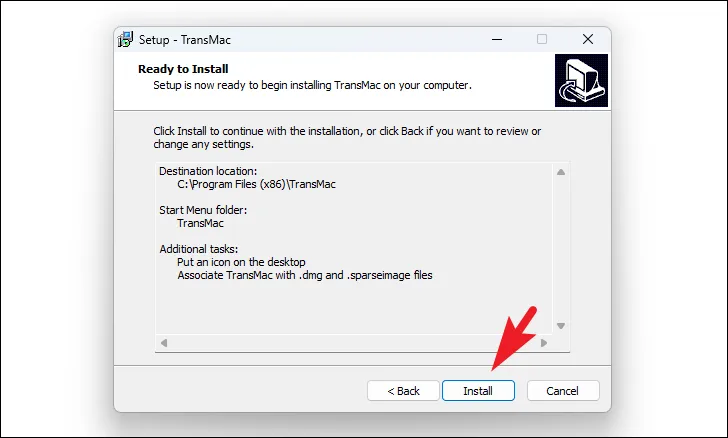
Zodra de installatie is voltooid, klikt u op de knop ‘Voltooien’ om het installatieprogramma af te sluiten.
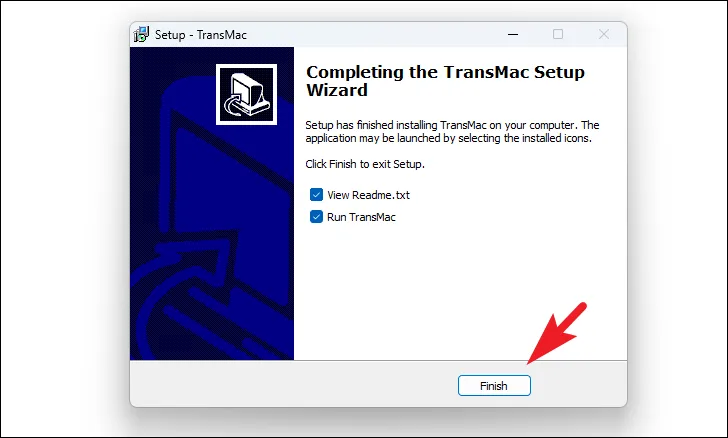
Start nu TransMac door te dubbelklikken op het app-pictogram ‘TransMac’ op uw bureaublad.
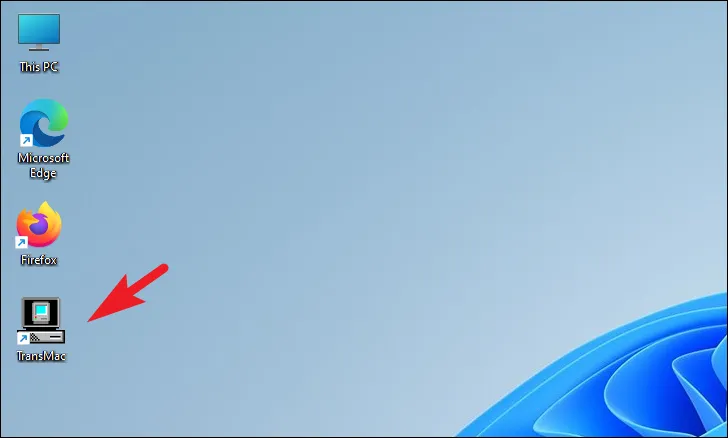
Klik in het TransMac-proefscherm op de knop ‘Uitvoeren’ om door te gaan met de proefperiode van 15 dagen.
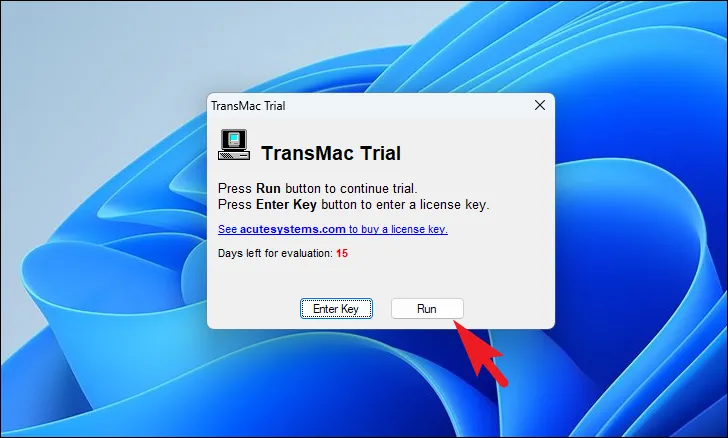
Hoewel je de USB al hebt voorbereid met GPT-partitionering, is het beter om de stap nogmaals te herhalen met het ingebouwde hulpprogramma van TransMac om een macOS-compatibele USB-drive te formatteren en te maken.
Klik met de rechtermuisknop op het USB-station in het linkerdeelvenster en klik op de optie ‘Schijf formatteren voor Mac’.
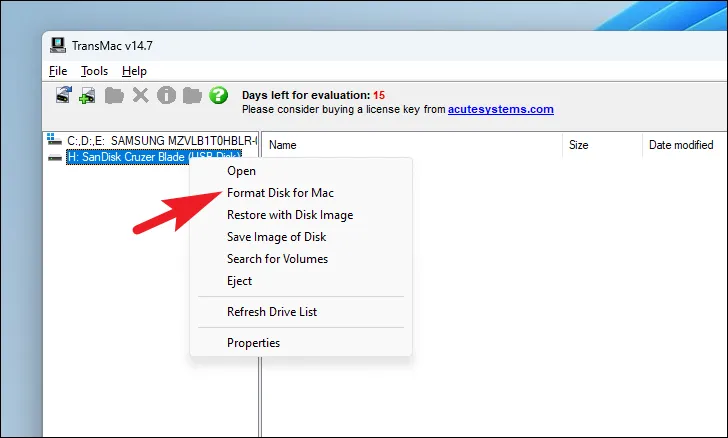
Klik daarna op de knop ‘Ja’ om te bevestigen.
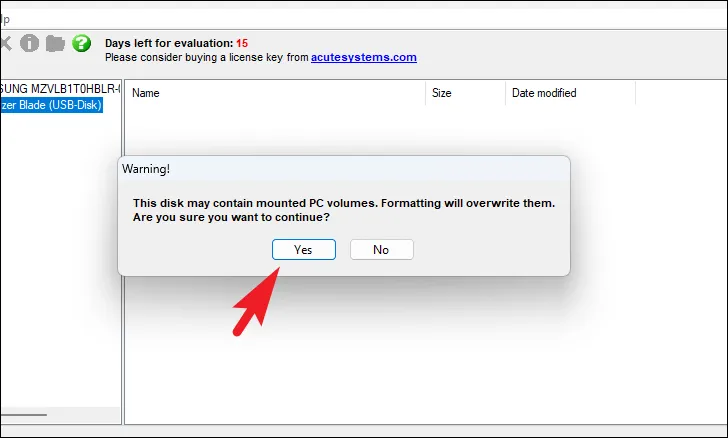
Wanneer u wordt gevraagd om de schijf een naam te geven, geeft u een geschikte naam op voor de schijf en klikt u op de knop ‘OK’. We noemen het “macOS_Bootable”.
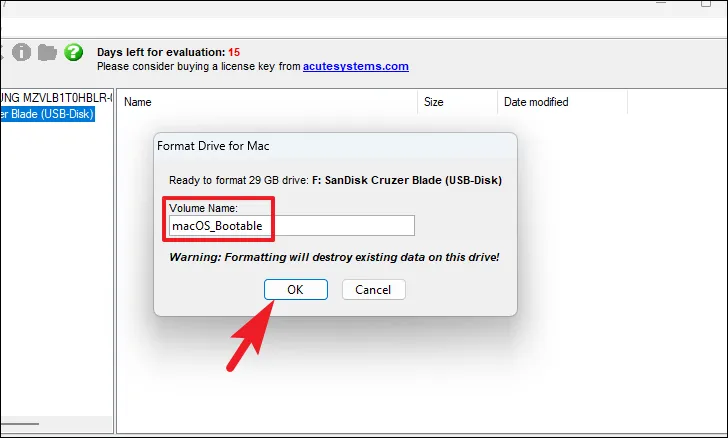
Klik in het scherm Laatste waarschuwing op de knop ‘Ja’ om door te gaan.
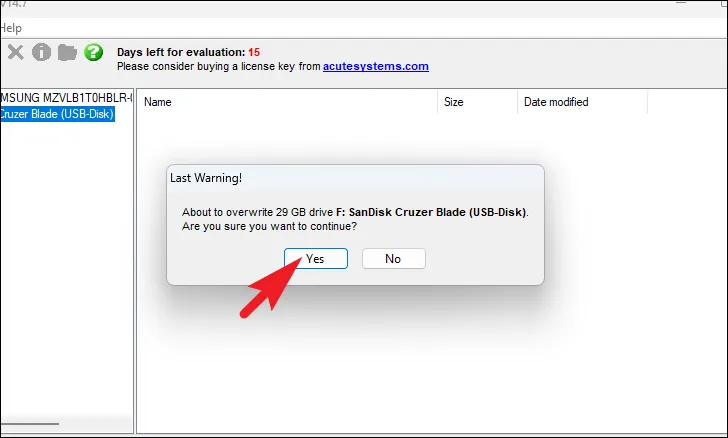
Zodra de schijf is geformatteerd, klikt u opnieuw met de rechtermuisknop op het USB-station in het linkerdeelvenster en klikt u op de optie ‘Herstellen met schijfkopie’.
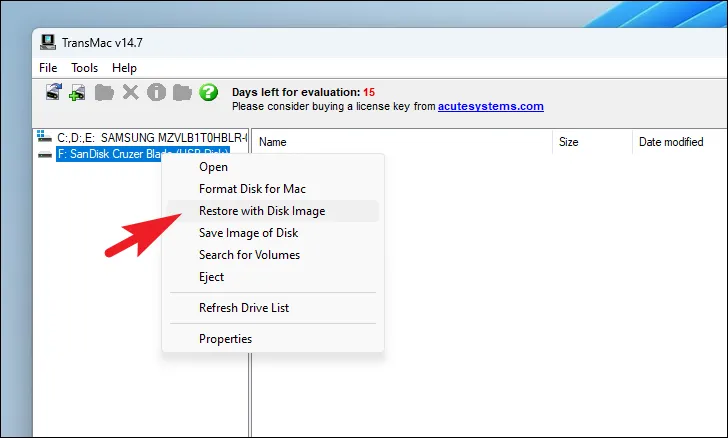
U krijgt nog een waarschuwingsvenster, klik op ‘Ja’ om door te gaan.
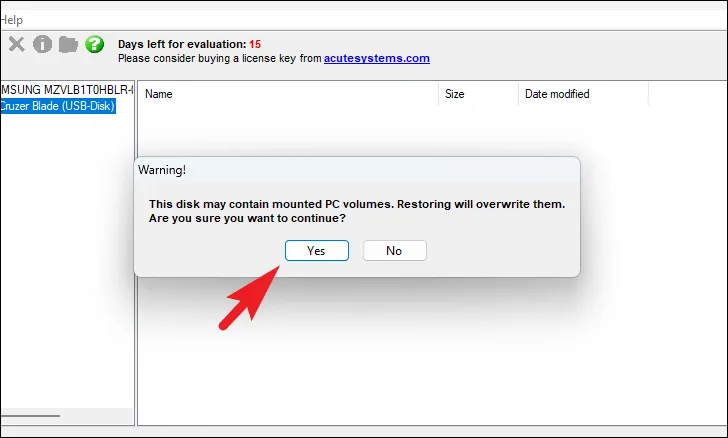
Klik ten slotte in het dialoogvenster ‘Schijfkopie terugzetten naar schijf’ op de knop ‘beletseltekens’ onder de prompt ‘Schijfkopie om te herstellen’ en selecteer het macOS DMG-bestand dat u eerder naar uw computer hebt gedownload. Klik vervolgens op de knop ‘Ja’ om het proces te starten.

Leun achterover en wacht tot TransMac klaar is met het herstellen van het macOS DMG-bestand naar uw USB-station.
Je Mac opstarten met de nieuw gemaakte macOS opstartbare USB
Zodra TransMac de schijfkopie met succes heeft hersteld/geschreven naar een USB-station. Koppel de USB-drive veilig los van uw Windows 11-pc.
Sluit je Mac af (als dat nog niet het geval is), plaats de opstartbare macOS USB-drive in de USB-poort van je Mac en zet hem aan. Zorg ervoor dat u de ‘Option’-toets ingedrukt houdt terwijl u uw Mac inschakelt.
Uw Mac brengt u naar het scherm Startup Disk Manager. Je zou daar de macOS-opstartbare schijf moeten kunnen zien en je kunt deze vervolgens selecteren om de macOS vanaf de opstartbare USB te installeren.
Conclusie
Het maken van een opstartbare USB voor macOS met behulp van een Windows 11-computer is een waardevol hulpmiddel voor het oplossen van problemen en het oplossen van opstartproblemen op Mac-computers. Door de bovenstaande gedetailleerde stappen te volgen, kunt u het macOS DMG-bestand veilig downloaden en TransMac gebruiken om een macOS-opstartbare USB-drive te maken.
Met een macOS-opstartbare USB in de hand, kunt u uw Mac eenvoudig weer functioneel maken, zelfs als deze niet meer reageert. Denk er altijd aan om officiële kanalen te gebruiken voor het verkrijgen van een macOS DMG-bestand om de veiligheid en wettigheid van uw acties te waarborgen.



Geef een reactie