Een gastaccount maken op een Mac

Het aanmaken van een gastaccount op een Mac is handig wanneer iemand uw computer tijdelijk moet gebruiken. Het voorkomt dat ze toegang hebben tot uw persoonlijke bestanden of applicaties en biedt een beperkte omgeving voor uw gast met behoud van uw privacy. Deze zelfstudie begeleidt u stap voor stap bij het maken en beheren van een gastaccount op een Mac.
Belangrijkste factoren om in gedachten te houden voor gastaccounts op een Mac
Toegang tot bestanden: de persoon heeft geen toegang tot uw persoonlijke bestanden, toepassingen en computerinstellingen.
Use Case: een gastaccount is handig wanneer je tijdelijk of kortstondig toegang wilt verlenen tot je Mac. Als u van plan bent om voor een langere periode toegang tot uw computer te verlenen, is het raadzaam een apart gebruikersaccount aan te maken .
Bestanden gemaakt door gastgebruiker: alle bestanden en mappen die op een gastaccount zijn gemaakt, worden van de computer verwijderd zodra de gebruiker uitlogt bij het systeem.
Een gastaccount maken in macOS Ventura
Laten we ons verdiepen in het proces van het maken van een gastaccount op een Mac-machine met macOS Ventura .
- Klik op het Apple-pictogram in de linkerbovenhoek van de menubalk.
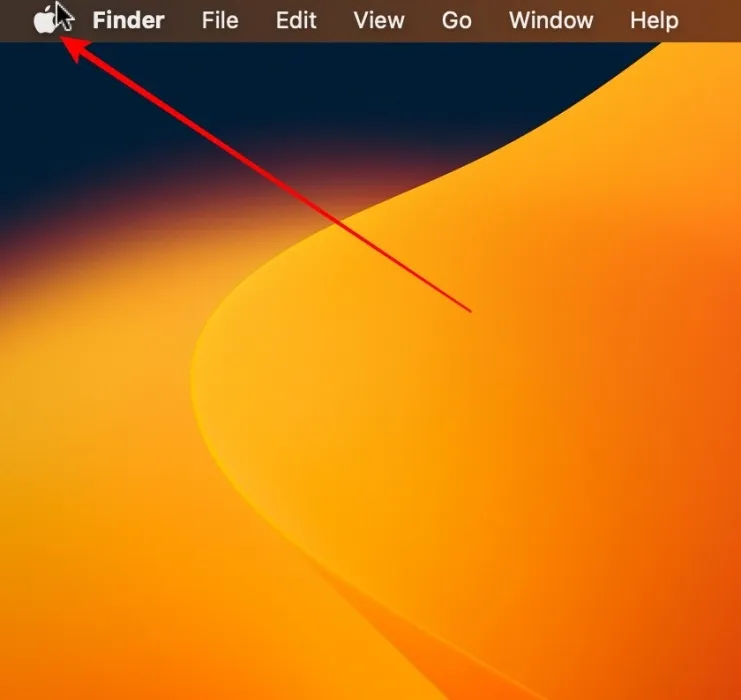
- Klik op “Systeeminstellingen”.

- Scroll naar beneden en klik op ‘Gebruikers en groepen’.
- Klik op het informatiepictogram (i) rechts van ‘Gastgebruiker’.
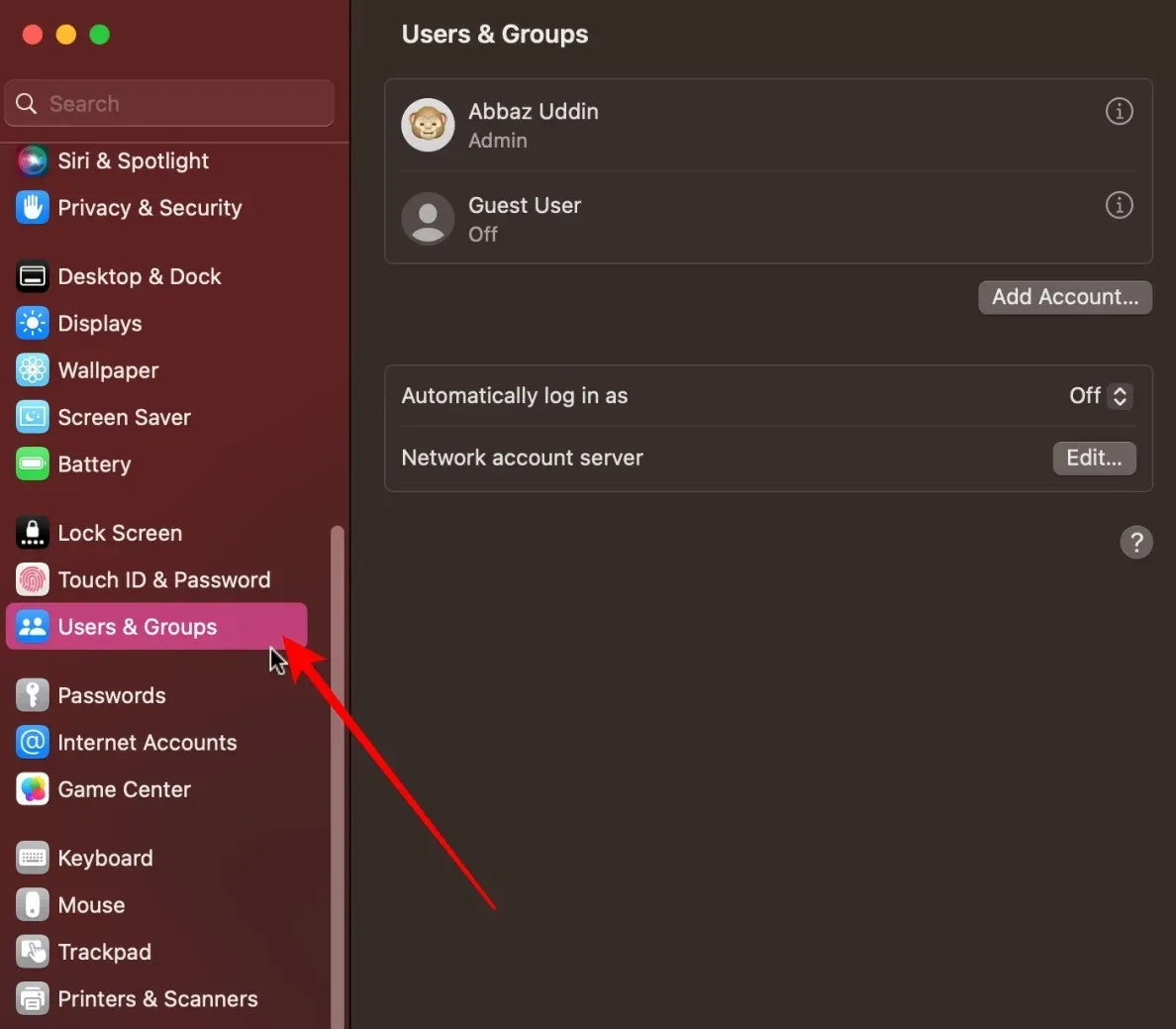
- Schakel de optie “Gasten toestaan in te loggen op deze computer” in.

- Wanneer u wordt gevraagd om het beheerderswachtwoord in te voeren, voert u dit in en klikt u op “Ontgrendelen” om het instellen van het gastaccount te voltooien.
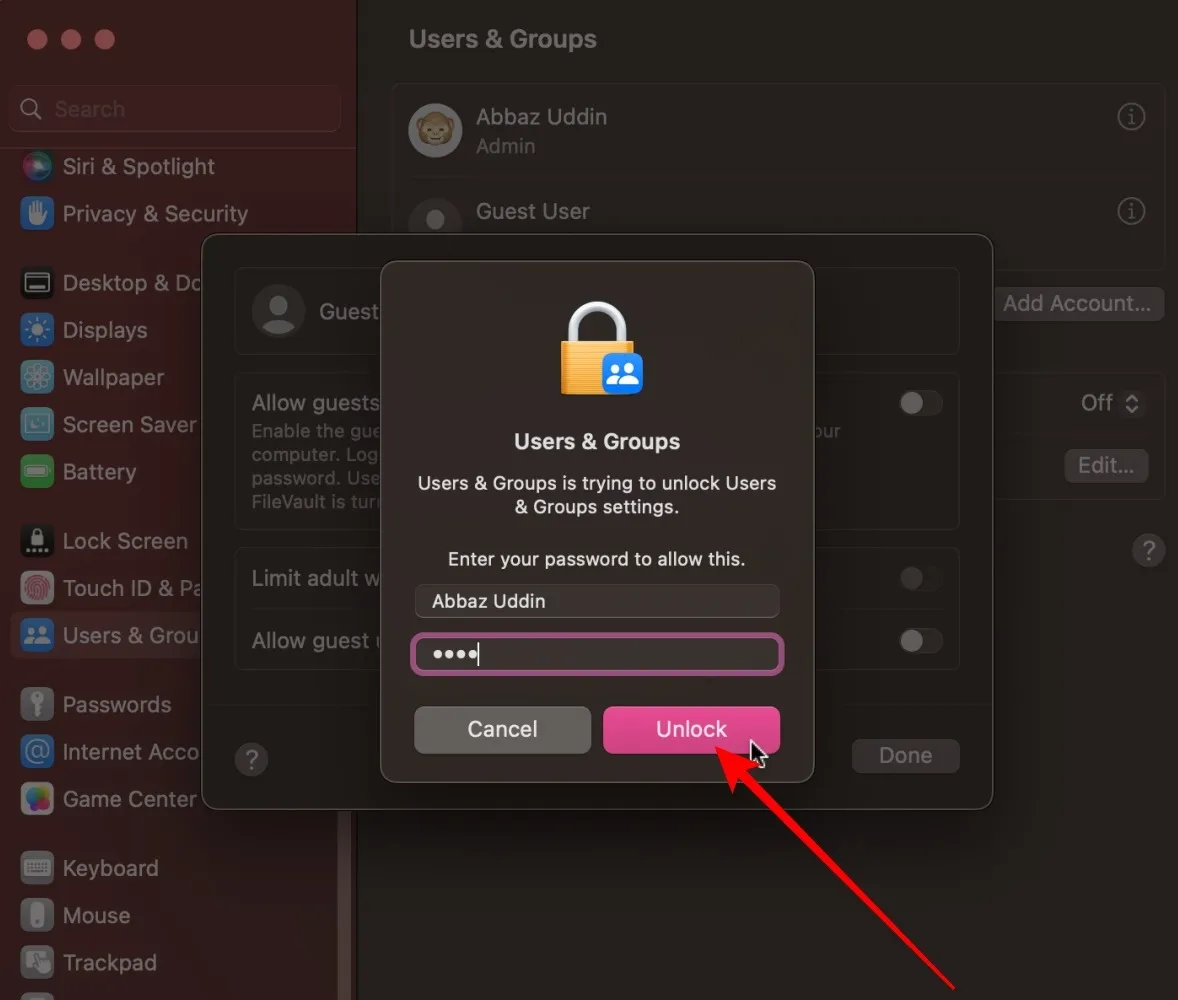
Hoe in te loggen op een gastaccount
Als de gastgebruiker nieuw is bij macOS, kan inloggen op een gastaccount een beetje verwarrend lijken, hoewel het eigenlijk vrij eenvoudig is. Volg de onderstaande stappen.
- Klik op het Apple-pictogram in de linkerbovenhoek van de menubalk.
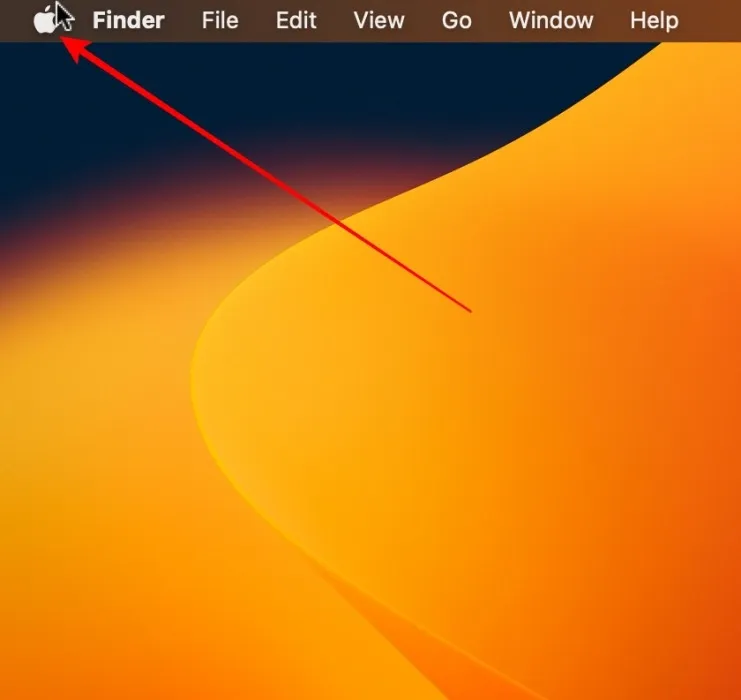
- Selecteer de optie die zegt: “Uitloggen”, gevolgd door uw gebruikersnaam.
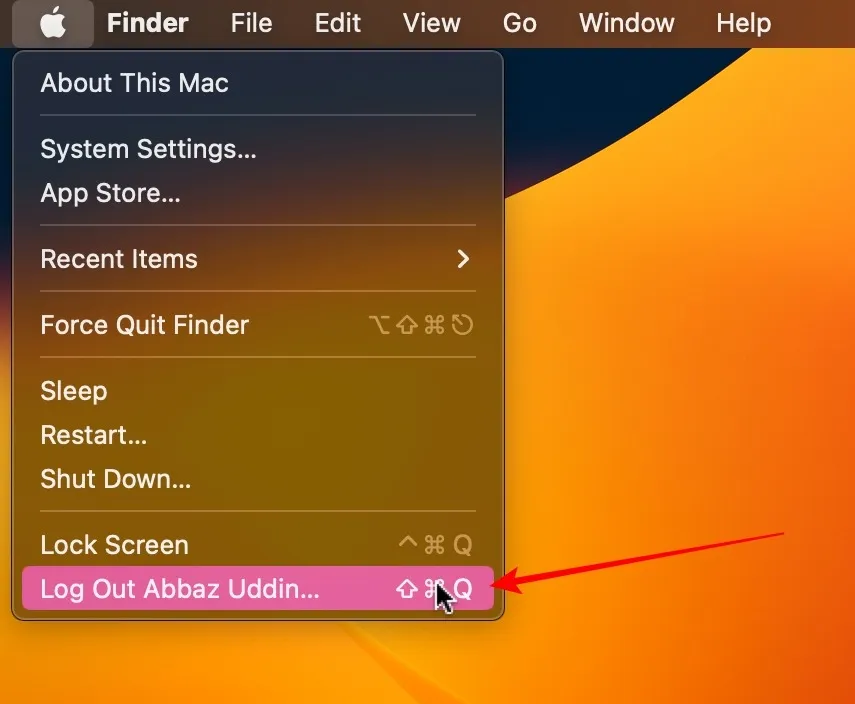
- Klik op de knop “Uitloggen”.
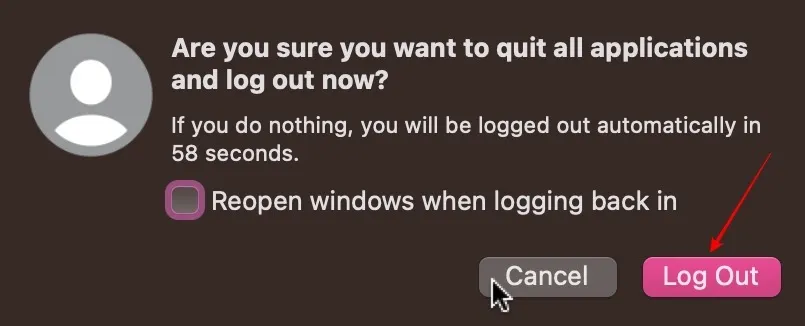
- Een gastgebruiker hoeft alleen maar op “Gastgebruiker” te klikken om toegang te krijgen tot uw Mac.
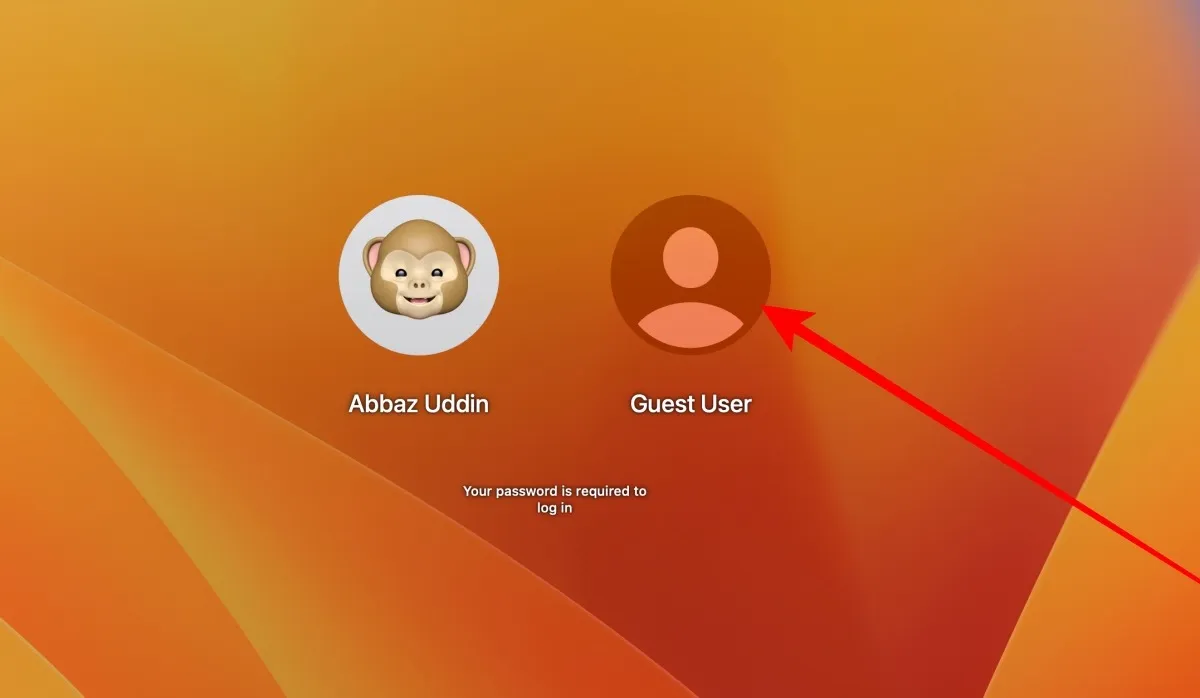
Uitloggen van een gastaccount
Afmelden bij een gastaccount op een Mac is uiterst eenvoudig. Volg onderstaande stappen.
- Klik op het Apple-pictogram in de linkerbovenhoek van de menubalk.
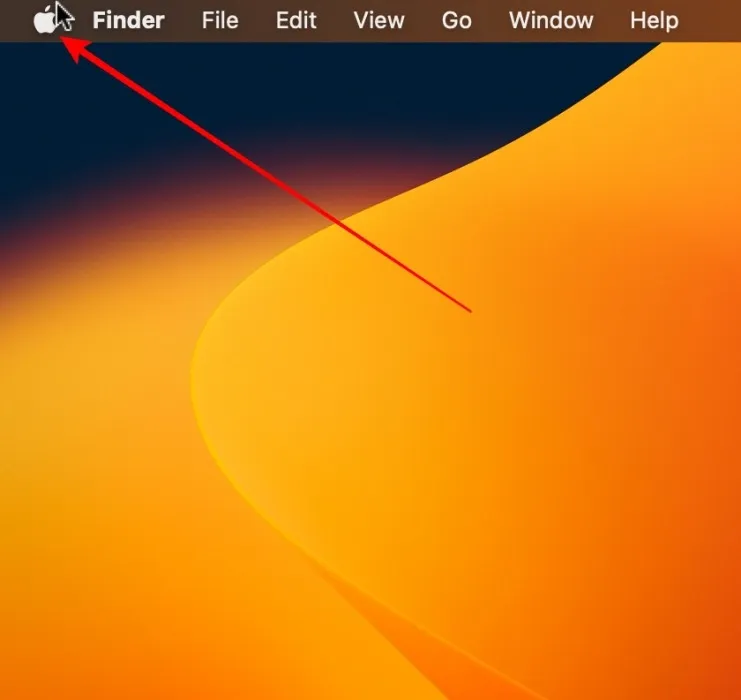
- Klik op “Uitloggen gastgebruiker”.
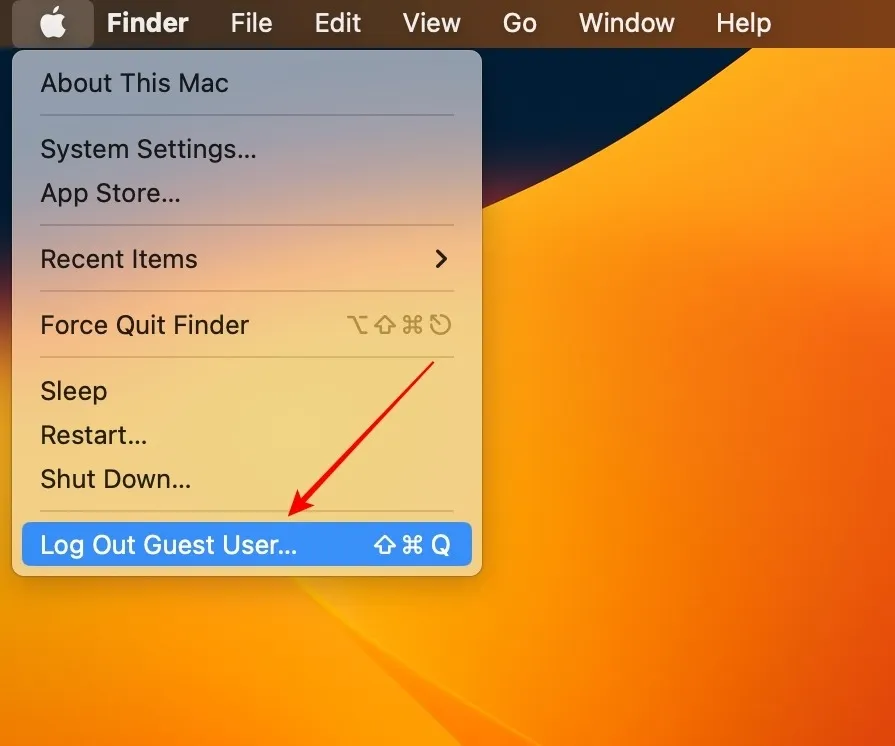
- Klik op ‘Bestanden verwijderen en uitloggen’.
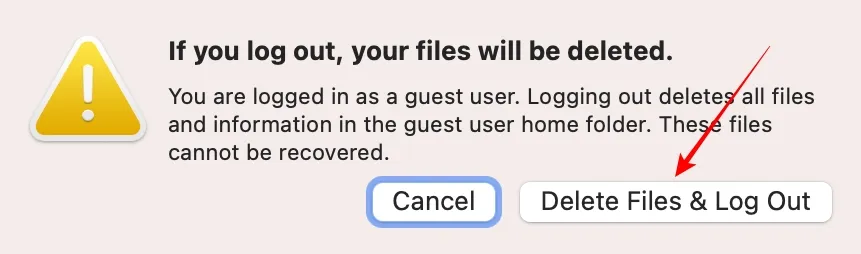
Aanvullende tips voor het gebruik van een gastaccount op een Mac
Uw computer overdragen aan de gast: ook al heeft de gastgebruiker geen toegang tot uw bestanden en instellingen, voordat u uw Mac aan hem of haar overhandigt, is het raadzaam om uit te loggen via de menubalk. Dit zorgt ervoor dat alle toepassingen die u momenteel gebruikt, worden gesloten zodra u zich afmeldt.
Blokkeer de toegang tot websites voor volwassenen: terwijl u uw Mac ontgrendelt voor gasten, ziet u de optie “Beperk websites voor volwassenen”. Als u deze optie “aan” zet, wordt de overgrote meerderheid van de websites voor volwassenen op internet geblokkeerd.
Toegang tot gedeelde map: schakel, afhankelijk van uw situatie, de optie ‘Gast toestaan verbinding te maken met gedeelde mappen’ in of uit. Met deze optie krijgt de gastgebruiker toegang tot gedeelde mappen op hetzelfde netwerk.
Veel Gestelde Vragen
Moet ik een gastgebruiker handmatig verwijderen wanneer deze niet meer nodig is?
Nee. Zodra de gastgebruiker zich afmeldt bij uw systeem, worden alle bestanden en mappen verwijderd. Als u echter niet langer het gevoel heeft dat u een gastgebruikersaccount nodig heeft, schakelt u ‘Gast toestaan in te loggen op deze computer’ uit.
Zijn er veiligheidsrisico’s verbonden aan het toestaan van gasten om mijn computer te gebruiken?
Gastaccounts op macOS zijn volledig geïsoleerd van het beheerdersaccount en andere gebruikersaccounts, waardoor de beveiligingsrisico’s aanzienlijk worden geminimaliseerd. Het wordt echter afgeraden om je computer over te dragen aan mensen die je net hebt ontmoet of die je niet helemaal vertrouwt. Als u denkt dat uw systeem is aangetast, moet u wat tijd investeren in het beveiligen van uw Mac .
Ik heb meerdere gebruikersaccounts op mijn Mac. Moet ik degenen verwijderen die ik niet wil?
Ja, je zou idealiter niet meerdere gebruikersaccounts moeten hebben als je ze niet per se nodig hebt. In de meeste gevallen zou u slechts één gebruikersaccount moeten hebben, maar er kunnen uitzonderingen zijn. Als u denkt dat u belangrijke gegevens over andere accounts heeft, kunt u uw gebruikersaccounts samenvoegen .
Afbeelding tegoed: Unsplash . Alle screenshots door Abbaz Uddin.



Geef een reactie