Een vervolgkeuzelijst met kleur maken in Excel en Google Spreadsheets
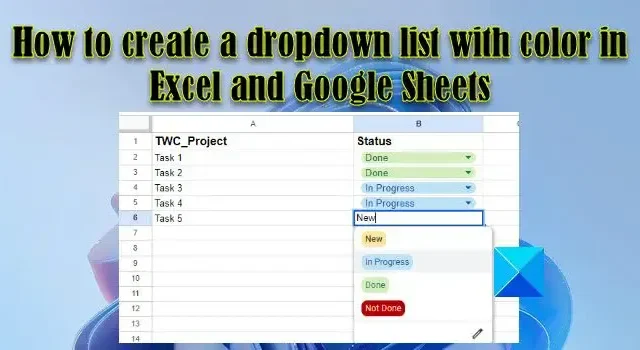
Dropdownmenu’s zijn handige functies die gegevensinvoer vereenvoudigen en gegevensvalidaties in spreadsheetsoftware afdwingen. Een vervolgkeuzelijst maken is eenvoudig. En misschien heb je dat al gedaan in Excel of Google Spreadsheets. Maar wist u dat u ook een achtergrondkleur kunt toewijzen aan items in uw vervolgkeuzelijst? Een gekleurde vervolgkeuzelijst maakt uw gegevens beter leesbaar en maakt gebruikersselecties gemakkelijker te identificeren. In dit bericht laten we zien hoe u een vervolgkeuzelijst met kleur kunt maken in Microsoft Excel en Google Spreadsheets .
Als u Microsoft Excel als analytisch hulpmiddel gebruikt, bent u misschien al bekend met het concept dat voorwaardelijke opmaak wordt genoemd . Voorwaardelijke opmaak, zoals de naam al doet vermoeden, wordt gebruikt om de inhoud van een cel op te maken op basis van een bepaalde voorwaarde. U kunt bijvoorbeeld voorwaardelijke opmaak gebruiken om dubbele celwaarden te markeren . Op een vergelijkbare manier kunt u voorwaardelijke opmaak gebruiken om kleuren toe te wijzen aan items in een vervolgkeuzelijst.
Evenzo, als u Google Spreadsheets regelmatig gebruikt, weet u misschien al hoe u regels voor gegevensvalidatie moet toepassen op celwaarden. Deze regels kunnen worden gebruikt om een vervolgkeuzelijst te maken en om kleuren toe te wijzen aan items in de vervolgkeuzelijst.
We hebben eerder besproken hoe u een vervolgkeuzelijst kunt maken in Microsoft Excel en Google Spreadsheets . In de volgende secties zullen we zien hoe u vervolgkeuzelijsten kunt kleuren in Microsoft Excel en Google Spreadsheets.
Hoe maak je een vervolgkeuzelijst met kleur in Excel
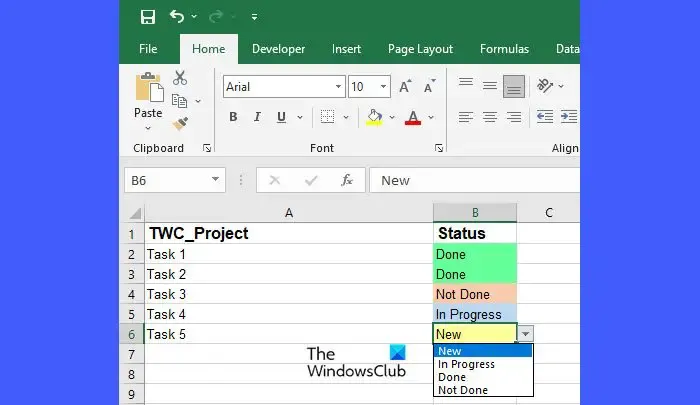
Als u een vervolgkeuzelijst met kleurcodes in Microsoft Excel wilt maken, moet u eerst een vervolgkeuzelijst maken en vervolgens kunt u doorgaan om kleuren aan de lijstitems toe te voegen.
Laten we zeggen dat we een voorbeeldspreadsheet hebben zoals weergegeven in de bovenstaande afbeelding, waarin we een lijst met taken hebben die moeten worden gemarkeerd als ‘Nieuw’, ‘In uitvoering’, ‘Klaar’ of ‘Niet klaar’. Om gebruikersinvoer te verwerken, maken we eerst de vervolgkeuzelijst als volgt:
- Selecteer cel B2 .
- Ga naar het tabblad Gegevens .
- Selecteer Gegevensvalidatie in het gedeelte Gegevenshulpmiddelen .
- Selecteer Lijst in de vervolgkeuzelijst Toestaan .
- Typ ‘Nieuw, In behandeling, Klaar, Niet klaar’ in het veld Bron.
- Klik op de knop OK .
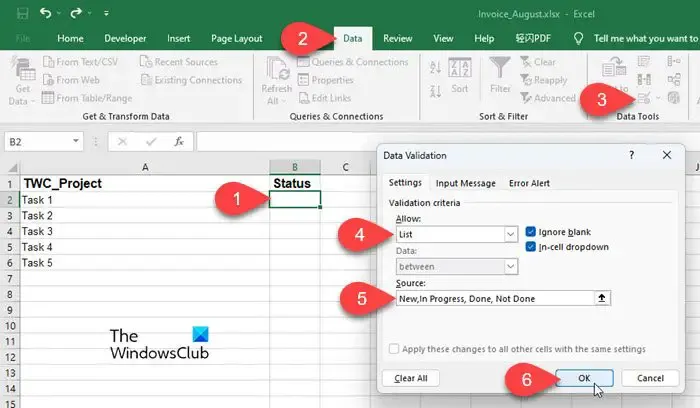
De bovenstaande stappen creëren een vervolgkeuzelijst naast de eerste taak in de spreadsheet. Vervolgens zullen we als volgt kleuren toevoegen aan de vervolgkeuzelijstitems:
- Selecteer cel B2 .
- Ga naar het tabblad Start .
- Klik op Voorwaardelijke opmaak in het gedeelte Stijlen .
- Selecteer Nieuwe regel in de vervolgkeuzelijst die verschijnt.
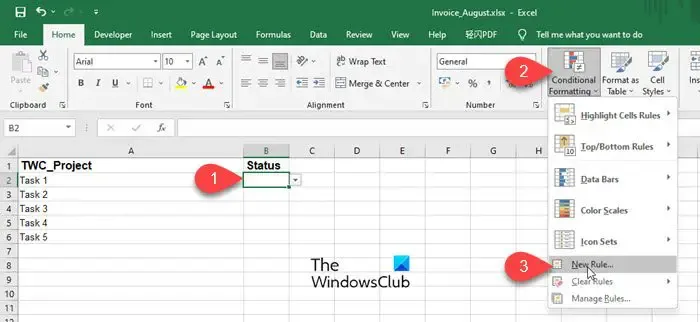
- Selecteer Alleen cellen opmaken die onder Selecteer een regeltype staan .
- Selecteer (en typ) onder Alleen cellen opmaken met Specifieke tekst > met > ‘Nieuw’ , waarbij ‘Nieuw’ verwijst naar het item in de lijst.
- Klik op de knop Formaat .
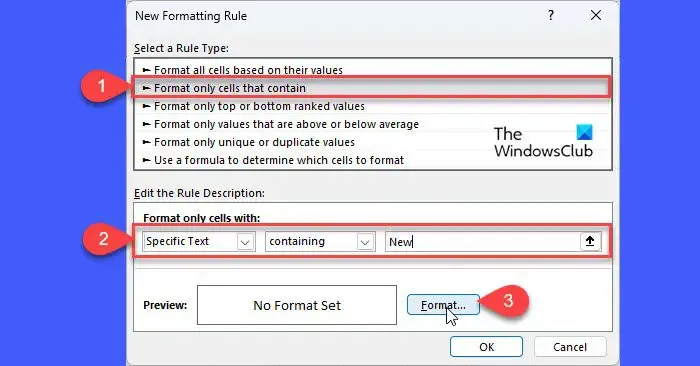
- Schakel in het venster Cellen opmaken naar het tabblad Opvulling .
- Selecteer de kleur die moet worden gekoppeld aan het vervolgkeuzelijstitem ‘Nieuw’. In dit voorbeeld passen we een gele tint toe op de nieuw toegewezen taken.
- Klik op de Ok- knop.

- Klik in het volgende venster nogmaals op de knop Ok . Tot nu toe hebben we kleur gekoppeld aan het lijstitem ‘Nieuw’.
- Herhaal het proces (stap 1 tot 11) voor andere lijstitems – ‘In behandeling’, ‘Klaar’ en ‘Niet klaar’, terwijl u op elk ervan een andere kleur toepast. In dit voorbeeld hebben we op deze items een tint blauw, een tint groen en een tint rood toegepast.
- Ga naar Startpagina > Voorwaardelijke opmaak > Regels beheren om Regelbeheer voor voorwaardelijke opmaak te openen .
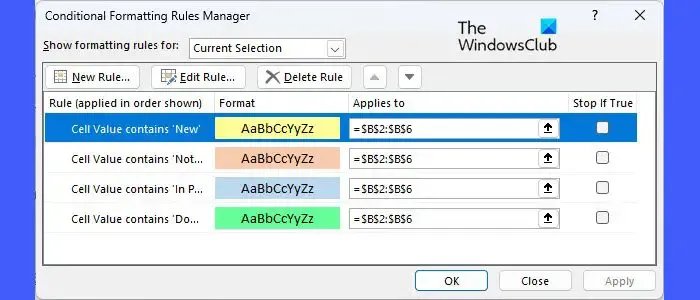
- Bekijk en controleer alle regels die u hebt toegepast op de items in de vervolgkeuzelijst en klik op OK . Nu heb je een kleurgecodeerde vervolgkeuzelijst in cel B2.
- Ga met de cursor naar de rechterbenedenhoek van cel B2.
- Terwijl de cursor verandert in een plus (+) symbool, klikt en sleept u de cursor naar cel B6. Deze actie kopieert de celinhoud en de bijbehorende opmaakregels van cel B2 naar het celbereik B3:B6 (waar we de vervolgkeuzelijst nodig hebben).
Een vervolgkeuzelijst met kleur maken in Google Spreadsheets
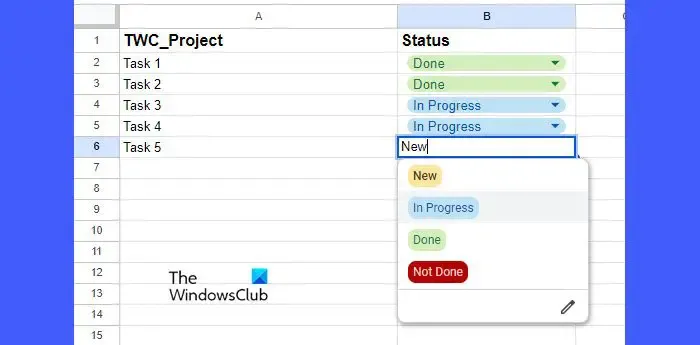
Net als Microsoft Excel kunt u met Google Spreadsheets een vervolgkeuzelijst maken met kleurgecodeerde waarden. Het maken van een ingekleurde vervolgkeuzelijst is echter veel eenvoudiger in Google Spreadsheets dan in Excel. Dit komt omdat Google Spreadsheets een nieuwe functie heeft toegevoegd om achtergrondkleuren aan items toe te wijzen tijdens het maken van een vervolgkeuzelijst (dit werd eerder bereikt met behulp van voorwaardelijke opmaak, net als in Excel).
Laten we eens kijken hoe we dezelfde vervolgkeuzelijst kunnen maken (zoals uitgelegd in het bovenstaande gedeelte) in Google Spreadsheets.
- Plaats uw cursor in cel B2 .
- Ga naar Gegevens > Gegevensvalidatie . Het deelvenster Gegevensvalidatieregels wordt geopend aan de rechterkant van de spreadsheet.

- Klik op de knop Regel toevoegen .
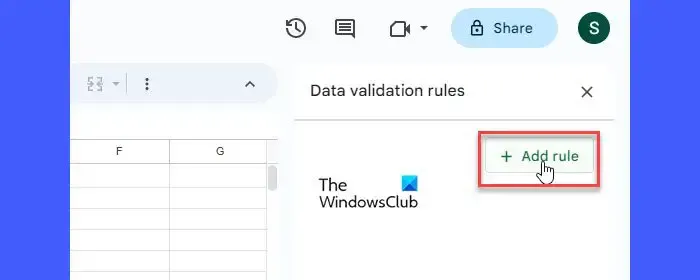
- Selecteer de waarde Dropdown onder Criteria . Je ziet 2 opties. Hernoem Optie 1 als ‘Nieuw’ en wijs gele kleur toe aan de optie met behulp van de vervolgkeuzelijst Kleur.
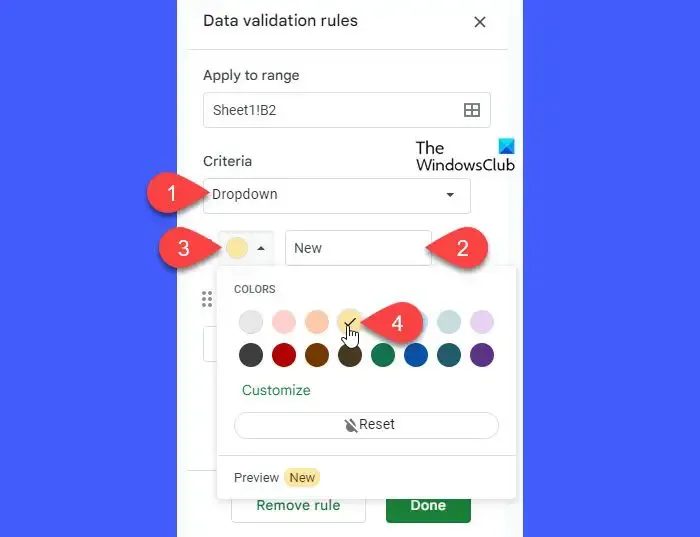
- Hernoem Optie 2 als ‘In uitvoering’ en wijs blauwe kleur toe aan de optie.
- Klik tweemaal op de knop Nog een item toevoegen om nog 2 lijstopties toe te voegen.
- Hernoem de lijstitems als ‘Done’ en ‘Not Done’ en wijzig hun achtergrondkleuren in respectievelijk groen en rood.
- Klik op de knop Gereed om de regel op te slaan. U hebt nu een kleurgecodeerde vervolgkeuzelijst in cel B2.

- Ga met de muisaanwijzer naar de rechterbenedenhoek van de cel en verander deze in een plusteken, klik en sleep de cursor tot cel B6. Hiermee kopieert u de gegevens en gegevensvalidatieregel van cel B2 in cellen B3 tot en met B6.
Zo kunt u een vervolgkeuzelijst maken met kleurgecodeerde gegevens in Excel en Google Spreadsheets. Ik hoop dat je dit bericht nuttig vindt.
Hoe ja of nee vervolgkeuzelijst met kleur in Google Spreadsheets maken?
Plaats de cursor op de cel waar de vervolgkeuzelijst moet verschijnen. Selecteer Gegevens > Gegevensvalidatie . Klik op de knop Regel toevoegen aan de rechterkant. Selecteer Vervolgkeuzelijst in ‘Criteria’. Wijzig de naam van ‘Optie 1’ in Ja . Hernoem ‘Optie 2’ als Nee . Wijs kleuren toe aan de opties om ze een opvallende look te geven. Klik op de knop Gereed .
Hoe verander ik de kleur van een geselecteerde waarde in een vervolgkeuzelijst?
Selecteer in Microsoft Excel de cel waarin de vervolgkeuzelijst is geplaatst. Ga naar Startpagina > Voorwaardelijke opmaak > Regels beheren . Dubbelklik op de gewenste kleur. Klik op de knop Formaat in het volgende venster. Kies een andere kleur en klik op OK . Selecteer in Google Spreadsheets de vervolgkeuzelijst en klik op de knop Bewerken (potlood) onderaan de itemlijst. Selecteer de gewenste kleur met behulp van de beschikbare kleuropties in het rechterdeelvenster en klik op de knop Gereed .



Geef een reactie