Een vervolgkeuzelijst maken in Excel om gegevens te beperken

Wat te weten
- Voer de gegevens in die u in de vervolgkeuzelijst wilt weergeven. Het kan in hetzelfde werkblad staan of in een ander werkblad.
- Selecteer de cel waarin u de vervolgkeuzelijst wilt weergeven en selecteer vervolgens Gegevens > Gegevensvalidatie > Instellingen > Toestaan > Lijst.
- Klik op het vak Bron, selecteer uw lijstbereik en selecteer OK. Ga naar Gegevens > Gegevensvalidatie > Instellingen > Alles wissen om ze te verwijderen.
In dit artikel wordt uitgelegd hoe u vervolgkeuzelijsten of menu’s kunt maken in Excel om de gegevens die in een specifieke cel kunnen worden ingevoerd, te beperken tot een vooraf ingestelde lijst met vermeldingen. Het gebruik van een vervolgkeuzelijst voor gegevensvalidatie maakt gegevensinvoer eenvoudiger, voorkomt fouten en beperkt het aantal locaties voor het invoeren van gegevens. Instructies hebben betrekking op Excel 2019, 2016, 2013, 2010; en Excel voor Mac.
Maak een vervolgkeuzelijst
De gegevens die aan een vervolgkeuzelijst zijn toegevoegd, kunnen zich op hetzelfde werkblad als de lijst bevinden, op een ander werkblad in dezelfde werkmap of in een geheel andere Excel-werkmap. In deze zelfstudie gebruiken we een lijst met soorten cookies. Om mee te doen, voert u de gegevens in de kolommen D en E in die in de onderstaande afbeelding worden weergegeven.
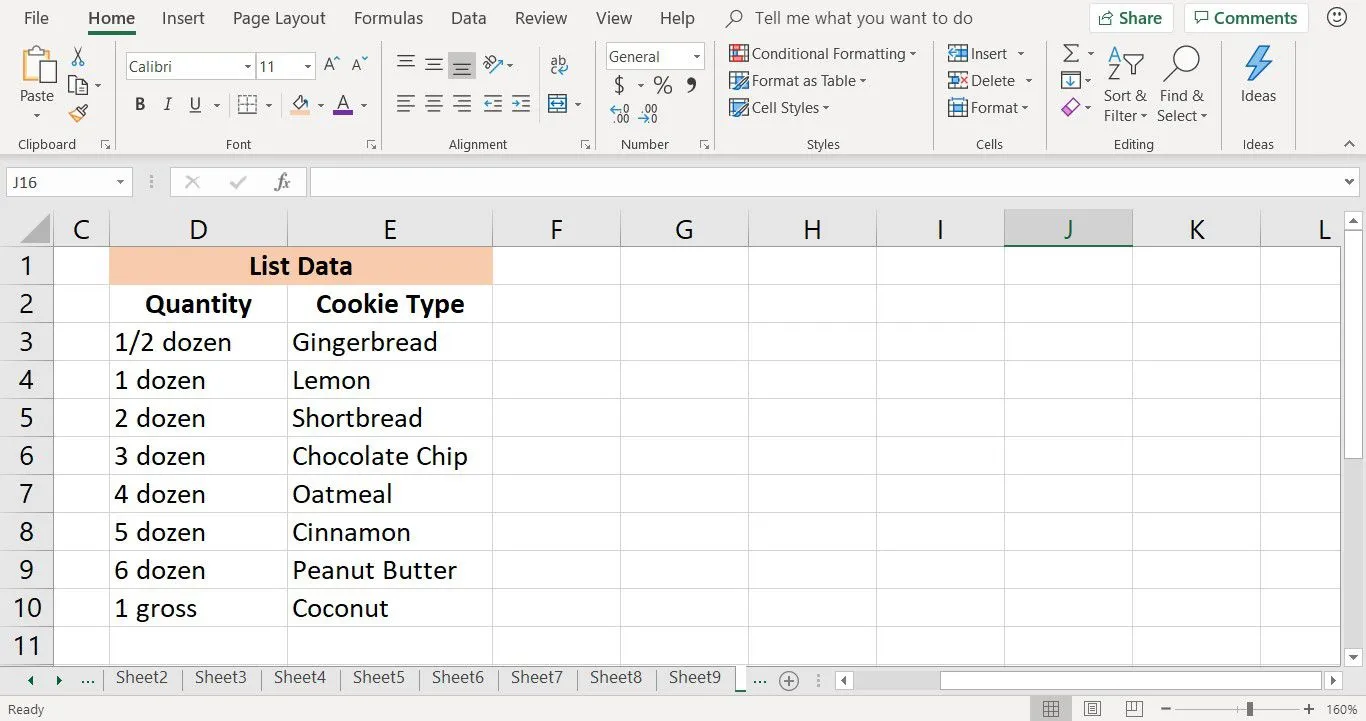
Een vervolgkeuzelijst maken:
- Selecteer cel B3 om er de actieve cel van te maken.
- Selecteer Gegevens.
- Selecteer Gegevensvalidatie om het dialoogvenster Gegevensvalidatie te openen.
- Selecteer het tabblad Instellingen.
- Selecteer onder Toestaan de pijl-omlaag.
- Kies Lijst.
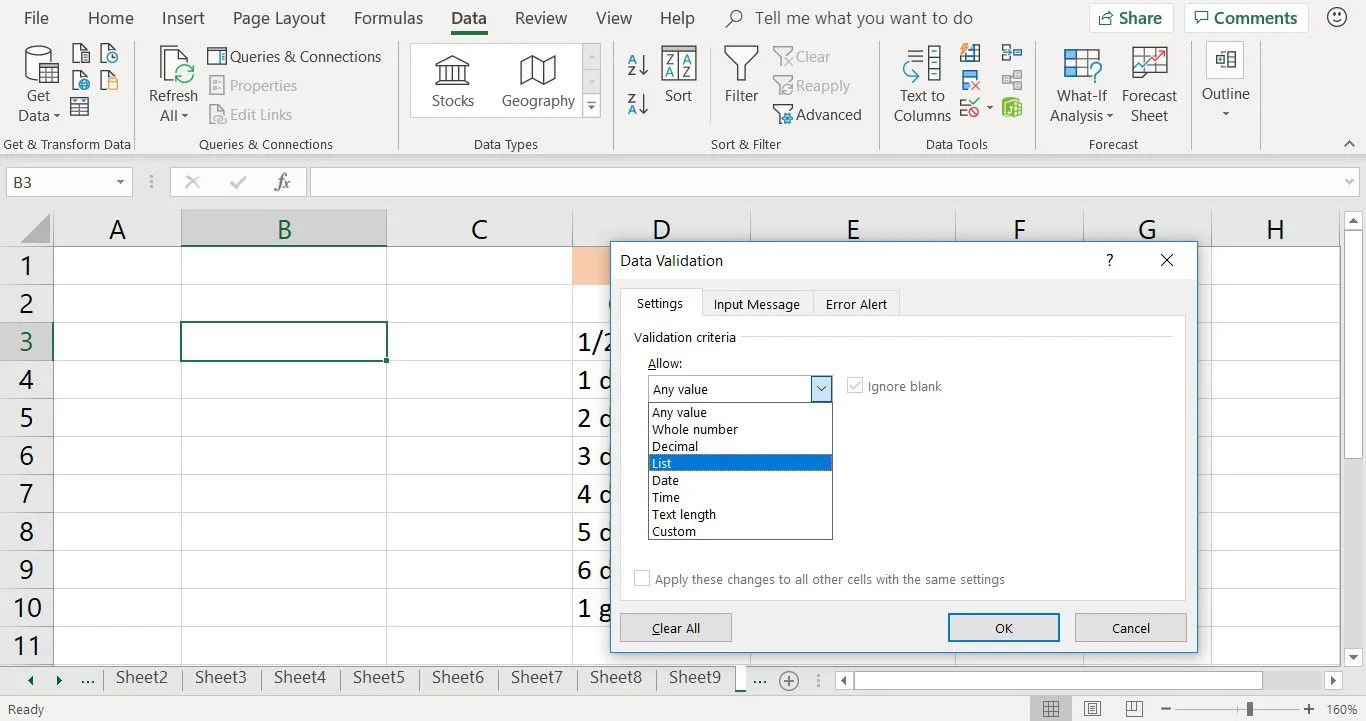
- Plaats de cursor in het tekstvak Bron.
- Markeer de cellen E3 tot en met E10 in het werkblad om de gegevens in dit celbereik aan de lijst toe te voegen.
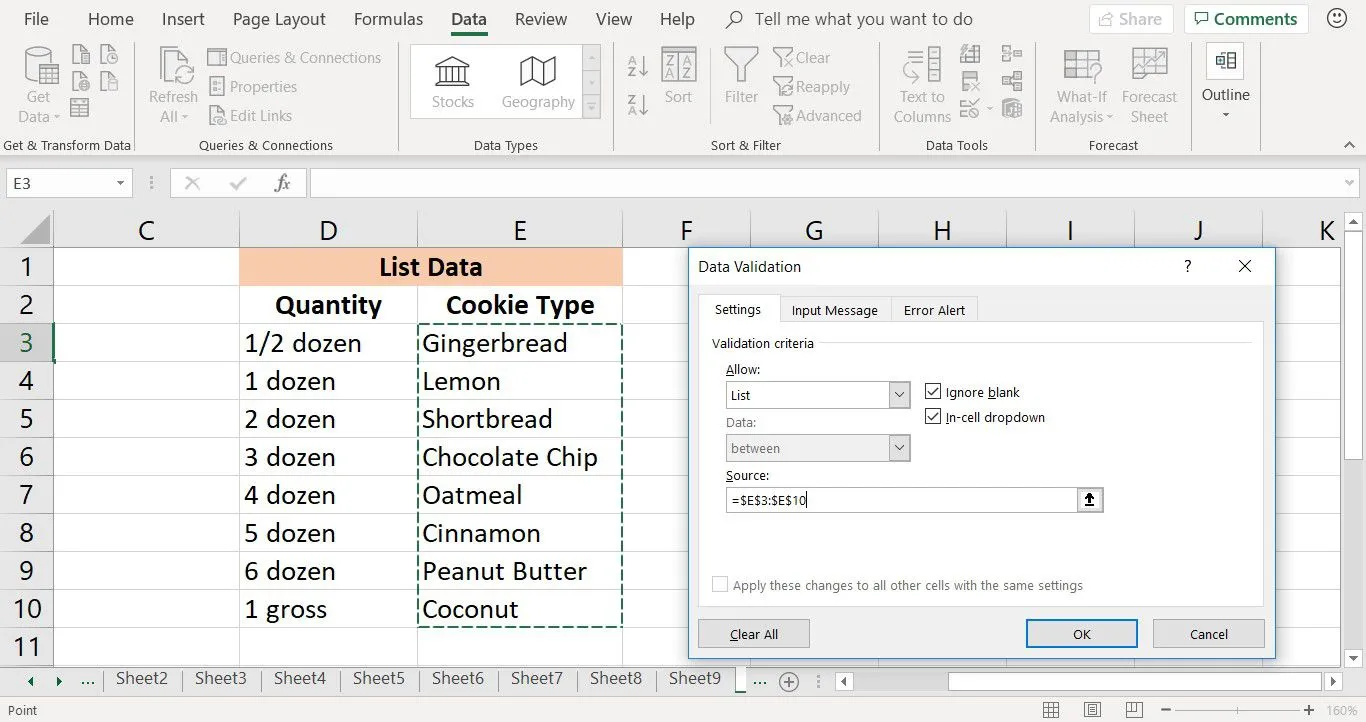
- Selecteer OK. Behalve voor Excel voor Mac, waar u Gereed selecteert.
Er verschijnt een pijl-omlaag naast cel B3 die de aanwezigheid van de vervolgkeuzelijst aangeeft. Wanneer u de pijl omlaag selecteert, wordt de vervolgkeuzelijst geopend om de acht cookienamen weer te geven.
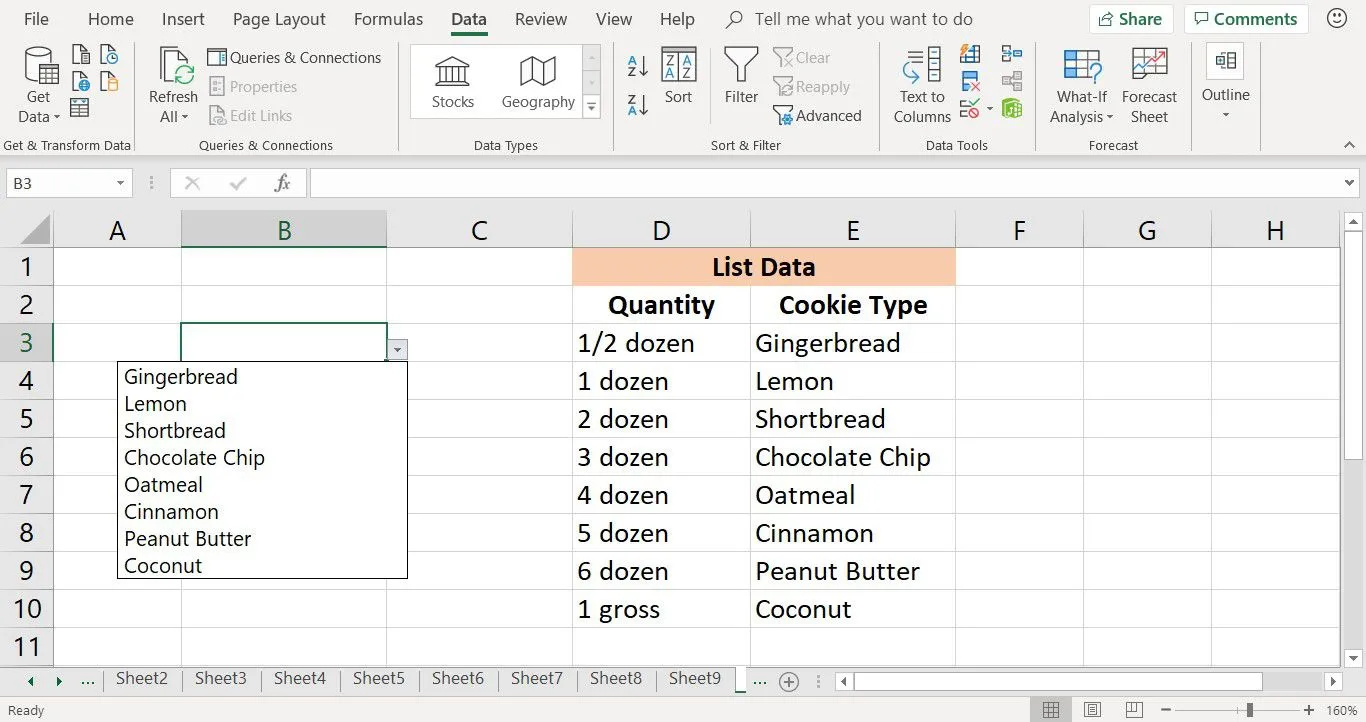
De pijl naar beneden voor de vervolgkeuzelijst is alleen zichtbaar wanneer die cel de actieve cel is gemaakt.
Verwijder een vervolgkeuzelijst in Excel
Wanneer u klaar bent met een vervolgkeuzelijst, verwijdert u deze uit een werkbladcel met behulp van het dialoogvenster voor gegevensvalidatie.
Als u een vervolgkeuzelijst naar een nieuwe locatie op hetzelfde werkblad verplaatst, is het niet nodig om de vervolgkeuzelijst te verwijderen en opnieuw te maken. Excel werkt het gegevensbereik dat voor de lijst wordt gebruikt dynamisch bij.
- Selecteer de cel met de vervolgkeuzelijst die moet worden verwijderd.
- Selecteer Gegevens.
- Selecteer Gegevensvalidatie om het dialoogvenster Gegevensvalidatie te openen.
- Selecteer het tabblad Instellingen.
- Selecteer Alles wissen om de vervolgkeuzelijst te verwijderen.
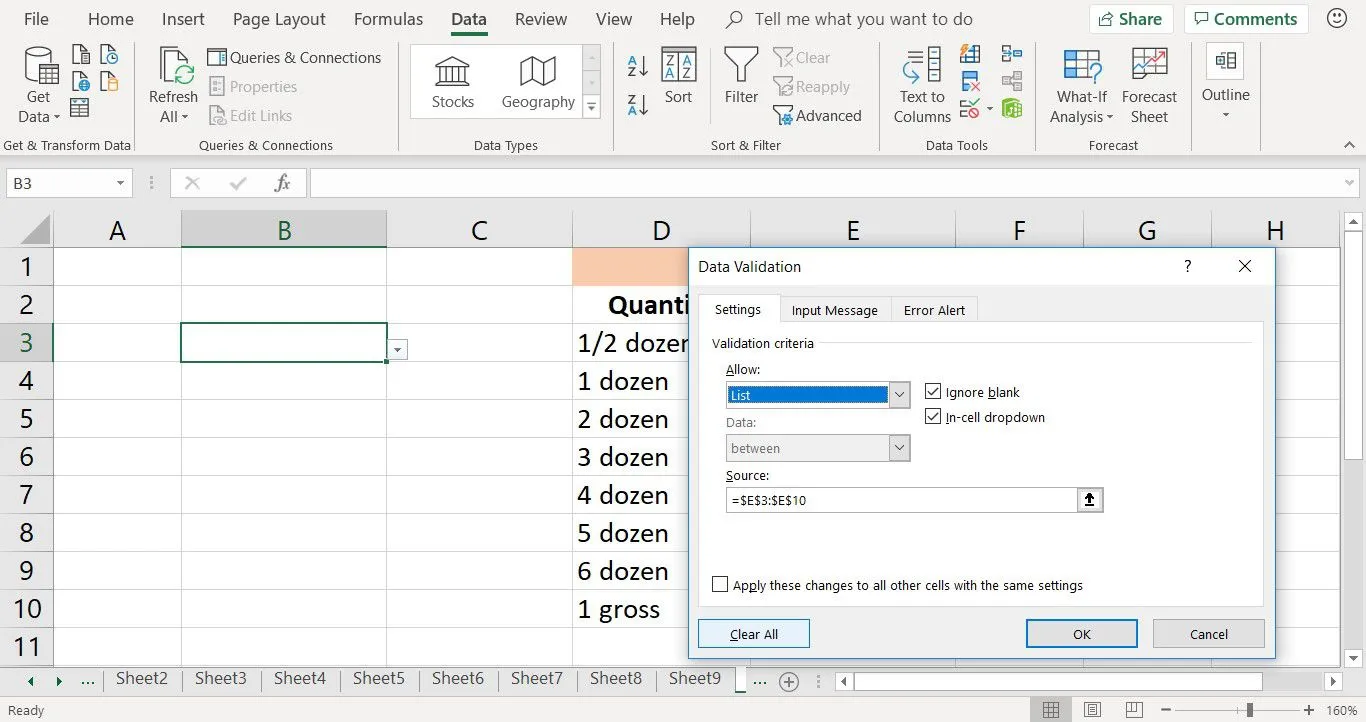
- Selecteer OK om het dialoogvenster te sluiten en terug te keren naar het werkblad.
Als u alle vervolgkeuzelijsten op een werkblad wilt verwijderen, plaatst u een vinkje naast Pas deze wijzigingen toe op alle andere cellen met dezelfde instellingen. U vindt het op het tabblad Instellingen van het dialoogvenster Gegevensvalidatie.



Geef een reactie