Een diagram, grafiek of mindmap maken met ChatGPT met de Show Me-plug-in
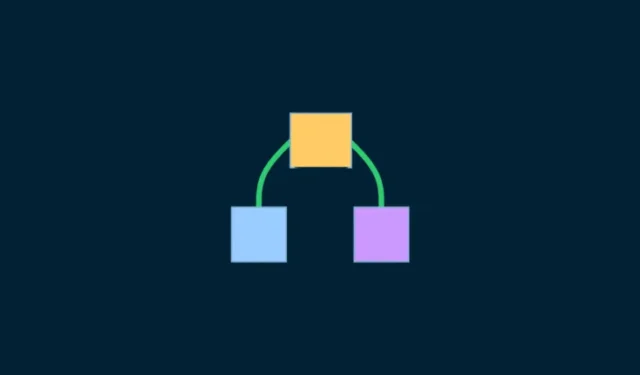
Wat te weten
- De Show Me-plug-in op ChatGPT kan diagrammen genereren om moeilijke en complexe onderwerpen te visualiseren.
- Installeer de Show Me-plug-in vanuit de Plugins Store op ChatGPT en vraag hem om diagrammen over een onderwerp te genereren.
- De Show Me-plug-in kan verschillende soorten diagrammen genereren, waaronder eenvoudige diagrammen, grafieken, tijdlijnen, mindmaps, cirkeldiagrammen, stroomdiagrammen, enz.
- De gegenereerde diagrammen kunnen eenvoudig worden bewerkt en opgeslagen in een aantal afbeeldingsindelingen.
Dingen kunnen visualiseren zorgt voor beter leren en productiviteit. Of je nu een student bent of een werkende professional, ChatGPT kan je leren nu verbeteren met plug-ins zoals ‘Show Me’.
De volgende gids helpt u bij het installeren en gebruiken van de Show Me-plug-in om belangrijke concepten te visualiseren, ideeën beter te begrijpen en u letterlijk te laten zien wat u moet weten. Laten we zonder verder oponthoud aan de slag gaan.
Wat is de Show Me-plug-in voor ChatGPT?
Mensen uit alle lagen van de bevolking gebruiken ChatGPT als leermiddel. Maar leren door middel van tekstanalyse vertaalt zich vaak niet in volledig begrip. Een visuele weergave van het idee voegt een andere laag van begrip toe die op geen enkele andere manier kan worden bereikt. Dat is waar ChatGPT-plug-ins zoals Show Me in beeld komen.
De Show Me-plug-in op ChatGPT is een van de betere tools die u kunt gebruiken om diagrammen, mindmaps, cirkeldiagrammen en nog veel meer te maken met behulp van diagramtalen zoals Mermaid en PlantUML.
‘Show Me’ zal niet alleen deze visuele uitvoer creëren, maar ook, aangezien het een ChatGPT-plug-in is, extra op tekst gebaseerde informatie geven om te verwijzen naar wat u ziet.
Dus of je nu een student, een werkende professional of een algemene gebruiker bent die gewoon een idee beter wil begrijpen, de ‘Show Me’-plug-in op ChatGPT is er om je te helpen.
Hoe de Show Me-plug-in op ChatGPT te installeren
Allereerst: je hebt een ChatGPT Plus-abonnement nodig om toegang te krijgen tot de plug-ins. Zodra je dat hebt, open je chat.openai.com in een browser en log je in.
Klik vervolgens op het menu met drie stippen in de linkerbenedenhoek (naast uw gebruikersnaam).
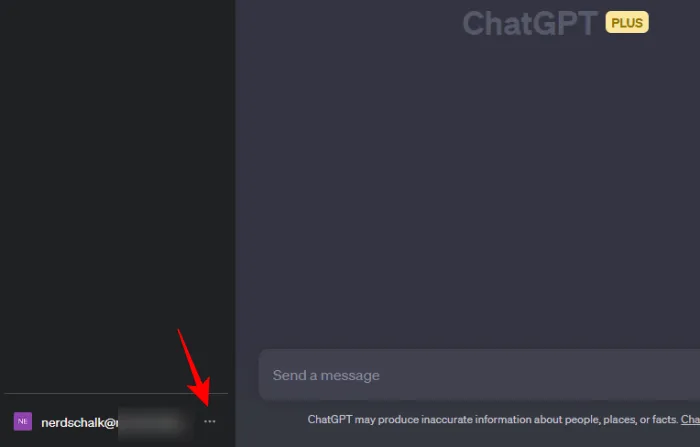
Selecteer Instellingen .
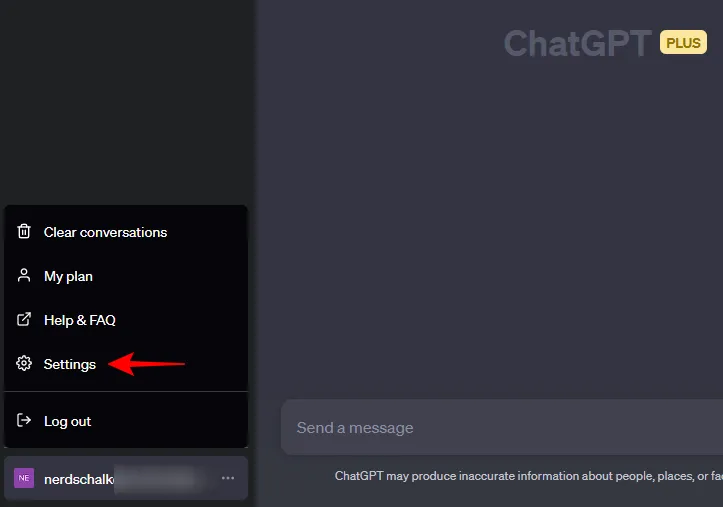
Klik op Beta-functies .

Zorg er dan voor dat je Plug-ins hebt ingeschakeld .
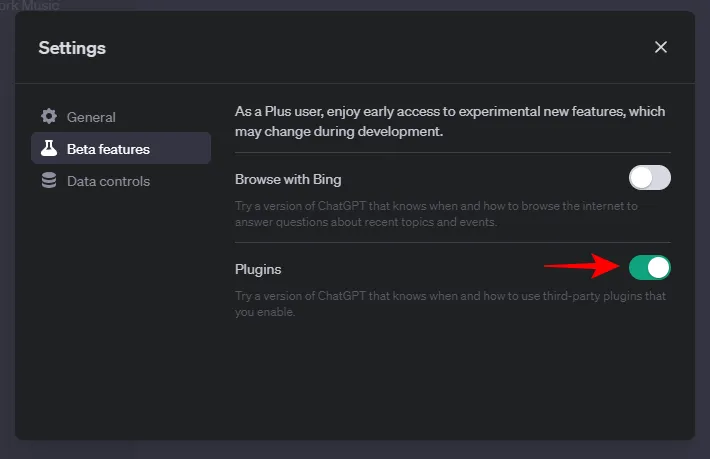
Klik vervolgens op GPT-4 om ernaar over te schakelen.
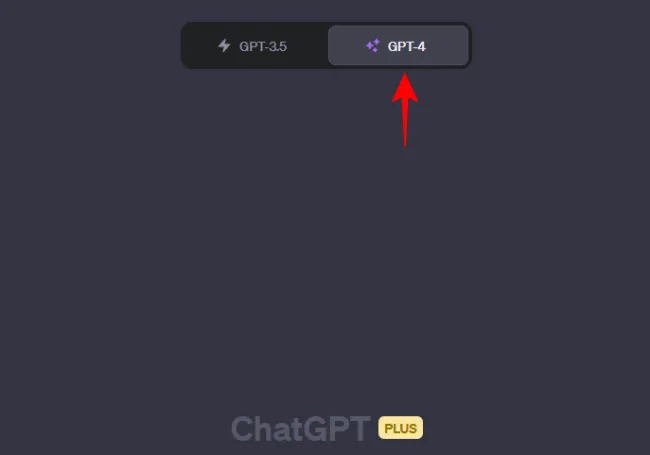
Plaats de muisaanwijzer erop en selecteer Plug-ins .
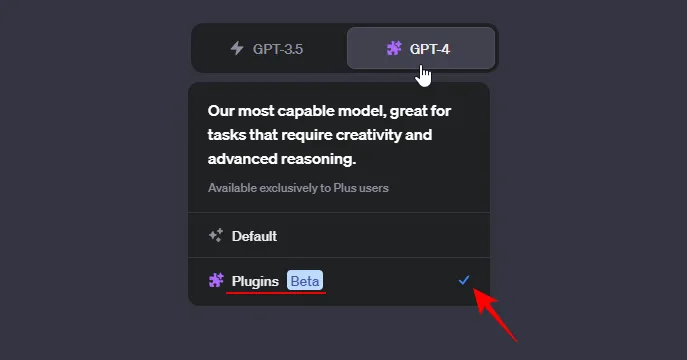
Klik nu op het vervolgkeuzemenu Plug-ins en selecteer de Plug-ins store .
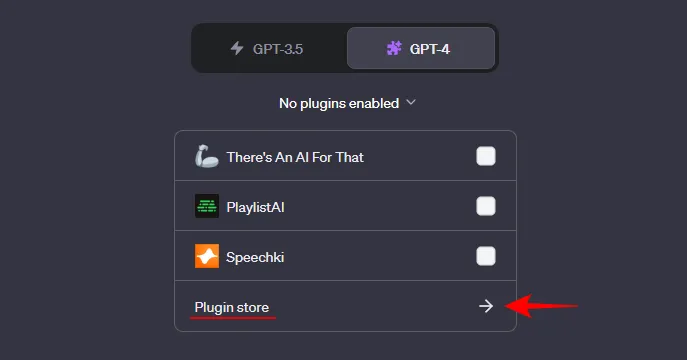
Zodra het is geopend, typt u Show Me in het zoekveld en klikt u op Installeren zodra het verschijnt.
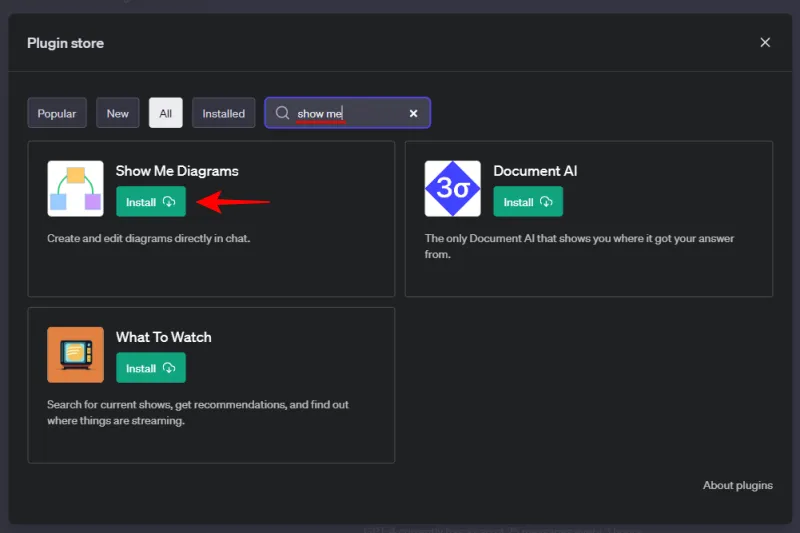
Zodra de plug-in is geïnstalleerd, sluit u de plug-inswinkel.
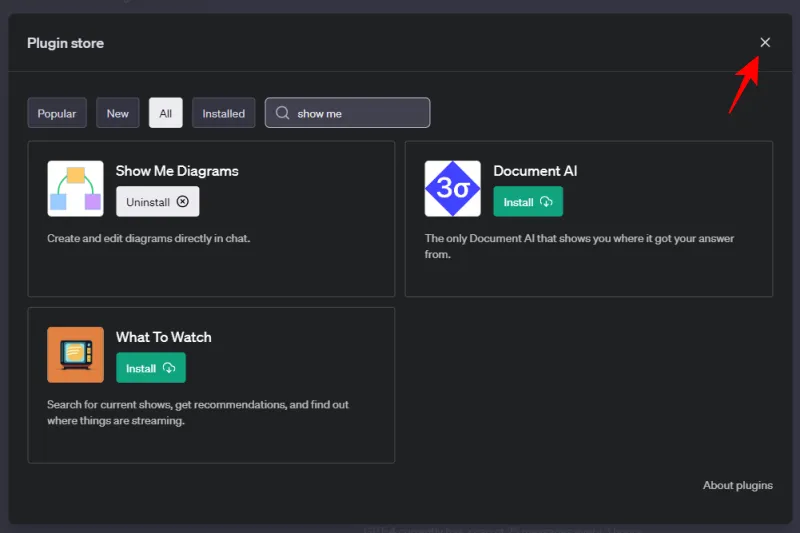
Klik op het vervolgkeuzemenu ‘Plug-ins’ en zorg ervoor dat Show Me is ingeschakeld.
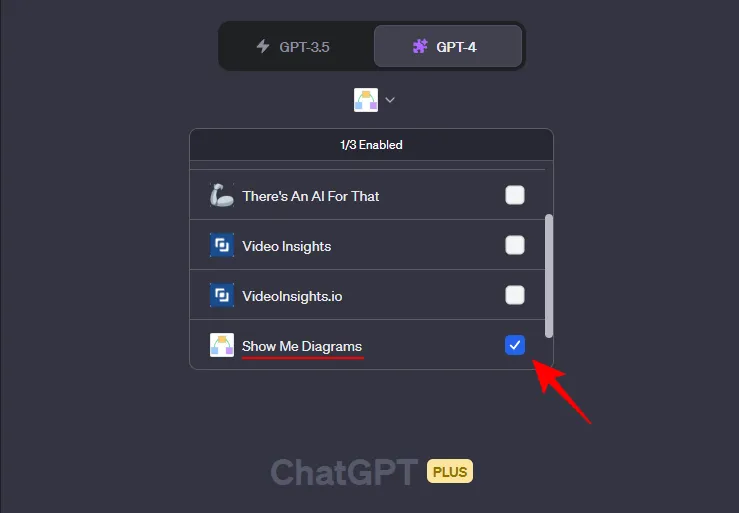
Nu ben je helemaal klaar om de Show Me-plug-in op ChatGPT te gaan gebruiken.
Hoe de Show Me-plug-in op ChatGPT te gebruiken om een diagram, grafiek of mindmap te maken
Er zijn een paar verschillende soorten illustraties die de Show Me-plug-in kan genereren. We hebben er een paar gecategoriseerd in onze voorbeelden hieronder, zodat u snel kunt kijken welke voor u het belangrijkst zijn.
Voorbeeld 1 – Diagrammen
Binnen de categorie ‘Diagram’ zelf zijn er een paar verschillende formulieren die u aan ChatGPT kunt vragen om te maken met behulp van de Show Me-plug-in. Laten we eerst beginnen met een eenvoudig diagram met behulp van een eenvoudige prompt. In dit voorbeeld willen we dat ChatGPT een eenvoudig diagram levert om ons te helpen de organen van het Amerikaanse Congres te begrijpen.
De prompt kan er ongeveer zo uitzien:
Create a diagram of the bodies of the US Congress.
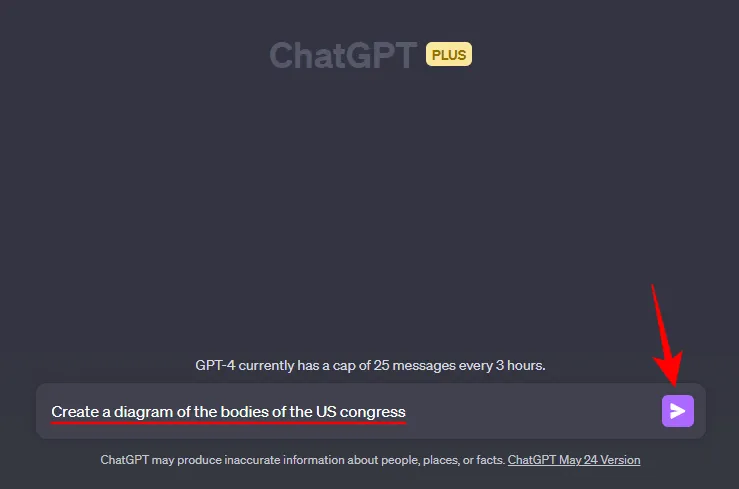
En zo zal de Show Me-plug-in van start gaan en een diagram maken om aan onze prompt te voldoen.
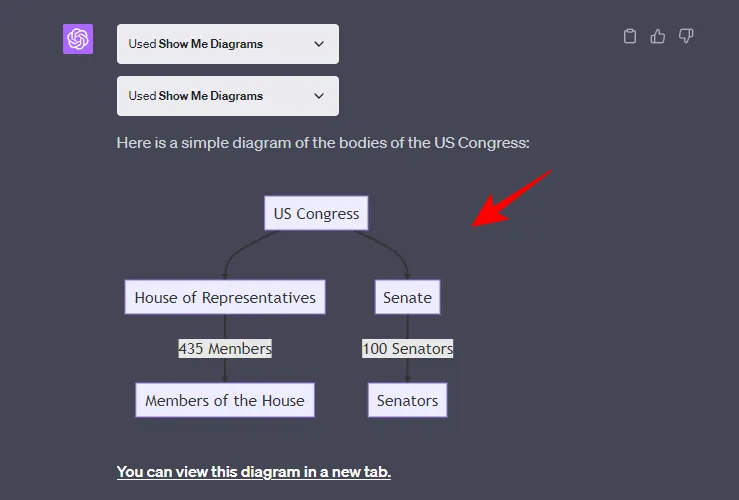
ChatGPT biedt verder de mogelijkheid om het diagram in een nieuw tabblad te openen…
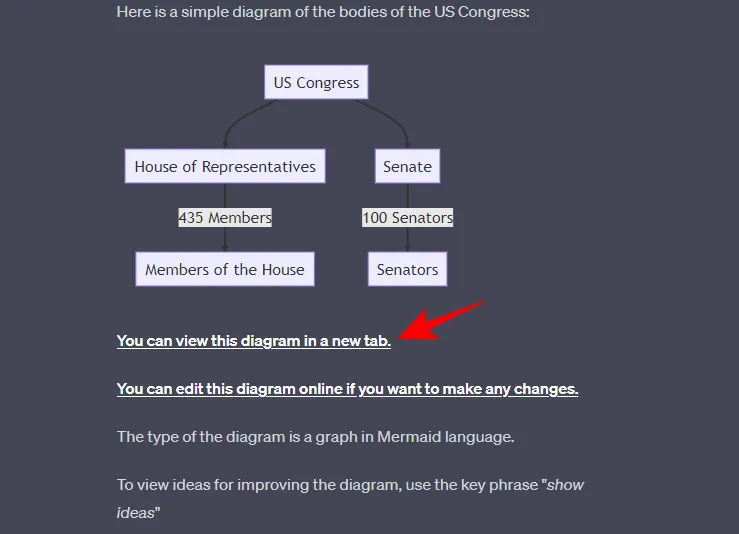
…of het diagram bewerken. dit kan worden gedaan door te klikken op “U kunt dit diagram online bewerken als u wijzigingen wilt aanbrengen”.
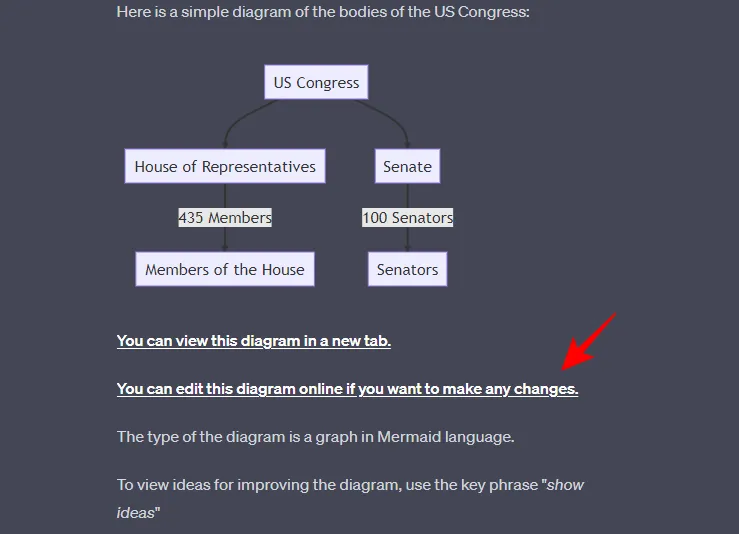
Hierdoor wordt het diagram geopend in een nieuw Live Editor-tabblad. Hier ziet u de gebruikte diagramtaal (Mermaid).
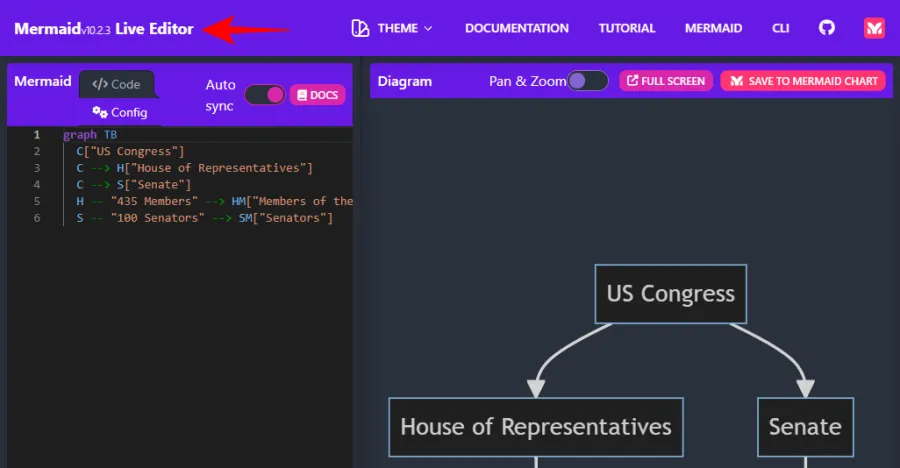
Als u wijzigingen wilt aanbrengen in de tekst in de coderegels aan de linkerkant, markeert u de tekst die u wilt wijzigen en voert u uw gewijzigde tekst in.
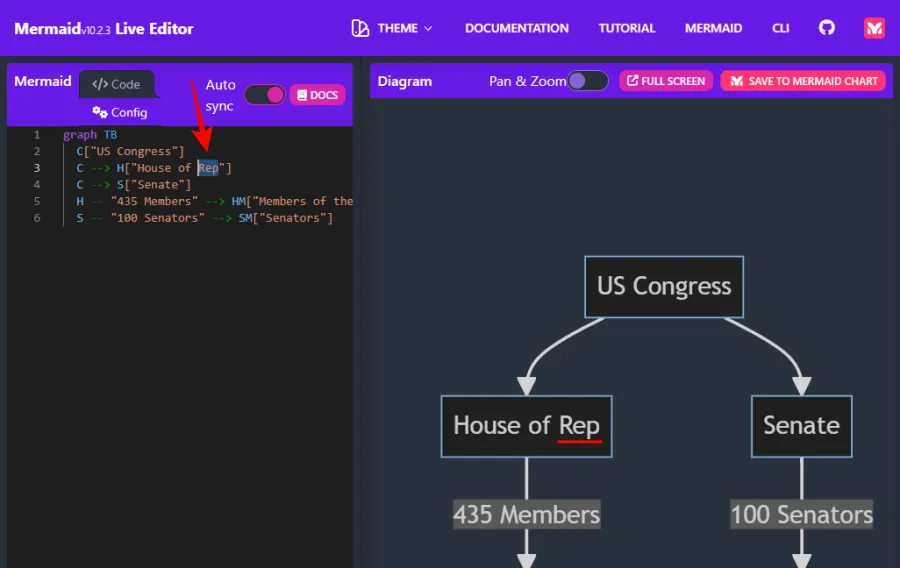
Om het diagram op te slaan, klikt u op het tabblad Acties in de linkerbenedenhoek en kiest u uw opslagvoorkeuren.
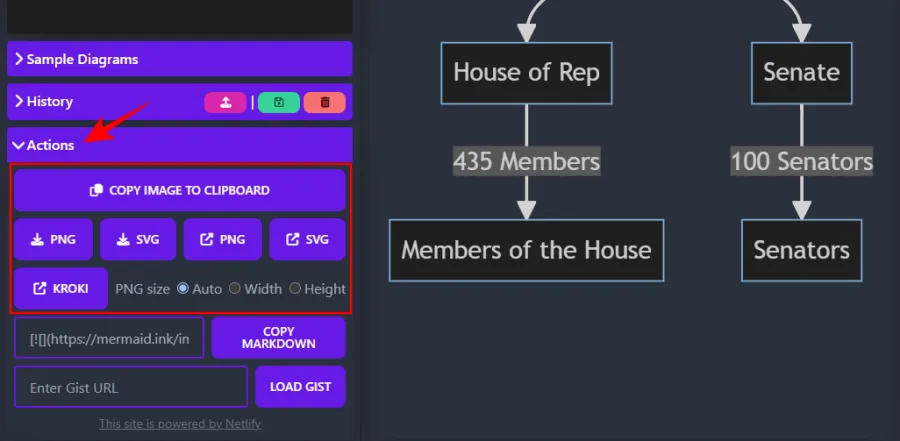
Voorbeeld 2 – Mindmaps
Laten we vervolgens kijken hoe de Show Me-plug-in mindmaps kan maken. Voor dit voorbeeld willen we een mindmap krijgen voor het menselijke spijsverteringssysteem, waarvan de prompt er ongeveer zo uit kan zien:
Create a mind map for the human digestive system.
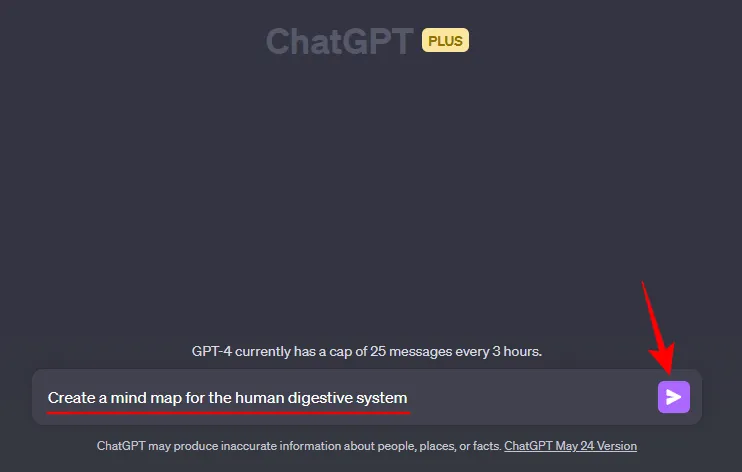
En hier is het kleurrijke resultaat dat de Show Me-plug-in heeft gegenereerd.
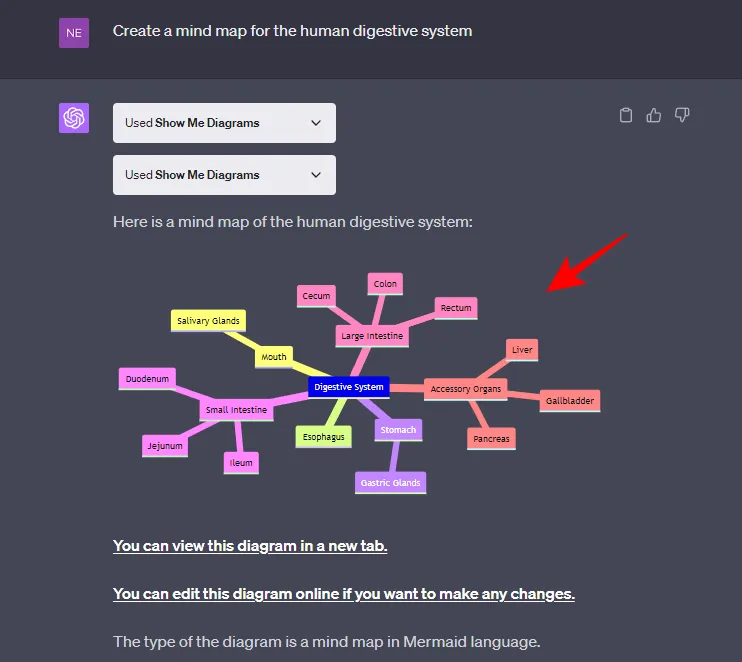
Net als voorheen kunt u het diagram op een ander tabblad bekijken en het online bewerken als u er wijzigingen in wilt aanbrengen door op de hyperlinks van ChatGPT te klikken.
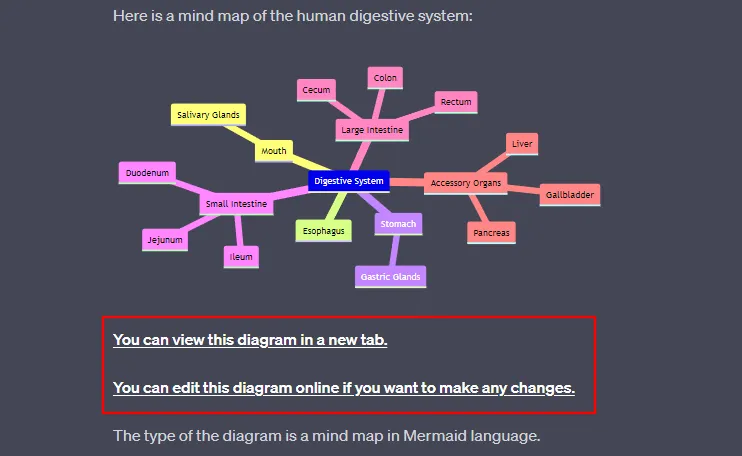
Voorbeeld 3 – Cirkeldiagrammen
Cirkeldiagrammen zijn een ander zeer nuttig type diagram dat wonderen kan verrichten bij het visualiseren van de verschillende delen van een geheel. Hier is een voorbeeld van hoe u de Show Me-plug-in op ChatGPT kunt gebruiken om cirkeldiagrammen te genereren.
Laten we aannemen dat we de populariteit van verschillende sporten over de hele wereld willen weten. De prompt ervoor kan er ongeveer zo uitzien:
Create a pie chart for the different sports based on their popularity globally
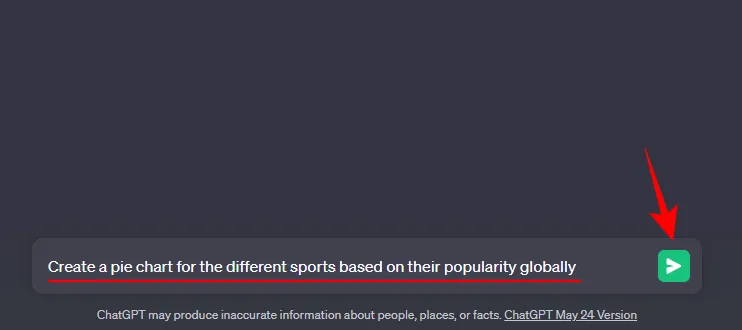
De Show Me-plug-in maakt een cirkeldiagram met de segmenten met een kleurcode om de verschillende secties weer te geven, en voegt zelfs een kop voor het diagram toe. Best netjes!
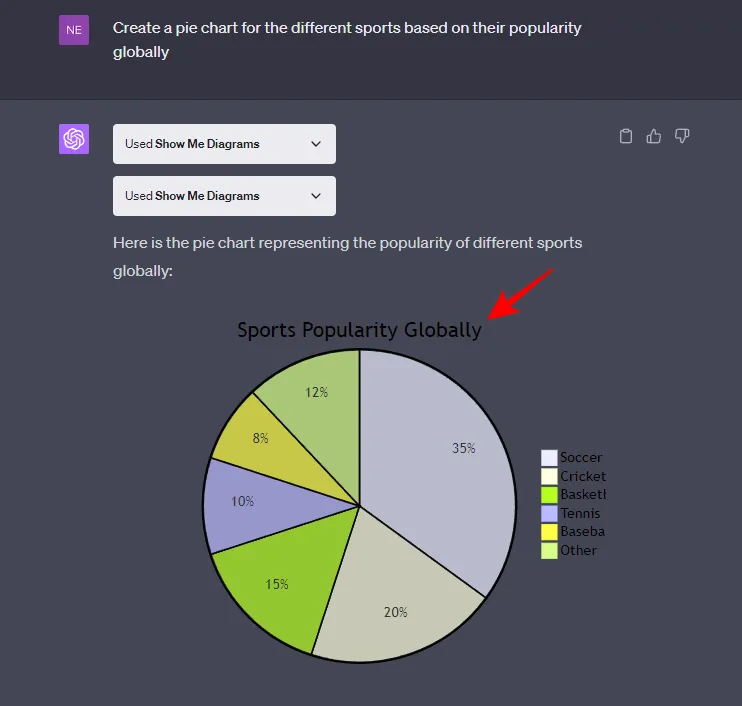
Zoals het geval is met alle diagramtypen die door de Show Me-plug-in zijn gemaakt, kunnen de diagrammen worden bewerkt en opgeslagen met behulp van de opties die worden gegeven in het antwoord van ChatGPT.

Voorbeeld 4 – Stroomschema’s
Een stroomdiagram is een ander geweldig type diagram dat het proces of de workflow van complexe systemen zoals een algoritme kan weergeven. Voor ons voorbeeld maken we een stroomschema voor de stappen die nodig zijn voor de ontwikkeling van een vaccin. De prompt kan er ongeveer zo uitzien:
Create a flowchart for the process of vaccine development
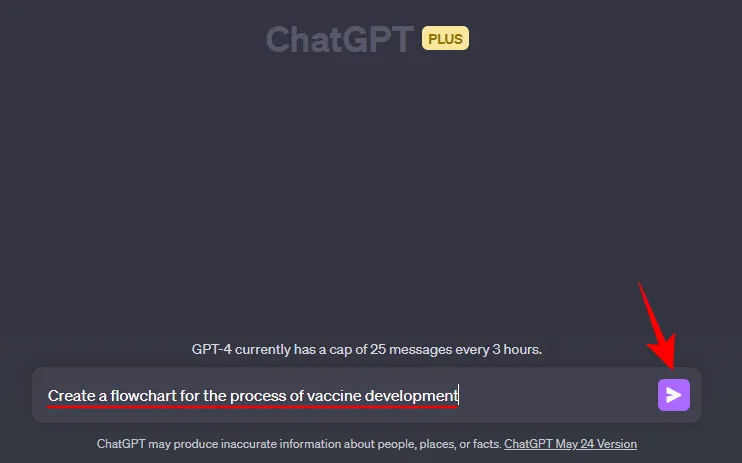
En zo zal de Show Me-plug-in de stappen voor de ontwikkeling van vaccins in een stroomschema weergeven.
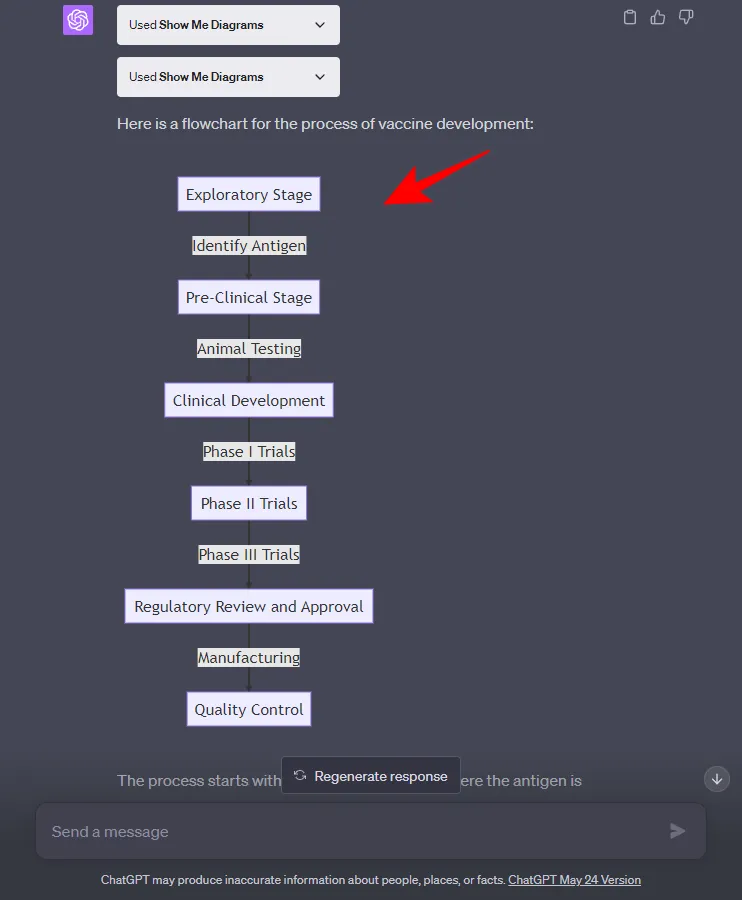
Houd er rekening mee dat stroomdiagrammen op verschillende manieren kunnen worden gemaakt en dat het type stroomdiagram dat u krijgt van de Show Me-plug-in sterk afhangt van het onderwerp.
Welke visualisaties kan Show Me maken?
Afgezien van de vier hierboven genoemde diagramtypes, zijn er nog vele andere die de Show Me-plug-in kan genereren. Enkele van de meest gebruikte soorten diagrammen die de Show Me-plug-in kan maken, worden hieronder gegeven:
- Eenvoudig schema
- Grafieken
- Tijdlijnen
- Volgorde diagram
- Gantt-diagrammen
- Klasse- en toestandsdiagrammen
- Mind maps
- Cirkeldiagram
- Entiteit-relatie diagram
Om een volledige lijst van diagramtypes te krijgen die de Show Me-plug-in kan maken, kun je ChatGPT er gewoon naar vragen:
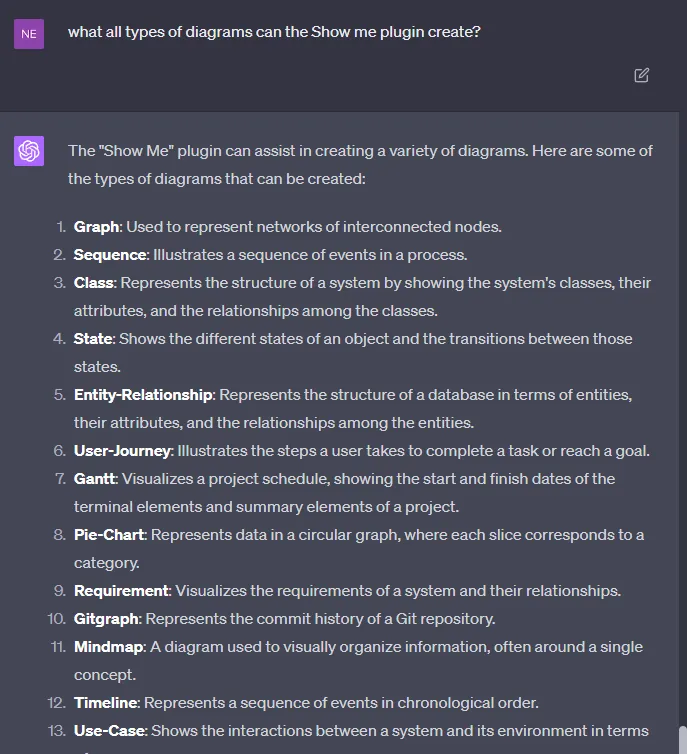
Merk op dat de gemaakte diagrammen afhangen van de diagramtaal die de Show Me-plug-in gebruikt, evenals het onderwerp waarvoor het diagram wordt gemaakt.
FAQ
Gezien de verschillende soorten diagrammen die de Show Me-plug-in kan genereren, evenals de mogelijkheid om ermee te communiceren, zullen gebruikers ongetwijfeld enkele veelgestelde vragen hebben. Hier proberen we er een paar te beantwoorden.
Wat kunt u doen met de Show Me-plug-in op ChatGPT?
De Show Me-plug-in op ChatGPT kan u helpen uitdagende concepten en ideeën te visualiseren door verschillende soorten diagrammen te genereren. De diagrammen zijn interactief, kunnen naar behoefte worden bewerkt en als afbeeldingen worden gedownload of naar het klembord worden gekopieerd.
Wat zijn de beperkingen van de Show Me-plug-in op ChatGPT?
De diagrammen die door de Show Me-plug-in zijn gemaakt, zijn slechts zo goed als de diagramtalen die zijn gebruikt om ze te maken. U kunt dus geen grafische diagrammen genereren of dieper op de details ingaan.
Hoe diagrammen die zijn gemaakt met de Show Me-plug-in op ChatGPT opslaan?
Om de diagrammen op te slaan, kunt u het diagram in het nieuwe tabblad bekijken en opslaan door er met de rechtermuisknop op te klikken en de optie ‘Opslaan als’ te selecteren. Of u kunt het diagram openen in een online editor (ook beschikbaar in het antwoord van ChatGPT), waar u op het tabblad ‘Acties’ kunt klikken en de afbeelding kunt opslaan in een van de beschikbare afbeeldingsindelingen.
De Show Me-plug-in op ChatGPT is een eenvoudige maar effectieve tool om visuele representaties van moeilijke concepten en ideeën te genereren. Met een aantal diagramtypen die het kan maken, kan de Show Me-plug-in worden gebruikt om een verscheidenheid aan onderwerpen en onderwerpen te leren.
We hopen dat deze gids u heeft geholpen te begrijpen hoe u de Show Me-plug-in op ChatGPT kunt gebruiken en uw leerproces kunt verbeteren. Tot de volgende keer!
VERWANT



Geef een reactie