Een snelkoppeling op het bureaublad maken in Windows
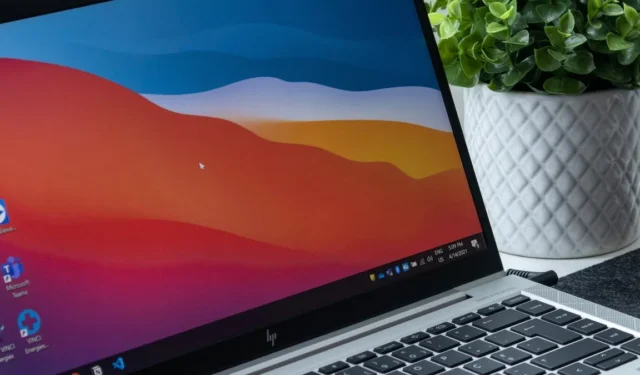
Snelkoppelingen zijn een essentieel onderdeel van de Windows-ervaring en u kunt ze gebruiken om snel toegang te krijgen tot uw apps, mappen, stations en meer. U kunt uw snelkoppelingen op het bureaublad, het menu Start of ergens anders plaatsen. Volg deze zelfstudie om te leren hoe u ze kunt maken.
Maak een bureaubladsnelkoppeling voor een app
Meestal kunt u ervoor kiezen om tijdens de installatie een snelkoppeling op het bureaublad voor een app te maken. U kunt ook op een later tijdstip een snelkoppeling voor elke app maken, zoals we hierna bespreken.
- Zoek de app-map, die meestal de . EXE-bestand en andere softwarecomponenten. De meeste mappen voor geïnstalleerde apps bevinden zich in de mappen “Program Files” of “Program Files (x86)” op station “C:\”.

- Open de app-map en klik met de rechtermuisknop op het uitvoerbare bestand . Selecteer “Verzenden naar -> Bureaublad (snelkoppeling maken)”. (In Windows 11 moet u eerst op “Meer opties weergeven” klikken.)
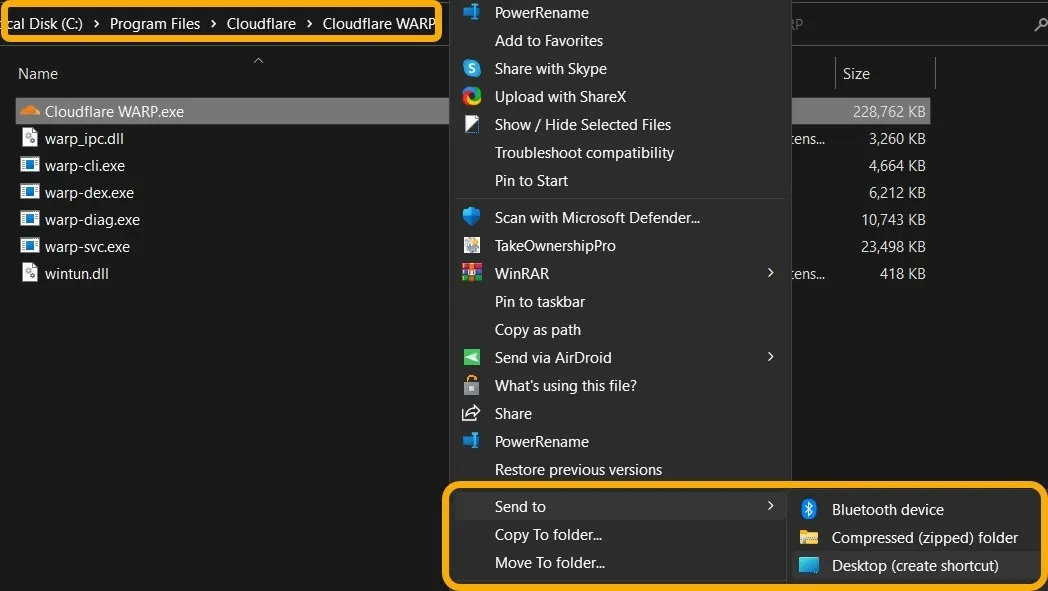
- Op dit moment heb je de snelkoppeling op je bureaublad en kun je hem daar houden, hernoemen, naar een andere map verplaatsen of er met de rechtermuisknop op klikken om hem vast te pinnen in het startmenu.
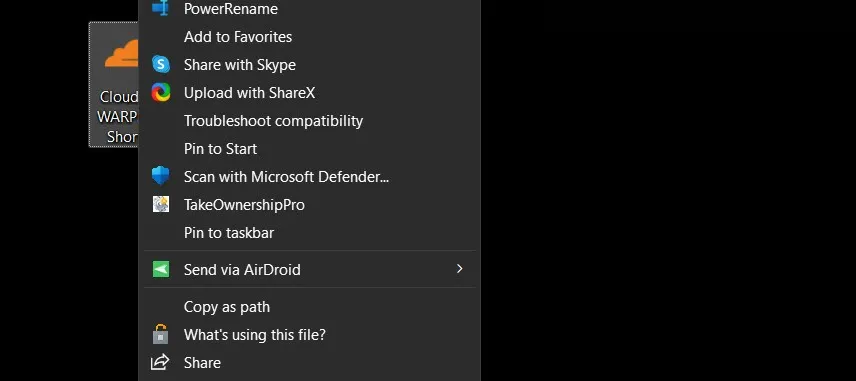
- Maak naast de snelkoppelingen op het bureaublad onmiddellijk een snelkoppeling in het menu Start voor een app door met de rechtermuisknop op het uitvoerbare bestand te klikken en ‘Pin to Start’ te selecteren.
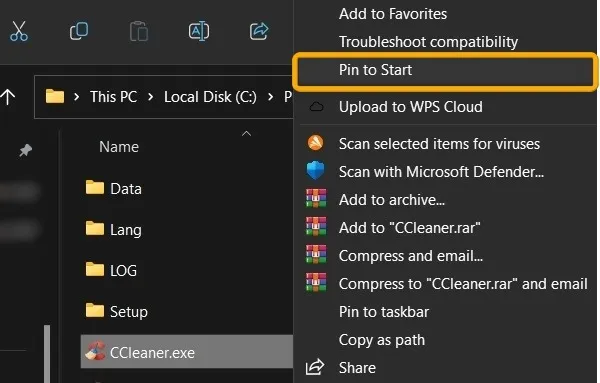
Een snelkoppeling op het bureaublad maken voor een UWP-app
Omgaan met door de Microsoft Store gedownloade apps, die UWP-apps worden genoemd, kan soms een beetje lastig zijn. Toch is het vrij eenvoudig om een snelkoppeling op het bureaublad voor hen te maken.
- Open het dialoogvenster Uitvoeren door op Win+ te drukken R, typ vervolgens
shell:AppsFolderen druk op Enter.
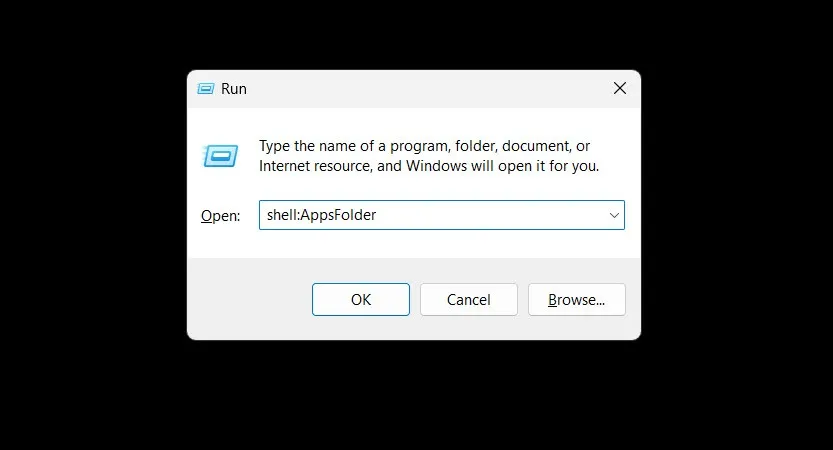
- Windows opent de systeemmap “Toepassingen” die de meeste snelkoppelingen bevat voor geïnstalleerde apps, inclusief UWP-apps. Klik met de rechtermuisknop op uw gerichte app en selecteer ‘Snelkoppeling maken’.
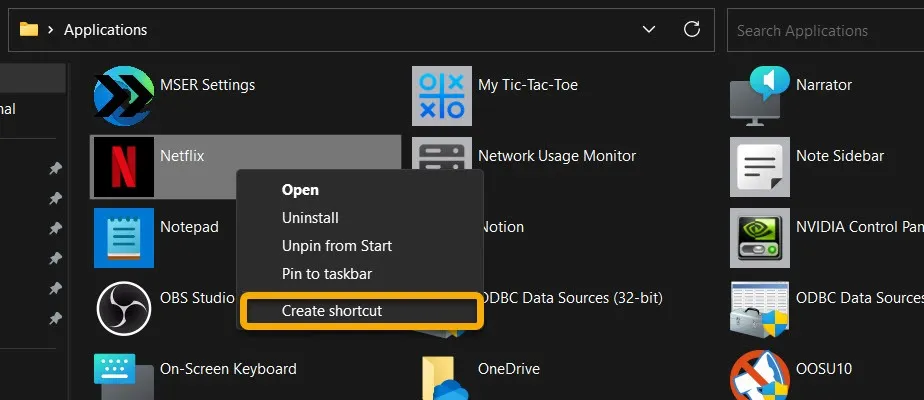
- Nadat u deze optie hebt gekozen, zal Windows u vertellen dat het onmogelijk is om de snelkoppeling daar te maken en zal u vragen om deze in plaats daarvan naar het bureaublad te sturen. Ga hiermee akkoord door op de knop “Ja” te klikken.
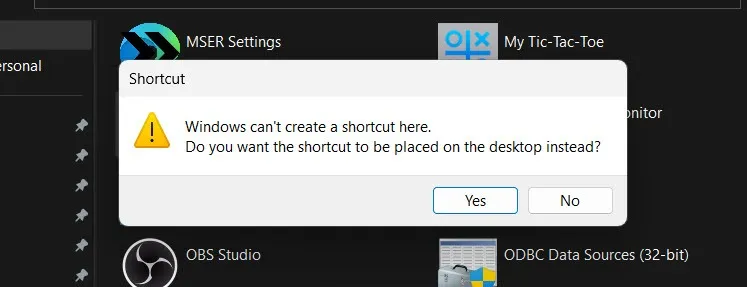
Een snelkoppeling op het bureaublad maken voor een bestand, map of station
U kunt ook een snelkoppeling maken voor elk bestand, map of station om er gemakkelijker toegang toe te krijgen.
- Klik met de rechtermuisknop op het gewenste bestand, de map of het gewenste station.
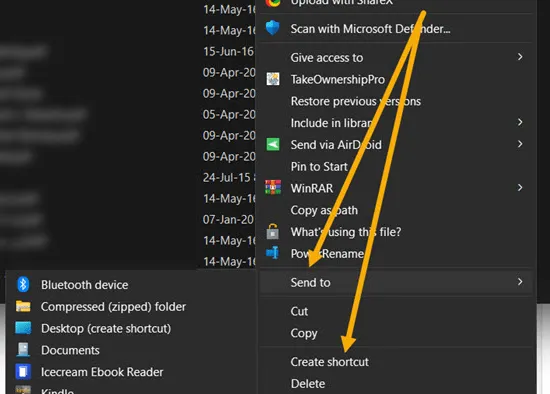
- U vindt dezelfde opties voor “Verzenden naar → Bureaublad (snelkoppeling maken)” en “Snelkoppeling maken”.
- De optie “Pin to Start” is ook beschikbaar, zelfs voor schijven.
Bureaubladsnelkoppelingen maken met slepen en neerzetten
U kunt direct een snelkoppeling op het bureaublad maken door het originele bestand, de map of de app naar het bureaublad te slepen en neer te zetten.
- Zoek het gewenste bestand, de map of de app via Verkenner.
- Minimaliseer het Verkenner-venster zodat u ook het bureaublad kunt zien. Klik op het bestand, de map of de app om het te selecteren, houd de Altknop ingedrukt en sleep het naar het bureaublad.
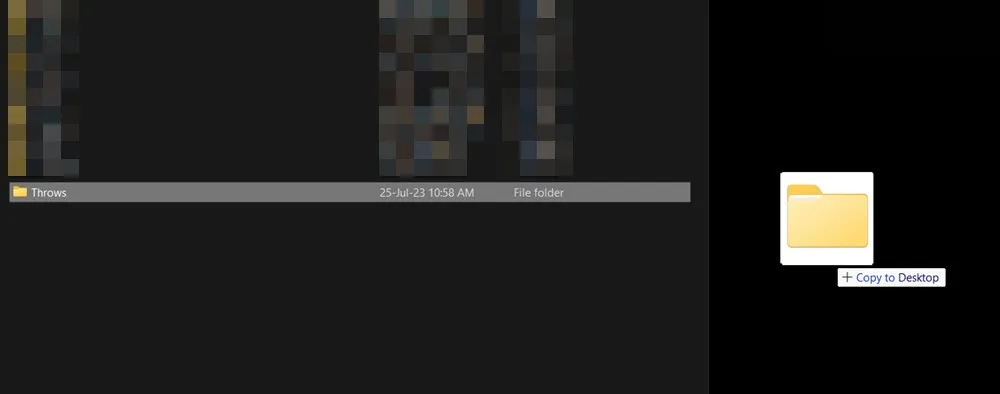
- U kunt hetzelfde doen voor de apps in het menu Start , behalve dat u niet op hoeft te drukken Alt. Druk gewoon lang op de app en sleep deze naar het bureaublad. Klik op de knop “Alle apps” om uw volledige lijst met applicaties te bekijken.
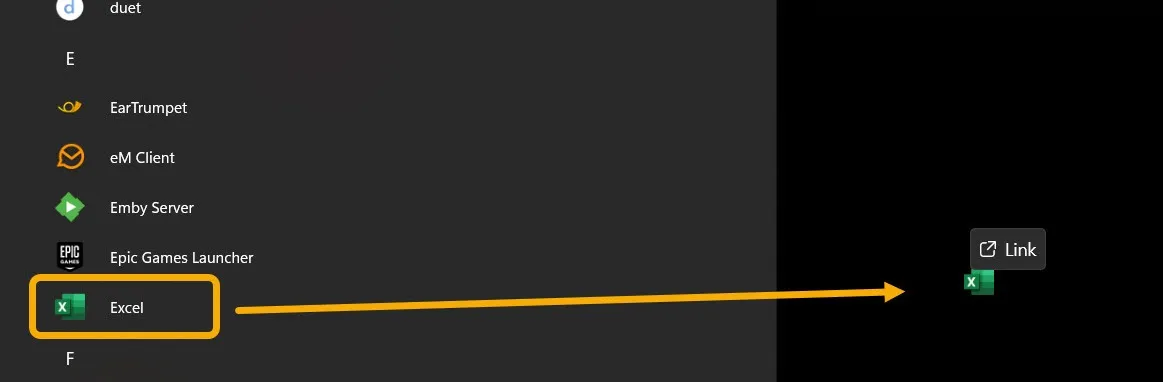
Een snelkoppeling op het bureaublad voor een website maken
Als u merkt dat u regelmatig een website bezoekt, kunt u er een snelkoppeling voor maken. Er zijn verschillende manieren om dit te doen:
- Klik met de rechtermuisknop op een ruimte waar u de snelkoppeling wilt maken, plaats de muisaanwijzer op ‘Nieuw’ en selecteer ‘Snelkoppeling’.
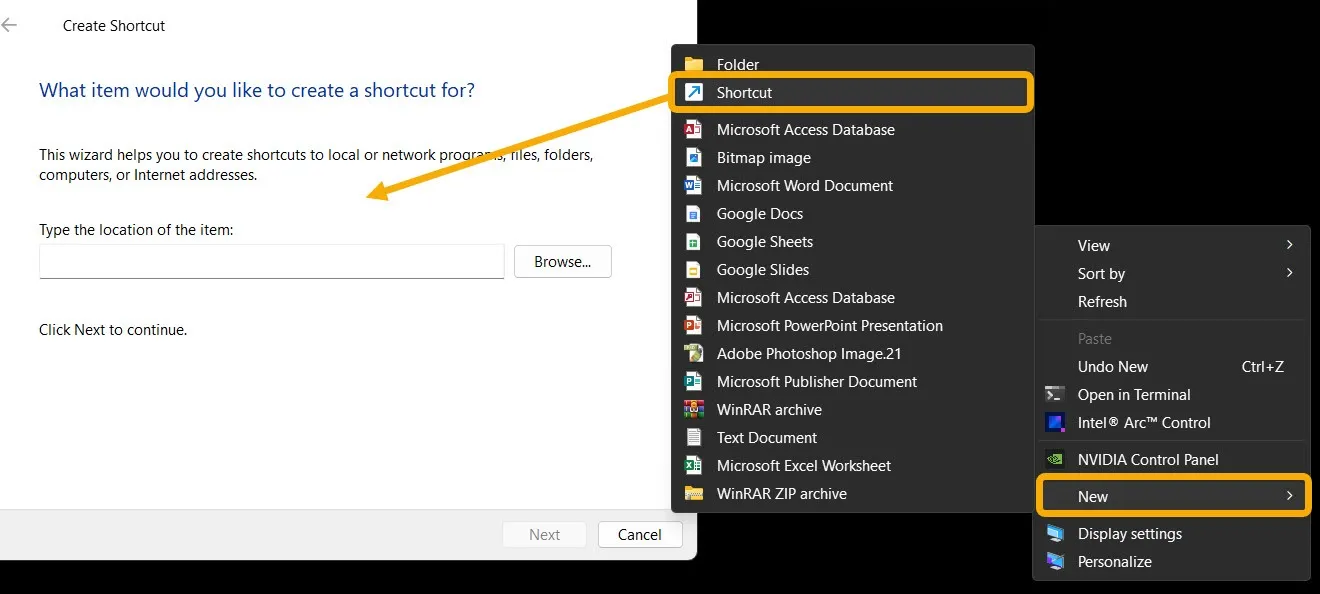
- Met de wizard “Snelkoppeling maken” kunt u het item zoeken waarvoor u een snelkoppeling wilt maken. We hoeven alleen de URL van de website in te voeren en op “Volgende” te klikken.
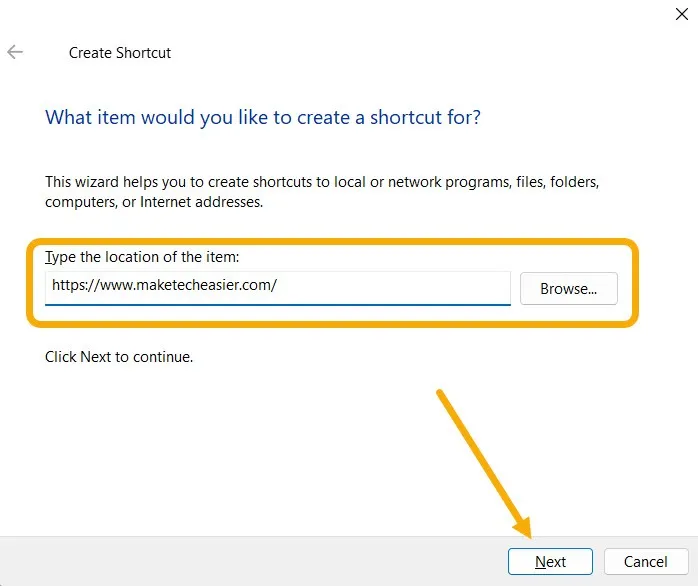
- Stel een naam in voor de snelkoppeling en klik vervolgens op “Voltooien”. Als u dubbelklikt op de nieuw gemaakte snelkoppeling, wordt de website direct geopend met uw standaardwebbrowser.
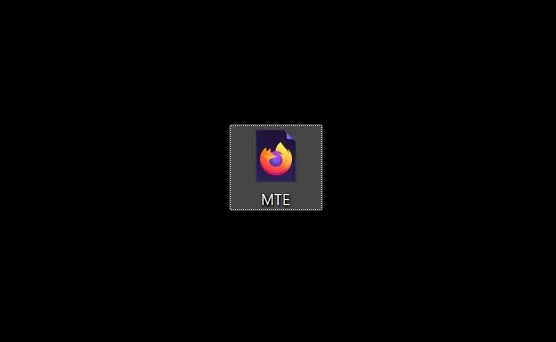
- U kunt ook via uw browser een snelkoppeling naar een website maken , maar ook via een app van derden.
Hoe aangepaste bureaubladsnelkoppelingen te maken
We bespraken het maken van snelkoppelingen voor bestanden, mappen, stations, apps en websites. Maar u kunt snelkoppelingen maken voor alles wat u maar wilt, inclusief opdrachten of Windows-instellingen.
- Klik met de rechtermuisknop op een lege ruimte op het bureaublad of in een map en selecteer ‘Snelkoppeling -> Nieuw’.
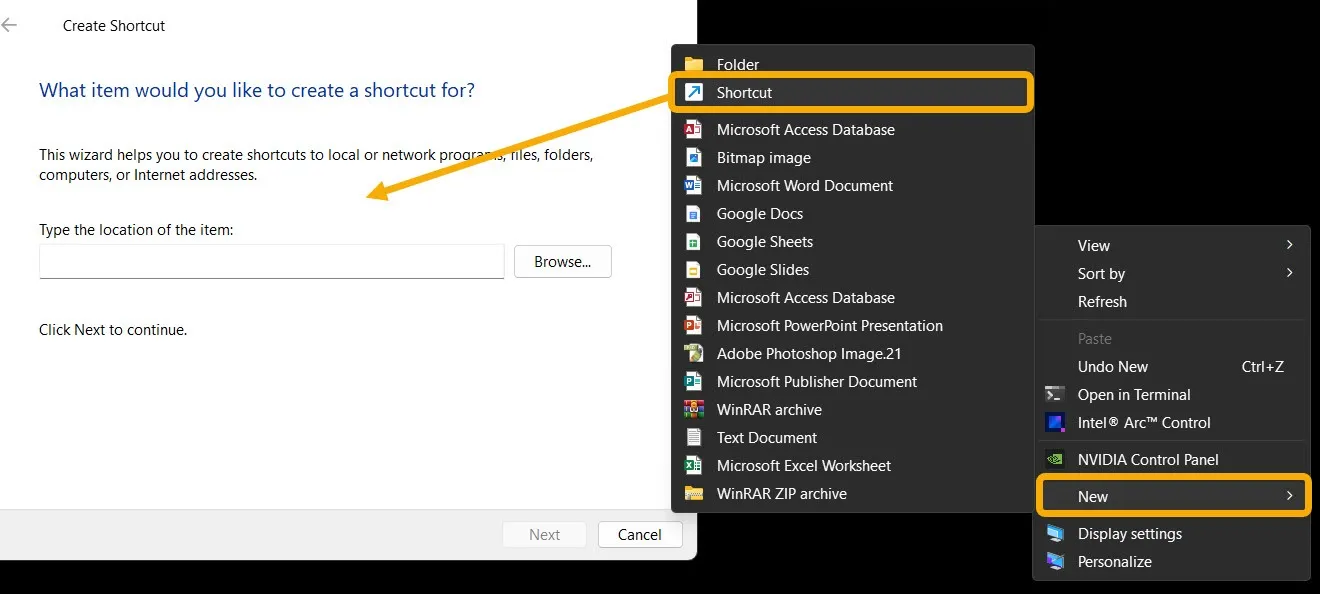
- In de wizard Snelkoppeling maken kunt u bijvoorbeeld het volgende pad invoeren om een snelkoppeling te maken die u de huidige Windows-versie laat zien wanneer erop wordt geklikt.
"C:\Windows\System32\winver.exe"
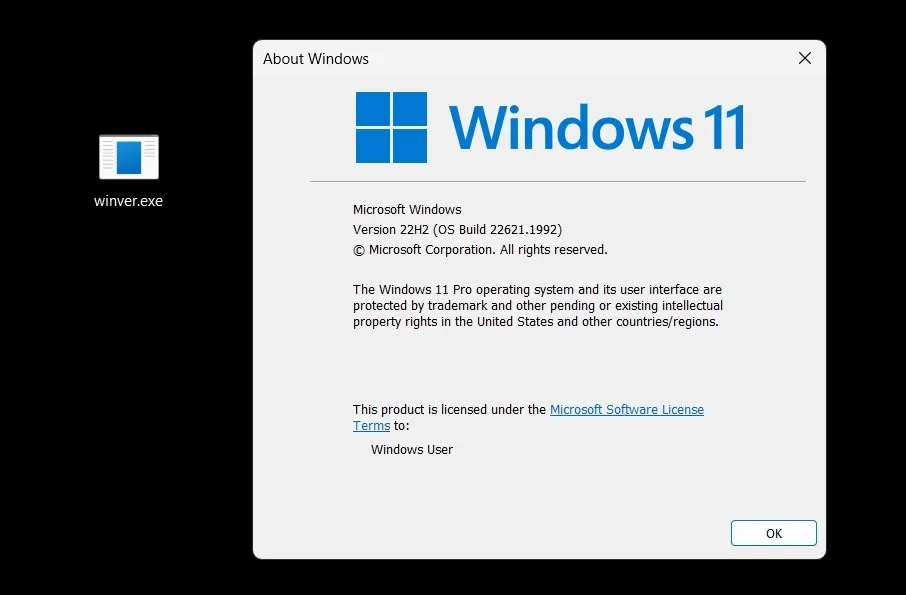
- U kunt ook een snelkoppeling maken die een specifieke instellingenpagina opent, wat handig is als u regelmatig een bepaalde instelling opent. U hoeft alleen de snelkoppelingswizard te starten en de URL in te voeren die betrekking heeft op de instellingen in kwestie. Raadpleeg deze Microsoft-pagina voor een uitgebreide lijst met codes.
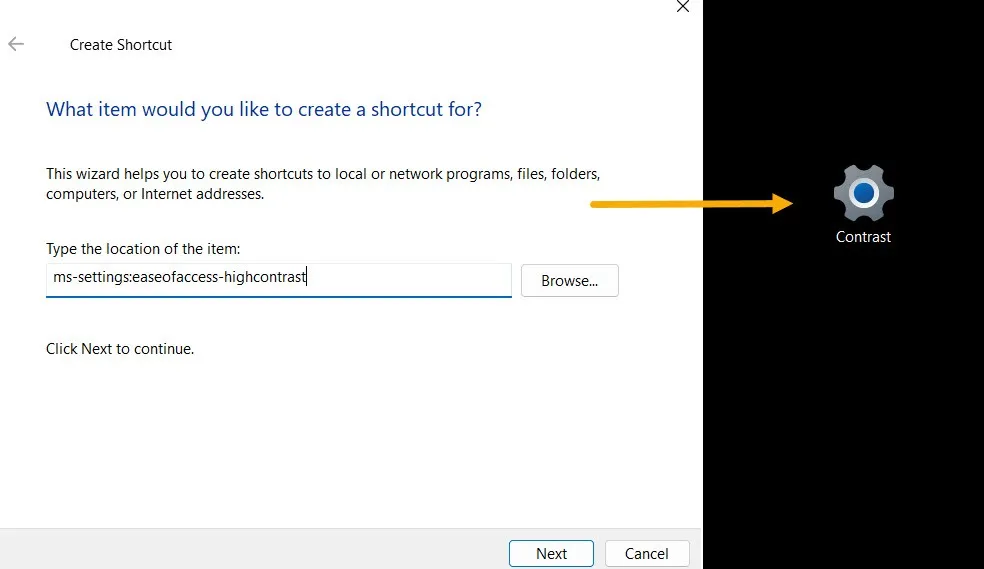
- U kunt een snelkoppeling maken waarmee u toegang krijgt tot al uw Windows-instellingen vanuit een gemakkelijk toegankelijke lijst. Maak om verder te gaan een nieuwe map en noem deze “GodMode.{ED7BA470-8E54-465E-825C-99712043E01C}”.
- Open de map om de lijst met instellingen te bekijken.
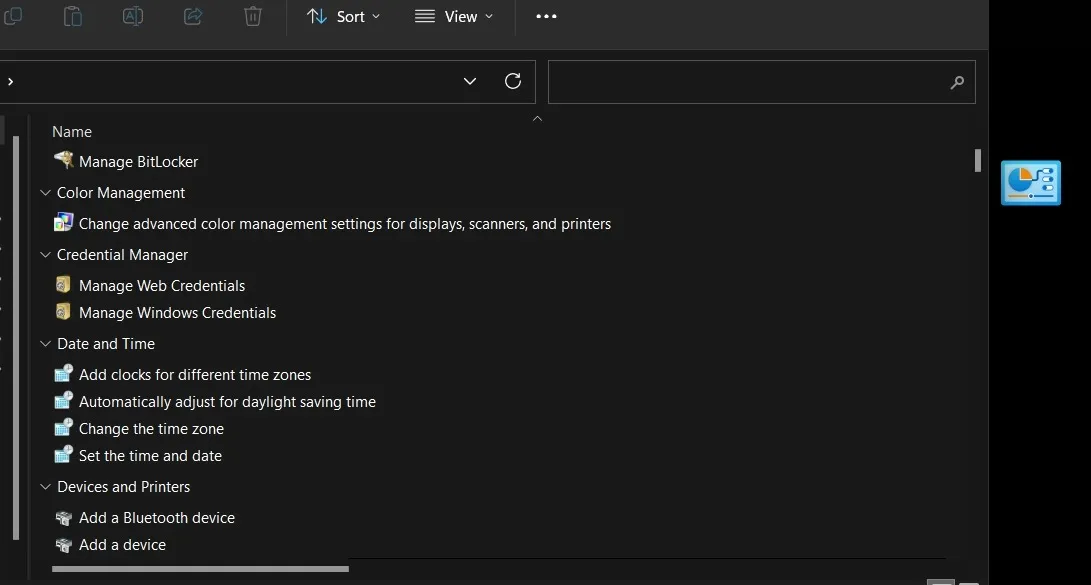
- Maak eenvoudig een snelkoppeling voor elke instelling door er met de rechtermuisknop op te klikken en ‘Snelkoppeling maken’ te selecteren.
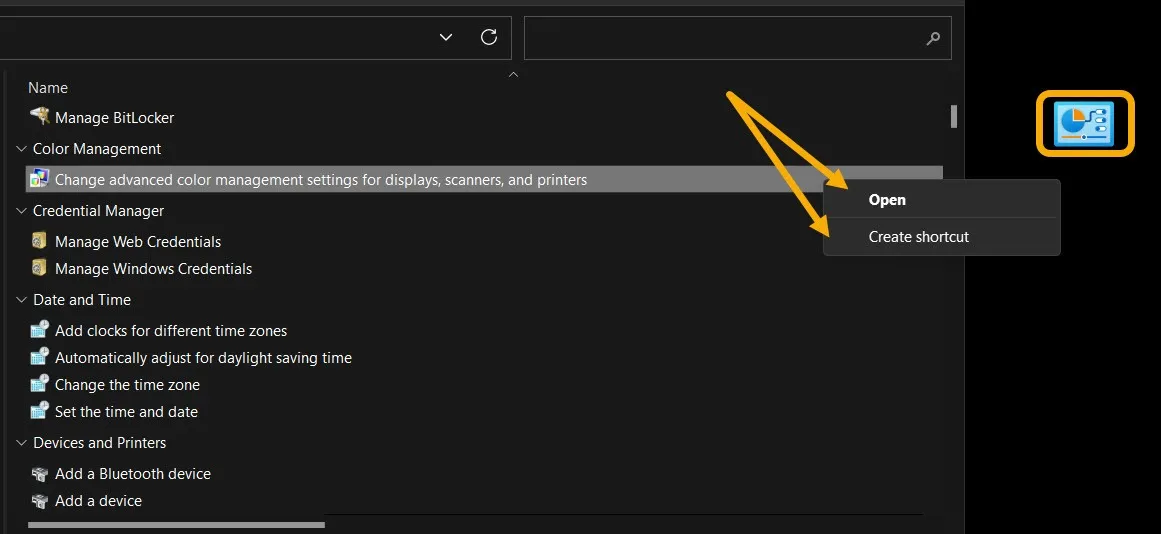
Hoe maak je een snelkoppeling Launcher op Windows
Als u op zoek bent naar een plek met al uw snelkoppelingen en het bureaublad of het Start-menu kan ze niet allemaal opslaan, kies dan voor een snelkoppelingsstarter. We gebruiken de Luncher-app , een gratis en veelzijdige optie voor elke Windows-pc.
- Download de app en installeer deze.
- Zodra u de app start, ziet u een kleine witte balk bovenaan uw scherm, ongeacht de app die u gebruikt. Als u op die balk klikt, wordt Luncher onmiddellijk geopend.
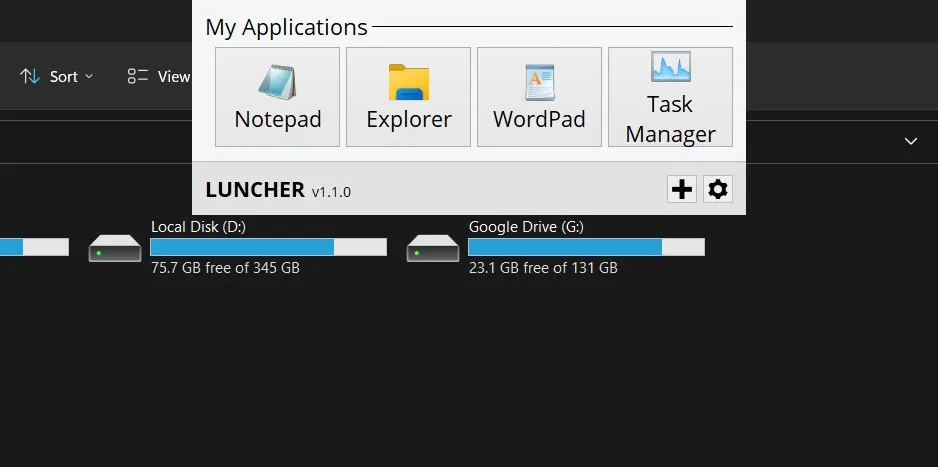
- Klik op de knop “+” om een nieuwe snelkoppeling toe te voegen. De app maakt het u ook gemakkelijker door al uw applicaties op een rij te zetten.
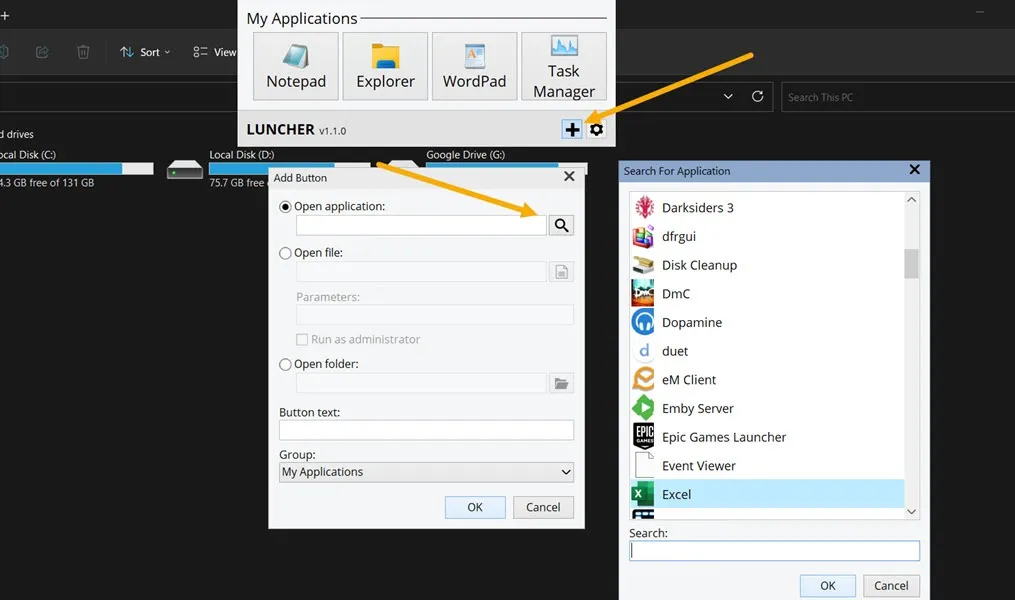
- De snelkoppeling wordt bovenaan toegevoegd aan de startbalk voor gemakkelijke toegang.
Veel Gestelde Vragen
Hoe hernoem ik een snelkoppeling?
Het hernoemen van een snelkoppeling is hetzelfde als het hernoemen van elk ander bestand in Windows. Druk op F2of Fn+ F2op notebooks en voer de nieuwe naam in. Merk op dat snelkoppelingen geen extensie hebben. Een uitvoerbaar bestand van een app ziet er bijvoorbeeld uit als ‘Chrome.exe’, maar een snelkoppeling wordt alleen weergegeven als ‘Chrome’.
Hoe kan ik het pictogram voor een snelkoppeling op het bureaublad wijzigen?
Als u een pictogram in Windows wilt wijzigen in een snelkoppeling op het bureaublad , klikt u er met de rechtermuisknop op, selecteert u ‘Eigenschappen’ en klikt u op ‘Pictogram wijzigen’. Kies vervolgens een nieuw pictogram uit de weergegeven opties of download een nieuw pictogram van een website zoals Flaticon .
Hoe kan ik snelkoppelingen eruit laten zien als normale bestanden?
Het aspect dat snelkoppelingen onderscheidt van andere bestanden, is de blauwe pijl die op hun pictogram verschijnt. Gelukkig kun je de blauwe snelkoppelingspijl verwijderen met een registeraanpassing.
Afbeelding tegoed: Unsplash . Alle screenshots door Mustafa Ashour.



Geef een reactie