Een dashboard maken in Excel dat automatisch wordt bijgewerkt
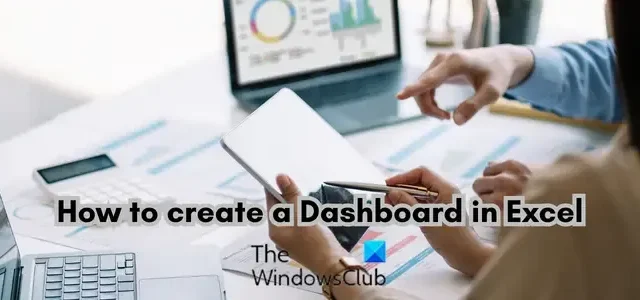
Als u een dashboard in Microsoft Excel wilt maken , zal dit bericht u helpen. Een dashboard is een soort grafische weergave die de belangrijkste prestatie-indicatoren voor een bepaald onderwerp of bedrijfsproces weergeeft. Het helpt bij het analyseren van de trend, het bewaken van KPI’s, het volgen van het budget en nog veel meer door er gewoon naar te kijken. Het bevat grafieken en tabellen die live gegevens vertegenwoordigen. Als u nu een Excel-dashboard wilt maken, kunt u deze stapsgewijze zelfstudie gebruiken.
Kun je Excel als dashboard gebruiken?
Ja, u kunt zeker een Excel-dashboard maken om belangrijke gegevenspunten op één plek weer te geven en te analyseren. U kunt in Excel veel diagramtypen vinden die u kunt gebruiken om een heel dashboard met gegevensrepresentatie in uw Excel-werkmap te maken. Er is bepaalde voorkennis vereist waar u specifiek over moet zijn. Deze omvatten:
- Wat is het belangrijkste doel en doel van uw dashboard?
- De dataset die je gaat gebruiken voor je dashboard.
- Wie is je doelgroep?
- Welke datapunten wilt u monitoren?
- Wat voor soort grafieken wilt u gebruiken?
Als u eenmaal uit de bovenstaande punten bent, kunt u eenvoudig een Excel-dashboard op Windows maken. Er zijn nu twee verschillende manieren om een dashboard in Excel te maken. Laten we deze twee methoden bespreken.
Een dashboard maken in Excel dat automatisch wordt bijgewerkt
Er zijn twee methoden om een analytisch dashboard in Excel te maken dat automatisch wordt bijgewerkt met behulp van een vooraf ontworpen sjabloon of helemaal opnieuw op uw Windows 11/10-pc:
- Gebruik een bestaande dashboardsjabloon en bewerk deze dienovereenkomstig.
- Maak een geheel nieuw dashboard.
1] Gebruik een bestaande dashboardsjabloon en bewerk deze dienovereenkomstig
De eerste en eenvoudigste methode om een dashboard in Excel te maken, is door een vooraf ontworpen sjabloon te gebruiken. U kunt een dashboardsjabloon voor een halfmaandelijks thuisbudget vinden in Excel die u kunt gebruiken om hetzelfde te doen. Daarnaast kunt u ook online naar dashboardsjablonen voor Excel zoeken, deze downloaden, importeren in Excel en vervolgens bewerken.
Om de sjabloon voor het dashboard voor het halfmaandelijkse huishoudbudget te gebruiken, gaat u naar het menu Bestand en klikt u op de optie Nieuw.
Typ daarna en voer ” dashboard ” in het vak Zoeken naar online sjablonen in en het toont u de dashboardsjabloon voor het halfmaandelijkse budget voor thuis. Klik op de sjabloon en druk vervolgens op de knop Maken .
U kunt nu de gegevenssets bewerken, andere wijzigingen aanbrengen, de inhoud opmaken en stileren en het dashboard bijwerken volgens uw vereisten.
2] Maak een geheel nieuw dashboard
Als u handmatig een Excel-dashboard helemaal opnieuw wilt maken, volgt hier een stapsgewijze procedure die u kunt volgen:
- Creëer of importeer uw dataset.
- Ruim je dataset op.
- Voeg meerdere werkbladen toe om uw werkmap in te stellen.
- Stel het hoofddoel voor uw dashboard in.
- Analyseer uw gegevens.
- Kies het diagramtype dat bij uw behoefte past.
- Filter uw gegevens in het werkblad Grafiekgegevens.
- Maak een grafiek.
- Selecteer de grafiek.
- Pas de grafiek aan.
- Voeg meer grafieken toe om een dashboard te maken.
- Bewerk uw dashboard.
De allereerste stap bij het maken van een dashboard in Excel is het toevoegen van de vereiste gegevens .
U kunt de gegevensset helemaal opnieuw maken of importeren vanuit een bestaand Excel-bestand of een ander ondersteund bestand.
Nu, nadat u uw gegevens hebt geïmporteerd, moet u uw gegevens opschonen en goed ordenen. U kunt de gegevens verifiëren, duplicaten uit Excel-gegevens wissen en ervoor zorgen dat er geen fouten in uw gegevens zitten.
Vervolgens moet u uw werkmap instellen met meerdere werkbladen om een dashboard te maken. Je hebt in principe drie verschillende werkbladen nodig om een basisdashboard te genereren. U kunt deze werkbladen een naam geven als Raw Data , Graph/Chart Data en Dashboard . Zoals de naam al doet vermoeden, hebben deze werkbladen respectievelijk de brongegevens, het diagram en het uiteindelijke dashboard.
Klik op de onderstaande plusknop en voeg een werkblad toe. De werkbladen Grafiekgegevens en Dashboard zijn vanaf nu leeg. En het Raw Data-blad bevat de brongegevens die u eerder hebt gemaakt of geïmporteerd.
Het volgende dat u moet doen, is begrijpen wat u precies wilt in het uitvoerdashboard. Het is belangrijk omdat er talloze opties zijn om een dashboard te maken dat een beetje te overweldigend kan zijn. Bepaal dus het belangrijkste doel van uw dashboard, zoals het tonen van trends, het analyseren van budgetten, enz.
Nu komt de belangrijkste stap, namelijk het selecteren van het diagramtype dat u wilt gebruiken voor de visuele weergave van uw gegevens. Excel biedt een verscheidenheid aan diagrammen om uw gegevens in een grafiek weer te geven, waaronder lijndiagrammen, staafdiagrammen, kolomdiagrammen, cirkeldiagrammen, spreidingsdiagrammen, watervaldiagrammen, radardiagrammen, zonnestralen en meer. Een kolomdiagram is bijvoorbeeld geschikt om het maandbudget te analyseren, een lijndiagram kan worden gebruikt om trends te analyseren, staafdiagrammen zijn effectief om vergelijkingen op het dashboard weer te geven, enzovoort. Begrijp dus uw vereisten en selecteer een geschikt grafiektype.
Gaat u al uw gegevens gebruiken om het uitvoerdashboard weer te geven? Als dat niet het geval is, moet u de gegevens eruit filteren die u in het uitvoerdashboard wilt weergeven. U kunt hiervoor het menu Gegevens > Filter gebruiken. Bewaar de gefilterde gegevens in het werkblad Grafiekgegevens .
Als u klaar bent met het filteren van uw gegevens, moet u een diagram maken. Ga daarvoor naar het Dashboard- werkblad dat u in de derde stap hebt gemaakt. Klik daarna op het menu Invoegen en selecteer het grafiektype dat u wilt bouwen.
Terwijl u een diagram toevoegt, ziet u een leeg vak. Dit komt omdat we de gegevens niet hebben geselecteerd om in de grafiek te plotten. Dus we gaan nu de invoergegevens kiezen. Klik met de rechtermuisknop op het toegevoegde diagram en kies de optie Gegevens selecteren in het verschenen contextmenu. Ga nu naar het tabblad Grafiekgegevens en markeer de gegevens die u wilt plotten. Wanneer u de gegevens hebt geselecteerd, drukt u op de knop OK en de gegevens worden in de grafiek weergegeven.
Vervolgens kunt u het gemaakte diagram aanpassen en het stileren om het informatiever te maken. U kunt het diagramtype bewerken, de stijl van het diagram wijzigen, het lettertype wijzigen en het opmaken volgens uw voorkeuren.
U moet het bovenstaande proces herhalen om meerdere grafiektypen in uw dashboard te maken. Voeg een grafiek toe, selecteer de invoergegevens en pas uw grafiek aan.
Als u klaar bent, kunt u uw dashboard verder aanpassen zodat het er aantrekkelijk en leerzaam uitziet. Het dashboard wordt bijgewerkt en interactief als u dynamische grafieken gebruikt. Dus om uw dashboard automatisch bij te werken, moet u een dynamisch diagrambereik gebruiken, zoals we in dit bericht hebben gedaan.
Dat is het. Uw dashboard is nu gemaakt dat u kunt gebruiken om trends, vergelijkingen en andere informatie op één plek weer te geven. Het dashboard kan verder worden uitgewerkt door er tabellen en meer grafieken aan toe te voegen.
Hoe maak ik een HR-dashboard in Excel?
Om een HR-dashboard te maken waarmee het HR-team HR Key Performance Indicators (KPI’s) in Excel kan monitoren, kunt u een HR KPI-dashboardsjabloon gebruiken. Er zijn verschillende gratis HR-dashboardsjablonen voor Excel beschikbaar op internet die u kunt downloaden en importeren om uw eigen HR-dashboard te maken. Daarnaast kun je ook een geheel nieuw HR-dashboard maken, zoals we in dit bericht hebben laten zien.



Geef een reactie