Een aangepaste stijl maken in Microsoft Word en Excel
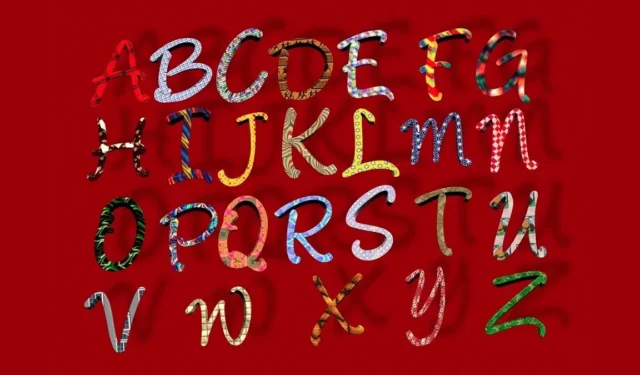
Of u nu een Word-document of een Excel-spreadsheet maakt, u kunt een bepaald lettertype of een bepaalde celindeling gebruiken om deze met één klik in uw hele document te hergebruiken. U kunt een aangepaste stijl maken, deze later bewerken en gebruiken in andere Word- of Excel-documenten.
Hoe maak je een aangepaste lettertypestijl in Word
U kunt uw eigen opmaakstijl voor lettertypen in Word maken met behulp van bestaande tekst in uw document. Voordat u het opslaat, kunt u ook de opmaak bijwerken om opmaak toe te passen zoals vet of cursief, evenals een grootte of kleur.
- Selecteer de tekst in uw document met de indeling die u wilt opslaan. Als voorbeeld selecteren we tekst met vet, cursief en in rode kleur.
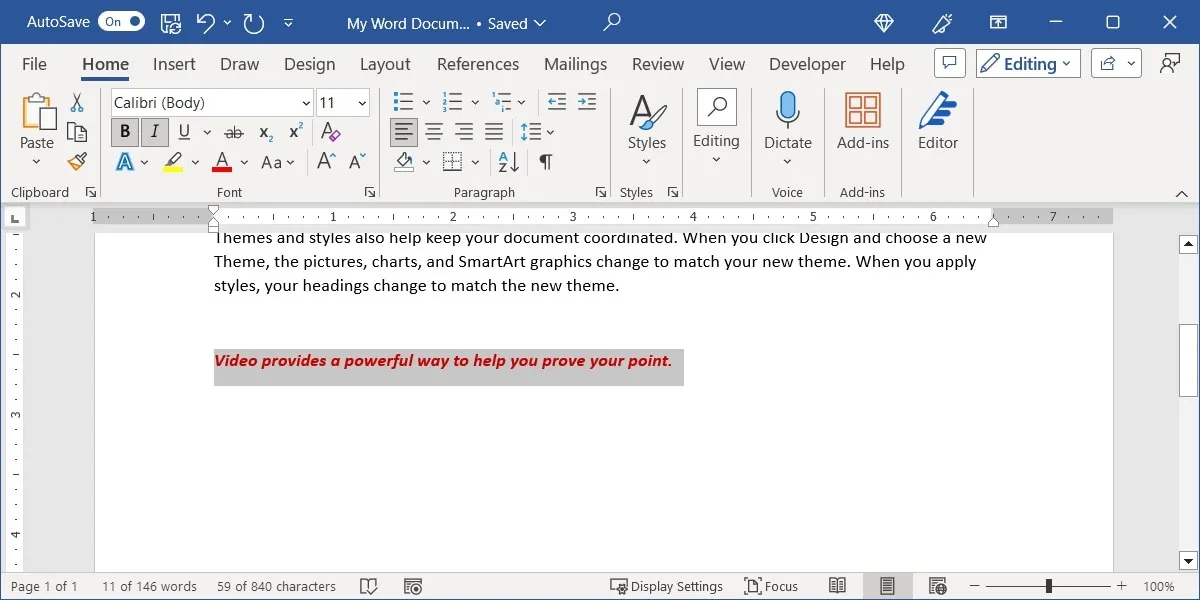
- Ga naar het tabblad “Start”, open het menu “Stijlen” en kies “Een stijl maken”.
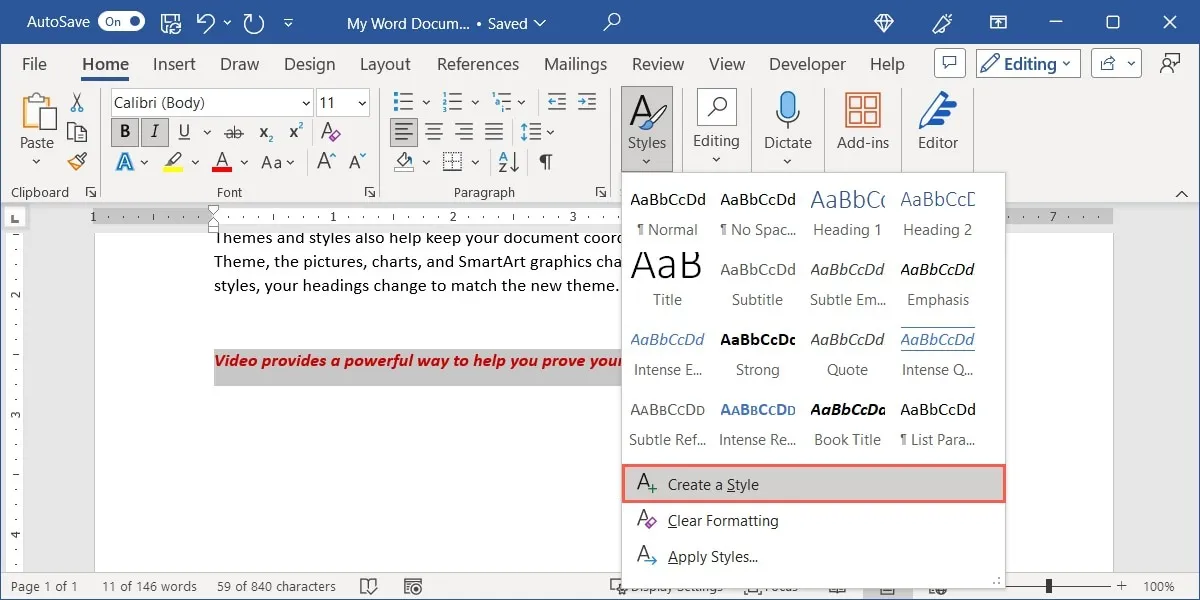
- Geef je stijl bovenaan een “Naam”. U kunt de stijl bewerken vanuit het voorbeeld. Als u de stijl wilt gebruiken zoals deze is, selecteert u ‘OK’. Klik anders op “Wijzigen” om wijzigingen aan te brengen.
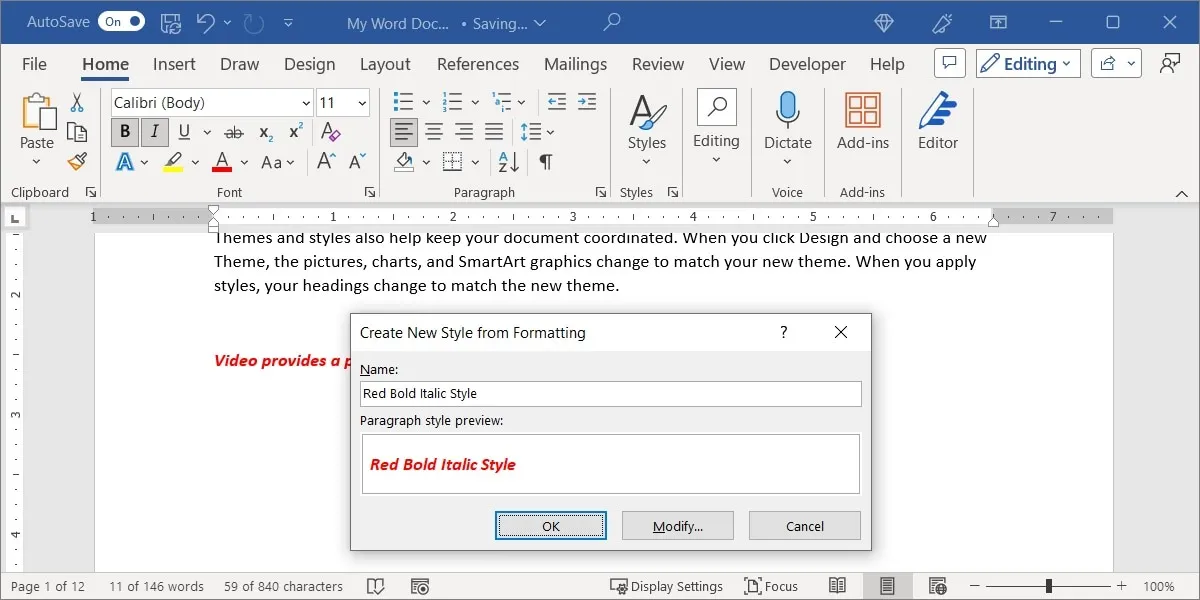
- Als u ‘Wijzigen’ kiest, laat u de vervolgkeuzelijsten op de standaardwaarden staan in het gedeelte ‘Eigenschappen’, tenzij u de stijl toepast op een tabel, lijst of afzonderlijke tekens.
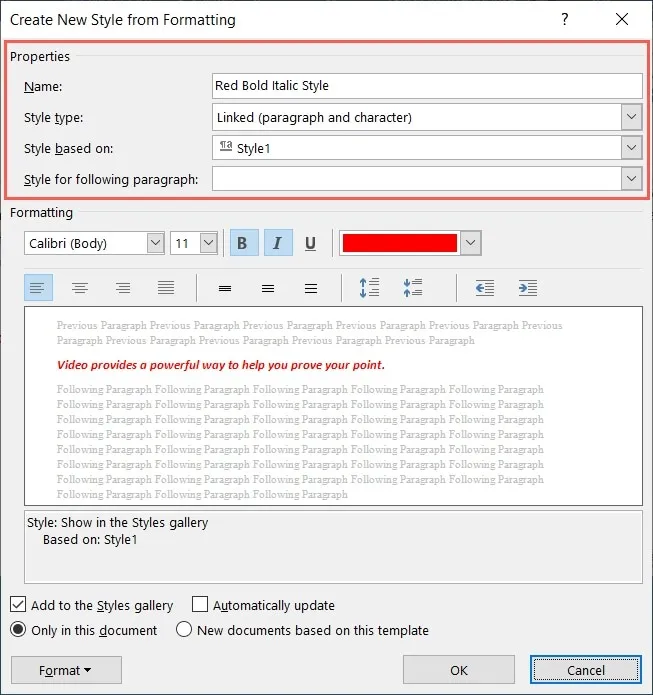
- Selecteer in het gedeelte “Opmaak” de elementen die u wilt toepassen en bekijk een voorbeeld zoals u dat doet.
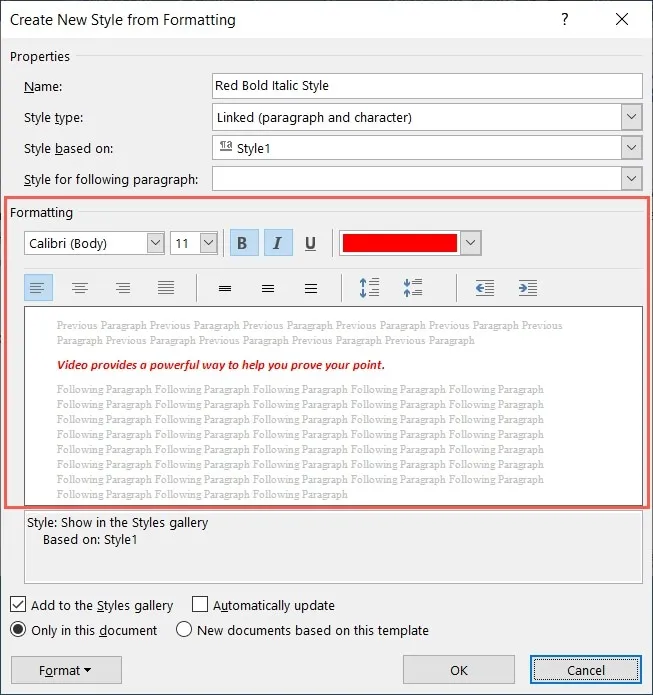
- Laat onderaan de gemarkeerde opties zoals ze zijn. Dit voegt de aangepaste stijl toe aan de galerij en vereist dat u deze handmatig wijzigt als u deze wilt wijzigen. Bovendien bevindt de stijl zich alleen in uw huidige document in plaats van de standaard Microsoft Word-sjabloon te wijzigen.
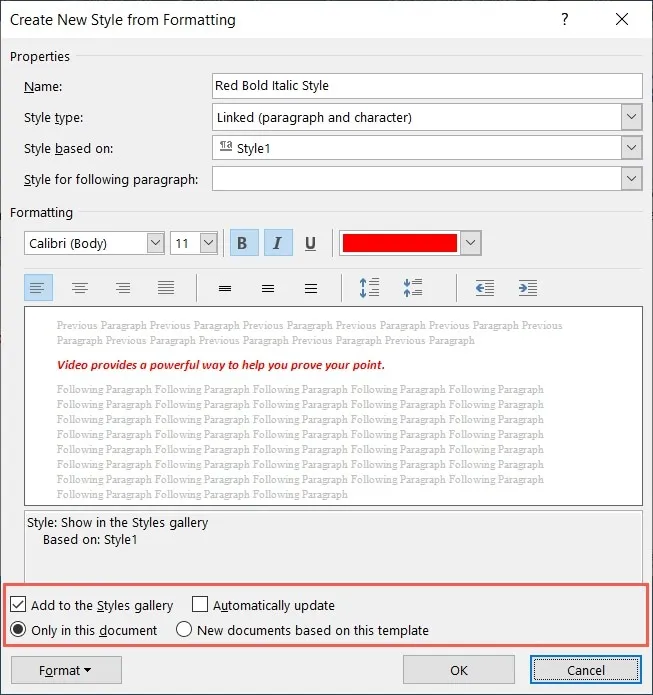
- Klik op “OK” om te voltooien en uw aangepaste stijl op te slaan.
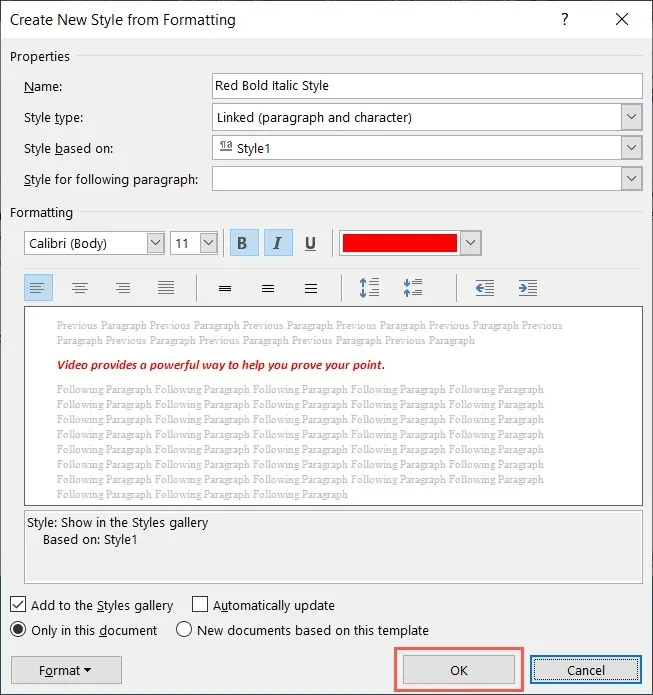
Gebruik een aangepaste stijl in Word
Het mooie van de aangepaste stijlfunctie in Word is dat u deze in uw hele document kunt hergebruiken. Dit maakt het opmaken van uw tekst op dezelfde manier een fluitje van een cent.
Om uw aangepaste stijl te gebruiken, selecteert u de tekst waarop u deze wilt toepassen en gaat u naar het tabblad “Startpagina”. Open het menu “Stijlen” en kies de naam van uw stijl.
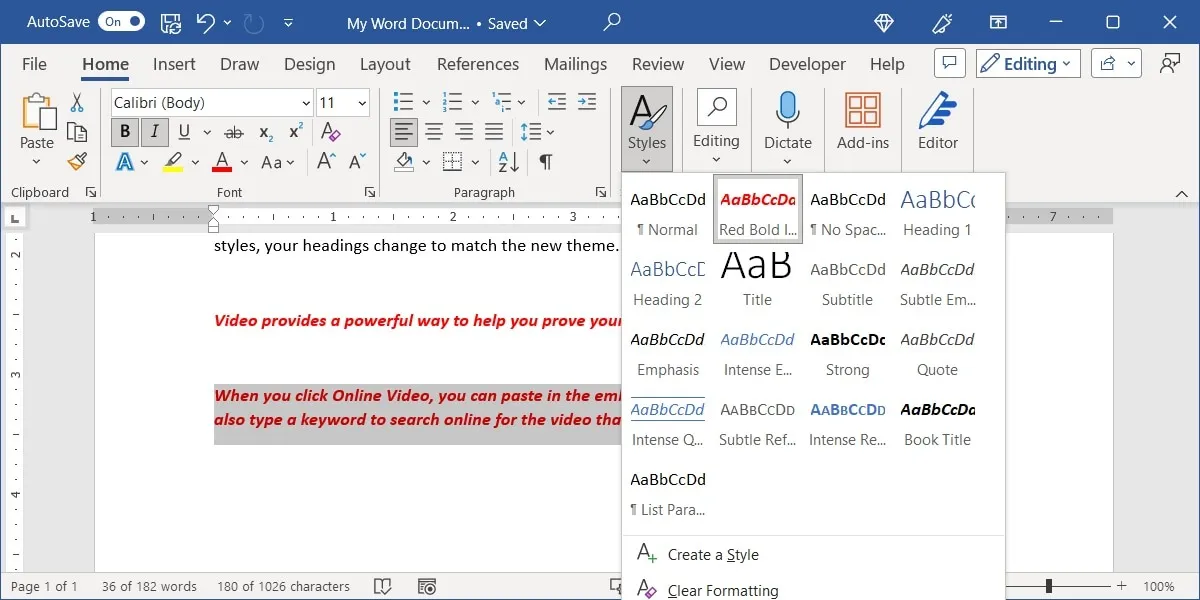
Bewerk of verwijder een aangepaste stijl in Word
Als u, nadat u een stijl hebt gemaakt, er wijzigingen in wilt aanbrengen, kunt u dat eenvoudig doen.
- Ga naar het tabblad “Home” en open het menu “Stijlen”. Klik met de rechtermuisknop op uw aangepaste stijl en kies ‘Wijzigen’.
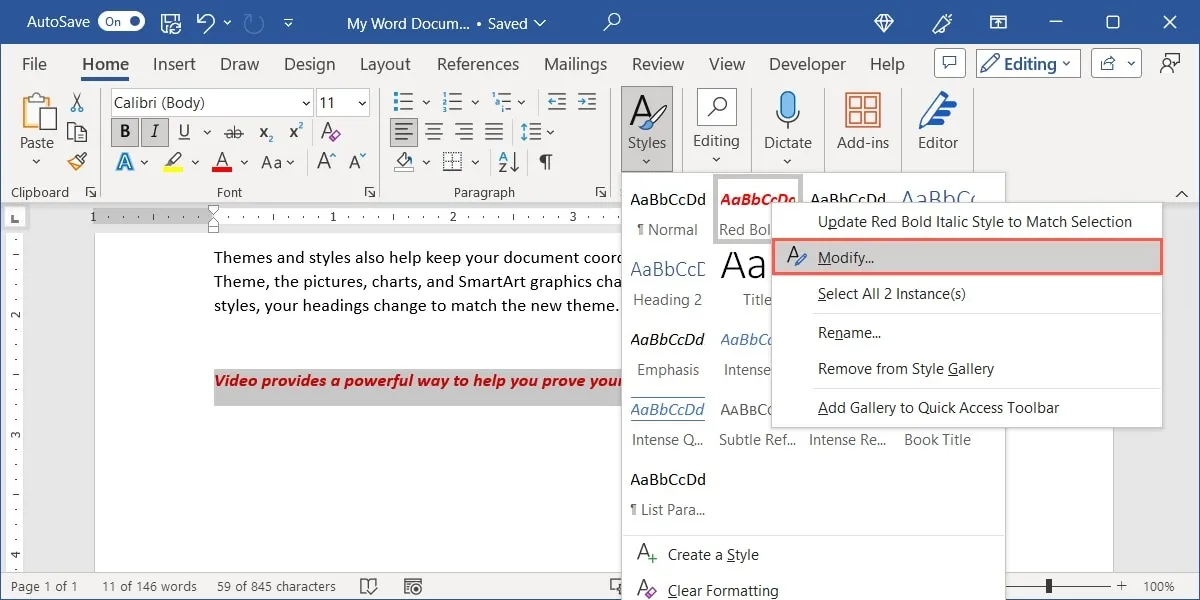
- Het venster “Stijl wijzigen” biedt dezelfde stijlopties. Breng uw wijziging aan. We vergroten bijvoorbeeld de lettergrootte. Klik op “OK” om de bewerkte stijl op te slaan.
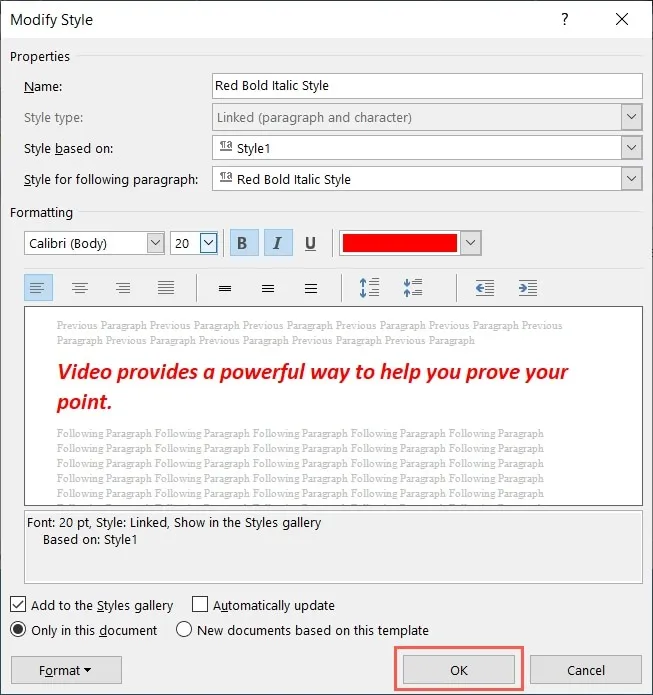
- Als u de stijl liever helemaal wilt verwijderen, klikt u er met de rechtermuisknop op in het menu “Stijlen” en kiest u “Verwijderen uit stijlgalerij”. Je lettertype blijft opgemaakt met die stijl; de stijl is echter niet meer beschikbaar in het menu “Stijlen”.
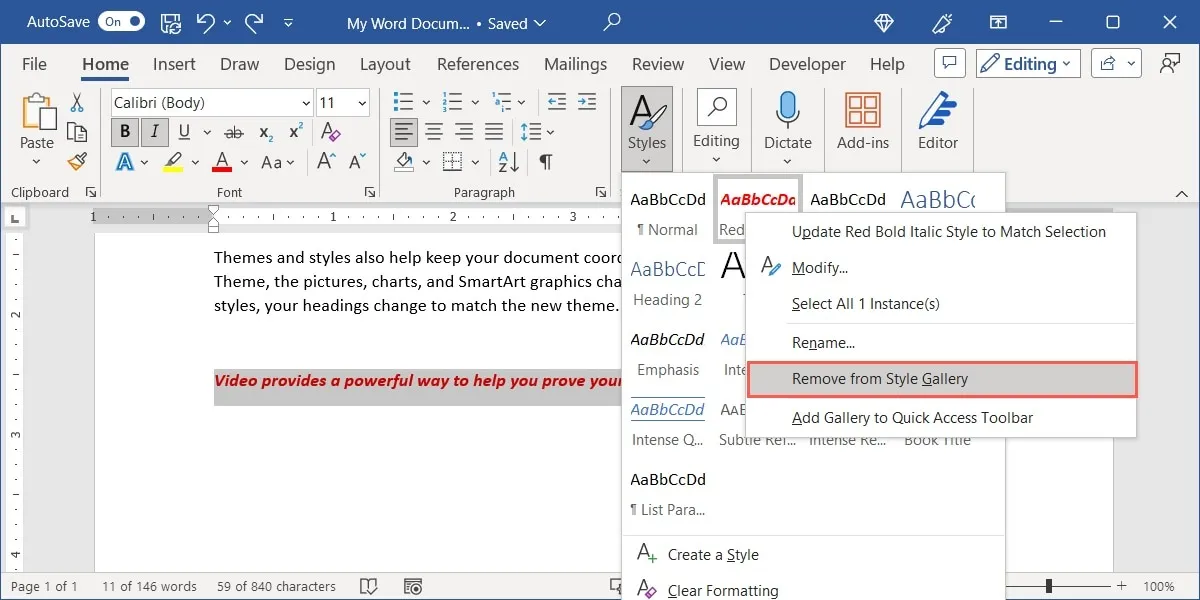
Exporteer een aangepaste stijl in Word
Naast de mogelijkheid om een aangepaste stijl in uw huidige document te hergebruiken, wilt u deze misschien ook in een ander Word-document gebruiken. Dit is handig als u meerdere documenten maakt met het thema.
- Open het document waar u de aangepaste stijl maakt, ga naar het tabblad “Start” en klik op het opstartprogramma “Stijlen”, de kleine pijl in de rechterbenedenhoek van de groep “Stijlen”.
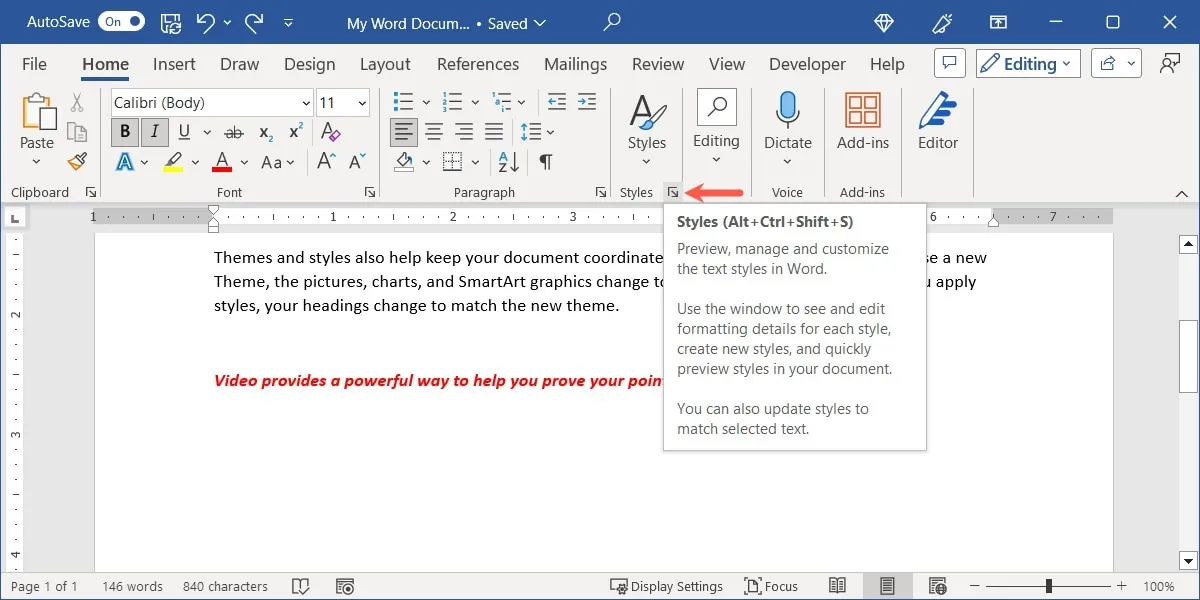
- Wanneer het vak Stijlen wordt geopend, selecteert u onderaan de knop “Stijlen beheren” (de “A” met een vinkje).
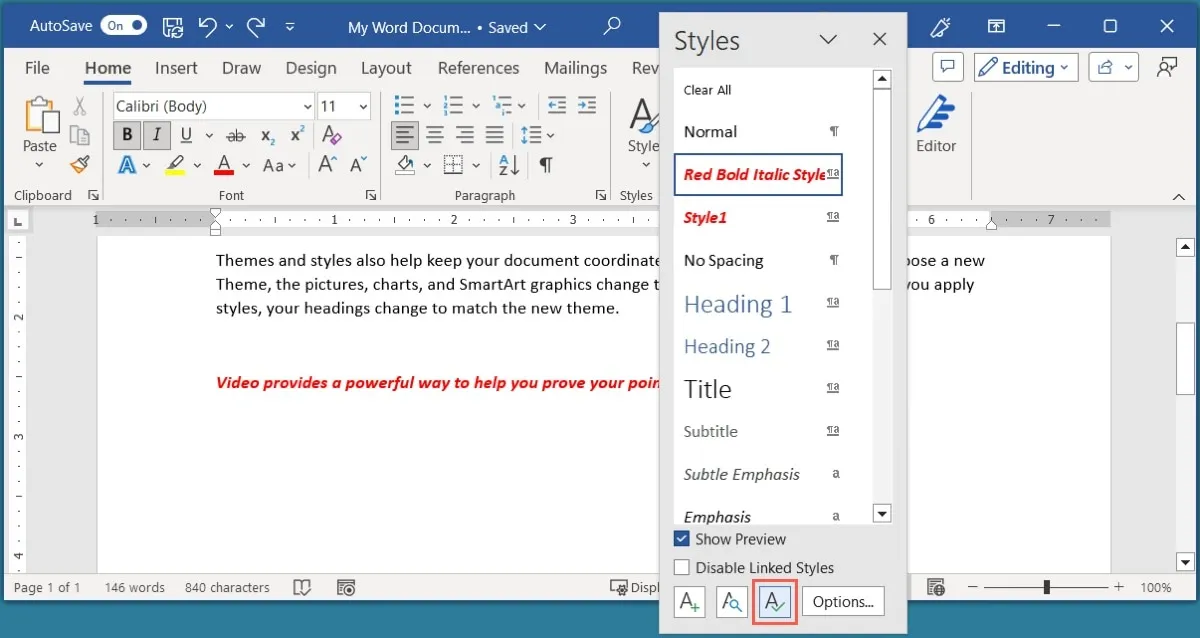
- Selecteer linksonder in het venster Stijlen beheren de optie “Importeren/exporteren”.

- Op het tabblad “Stijlen” hebt u uw huidige Word-document en de beschikbare elementen aan de linkerkant. Als u door het vak bovenaan scrolt, ziet u de naam van uw aangepaste stijl.
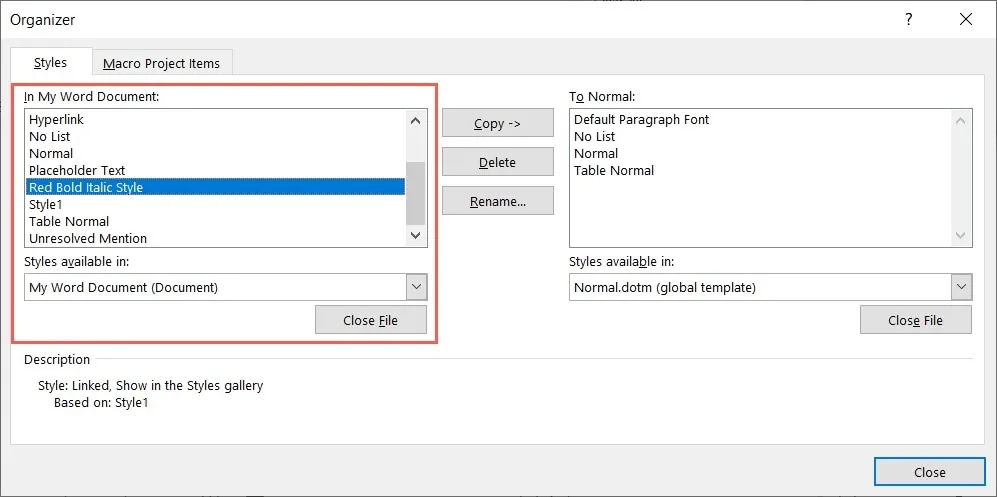
- Aan de rechterkant heb je de standaard Word-sjabloon en de bijbehorende elementen. Selecteer “Bestand sluiten” zodat u deze sjabloon niet per ongeluk wijzigt en het gewenste Word-document kunt openen.
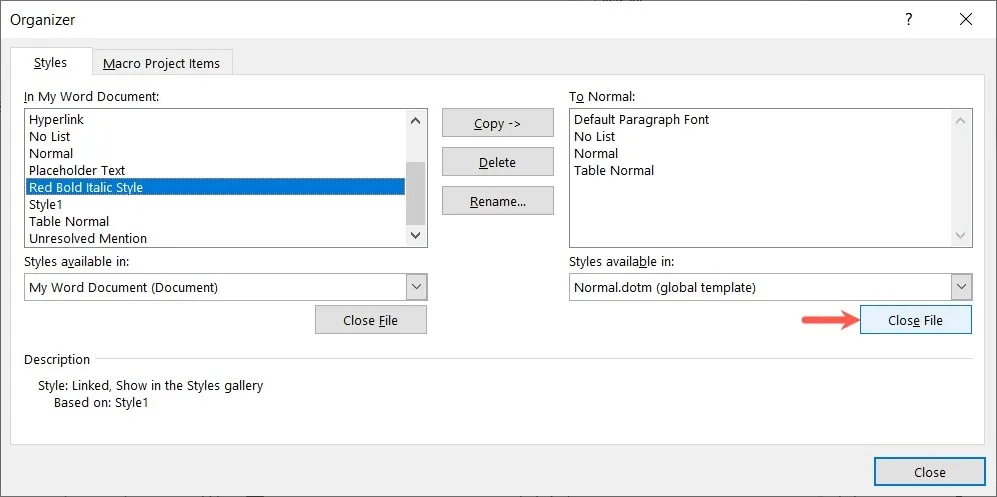
- Klik op “Bestand openen” om naar het Word-document te bladeren.
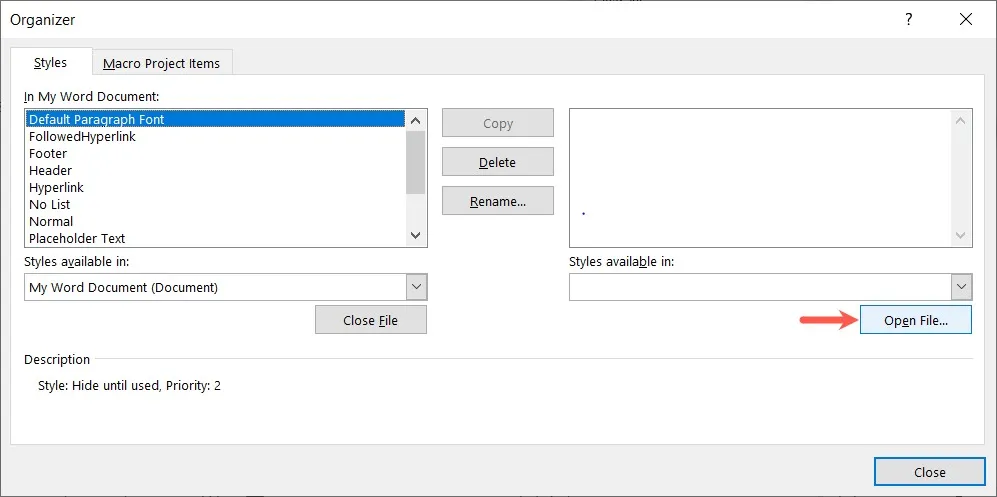
- Kies de locatie voor uw Word-document en selecteer het. Mogelijk moet u het vervolgkeuzemenu voor het bestandstype rechtsonder wijzigen in ‘Alle bestanden’, ‘Alle Word-documenten’ of een andere optie. Klik op “Openen”.
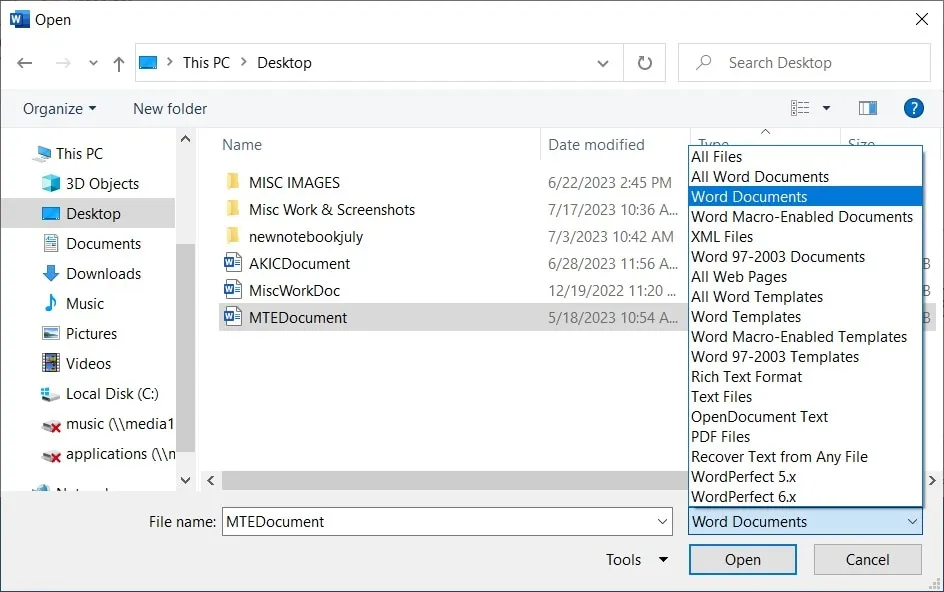
- Met het document en zijn elementen aan de rechterkant van het venster “Organizer”, selecteert u uw aangepaste stijl in het vak aan de linkerkant en klikt u op “Kopiëren” om het naar het document aan de rechterkant te exporteren.
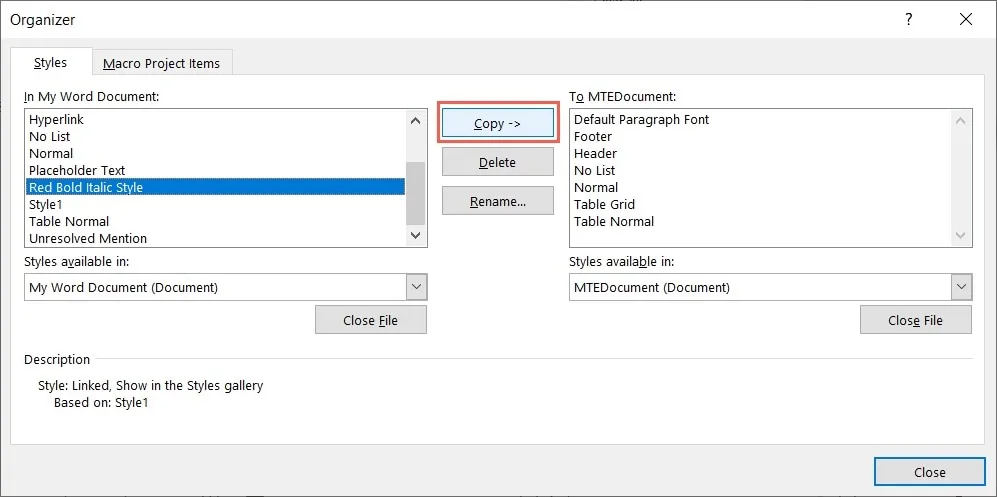
- Klik op “Sluiten” wanneer u de aangepaste stijl in de lijst aan de rechterkant ziet.

- Als u een pop-upbericht ontvangt waarin u wordt gevraagd of u de wijzigingen in uw geselecteerde bestand wilt opslaan, klikt u op ‘Opslaan’.
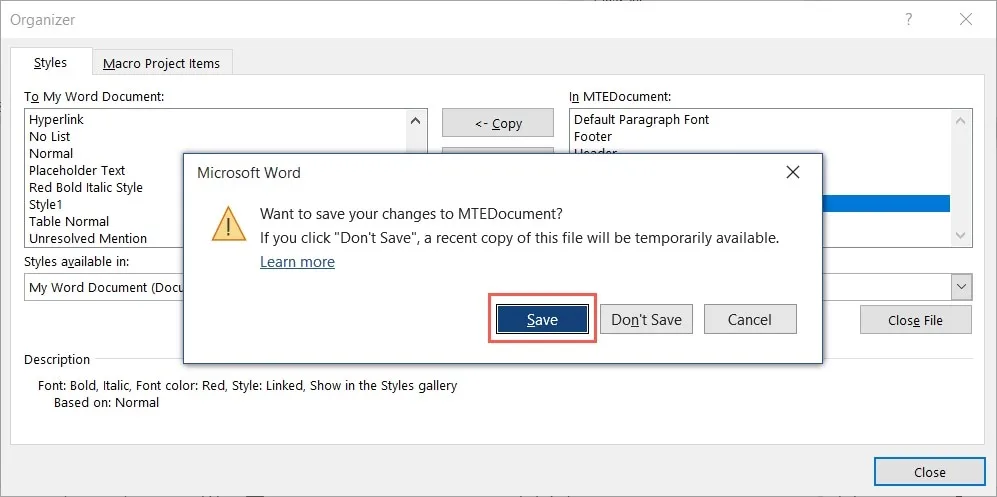
Wanneer u het tweede Word-document opent, gaat u naar het tabblad “Start” om de aangepaste stijl in het menu “Stijlen” te zien.
Een aangepaste celstijl maken in Excel
Net als aangepaste lettertypestijlen in Word, kunt u aangepaste celstijlen maken in Excel. U kunt de aangepaste stijl gebruiken in alle spreadsheets in de werkmap.
Formatteer het lettertype, het gegevenstype, de kleur, de rand en de uitlijning op basis van een huidige cel, met of zonder aanvullende wijzigingen voordat u deze opslaat.
- Selecteer de cel met de opmaak die u wilt opslaan. Als voorbeeld kiezen we een cel met een valuta-getalnotatie, een dikke rode buitenrand en een lichtgele vulkleur.
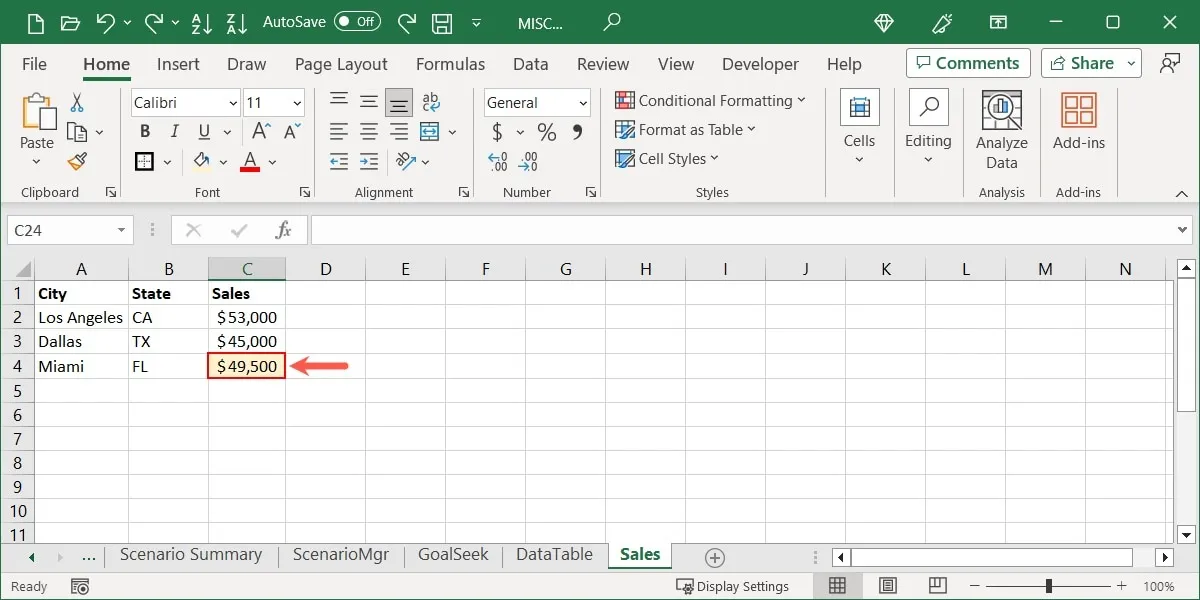
- Ga naar het tabblad “Start”, open het menu “Celstijlen” en kies “Nieuwe celstijl”.
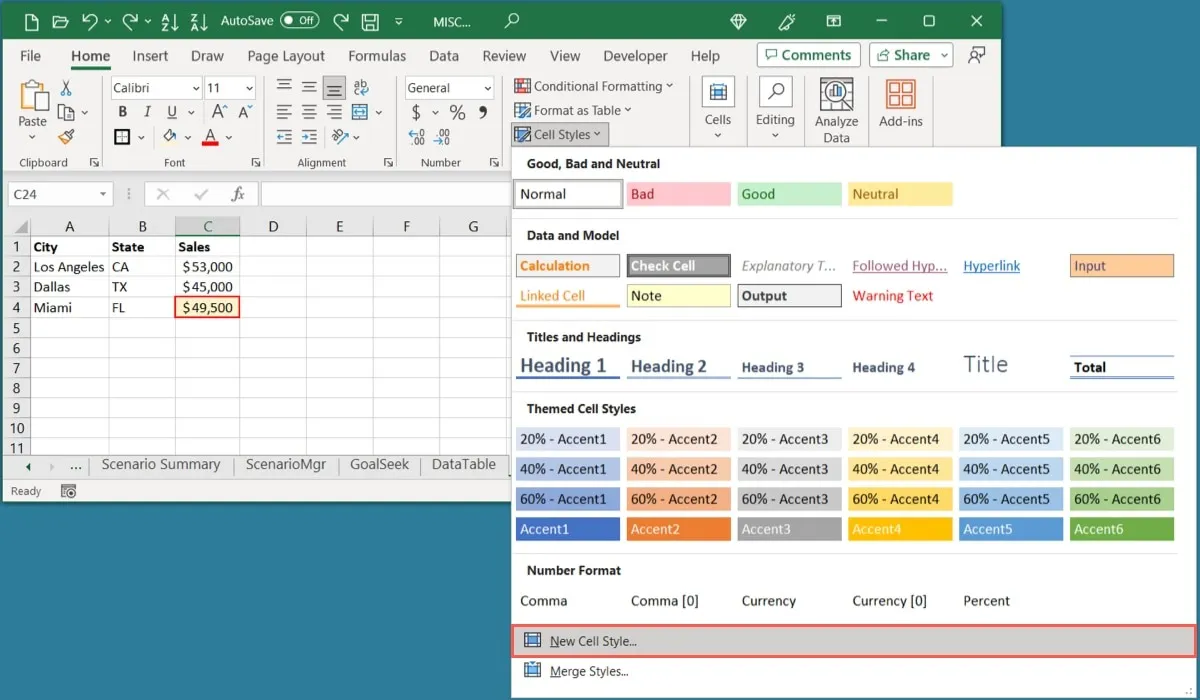
- Voer bovenaan een “Stijlnaam” in voor de huidige opmaak die op de cel moet worden toegepast. Als u alle indelingen wilt gebruiken die u ziet, laat u alle vakjes aangevinkt. Schakel anders de indelingen uit die u niet wilt.
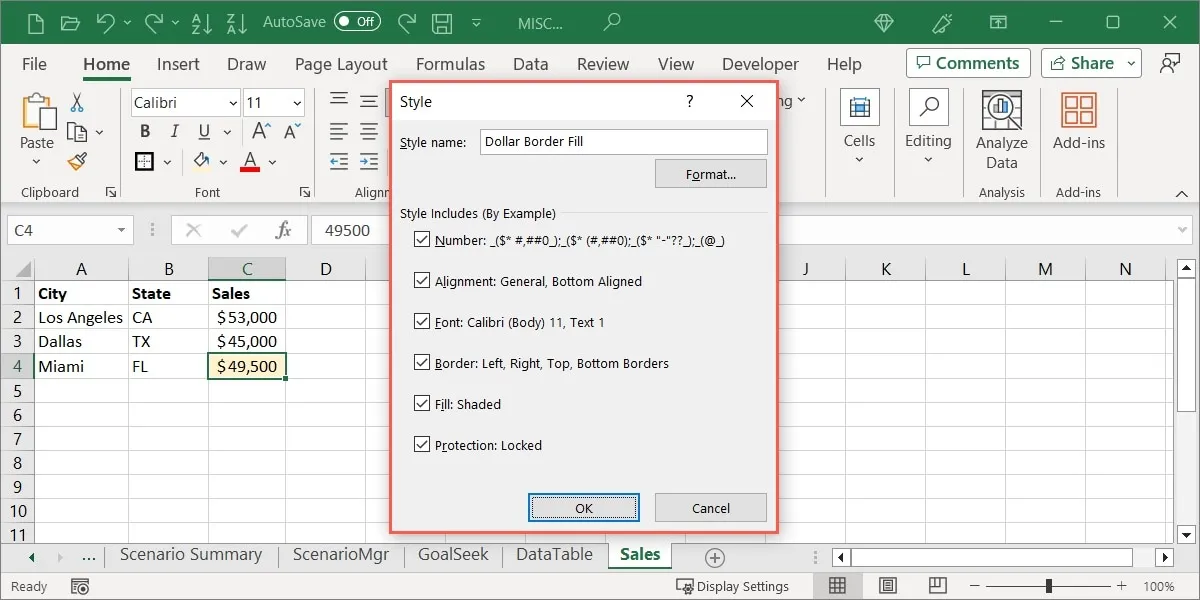
- Klik op ‘Formaat’ om de stijl toe te voegen of te wijzigen.

- Gebruik de tabbladen met het label ‘Nummer’, ‘Uitlijning’, ‘Lettertype’, enzovoort, en hun opties om de huidige opmaak voor de cel aan te passen en klik vervolgens op ‘OK’.
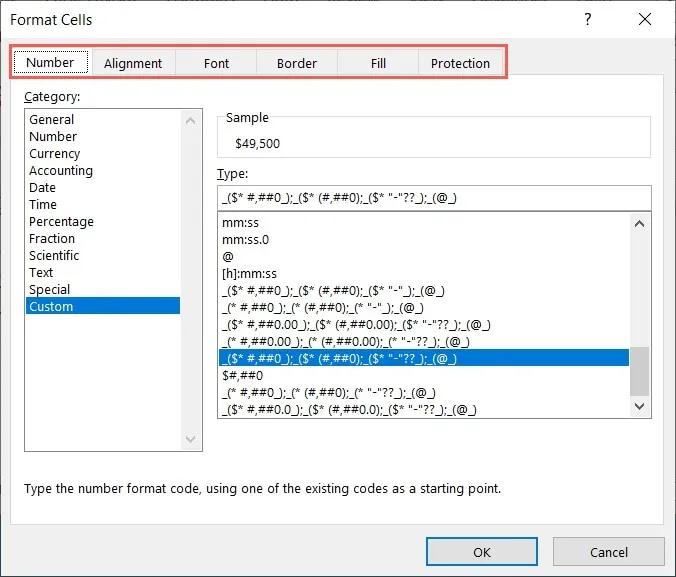
- Selecteer “OK” om de stijl op te slaan.
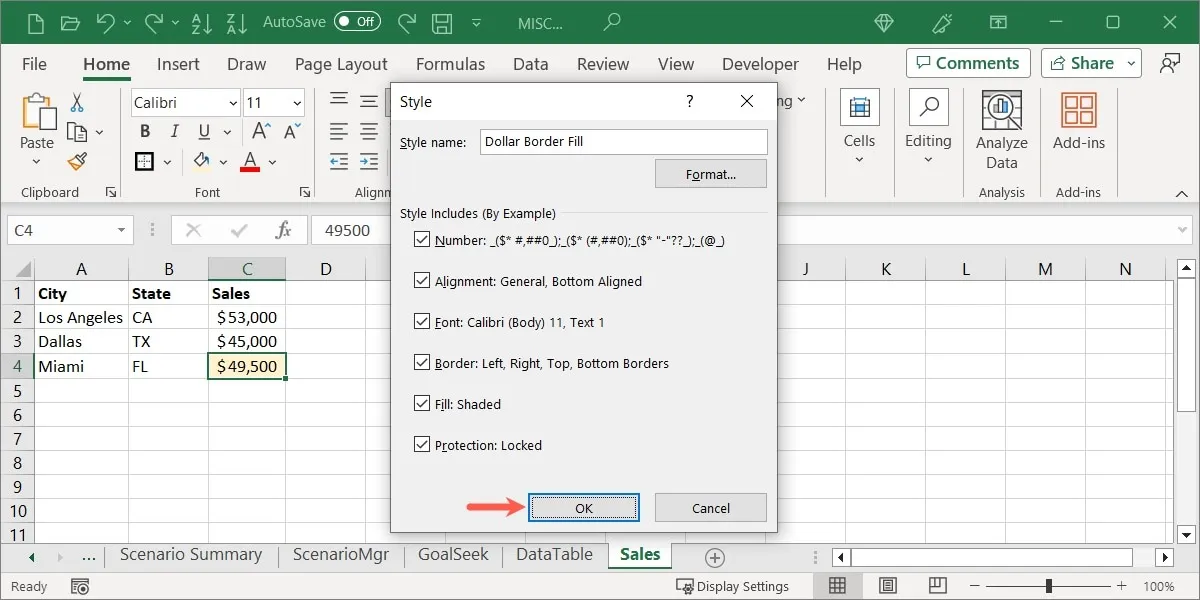
Gebruik een aangepaste stijl in Excel
Net als in Word kunt u een aangepaste stijl die u maakt toepassen op een cel in Excel door deze in het menu te kiezen.
Selecteer de cel waarop u het wilt toepassen en ga naar het tabblad “Start”. Open het menu “Celstijlen” en kies de naam van uw stijl in het gedeelte “Aangepast”.
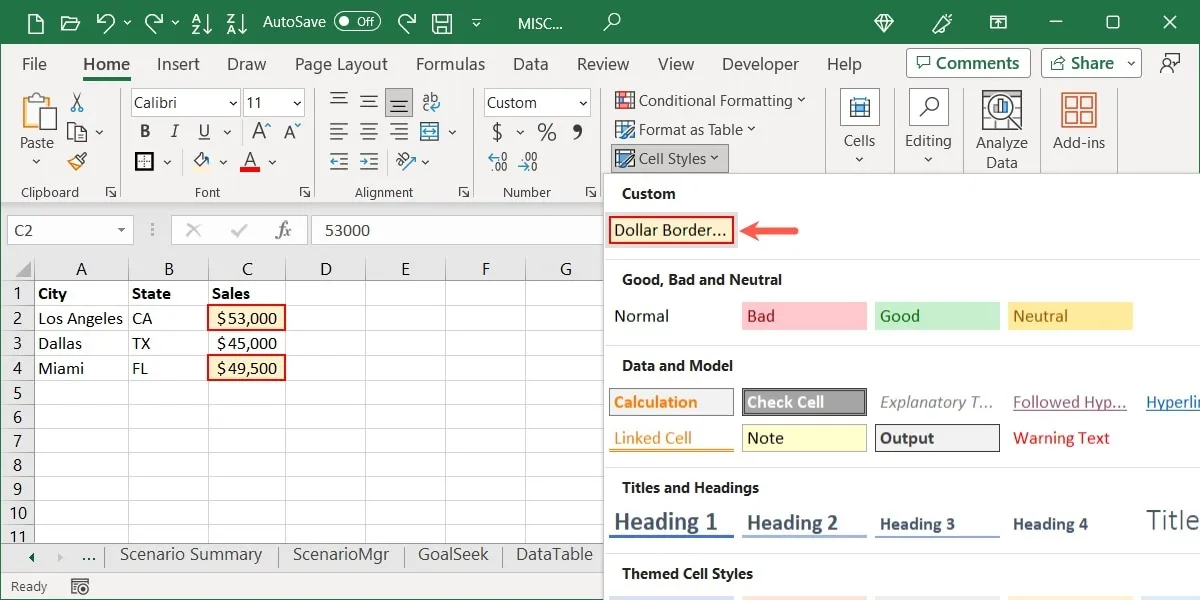
Bewerk of verwijder een aangepaste stijl in Excel
Mogelijk wilt u wijzigingen aanbrengen in een aangepaste stijl nadat u deze hebt gemaakt.
- Ga naar het tabblad “Start” en open het menu “Celstijlen”. Klik met de rechtermuisknop op uw aangepaste stijl en kies ‘Wijzigen’.
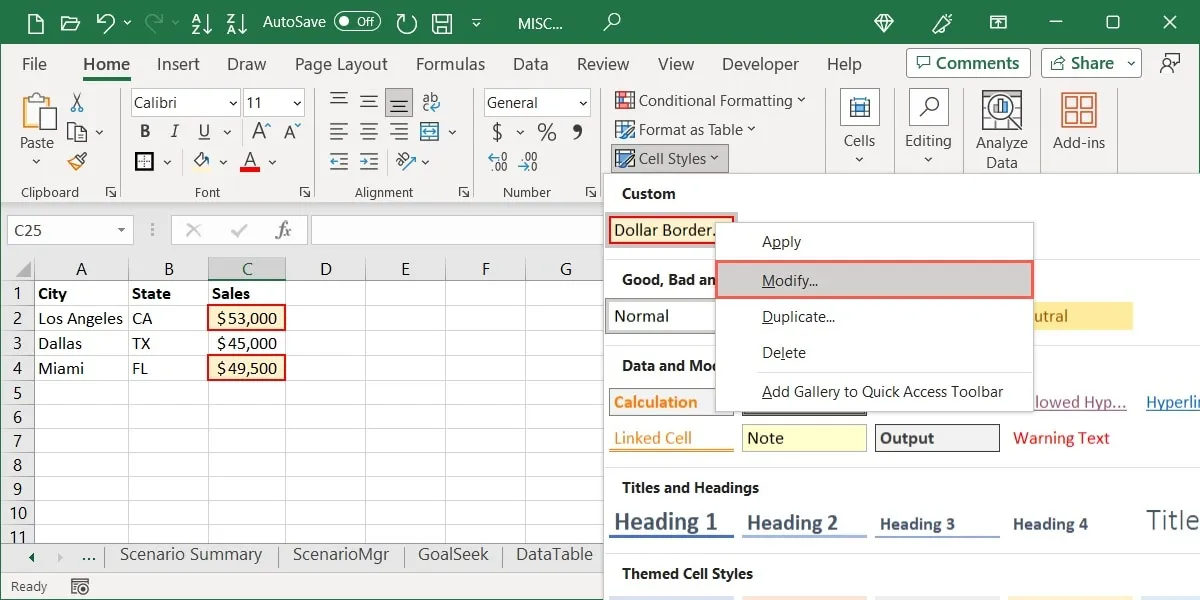
- Gebruik de knop “Opmaak” om het vak Cellen opmaken te openen, uw wijzigingen aan te brengen en “OK” te selecteren.

- We veranderen bijvoorbeeld onze lettergrootte van 11 naar 14 punten. Klik op “OK” om uw wijzigingen op te slaan.
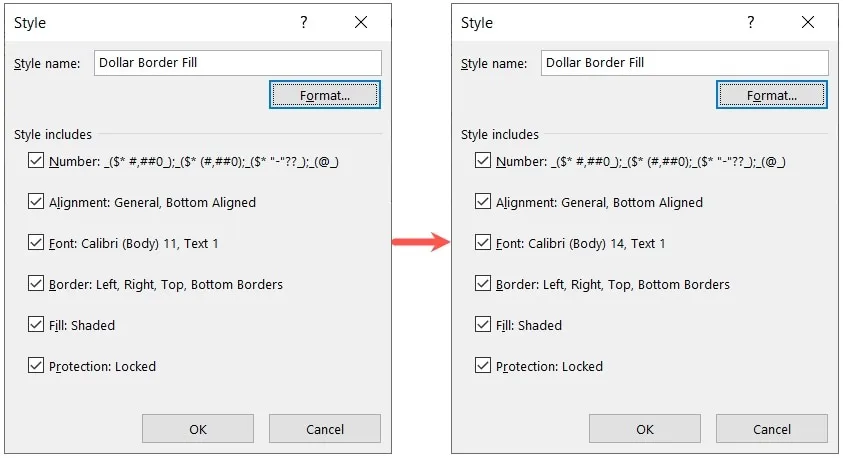
- Als u uw aangepaste stijl wilt verwijderen, klikt u er met de rechtermuisknop op in het menu “Celstijlen” en kiest u “Verwijderen”. Zorg ervoor dat u het wilt verwijderen voordat u op “Verwijderen” klikt.
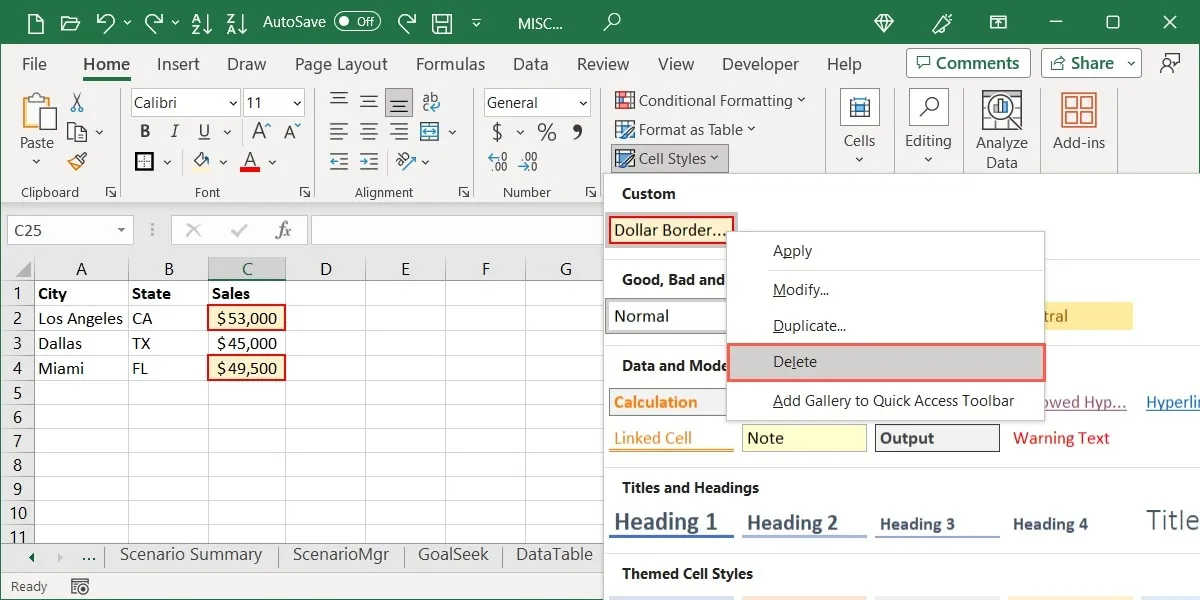
Exporteer een aangepaste stijl naar Excel
Misschien wilt u uw aangepaste celstijl gebruiken in een andere Excel-werkmap. Dit helpt u consistent te blijven in verschillende werkmappen en bladen. Het proces hiervoor is iets eenvoudiger dan het exporteren van aangepaste stijlen in Word. Houd er rekening mee dat hiermee alle aangepaste stijlen die u maakt, worden samengevoegd, niet slechts één.
- Open de Excel-werkmap waarin u de aangepaste stijl wilt gebruiken die u hebt gemaakt. U kunt het naar uw taakbalk of Dock minimaliseren als u dat wilt.
- Keer terug naar de originele werkmap, ga naar het tabblad “Start” en open het menu “Celstijlen”. Kies ‘Stijlen samenvoegen’.
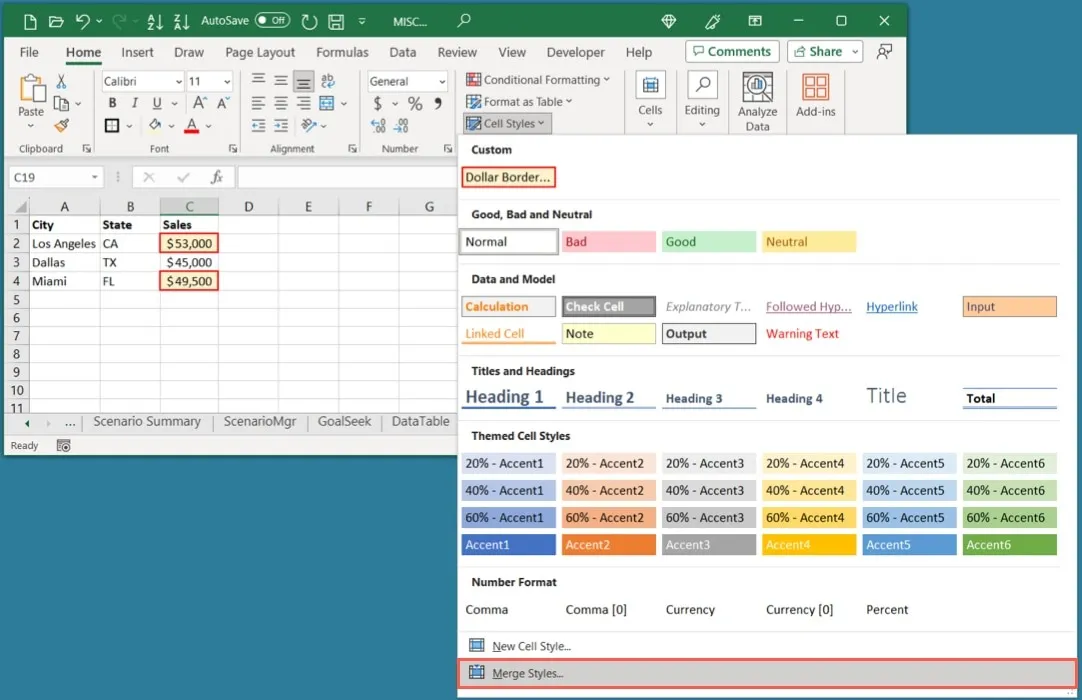
- U ziet de naam van uw tweede Excel-werkmap. Als u meer dan één geopende werkmap hebt, kiest u de gewenste werkmap in de lijst. Klik OK.”
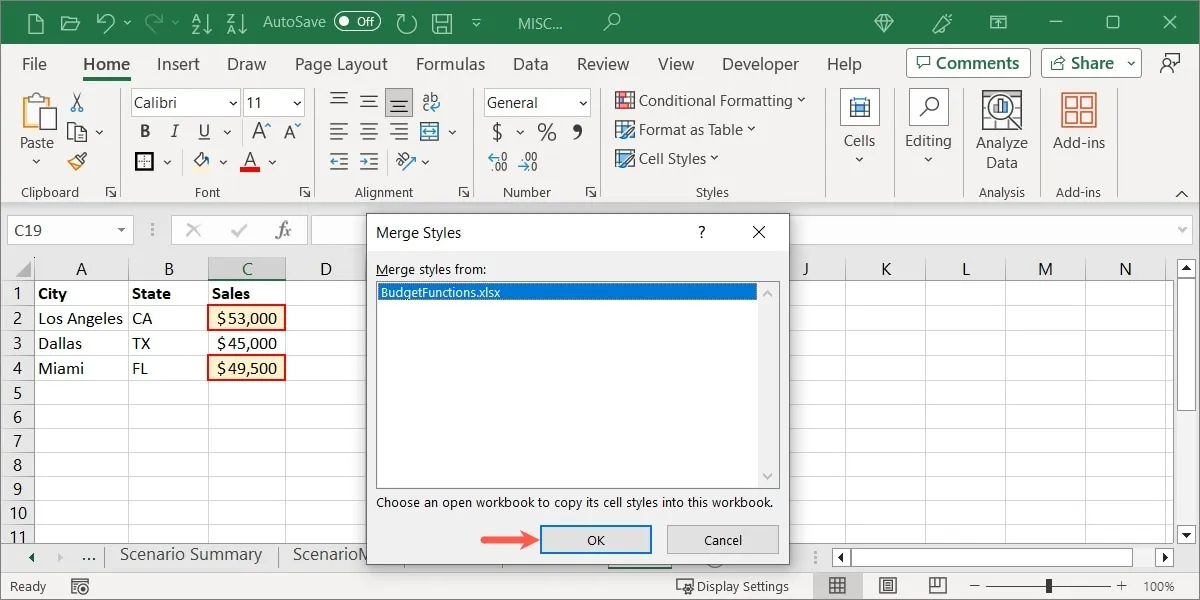
- Als je een bericht ontvangt dat je stijlen hebt met dezelfde naam, kies dan “Ja” om door te gaan en samen te voegen of “Nee” om ze niet samen te voegen.
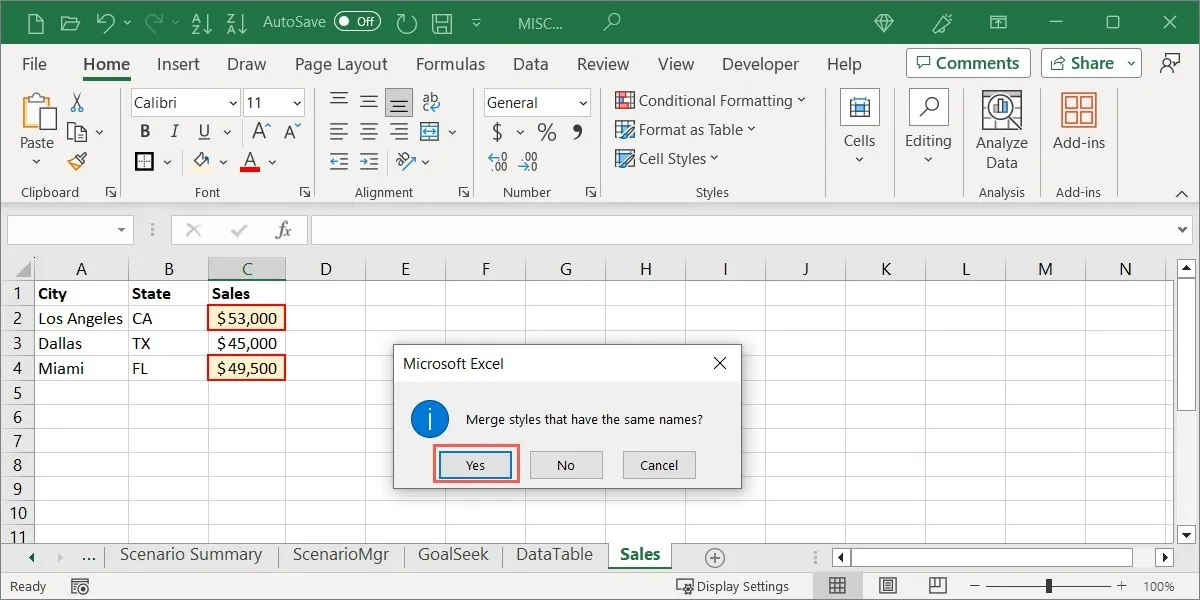
Wanneer u de tweede werkmap bekijkt waarin u de stijlen hebt samengevoegd, ziet u uw aangepaste optie op het tabblad “Start” in het menu “Celstijlen”, net als in de originele werkmap.
Veel Gestelde Vragen
Kan ik op dezelfde manier een aangepaste stijl maken in PowerPoint?
Microsoft PowerPoint biedt geen functie voor stijlen zoals Word en Excel. U zult dit merken als u het tabblad “Start” in PowerPoint bezoekt.
Een alternatief is om tekstopmaak van Word naar PowerPoint te kopiëren . Een andere is het maken van een aangepast thema in PowerPoint. Dit omvat lettertypen, kleuren en effecten die vergelijkbaar zijn met stijlen in Word en Excel. Ga naar de Microsoft-ondersteuningspagina voor het maken van een PowerPoint-thema om aan de slag te gaan.
Kan ik een stijl wijzigen met behulp van een bestaande indeling in Word?
Ja. U kunt uw aangepaste stijl of een standaardstijl wijzigen met lettertypeopmaak elders in uw document.
Selecteer de tekst met de gewenste opmaak. Open op het tabblad “Start” het menu “Stijlen” en klik met de rechtermuisknop op de stijl die u wilt wijzigen. Kies ‘Update [stijlnaam] om overeen te komen met selectie’. Die stijl wordt dan vervangen door de opmaak van uw geselecteerde tekst.
Wat is het verschil tussen stijlen en thema’s in Word en Excel?
Stijlen zijn van toepassing op het lettertype of de cel die u kiest en kunnen opmaak bevatten, zoals hierboven beschreven. Thema’s bevatten daarentegen lettertypen en kleurenschema’s die van toepassing zijn op uw hele document of werkmap, zoals koppen of lettergroottes. Bovendien kunnen thema’s de stijlen bepalen die u ziet in de menu’s Stijlen en Celstijlen.
Afbeelding tegoed: Pixabay . Alle screenshots door Sandy Geschrevenhuis.



Geef een reactie