Hoe maak je een contactposter voor iemand op iPhone met iOS 17

Contactposters zijn een geweldige manier om jezelf aan iemand voor te stellen. Met deze nieuwe functie in iOS 17 kun je een poster voor jezelf maken op basis van je esthetische voorkeuren, die elke keer dat je een van je contacten belt, verschijnt, zolang ze een iPhone hebben.
Maar hierdoor vraag je je misschien af wat er gebeurt met contacten die geen iPhone hebben of hun Contactposter nog niet hebben gemaakt. Welnu, u kunt uw eigen posters maken voor contacten die in deze categorie vallen. Laten we eens kijken hoe u contactposters kunt maken voor andere contacten op uw iPhone.
Contactposters maken voor uw contacten
U moet iOS 17 op uw iPhone hebben geïnstalleerd, zodat u contactposters voor uw contacten kunt maken. Als je nog niet hebt geüpdatet, kun je dit doen door naar Instellingen > Algemeen > Software-update te gaan . U kunt vervolgens de nieuwste beschikbare update installeren en de onderstaande gids volgen zodra deze is bijgewerkt. Laten we beginnen.
Open de Contacten-app .
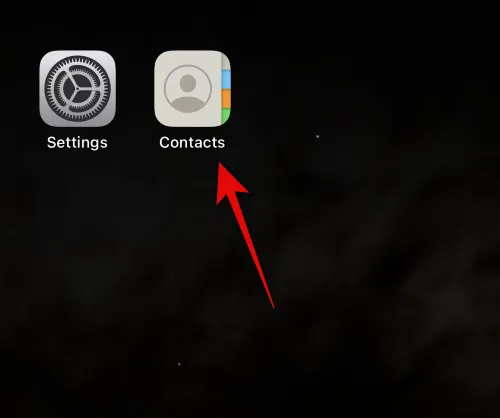
Tik op het contact waarvoor u een poster wilt maken.

Tik nu op Bewerken in de rechterbovenhoek van uw scherm.

Tik op Foto toevoegen onder het contact bovenaan.

Tik op en selecteer het type contactfoto dat u wilt maken uit een van de onderstaande keuzes.
- Camera
- Foto’s
- Memoji
- Monogram
- Emoji

U kunt ook op tikken en een van de vooraf ingestelde keuzes onderaan selecteren. Hetzelfde wordt gebruikt om uw Contactposter te maken, tenzij u Emoji hebt geselecteerd, in welk geval u wordt doorgestuurd naar de Memoji Contactposter.

Volg nu een van de onderstaande secties, afhankelijk van de optie die u in de bovenstaande stap hebt gekozen.
Maak een cameracontactposter
U kunt als volgt een contactposter maken voor het geselecteerde contact met behulp van de camera. Volg de onderstaande stappen om u te helpen bij het proces.
Tik onderaan op Camera om aan de slag te gaan.
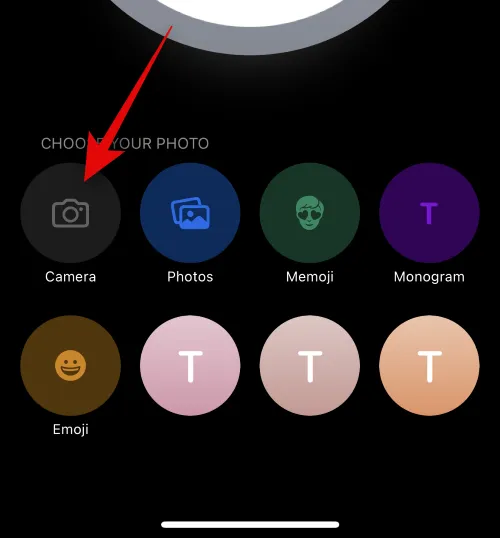
Gebruik nu de camera-opties om uw onderwerp naar behoefte aan te passen en in te kaderen.
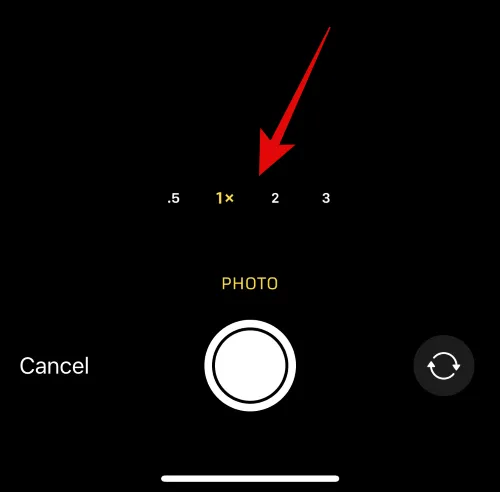
Tik op het pictogram Sluiter om een foto te maken.
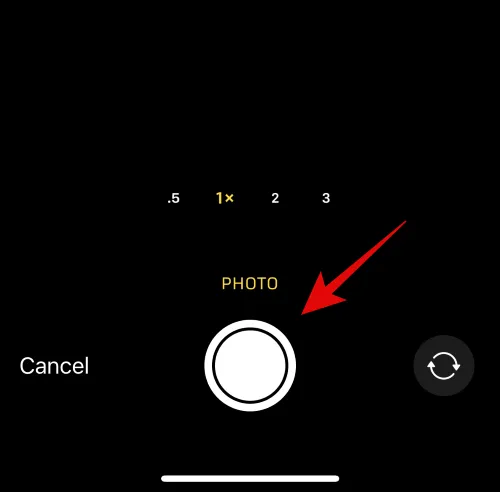
Gebruik het knijpgebaar om het formaat van de afbeelding te wijzigen en aan te passen.
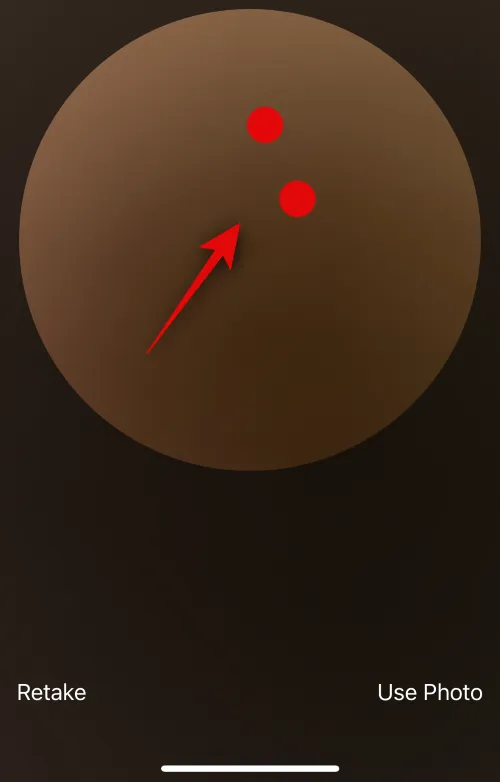
Als u opnieuw een afbeelding wilt vastleggen, tikt u in plaats daarvan op Opnieuw maken .

Tik op Foto gebruiken zodra je de gewenste afbeelding hebt vastgelegd.
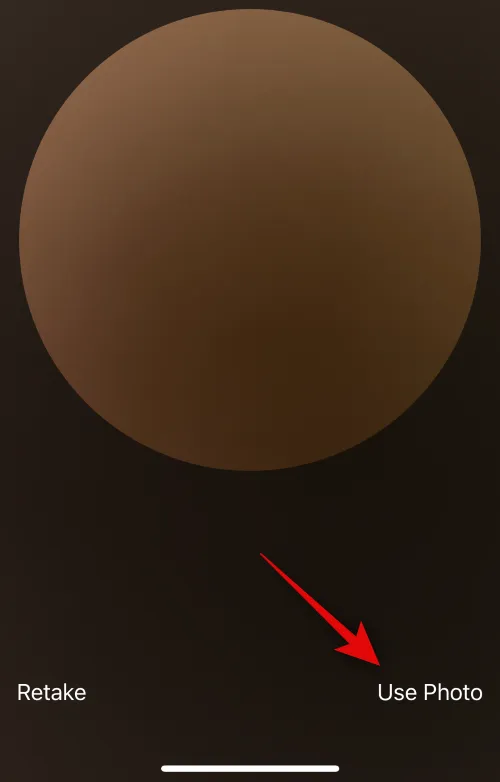
Kies nu een filter dat je leuk vindt uit de keuzes onderaan je scherm.

Tik op Volgende in de rechterbovenhoek als je klaar bent.
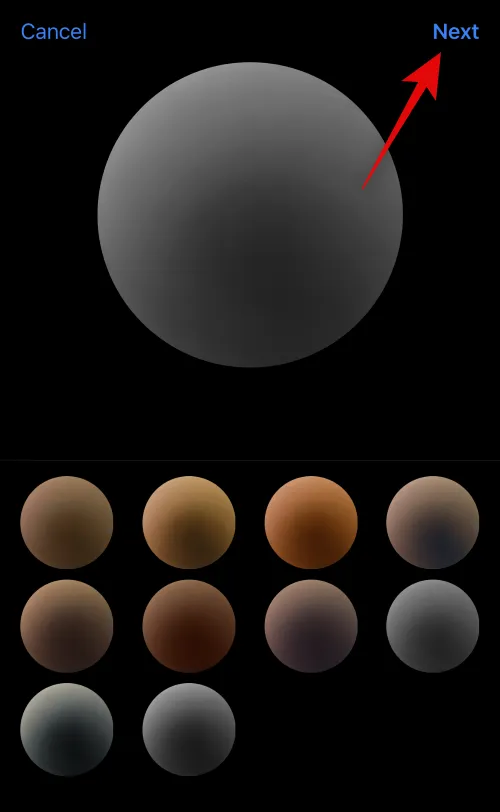
U wordt nu gevraagd om uw poster te maken. Tik nogmaals op Camera onderaan.

Pas uw camera-opties aan en kadreer uw afbeelding zoals we eerder deden.
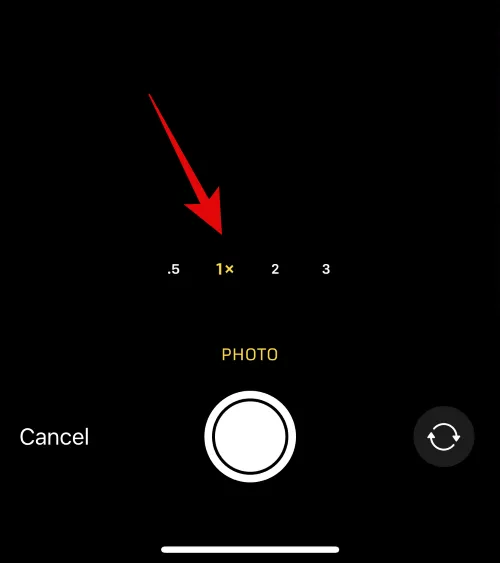
Tik op het sluiterpictogram als je klaar bent.

Tik op Opnieuw maken als u de afbeelding opnieuw wilt vastleggen.
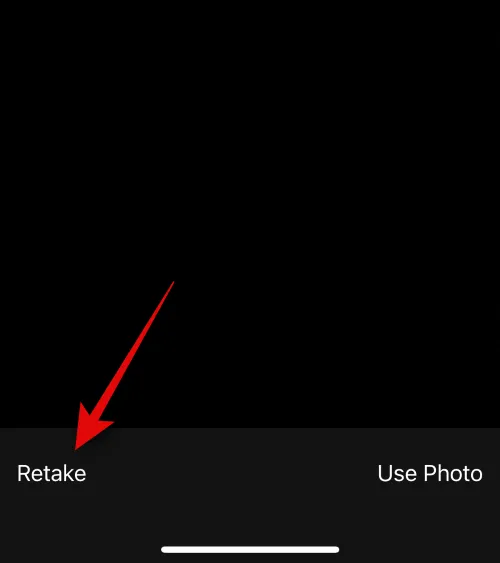
Tik op Foto gebruiken zodra je de gewenste afbeelding hebt vastgelegd.

Er wordt nu een poster gemaakt. Gebruik het knijpgebaar om de afbeelding op uw canvas te verplaatsen en de grootte ervan te wijzigen.
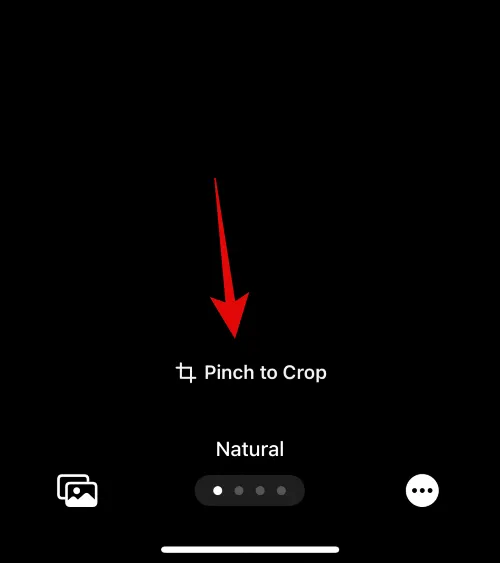
Tik vervolgens bovenaan op de naam om deze aan te passen.
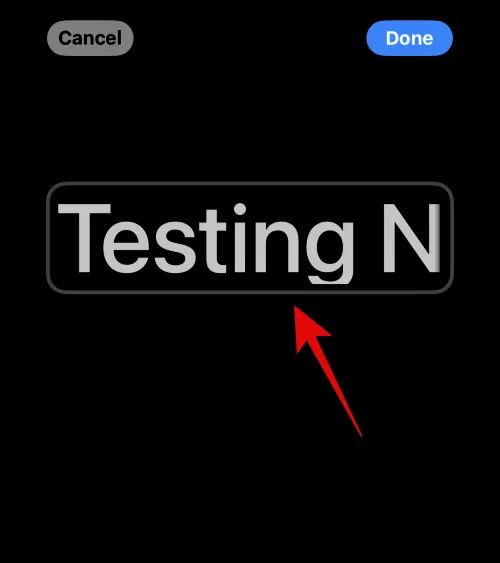
Veeg de keuzes bovenaan en tik op het gewenste lettertype.
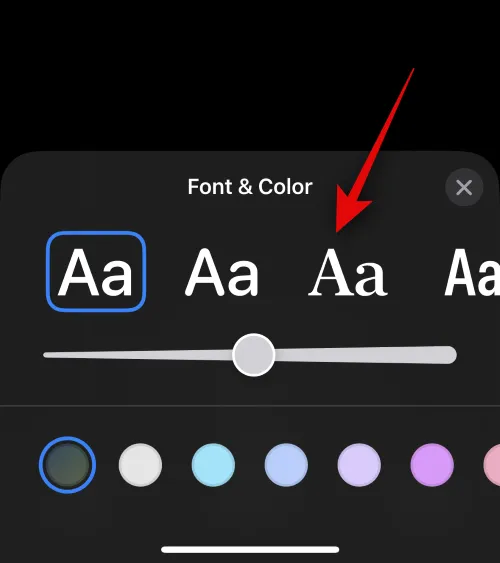
Gebruik nu de schuifregelaar om het lettertypegewicht aan te passen .
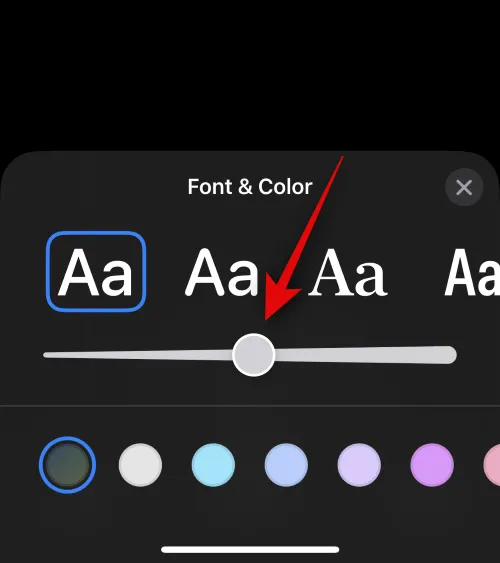
Veeg vervolgens de kleurkeuzes onderaan en kies de gewenste letterkleur.
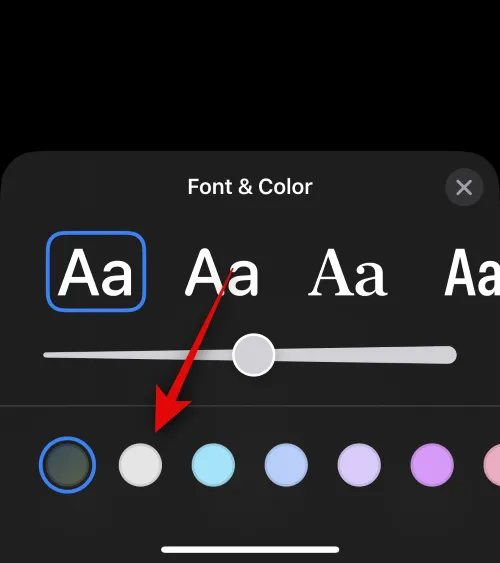
U kunt ook op het kleurenwiel tikken om een aangepaste kleur te kiezen.
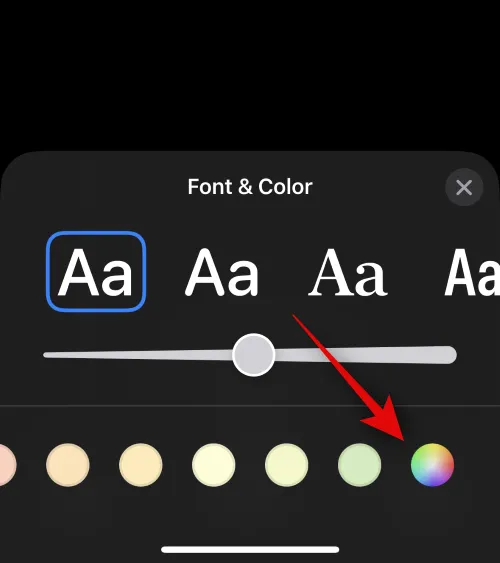
Tik op het X- pictogram als je klaar bent.

Tik op het pictogram met de drie stippen in de rechterbenedenhoek en het diepte-effect om hetzelfde te schakelen.

Opmerking: Diepte-effect is alleen beschikbaar bij compatibele afbeeldingen.
Veeg nu en kies een gewenst effect voor uw afbeelding. U kunt kiezen uit de volgende opties.
- Natuurlijk
- Gradiënt achtergrond
- Naadloze achtergrond
- Naadloze Achtergrond Mono
- Opdruk
- Studio
- Zwart wit
- Kleur achtergrond
- Duotoon
- Kleur wassen
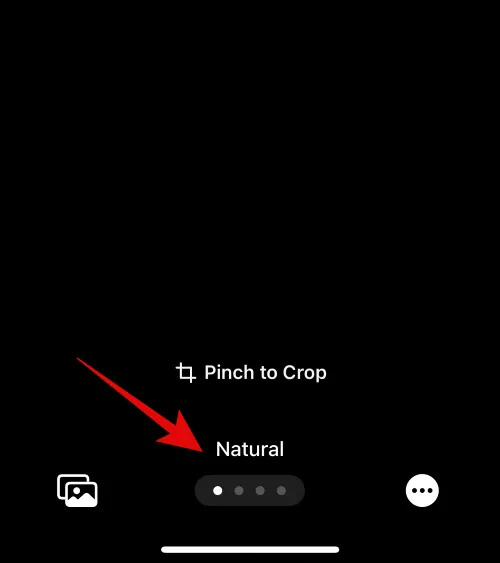
Opmerking: sommige van deze filters zijn alleen beschikbaar voor afbeeldingen waarop in de portretmodus is geklikt.
Als u een effect kiest dat een gekleurde achtergrond op uw afbeelding toepast, kunt u dit wijzigen door op het pictogram in de rechteronderhoek te tikken.

U kunt op het kleurenwiel tikken om desgewenst een aangepaste kleur te kiezen.

U kunt de schuifregelaar onderaan gebruiken om de verzadiging van de kleur aan te passen.
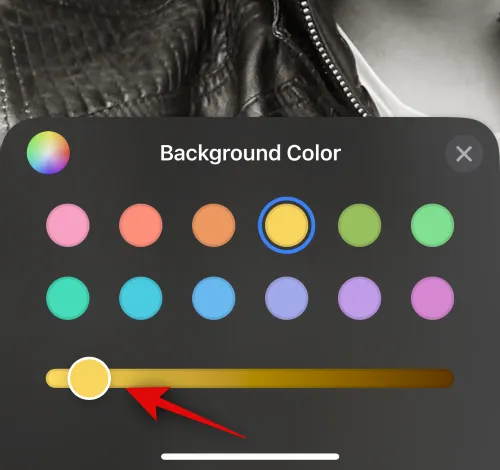
In het geval van effecten zoals Studio wordt deze optie vervangen door de schakelaar voor uw verlichting. U kunt in dit geval kiezen tussen High key en Low key .

Evenzo kunt u met Black & White kiezen tussen een zwart-witte achtergrond.

Als je klaar bent met het maken van je poster, tik je op Gereed in de rechterbovenhoek.

Er wordt nu een postervoorbeeld getoond.

Tik onderaan op Doorgaan .
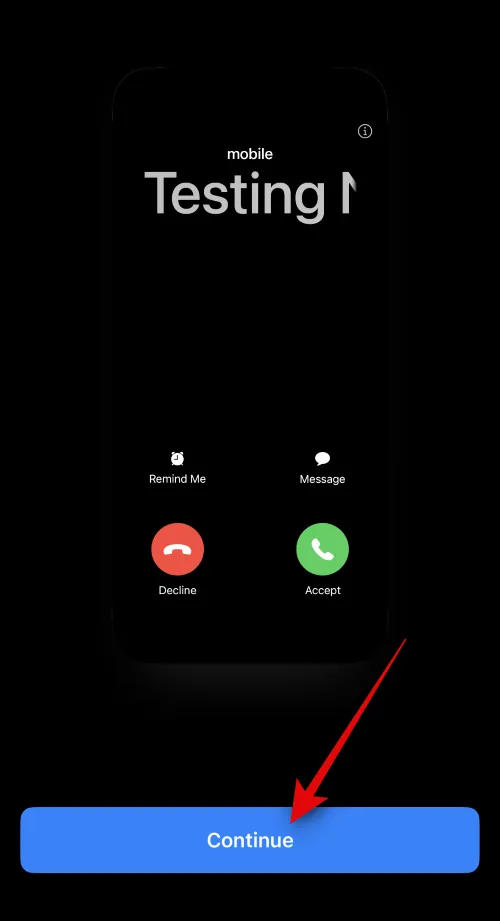
De geselecteerde afbeelding en poster worden nu toegewezen aan uw contactpersoon. Tik op Gereed in de rechterbovenhoek om de wijzigingen op te slaan.
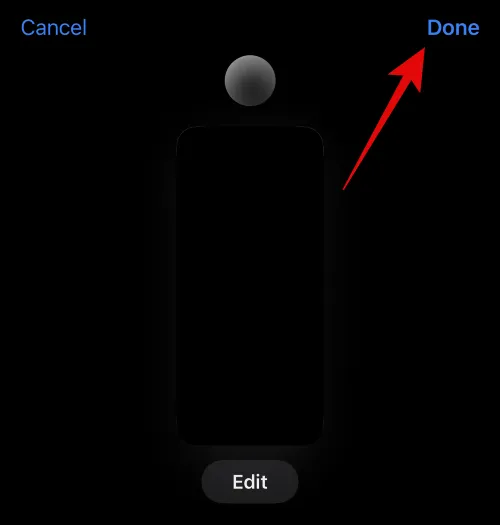
En zo kunt u een contactposter maken met de optie Camera.
Maak een foto-contactposter
Volg de onderstaande stappen om een contactposter voor uw contactpersoon te maken met behulp van de optie Foto’s. Laten we beginnen.
Tik onderaan op Foto’s .
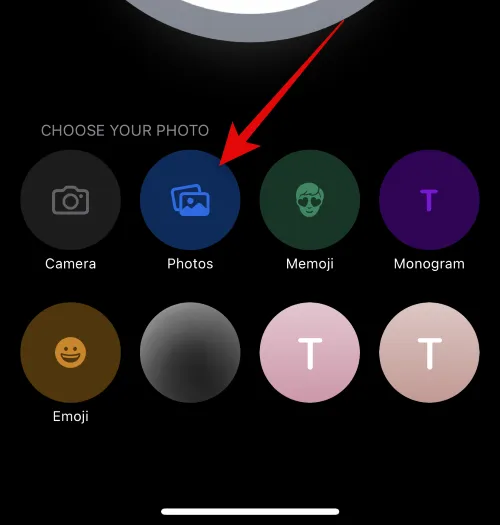
Tik nu op en selecteer de gewenste afbeelding die u aan uw contactpersoon wilt toewijzen.

Gebruik het knijpgebaar om het formaat en de positie van de afbeelding naar uw voorkeuren te wijzigen.
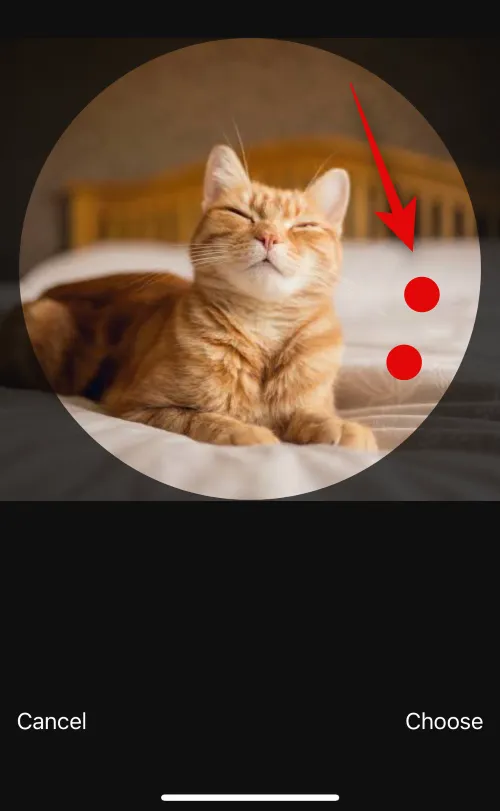
Tik op Kiezen in de rechterbenedenhoek om uw keuze af te ronden.
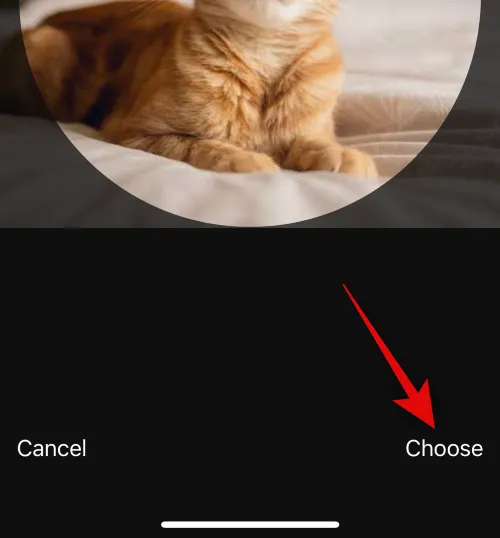
Tik op en kies een voorkeursfilter uit de keuzes onderaan.

Tik op Volgende als je klaar bent.
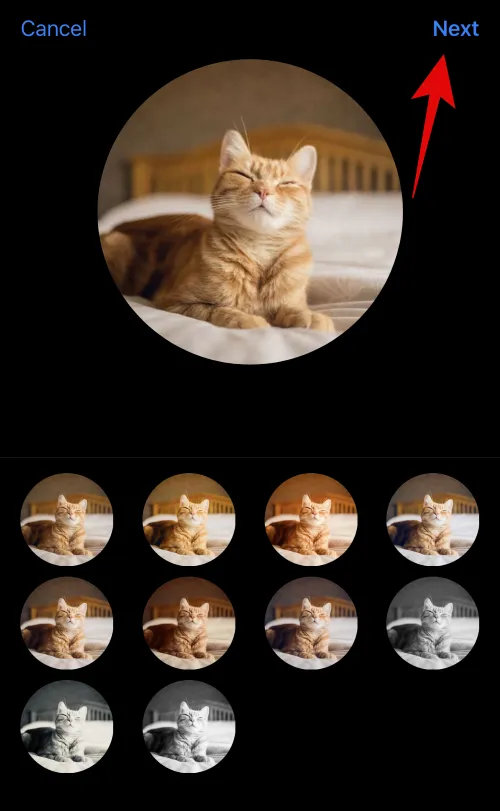
De afbeelding wordt nu toegewezen als uw contactfoto. Tik nogmaals op Foto’s onderaan.

De afbeelding wordt nu ook automatisch toegewezen aan de poster van uw contactpersoon. Gebruik het knijpgebaar zoals we eerder deden om de afbeelding op uw canvas te verplaatsen en de grootte ervan te wijzigen.

Tik nu bovenaan op de naam van het contact.
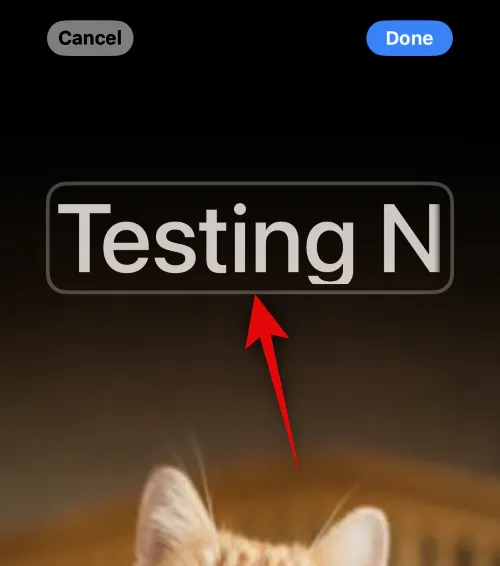
Veeg de keuzes bovenaan en kies het gewenste lettertype.

Gebruik de schuifregelaar om het lettertypegewicht aan te passen.

Veeg vervolgens over de keuzes onderaan om de gewenste letterkleur te selecteren.

U kunt ook op het kleurenwiel tikken om een aangepaste kleur te kiezen.
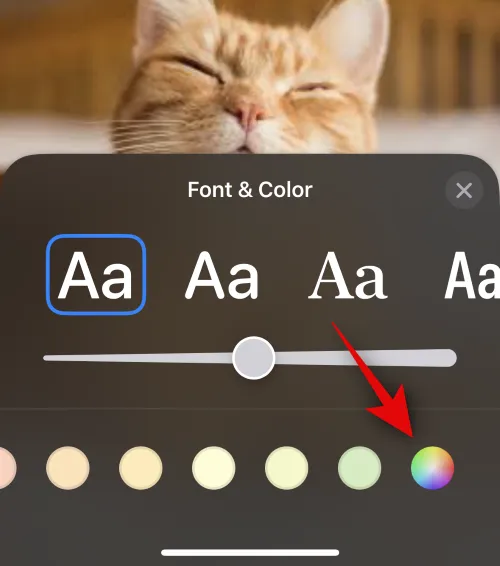
Tik op het X- pictogram als je klaar bent.
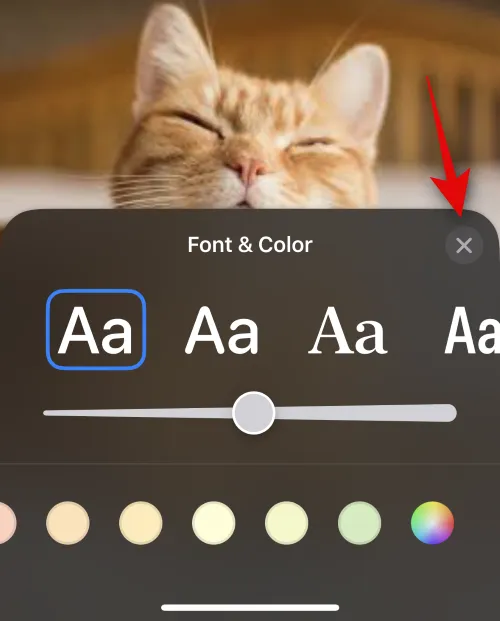
Tik nu op het pictogram met drie stippen in de rechterbenedenhoek. Tik op Diepte-effect om hetzelfde te schakelen voor uw afbeelding.

Opmerking: deze optie is alleen beschikbaar bij compatibele afbeeldingen.
Veeg vervolgens over het canvas en kies het gewenste filter voor uw afbeelding. U kunt kiezen uit een van de volgende opties.
- Natuurlijk
- Gradiënt achtergrond
- Naadloze achtergrond
- Naadloze Achtergrond Mono
- Opdruk
- Studio
- Zwart wit
- Kleur achtergrond
- Duotoon
- Kleur wassen
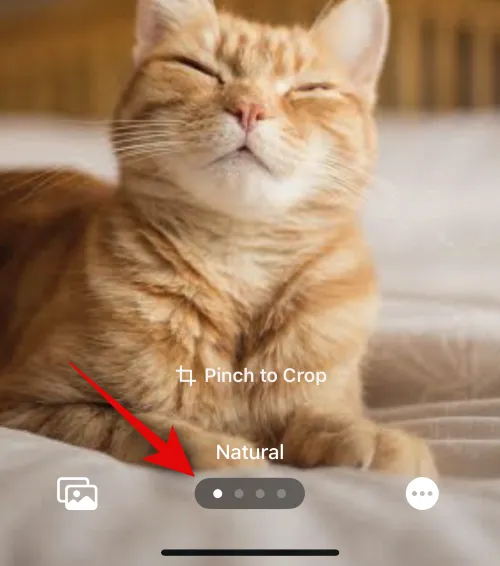
Opmerking: sommige van deze filters zijn alleen beschikbaar voor afbeeldingen waarop in de portretmodus is geklikt.
Afhankelijk van het filter dat u kiest, kunt u op het pictogram in de rechterbenedenhoek tikken om het aan te passen. We kunnen bijvoorbeeld de achtergrondkleur wijzigen bij gebruik van het naadloze achtergrondfilter.

Evenzo kunnen we het kleurenschema wijzigen bij gebruik van het Duotone- filter.
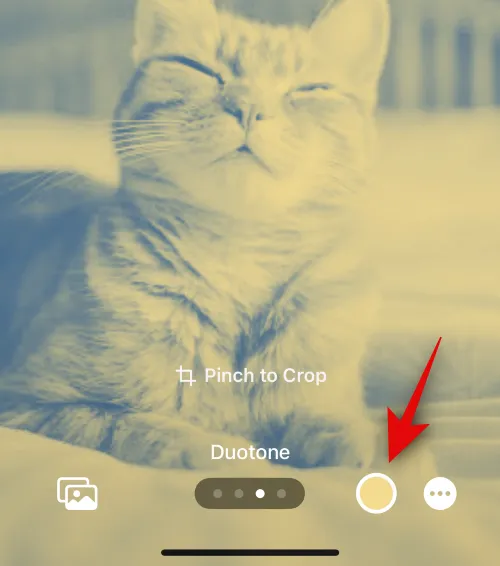
Tik op Gereed in de rechterbovenhoek zodra je de poster hebt voltooid.

Bekijk het voorbeeld en tik onderaan op Doorgaan .
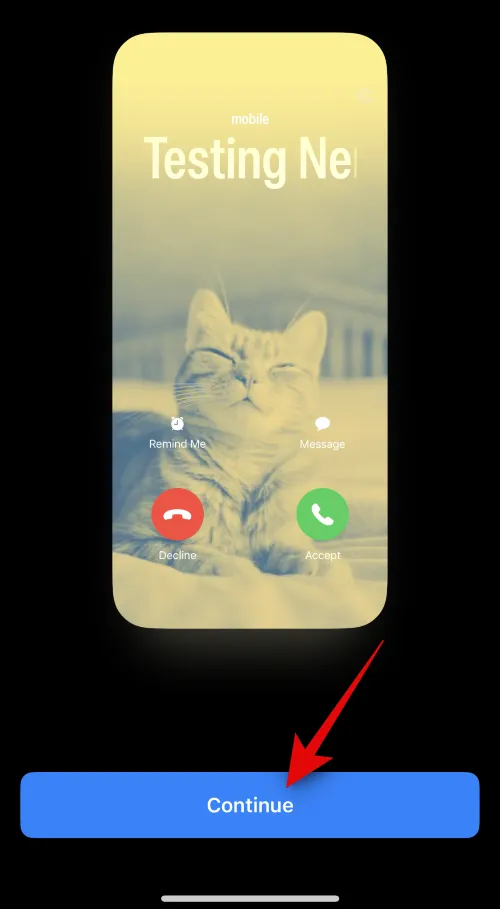
De poster wordt nu toegewezen aan uw contactpersoon. Tik op Gereed in de rechterbovenhoek om uw wijzigingen op te slaan.

En dat is het! U hebt nu de optie Foto’s gebruikt om een contactposter voor het geselecteerde contact te maken.
Maak een Memoji-contactposter
Hier leest u hoe u een Memoji-contactposter voor uw contactpersoon kunt maken. Volg de onderstaande stappen om u te helpen bij het proces.
Tik onderaan op Memoji om aan de slag te gaan.

Tik op en selecteer je favoriete memoji uit de keuzes op je scherm.

U kunt ook op het pictogram + tikken om een nieuwe memoji te maken.
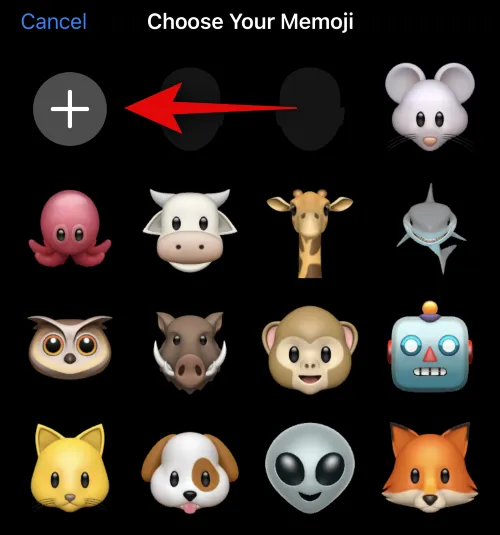
Poseer zoals je wilt en tik op het sluiterpictogram zodra je klaar bent.

U kunt op het prullenbakpictogram in de linkerbenedenhoek tikken als u het opnieuw wilt proberen.
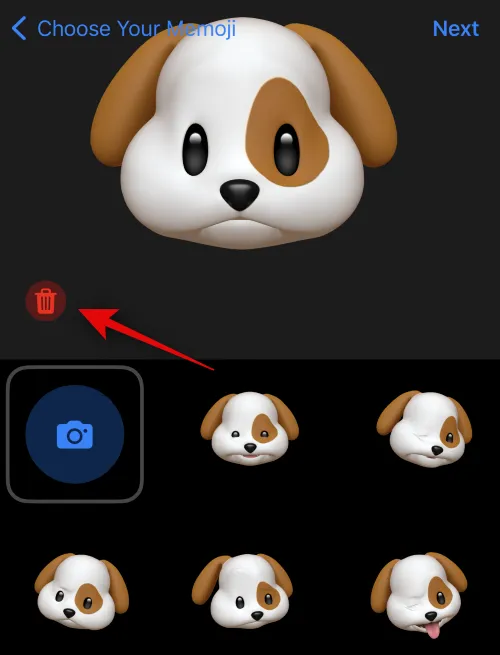
U kunt ook op tikken en kiezen uit een van de voorinstellingen onder aan uw scherm.
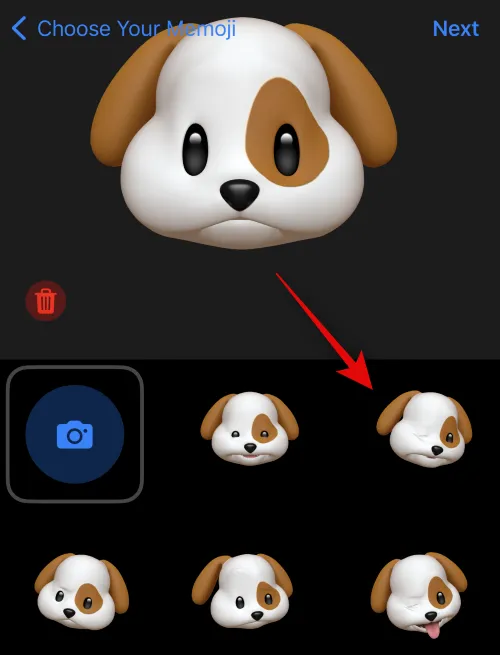
Als je klaar bent, tik je op Volgende in de rechterbovenhoek.
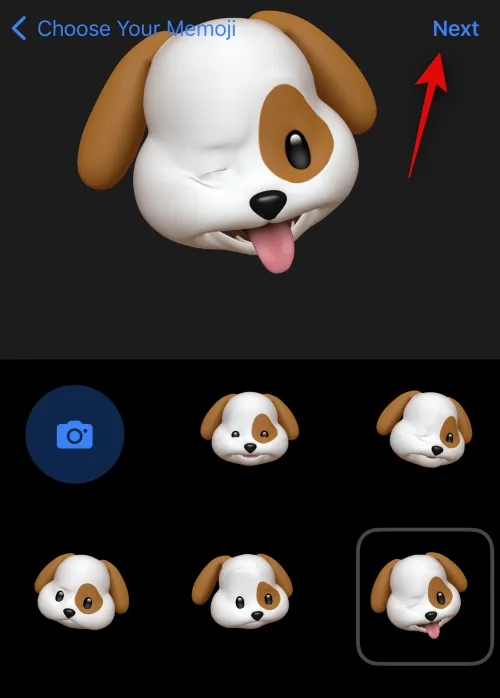
Gebruik het knijpgebaar om het formaat en de positie van de memoji naar behoefte aan te passen.
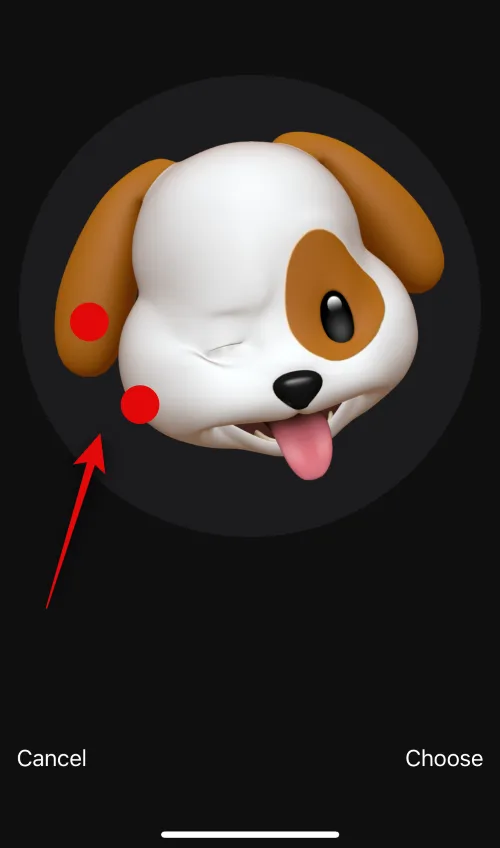
Tik op Annuleren als u het opnieuw wilt proberen.
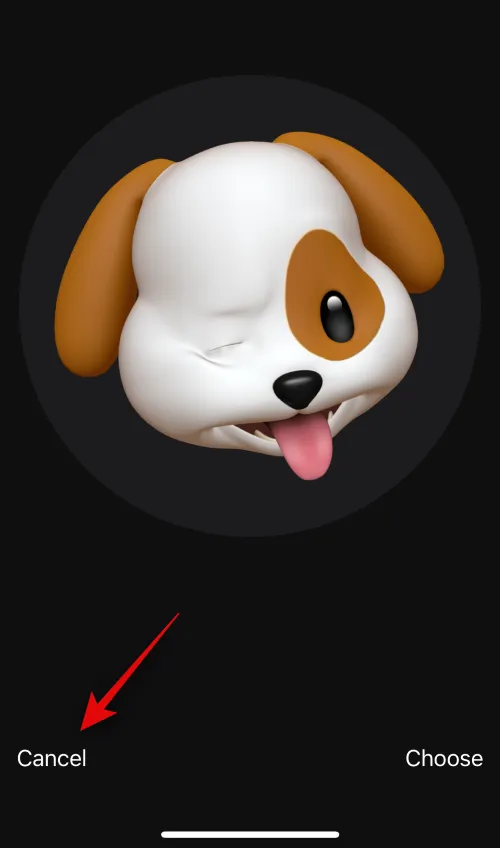
Tik op Kiezen als u tevreden bent met de afbeelding.

Kies nu een gewenste achtergrondkleur voor uw Memoji.
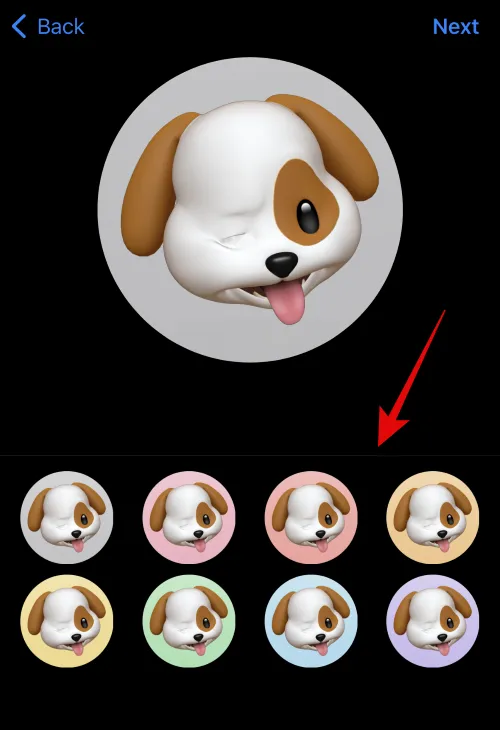
Tik op Volgende in de rechterbovenhoek.

De memoiji wordt nu ook aan de contactposter toegewezen. Tik op het pictogram in de linkerbenedenhoek om je achtergrondkleur te wijzigen.
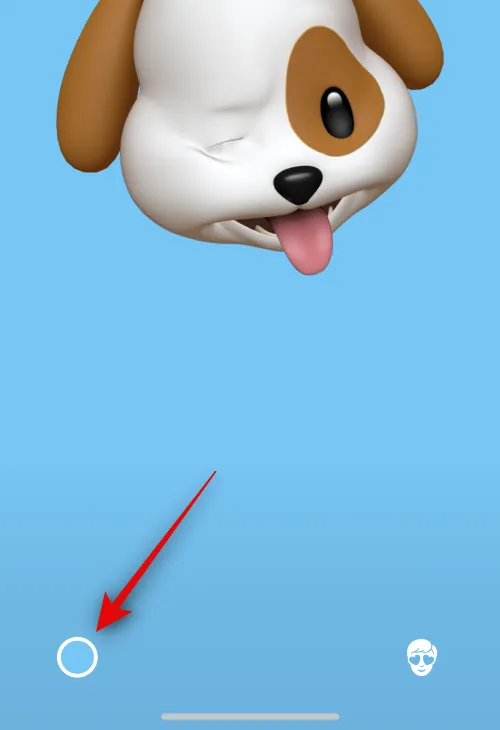
Tik op en kies je gewenste kleur.
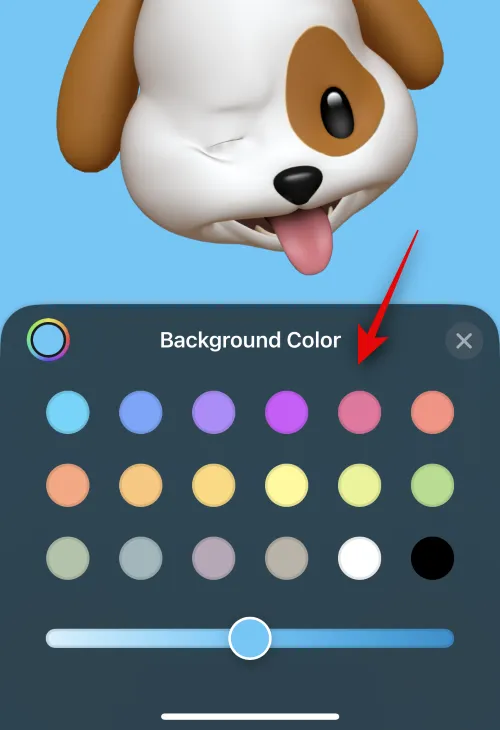
U kunt ook op het kleurenwiel in de linkerbovenhoek tikken om een aangepaste kleur te kiezen.

Gebruik de schuifregelaar onderaan om de levendigheid van uw achtergrondkleur aan te passen.

Tik op het X- pictogram als je klaar bent met het aanpassen van je achtergrond.
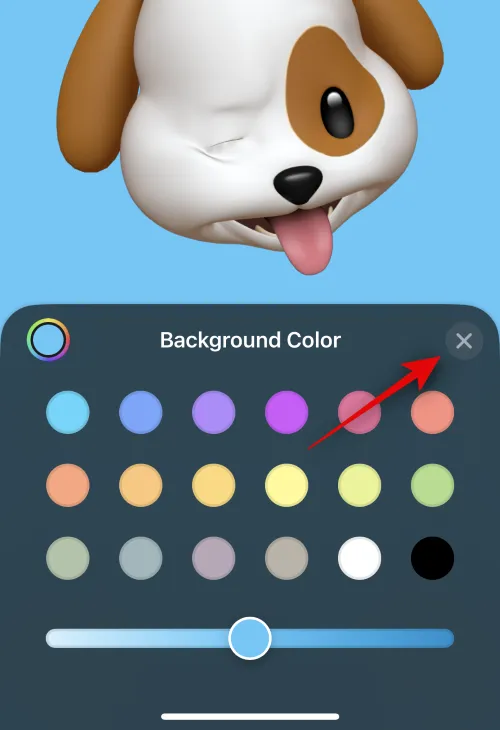
Tik nu bovenaan op de contactnaam om deze aan te passen.
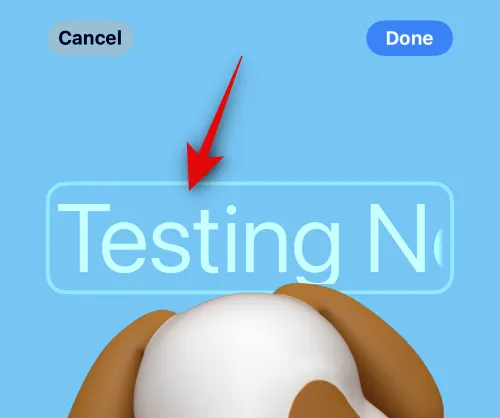
Veeg en kies het gewenste lettertype uit de keuzes bovenaan.

Gebruik vervolgens de schuifregelaar om het lettertypegewicht aan te passen .
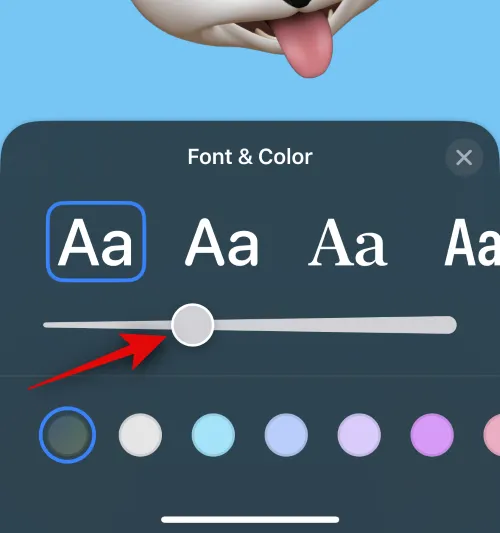
Wijzig uw lettertypekleur met behulp van de keuzes onderaan.
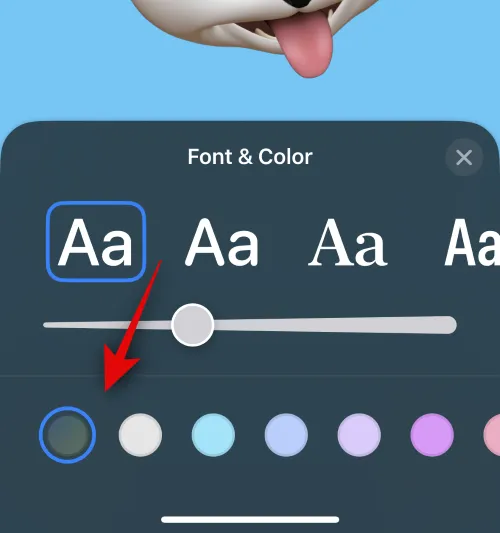
U kunt op het kleurenwiel tikken en net als voorheen een aangepaste kleur kiezen.
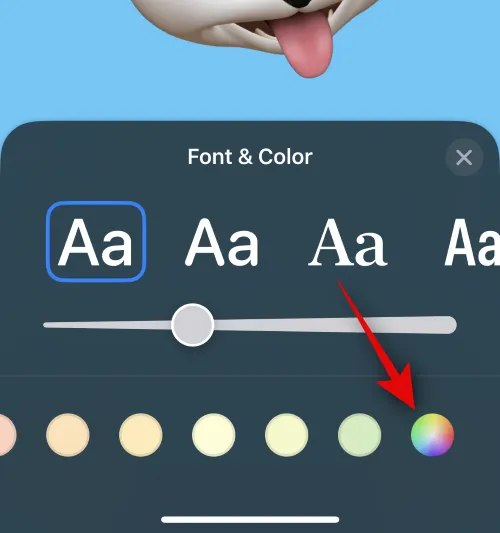
Tik op de X als je klaar bent met het aanpassen van de naam van het contact.
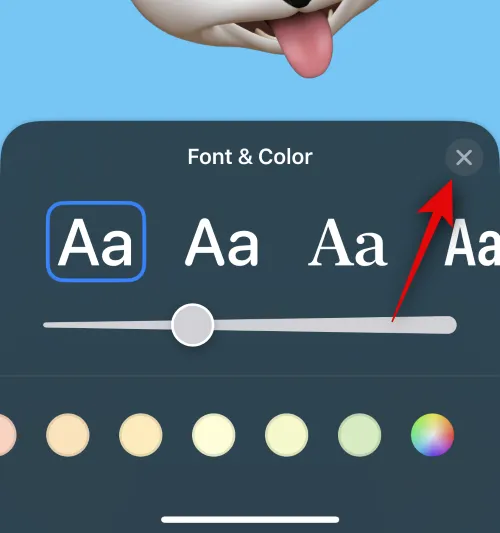
Als u de memoji wilt wijzigen, kunt u op het pictogram in de rechteronderhoek tikken.
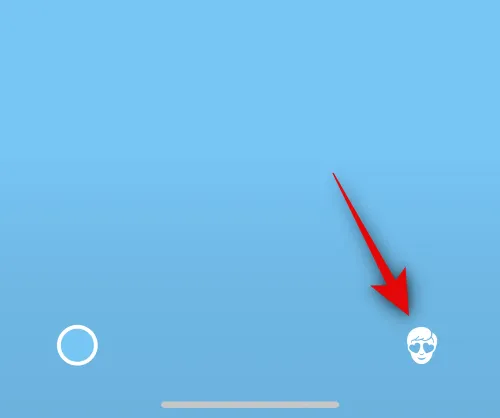
U kunt nu uw favoriete Memoji kiezen en deze aanpassen zoals we hierboven hebben gedaan.

Tik op Gereed in de rechterbovenhoek als je klaar bent om de contactposter af te ronden.

Je krijgt nu een voorbeeld van de Contactposter te zien. Als alles klopt, tik je onderaan op Doorgaan .
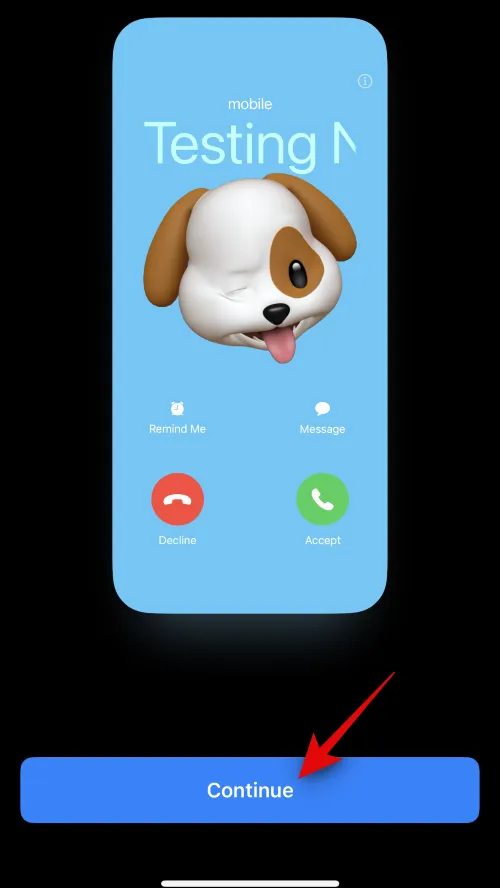
De poster wordt nu toegewezen aan het geselecteerde contact. Tik op Gereed in de rechterbovenhoek om de wijzigingen op te slaan.

En zo kunt u een Memoji-contactposter voor uw contactpersoon maken.
Maak een Monogram-contactposter
Hier leest u hoe u een Monogram-contactposter voor uw contactpersoon kunt maken. Volg de onderstaande stappen om u te helpen bij het proces.
Tik op en selecteer Monogram uit de keuzes onderaan.

Gebruik nu het toetsenbord om indien nodig initialen voor uw contactpersoon te bewerken en toe te voegen.

Als je klaar bent met het bewerken van de tekst, tik je op Stijl .
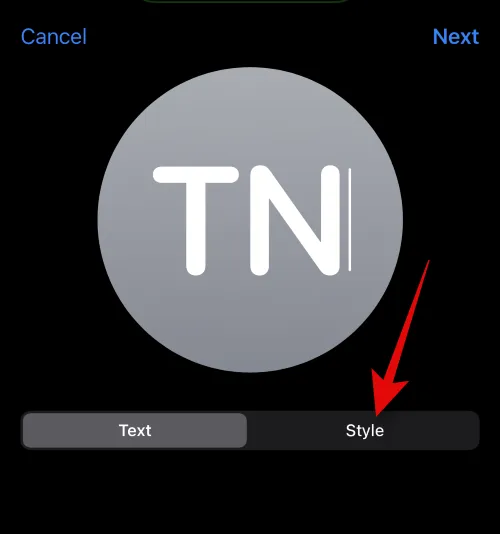
Tik op en kies je favoriete stijl uit de keuzes onderaan je scherm.

Tik op Volgende in de rechterbovenhoek als je klaar bent.

Hetzelfde wordt nu gebruikt voor de poster van uw contactpersoon. Tik op het pictogram in de rechterbenedenhoek om de initialen te bewerken.
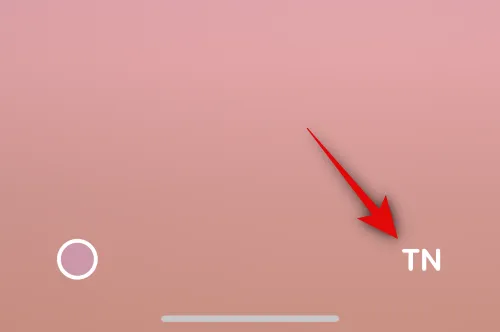
Voeg indien nodig initialen voor uw contactpersoon toe.
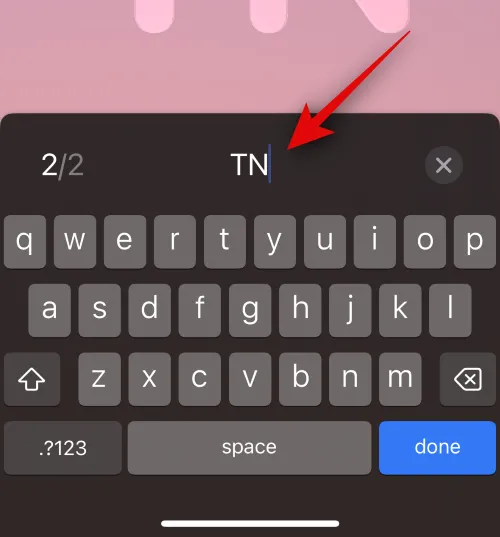
Tik op Gereed op je toetsenbord als je klaar bent.
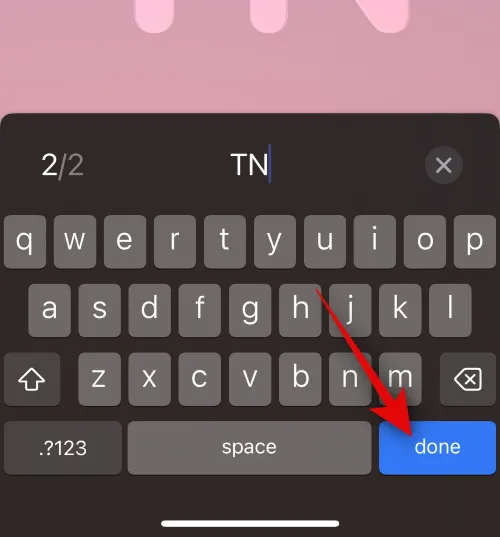
Tik op het pictogram in de linkerbenedenhoek om je achtergrond aan te passen.
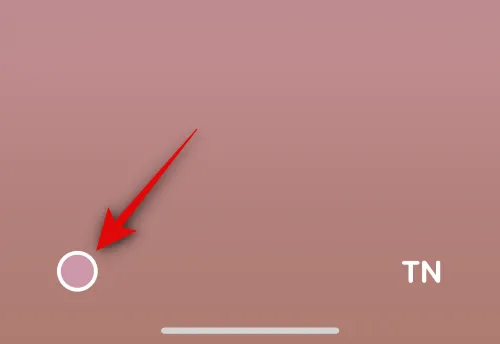
Tik op en kies de gewenste achtergrondkleur uit de keuzes onderaan.
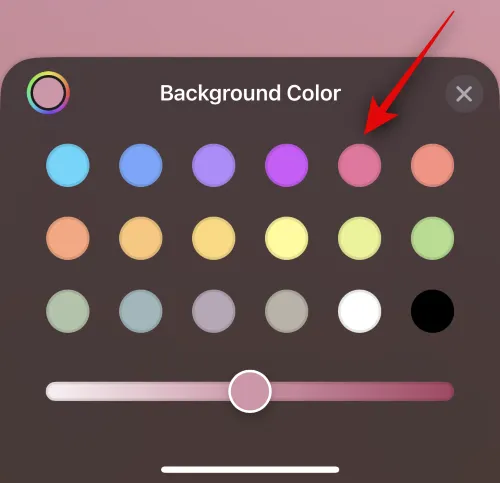
Gebruik nu de schuifregelaar onderaan om de levendigheid van uw achtergrondkleur aan te passen.
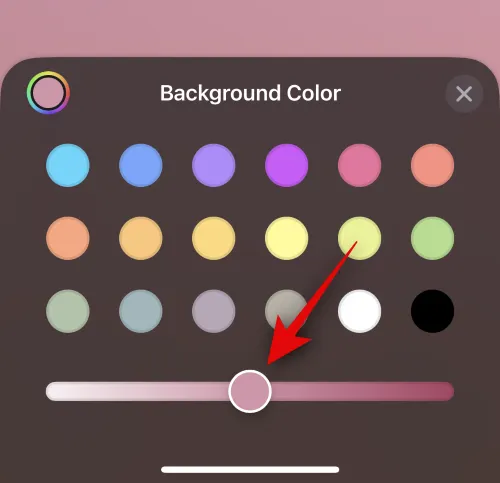
Tik op het kleurenwiel om desgewenst een aangepaste kleur te kiezen.
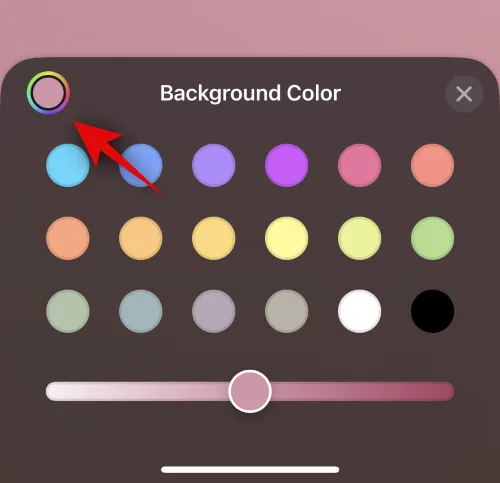
Tik op het X- pictogram als je klaar bent met het aanpassen van je achtergrond.

Tik nu bovenaan op de naam om de naam van uw contact aan te passen en aan te passen.
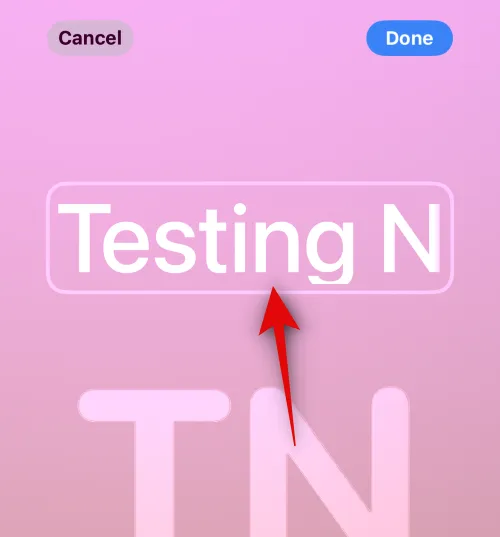
Veeg en vind een lettertype dat je leuk vindt uit de keuzes bovenaan.

Pas nu het lettertypegewicht aan met de schuifregelaar.
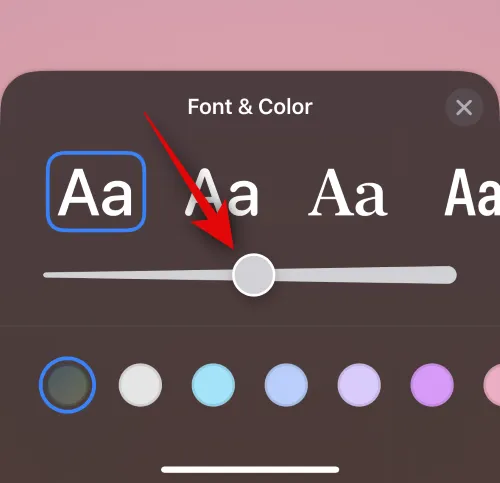
Kies vervolgens de gewenste lettertypekleur uit de keuzes onderaan.

U kunt ook een aangepaste letterkleur kiezen met behulp van het kleurenwiel aan het einde.

Tik op X als je klaar bent.
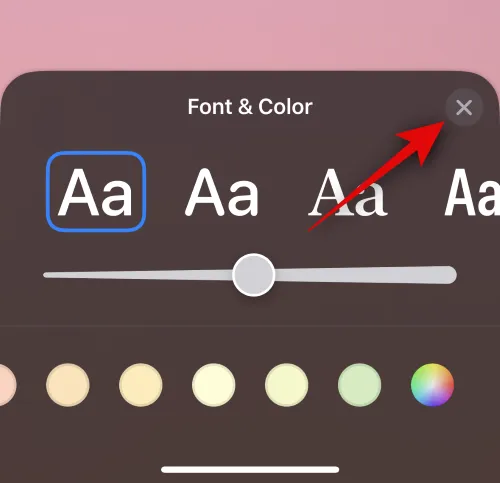
Als je klaar bent met het aanpassen van het lettertype, tik je op Gereed in de rechterbovenhoek.
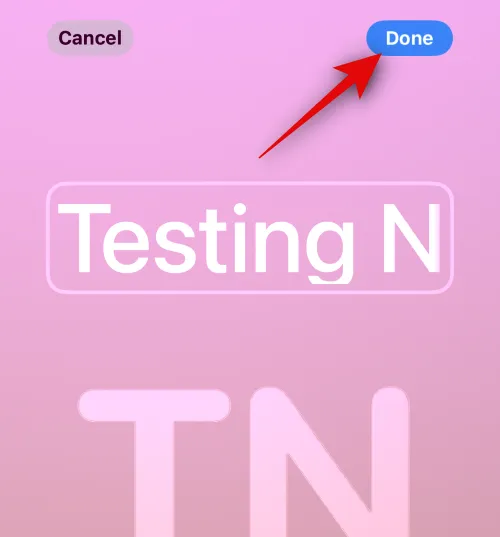
U krijgt nu een voorbeeld van de poster te zien. Als alles klopt, tik je onderaan op Doorgaan .
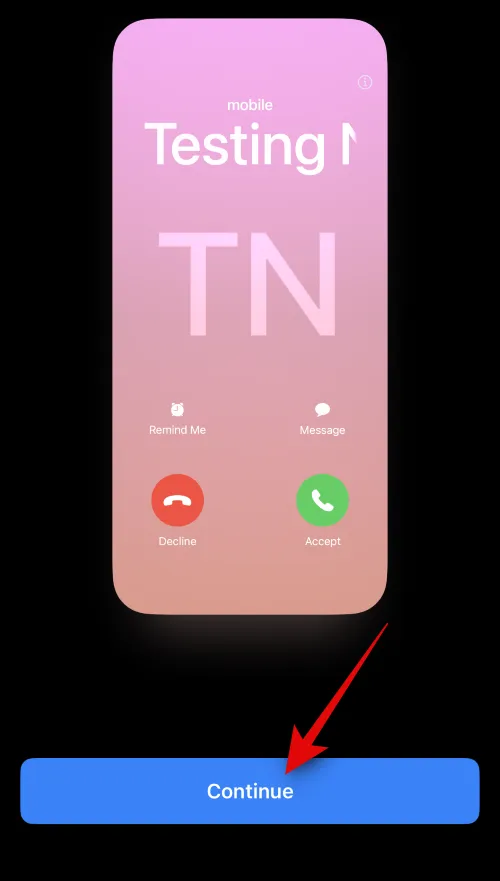
De poster wordt nu toegewezen aan de contactpersoon. Tik op Gereed in de rechterbovenhoek om de wijzigingen op te slaan.

En zo kunt u een Monogram-contactposter voor uw contactpersoon maken.
We hopen dat dit bericht je heeft geholpen om eenvoudig een contactposter voor een contactpersoon op je iPhone te maken en toe te wijzen. Als u problemen ondervindt of nog vragen heeft, kunt u contact met ons opnemen via de opmerkingen hieronder.



Geef een reactie