Een contactgroep (distributielijst) maken in Outlook
Outlook gebruikt contactgroepen om de leden van een distributielijst op te slaan. Nadat u een contactgroep hebt gemaakt en contacten hebt toegevoegd, maakt u één e-mailbericht en adresseert u dit aan de contactgroep. Zo krijgt iedereen in de distributielijst hetzelfde bericht en bespaart u tijd.
De instructies in dit artikel zijn van toepassing op Outlook 2019, Outlook 2016, Outlook 2013, Outlook 2010 en Outlook voor Microsoft 365.
Een distributielijst instellen in Outlook
Als u een contactgroep in Outlook wilt maken, maakt u de lijst en kiest u waar u deze wilt opslaan. Hier is hoe:
- Vooruitzichten openen.
- Ga naar het tabblad Home en selecteer Nieuwe items.
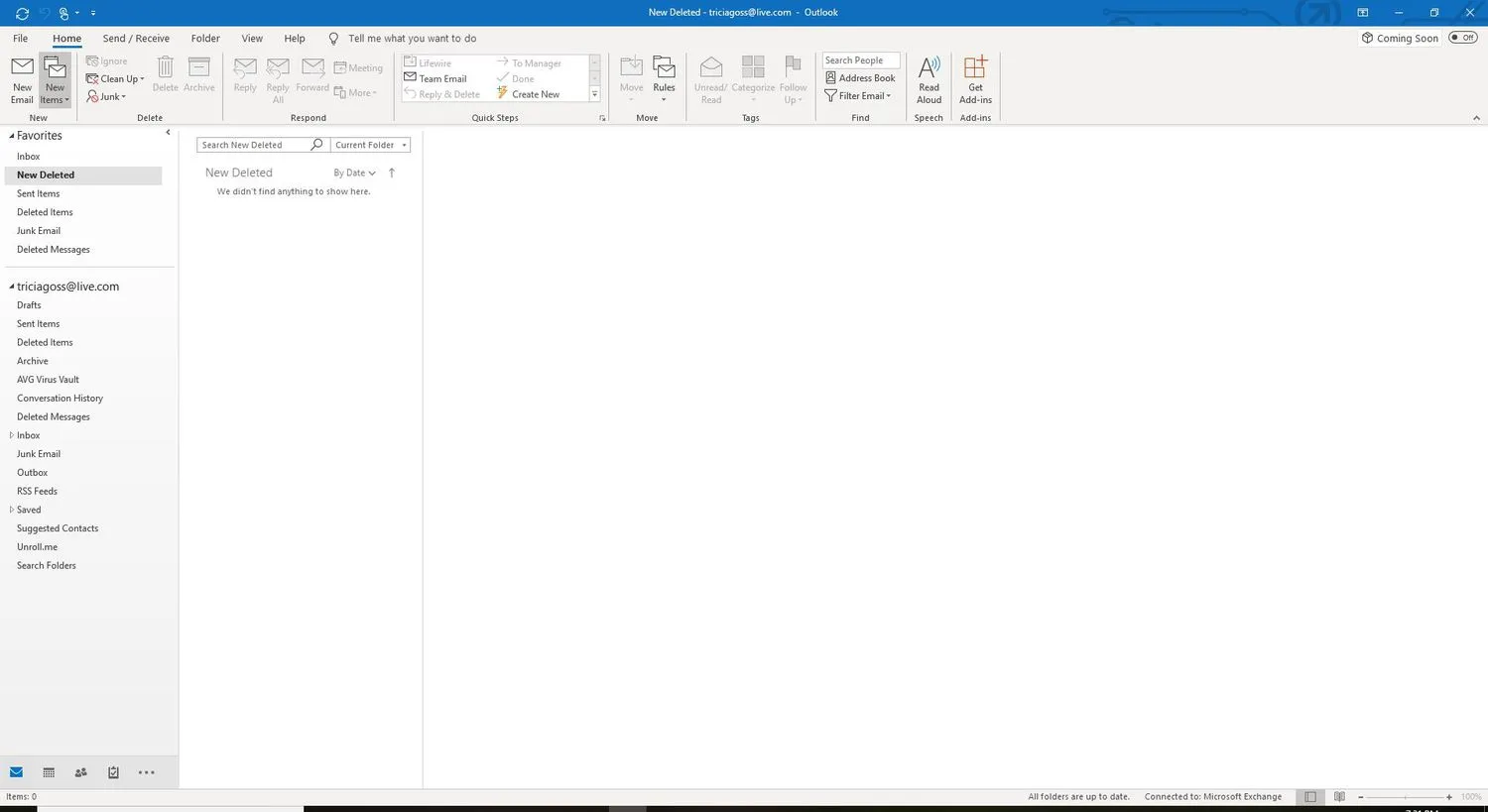
- Selecteer Meer items > Contactgroep. Of druk op Ctrl + Shift + L.
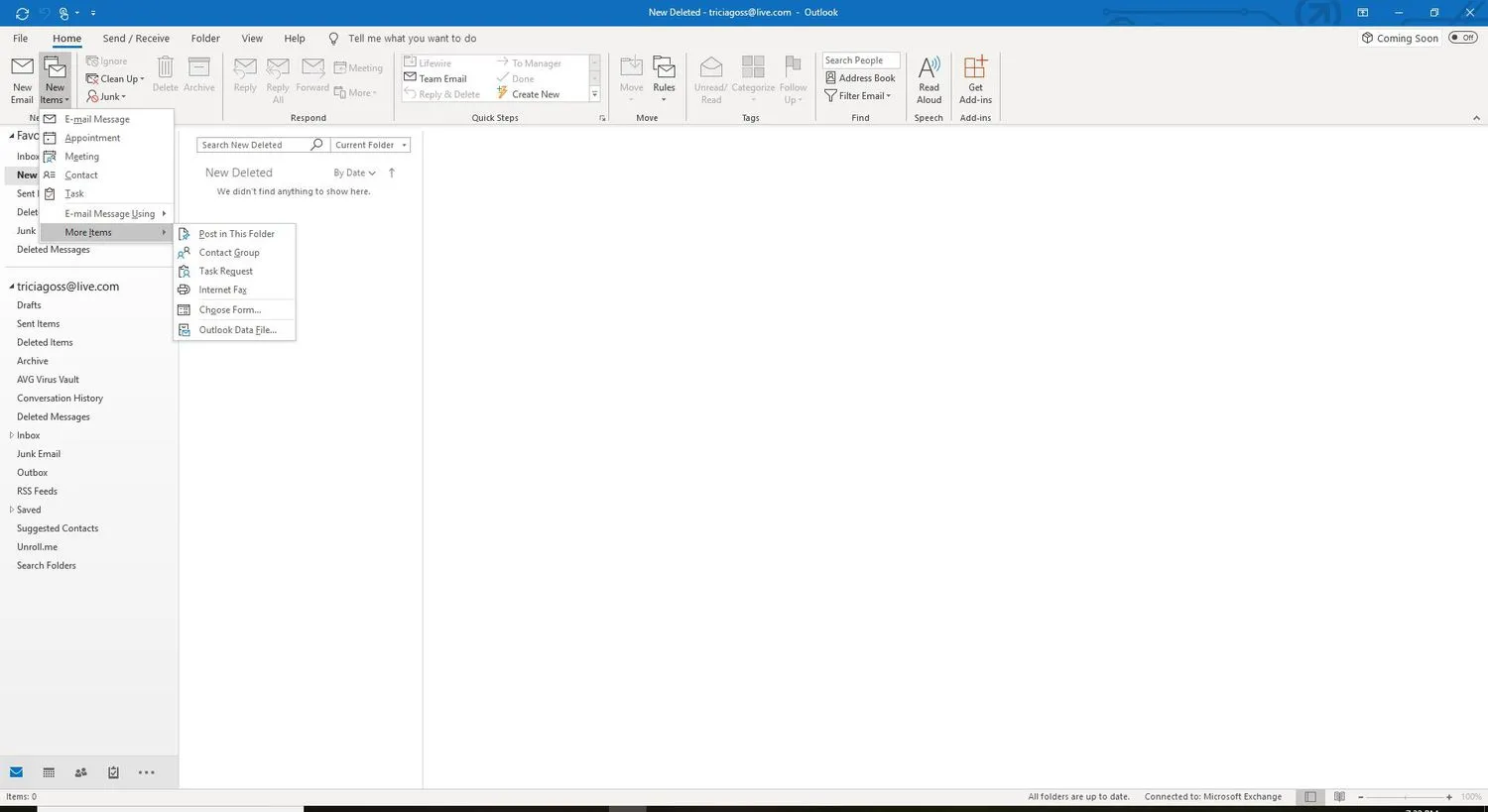
- Plaats in het venster Contactgroep de cursor in het tekstvak Naam en typ een naam voor de distributielijst.
Om een e-mail naar de distributielijst te sturen, typt u de lijstnaam in het tekstvak Aan van een nieuw berichtvenster. - Laat het venster Contactgroep open.
Leden toevoegen aan een Outlook-contactgroep
Nadat de groep is gemaakt en opgeslagen, voegt u contacten toe aan de distributielijst.
Contacten toevoegen aan een contactgroep:
- Ga in het venster Contactgroep naar het tabblad Contactgroep.
- Selecteer Leden toevoegen > Uit Outlook-contacten.
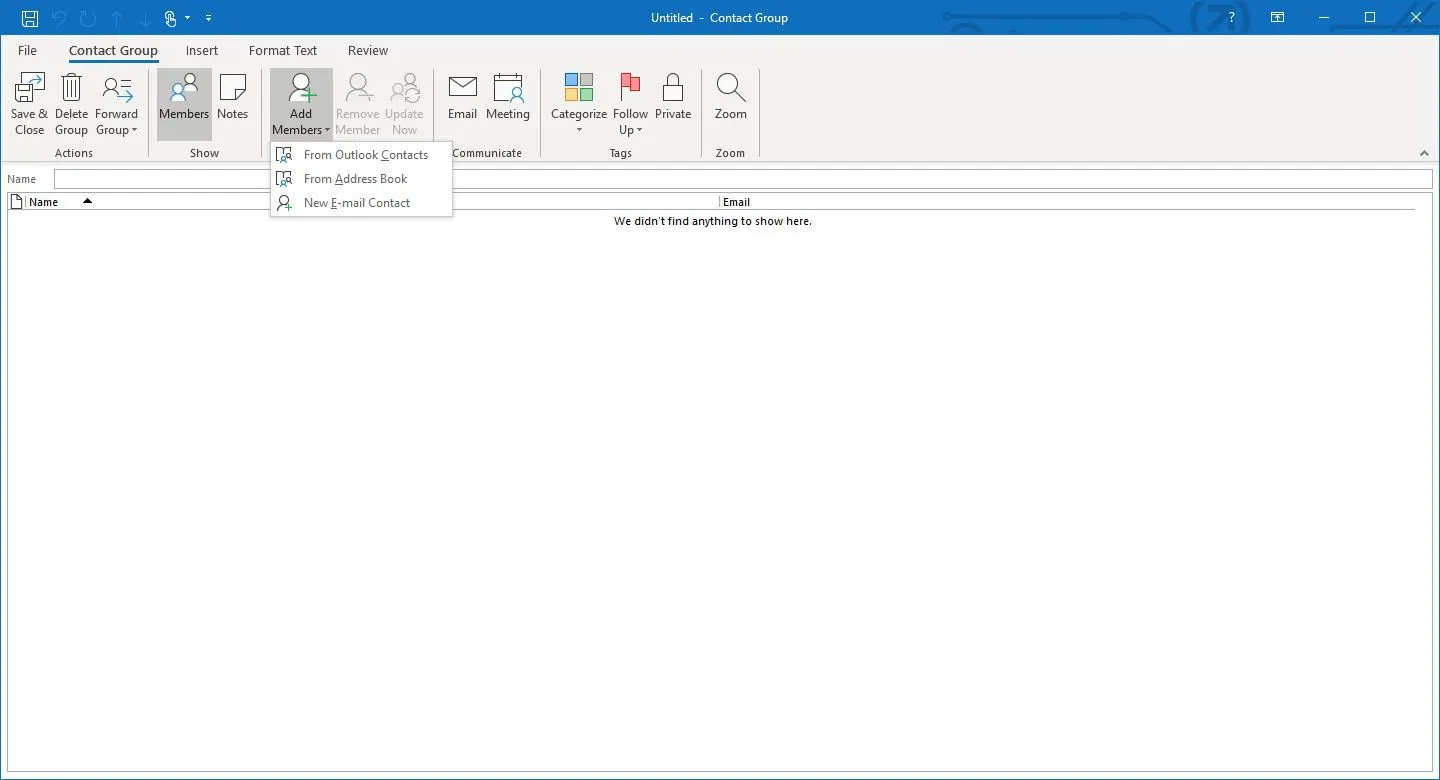
- Kies in het dialoogvenster Leden selecteren: Contacten een contactpersoon en selecteer Leden om die contactpersoon aan de distributielijst toe te voegen.
Als een contactpersoon niet wordt vermeld, zoekt u naar de contactpersoon op naam of e-mailadres. Als u de contactpersoon nog steeds niet kunt vinden, selecteert u de vervolgkeuzepijl Adresboek en kiest u een andere lijst. - Herhaal stap 3 voor elk van de contacten die u aan de distributielijst wilt toevoegen.
- Selecteer OK.
- Selecteer Opslaan en sluiten in het venster Contactgroep.
Maak een nieuwe contactpersoon aan in een distributielijst
Om ontvangers die niet in uw Outlook-adresboek staan toe te voegen aan een contactgroep:
- Ga naar Outlook People en dubbelklik op de distributielijst.
- Ga in het venster Contactgroep naar het tabblad Contactgroep en selecteer Leden toevoegen > Nieuw e-mailcontact.
- Typ in het tekstvak Weergavenaam een naam voor de contactpersoon.
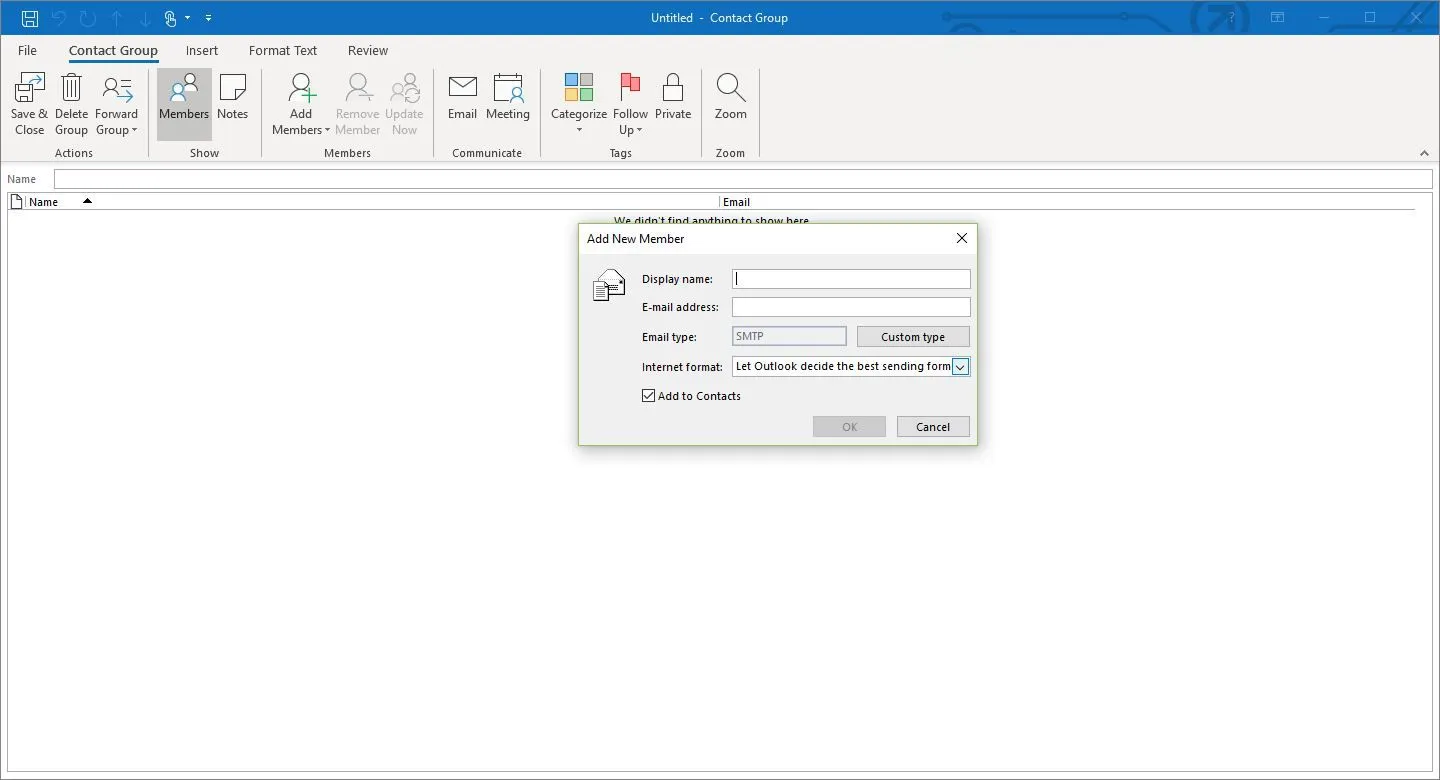 Als u de naam van de contactpersoon niet weet, voer dan zijn e-mailadres in of typ een alias.
Als u de naam van de contactpersoon niet weet, voer dan zijn e-mailadres in of typ een alias. - Voer in het tekstvak E-mailadres het e-mailadres van de nieuwe contactpersoon in.
- Als u het nieuwe lid niet aan het adresboek wilt toevoegen, schakelt u het selectievakje Toevoegen aan contactpersonen uit.
- Selecteer OK.
- Selecteer in het venster Contactgroep Opslaan en sluiten om de wijzigingen in de distributielijst op te slaan.
Hoe een contactgroep in Outlook te delen
Zijn er andere mensen die er baat bij zouden hebben als ze uw distributielijst hadden? In plaats van ze vanaf het begin dezelfde contactgroep te laten opzetten, kunt u de contactgroep met hen delen. Het is net zo eenvoudig als het verzenden van een e-mailbijlage.
Een contactgroep delen:
- Ga naar Outlook Personen.
- Dubbelklik op de distributiegroep die u wilt delen.
- Ga in het venster Contactgroep naar het tabblad Contactgroep en selecteer Groep doorsturen > Als Outlook-contactpersoon.
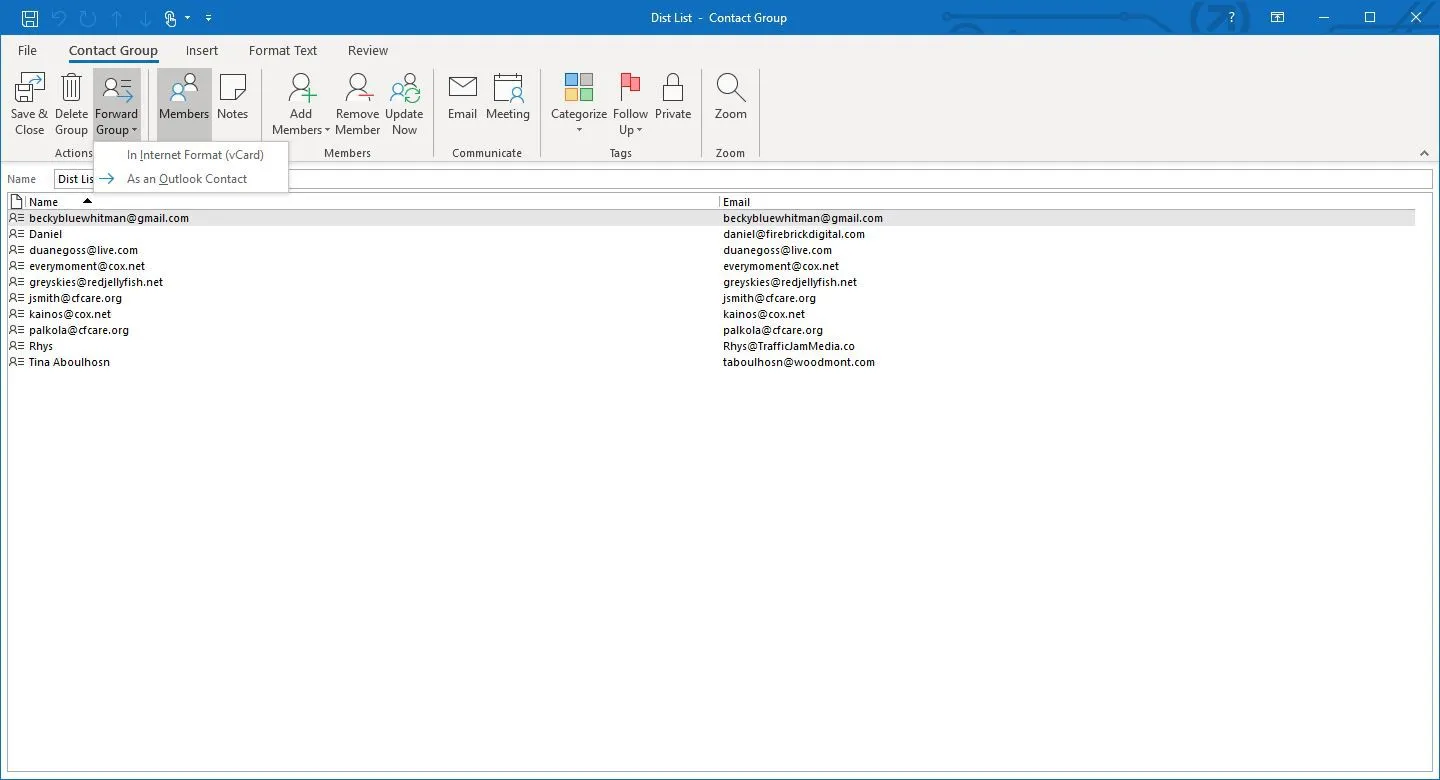 Kies In internetformaat (vCard) om een tekstbestand bij te voegen met de namen en adressen van de groepsleden.
Kies In internetformaat (vCard) om een tekstbestand bij te voegen met de namen en adressen van de groepsleden. - Adresseer het bericht aan de persoon van wie u de distributielijst wilt ontvangen.
- Selecteer Verzenden.
Importeer een Outlook-contactgroep die per e-mail met u is gedeeld
Als iemand een distributielijst in Outlook heeft gemaakt en deze naar u heeft gemaild als een Outlook-contactbestand, importeert u de lijst in uw adresboek en gebruikt u deze als uw eigen adresboek.
- Open het bericht met het bijgevoegde Outlook-contactbestand voor de groep.
- Selecteer de vervolgkeuzepijl voor bijlagen.
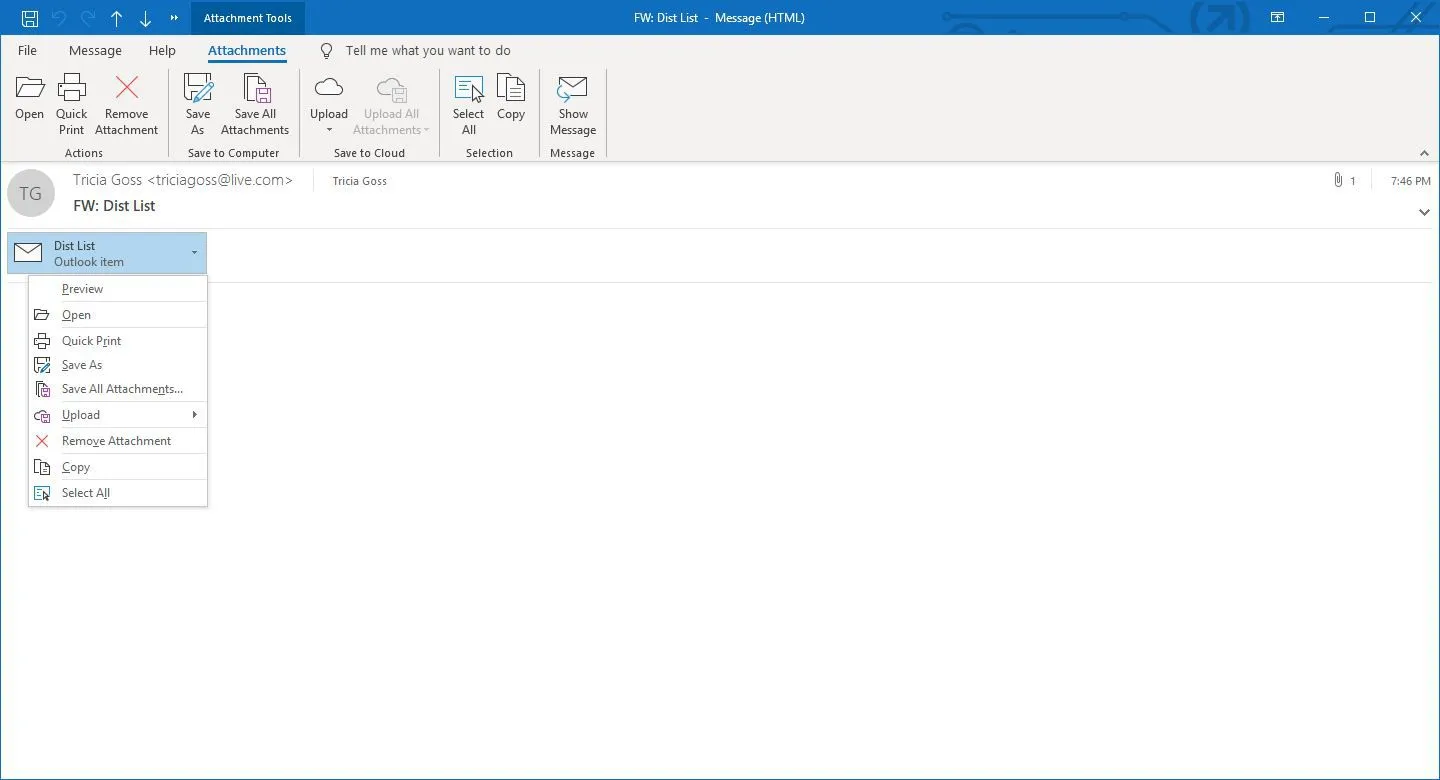
- Selecteer Openen.
- Ga in het venster Contactgroep naar Bestand > Info.
- Selecteer Verplaatsen naar map > Kopiëren naar map.
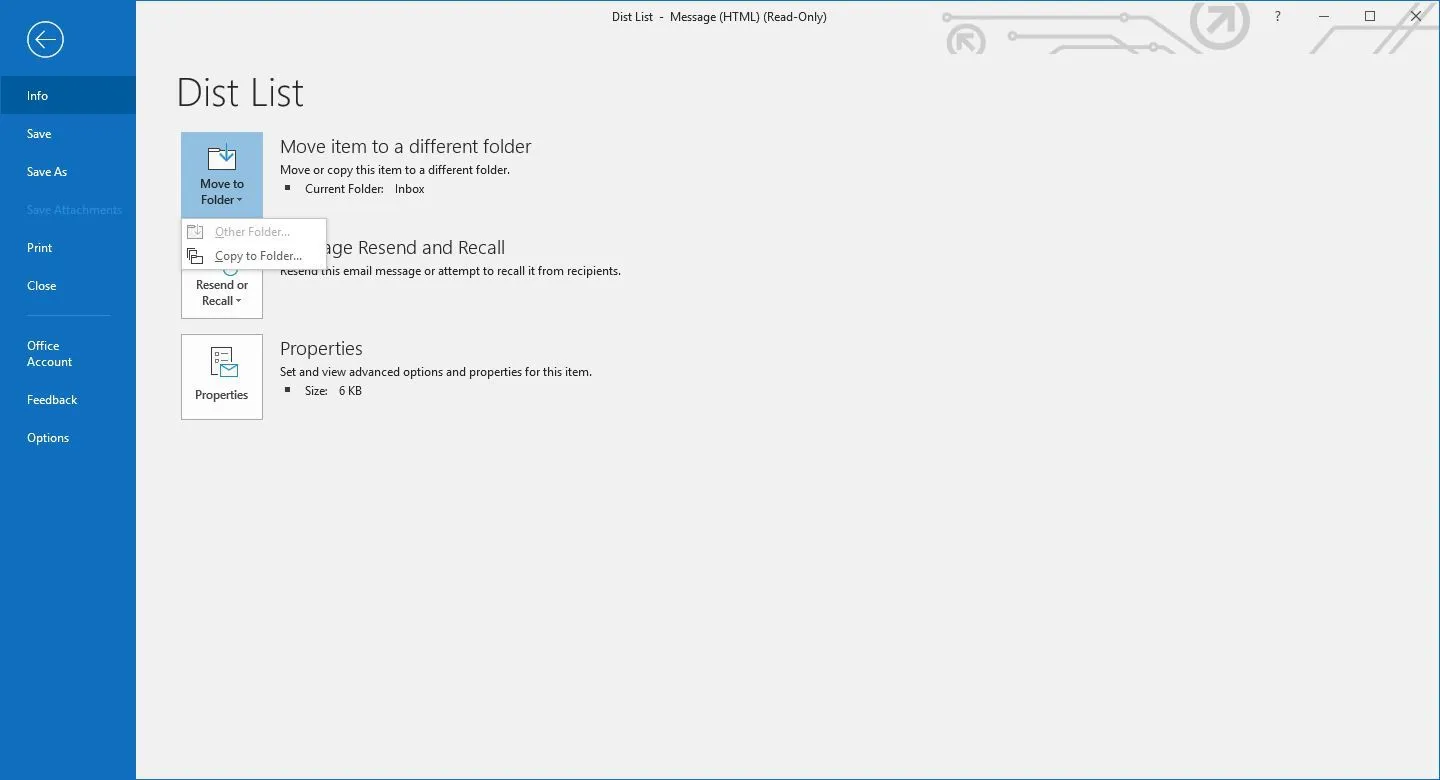
- Selecteer in het dialoogvenster Item kopiëren naar de map Contacten.
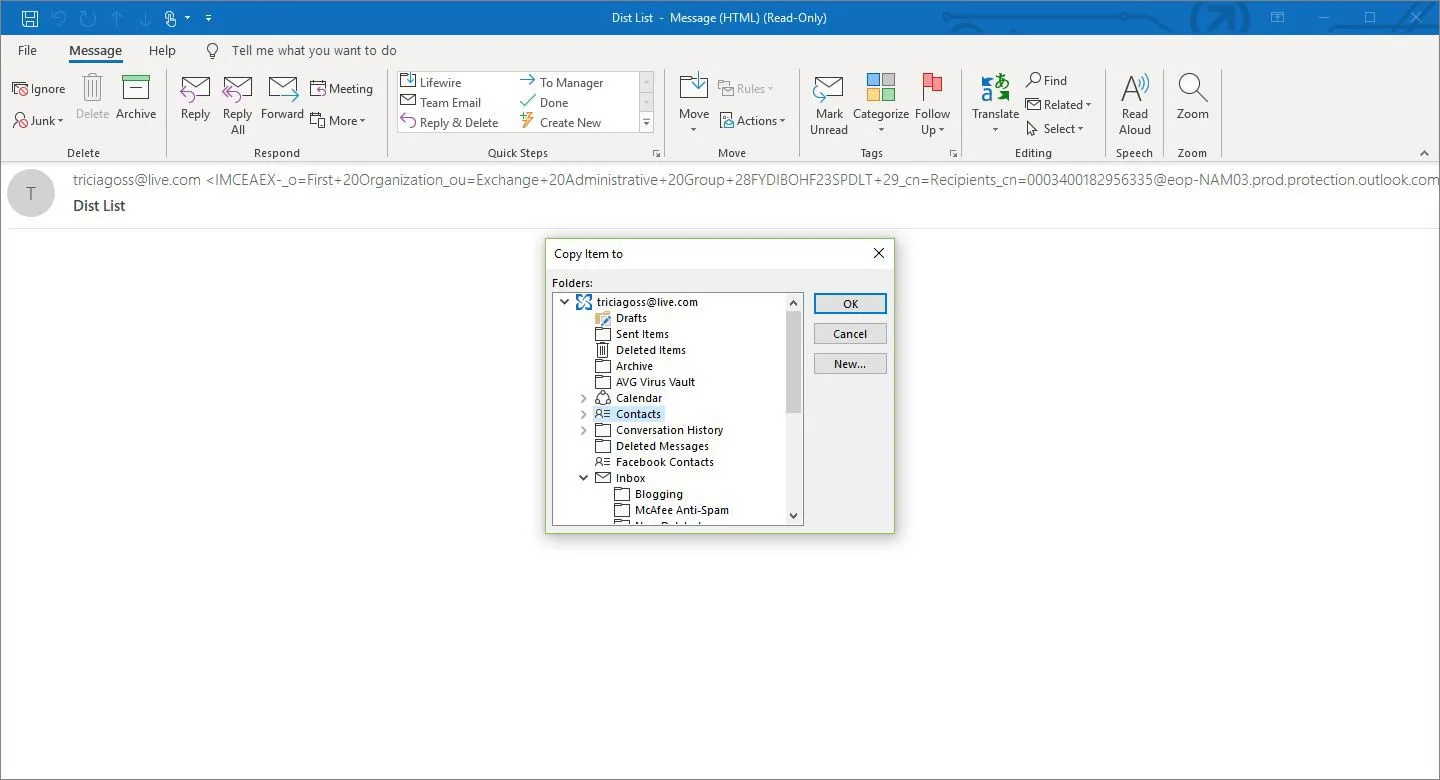
- Selecteer OK.
- Met uw distributielijst op zijn plaats en klaar, kunt u beginnen met het verzenden van berichten naar zijn leden.
Als u meer controle wilt over uw distributielijsten, gebruik dan contactcategorieën om elegante mailinglijsten te vormen.



Geef een reactie