Een grafiek maken in Google Docs
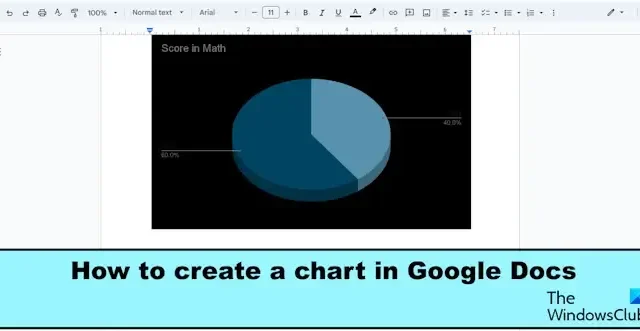
Grafieken zijn belangrijk voor het presenteren van gegevens in een indeling die gemakkelijk te begrijpen is, vooral voor mensen zoals studenten en professionals die met gegevens werken. Het meest populaire programma voor het maken van grafieken is Excel, maar wist u dat u grafieken kunt maken in Google Docs? Google Docs is een online webbase-processor waarmee u documenten kunt maken en opmaken en is opgenomen als onderdeel van de Google Docs Editor-suite. Laten we eens kijken hoe we grafieken kunnen maken in Google Documenten .

Een grafiek maken in Google Docs
Volg de onderstaande stappen om een diagram te maken in Google Docs:
- Klik op het tabblad Invoegen, beweeg de cursor over Grafiek en selecteer een grafiek.
- Klik op de drie stippen naast de knop Gekoppeld diagram en selecteer Open Source.
- Wijzig de gegevens op de as van het diagram en pas het diagram aan.
- Ga terug naar Google Documenten en klik op de knop Bijwerken in de grafiek.
- De grafiek wordt bijgewerkt.
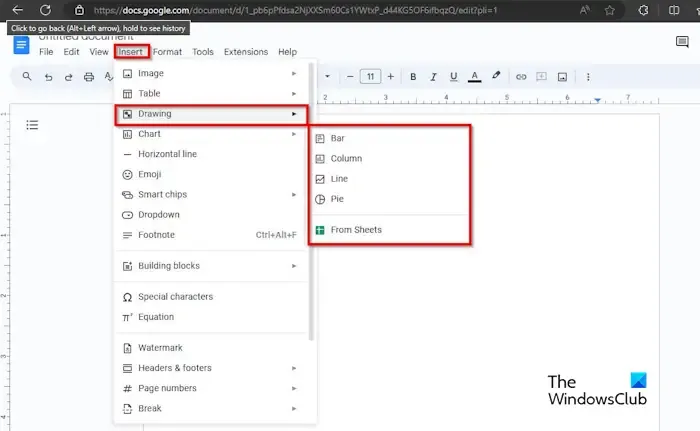
Klik op het tabblad Invoegen , beweeg de cursor over Grafiek en selecteer een grafiek in het menu.
Google Documenten voegt de grafiek in het document in. In deze zelfstudie hebben we het cirkeldiagram geselecteerd.
Waar u de knop Gekoppeld diagram op het diagram ziet, klikt u op de knop met de drie stippen en selecteert u Open Source in het menu.

Er wordt een Google Spreadsheets-venster geopend.
U kunt de gegevens op de as van het diagram wijzigen.
Om de diagramkleuren van de segmenten van het cirkeldiagram te wijzigen.

Klik met de rechtermuisknop op een van de segmenten van het cirkeldiagram, beweeg de cursor over Taartsegment opmaken en selecteer een kleur. Het segment verandert in de kleur die u hebt geselecteerd. Voer dezelfde methode uit om de kleur van het andere segment te wijzigen.
Als u de rand- en achtergrondkleur van de grafiek wilt wijzigen.

Klik met de rechtermuisknop op de grafiek en selecteer Grafiekstijl. U kunt de rand- en achtergrondkleur van het diagram wijzigen.
U kunt het selectievakje 3D inschakelen om het cirkeldiagram een 3D-uiterlijk te geven.

Ga vervolgens terug naar Google Documenten en klik op de knop Bijwerken in de grafiek.

Uw grafiek is bijgewerkt.
Wat zijn verschillende soorten diagrammen in Google Documenten?
In Google Docs zijn er vier soorten diagrammen, namelijk Taart, Staaf, Lijn en Kolom. Elke kaart heeft een doel. Het staafdiagram wordt gebruikt om het verschil tussen een of meer categorieën weer te geven. In het cirkeldiagram worden gegevens weergegeven als segmenten of delen van een geheel. Het lijndiagram wordt gebruikt om trends of gegevens in de loop van de tijd weer te geven. Het kolomdiagram toont een of meer gegevenscategorieën, vooral als de gegevens subcategorieën hebben.
Hoe maak je een staafdiagram op Google Docs?
Volg de onderstaande stappen om een staafdiagram te maken in Google Docs:
- Beweeg de cursor op het tabblad Invoegen over Grafiek en selecteer Staaf in het menu.
- Als u de rij en kolommen wilt wisselen. Klik op de knop Gekoppeld diagram op de knop met drie stippen en selecteer Open Source in het menu.
- Er wordt een Google Spreadsheets-venster geopend.
- Klik op de grafiek en klik op de drie stippen en selecteer Grafiek bewerken in het menu.
- Vink op het tabblad Instellingen het selectievakje aan voor het wisselen van rijen of kolommen.
- Ga terug naar Google Documenten en klik op de knop Bijwerken in de grafiek.
We hopen dat u begrijpt hoe u een diagram maakt in Google Documenten.



Geef een reactie