Hoe maak je een kalender in Google Spreadsheets vanuit Scratch
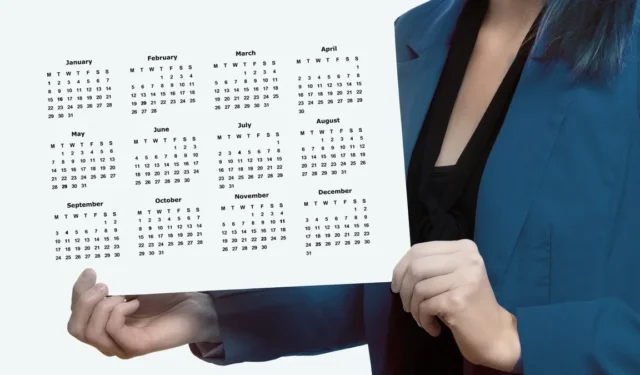
Met behulp van een sjabloon maak je in een handomdraai een kalender in Google Spreadsheets. Maar als u uw agenda liever op uw eigen manier maakt en aanpast, kunt u in plaats daarvan een geheel nieuwe maken. We helpen u bij het maken van een dagplanning, weekplanning en maandelijkse kalender in Google Spreadsheets. Als bonus laten we ook zien hoe je de maandelijkse kalender dynamisch kunt maken, zodat de datums worden bijgewerkt wanneer je de maand en het jaar verandert.
Maak een dagschema in Google Spreadsheets
Als u een dagplanning wilt maken in Google Spreadsheets, kunt u dit in slechts enkele minuten doen. Voer de tijden in stappen van uw voorkeur in en voeg vervolgens uw afspraken, vergaderingen of taken toe.
- Voeg de kopteksten ‘Tijd’ en ‘Taak’ toe aan de bovenkant van de eerste twee kolommen en maak de tekst op zoals u dat wilt met behulp van het gedeelte ‘Lettertype’ van de werkbalk.
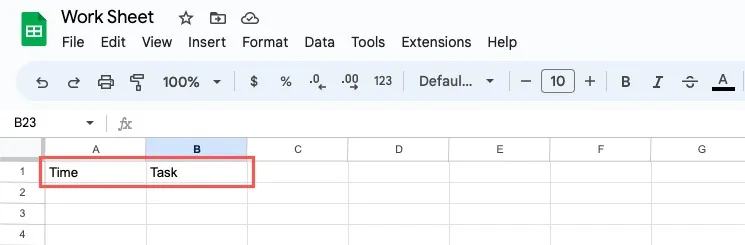
- Voer in de eerste cel in de kolom “Tijd” het tijdstip in waarop u wilt beginnen. We beginnen onze dagen om 8 uur.
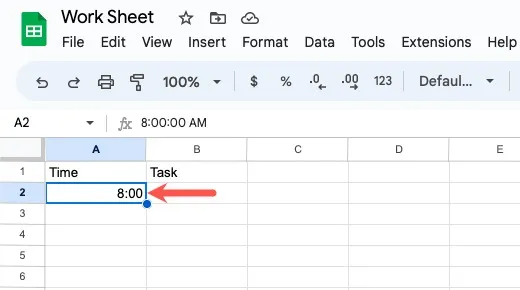
- Selecteer de cel waar u zojuist de tijd hebt ingevoerd, ga naar de werkbalk en kies de knop “Meer formaten”. Kies het formaat “Tijd”.
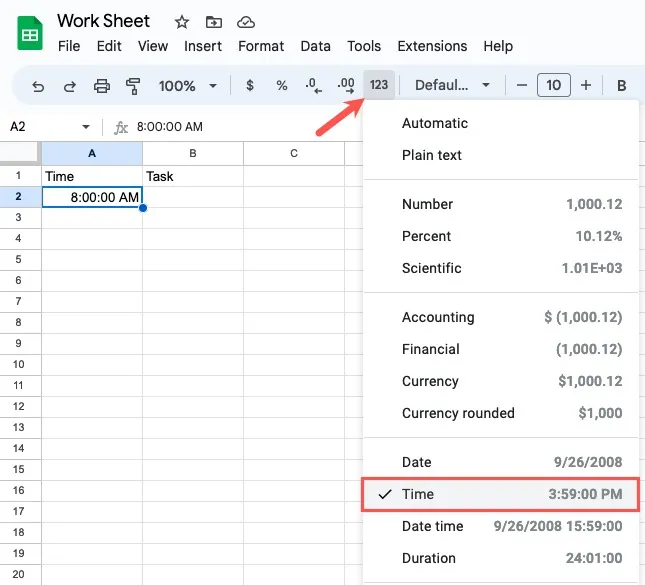
- Voer de volgende tijd in de onderstaande cel in. Als u uw dag in stappen van 30 minuten wilt verdelen, voert u 8:30 in. Selecteer nogmaals de knop “Meer indelingen” en kies “Tijd”.

- Nadat u twee keer hebt ingevoerd, kunt u de vulgreep gebruiken voor de resterende cellen in de kolom “Tijd” voor uw dag. Selecteer de cellen met de ingevoerde tijden en sleep de vulgreep naar beneden om de rest van de cellen te vullen.
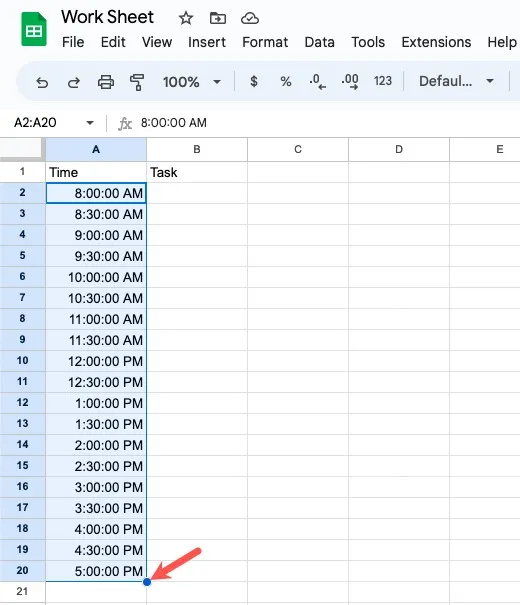
- Als u uw tijden liever anders wilt opmaken, selecteert u de cellen met de tijden. Kies ‘Opmaak’, ga naar ‘Nummer’ en kies ‘Aangepaste datum en tijd’ in het pop-outmenu.
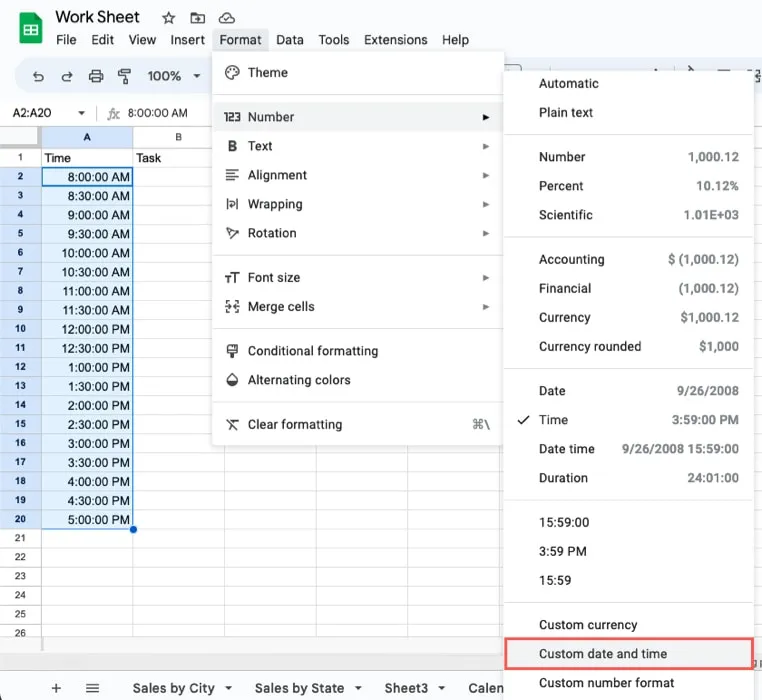
- Gebruik de vakjes bovenaan om het formaat te kiezen dat je wilt gebruiken. U kunt er meer toevoegen door de pijl naar rechts te selecteren, of er een verwijderen door op de pijl te klikken en ‘Verwijderen’ te selecteren.
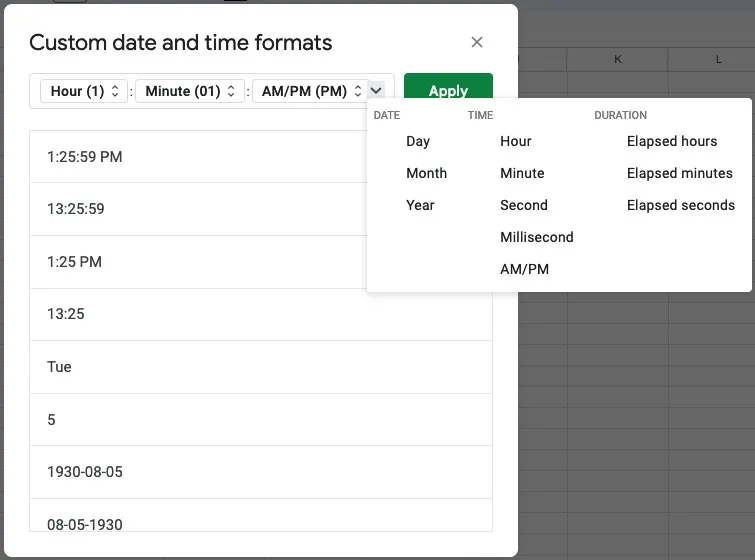
- Selecteer “Toepassen” wanneer u klaar bent. Uw cellen worden bijgewerkt naar het nieuwe tijdformaat.
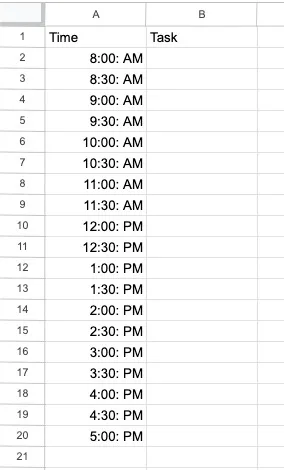
- Als je klaar bent, voer je je items in de kolom “Taak” in naast de juiste tijden.
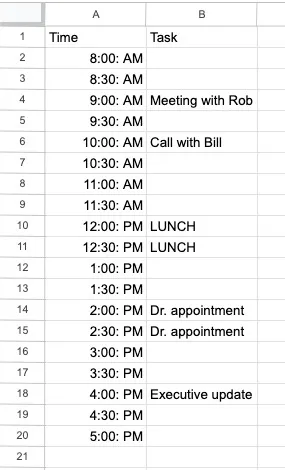
Maak een weekschema in Google Spreadsheets
Een wekelijks schema maken in Google Spreadsheets is net zo eenvoudig als een dagelijks schema. Bovendien kun je met een paar simpele wijzigingen snel een dagelijks schema omzetten in een wekelijks schema.
- Begin met het invoeren van de tijden van de dag zoals hierboven beschreven, te beginnen in de tweede rij. Laat de eerste rij voorlopig leeg.
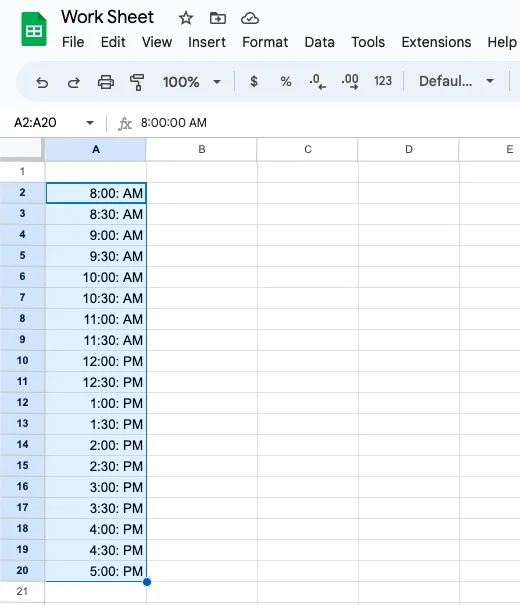
- Ga naar de eerste cel in de tweede kolom, cel B1, en voer de eerste dag van uw week in. Voer bijvoorbeeld “zondag” in voor een zevendaagse werkweek of “maandag” voor een vijfdaagse werkweek.
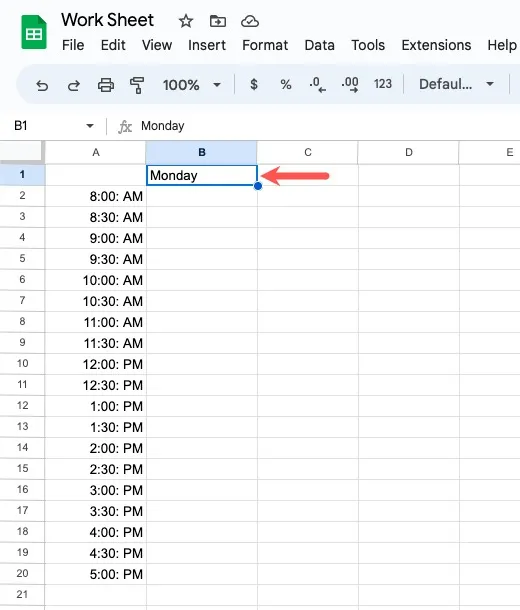
- Selecteer de cel met uw dag en sleep naar rechts om de resterende cellen in de rij met de rest van de dagen te vullen.
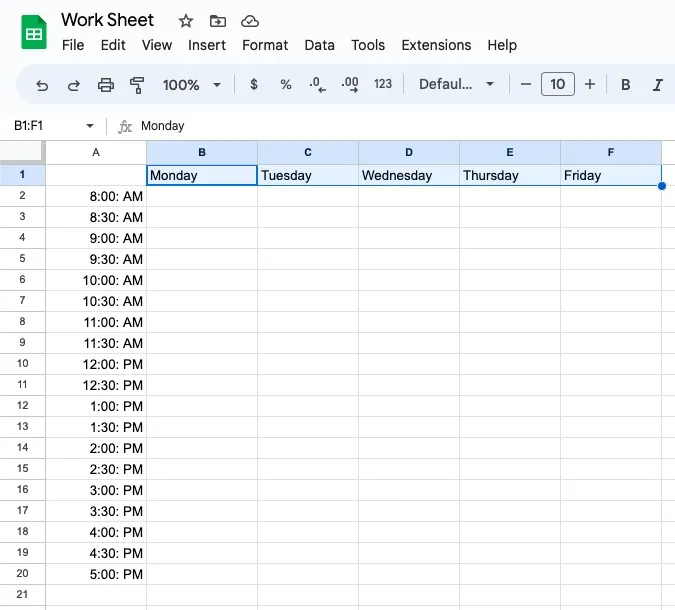
- Je hebt nu een weekschema waarin elke dag is opgedeeld in tijdsblokken. Voer uw taken, afspraken en vergaderingen in de overeenkomstige cellen in.
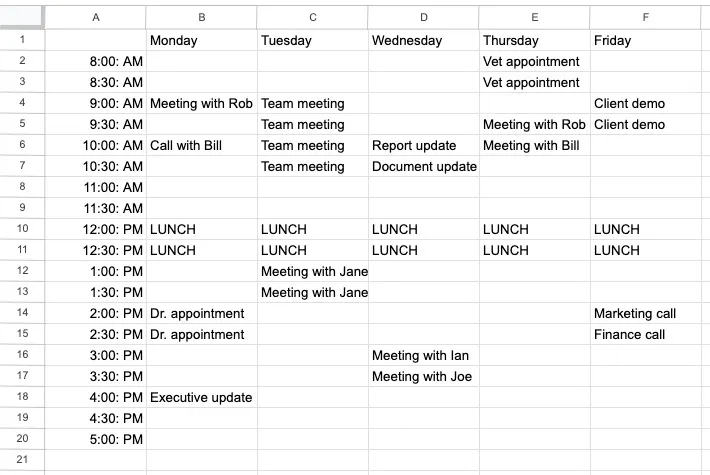
Maak een dynamische maandelijkse kalender in Google Spreadsheets
Misschien maakt u liever een maandelijkse kalender, of het nu gaat om het plannen van familiegebeurtenissen of als een inhoudskalender. Je kunt het zo instellen dat het dynamisch is. Door de maand en het jaar in te voeren, ziet u de datums in de kalenderupdate.
- Begin met het invoeren van een maand en een jaar in cel A1 en de dag van de week waarop u wilt beginnen, ‘zondag’ of ‘maandag’ in cel A2. Sleep vervolgens de dag van de week naar rechts zoals hierboven beschreven om de resterende dagen in te vullen.
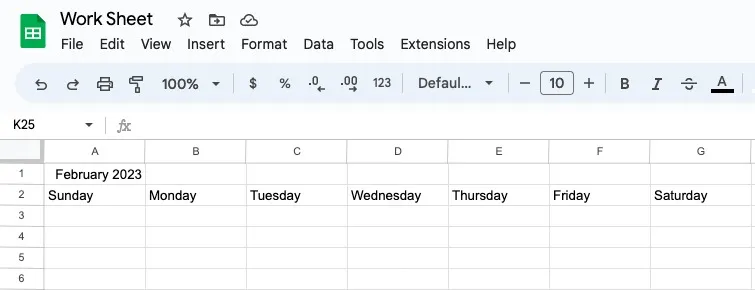
- Voer de datums voor de eerste week op de kalender in met behulp van een formule met de WEEKDAY-functie om de kalender dynamisch te maken. Voer in cel A3 de volgende formule in als uw week op zondag begint:
=A1-WEEKDAY(A1)+1
Als u uw week op maandag begint, voert u in plaats daarvan deze formule in:
=A1-WEEKDAY(A1,2)+1
Als u geïnteresseerd bent in hoe de formule werkt, laten we deze dan opsplitsen met behulp van de WEEKDAY-functie.
WEEKDAY(A1)zegt neem de datum in cel A1 en geef de dag van de week op waarop de eerste van de maand valt. Voor ons voorbeeld “februari” kunt u zien dat de eerste dag van de maand op de vierde dag van de week valt, wat “woensdag” is.
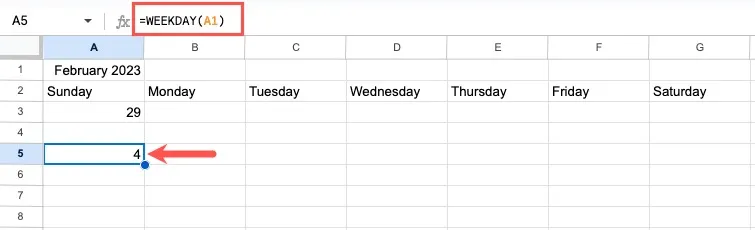
=A1-WEEKDAY(A1)+1trekt die waarde af van dezelfde datum en telt er één bij op. Dit geeft ons de juiste datum voor het begin van de week op de maandkalender, namelijk 29 januari.
Voor dit voorbeeld gebruiken we de eerste formule hierboven en beginnen onze weken op zondag. U zult merken dat de maand en het jaar verschijnen, dus u moet deze opmaken als een “Dag”.
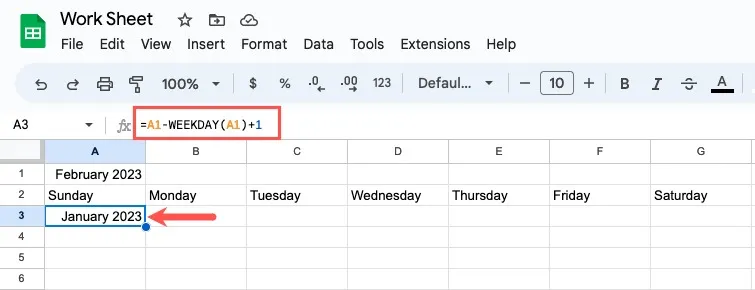
- Selecteer de cel, open het menu “Opmaak” en kies vervolgens “Getal -> Aangepaste datum en tijd”.
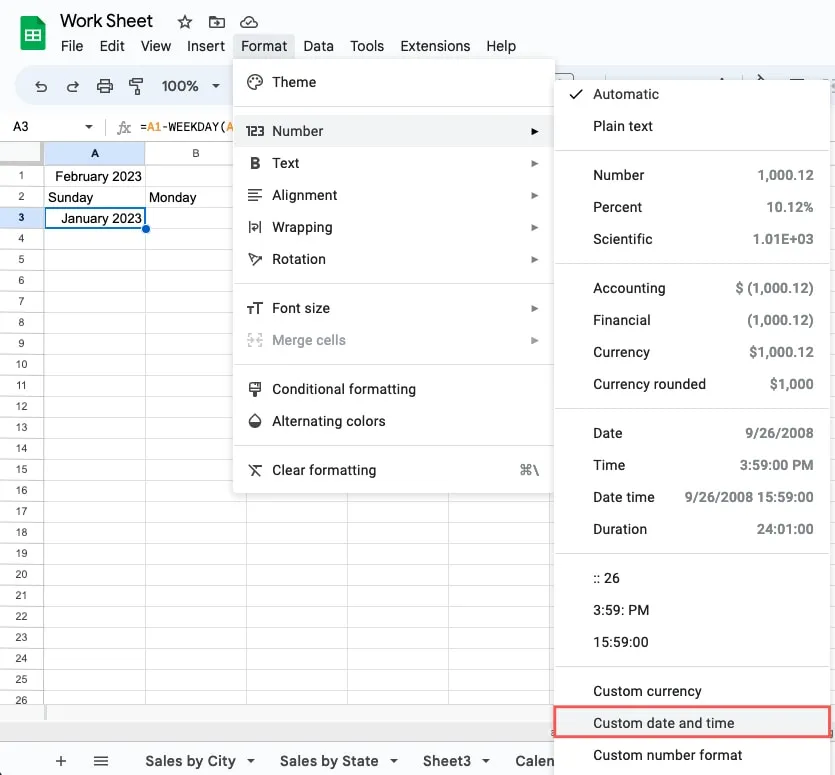
- Verwijder in het volgende venster elk vak bovenaan. Klik op de pijl aan de rechterkant en selecteer ‘Verwijderen’.
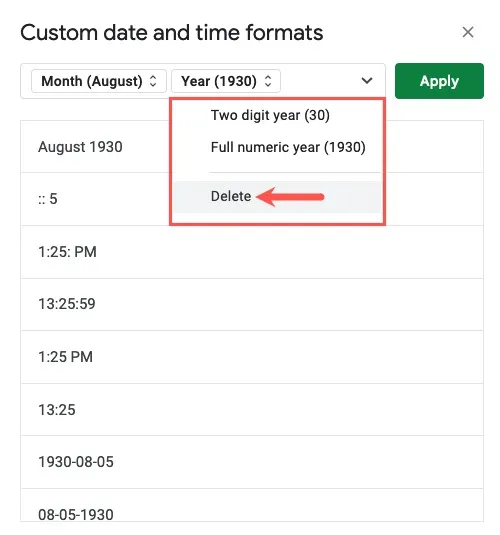
- Klik rechts van het lege veld op de pijl en selecteer ‘Dag’.
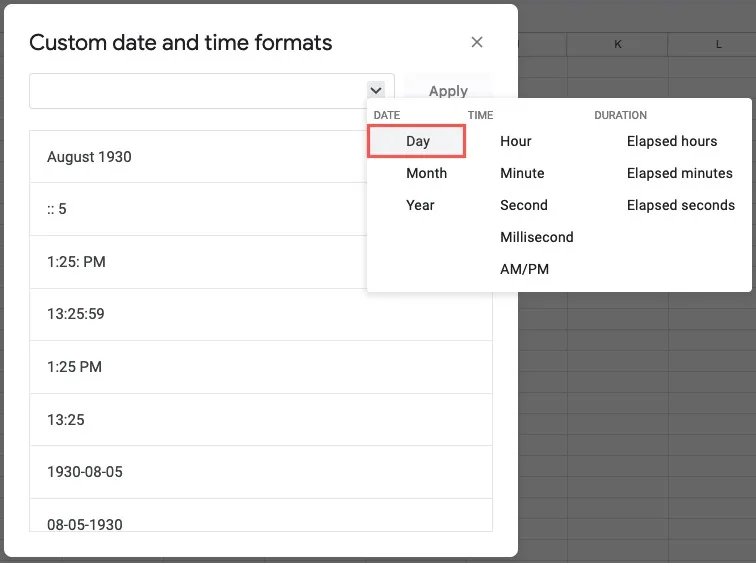
- Wanneer het veld “Dag” verschijnt, zorg er dan voor dat het wordt weergegeven als “Dag (5)”. Gebruik de pijl aan de rechterkant om het menu te openen en kies deze optie indien nodig.

- Nadat u “Toepassen” hebt geselecteerd, wordt de cel bijgewerkt om de dag van de maand weer te geven.
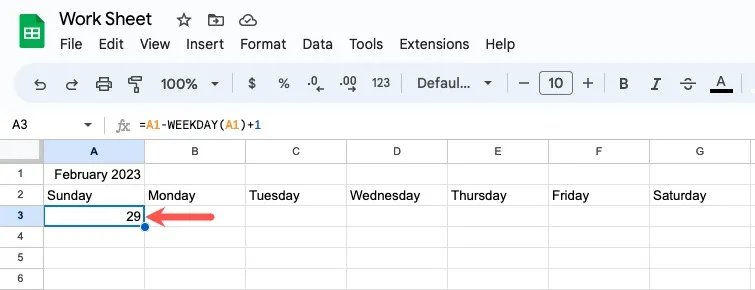
- Ga naar cel B3 en voer de volgende formule in, die de datum neemt die we zojuist hebben ingevoerd en er een aan toevoegt:
=A3+1
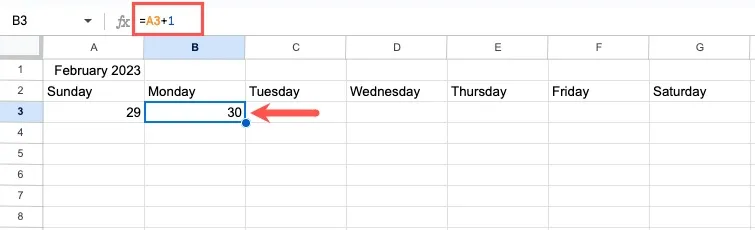
- Ga naar cel C3 en voer deze formule in, die hetzelfde doet als hierboven.
=B3+1
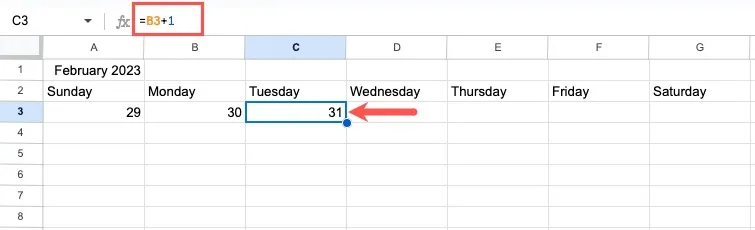
- Selecteer de vorige cellen, B3 en C3, en gebruik de vulgreep om die formule naar rechts te slepen om de resterende week te vullen.
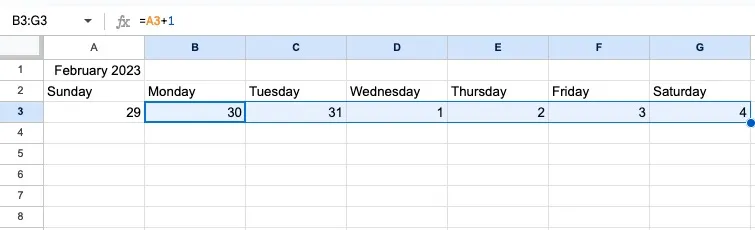
- Ga naar cel A4 en voer deze formule in om een dag toe te voegen aan de datum van de vorige regel:
=G3+1
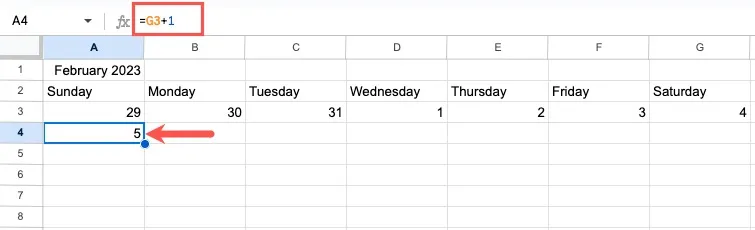
- Ga naar cellen B4 en C4 en voer respectievelijk deze formules in om een dag toe te voegen aan de vorige datum:
=A4+1=B4+1
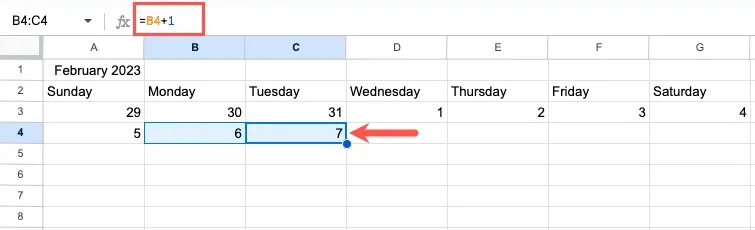
- Selecteer cellen B4 en C4 en sleep de vulgreep naar links om de cellen te vullen.
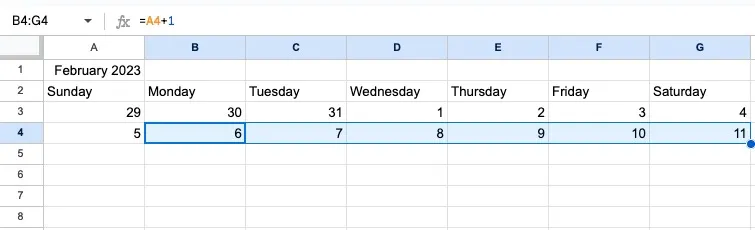
- Selecteer de cellen in rij 4 die de formule bevatten en sleep naar beneden om de maand te voltooien.
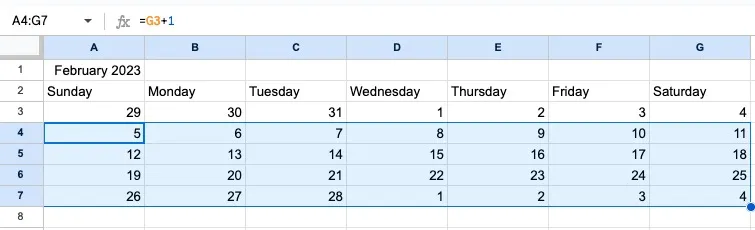
- Controleer of de datums correct zijn. U kunt de maand wijzigen om de datumupdate te zien. U kunt bijvoorbeeld “juni 2023” of “6/2023” invoeren, op Enterof drukken Returnen de bijgewerkte kalender bekijken.
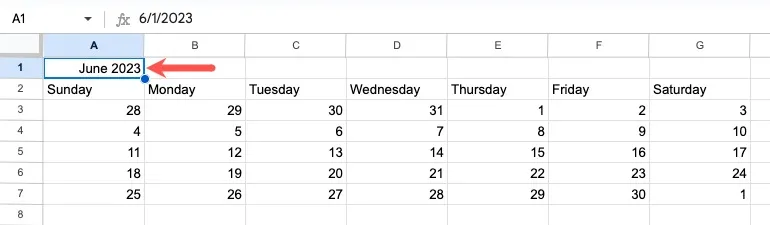
Formatteer de maandkalender
Zodra u de datums in uw kalender heeft, wilt u een rij invoegen tussen elke rij met datums. Dit geeft het een kalenderuiterlijk en stelt u in staat om in de datumvakken te typen.
- Klik met de rechtermuisknop op rij 4 en kies ‘Voeg 1 rij hierboven in’.
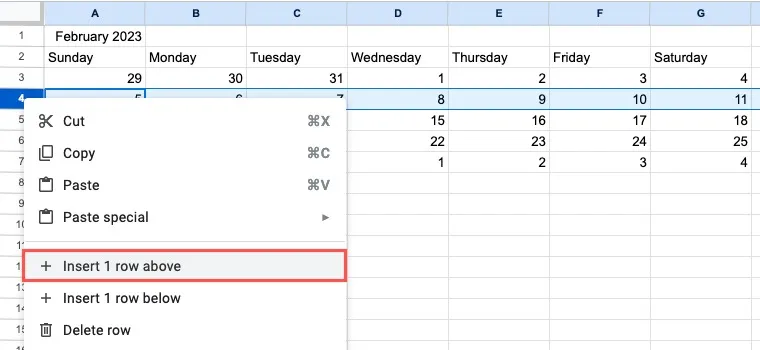
- Doe hetzelfde voor de resterende rijen.
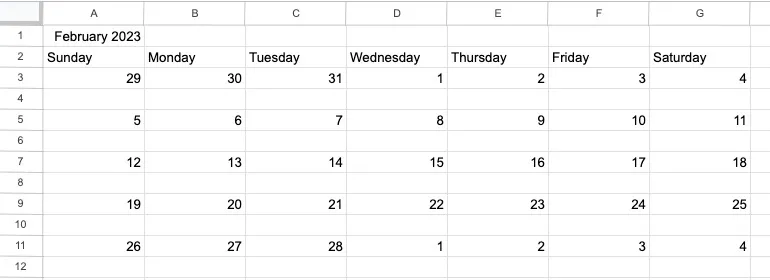
- Verhoog de hoogte van die rijen om meer ruimte te hebben om items in te voeren. Selecteer elke vakrij met een sneltoets . Kies de eerste, houd Ctrl(Windows) of Command(Mac) ingedrukt en kies elke extra rij.
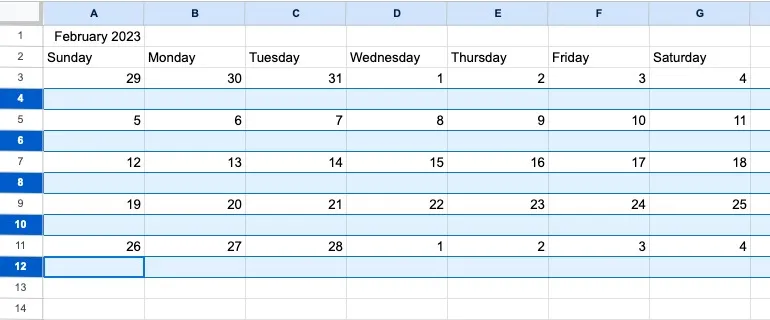
- Sleep een van de rijen naar beneden om de hoogte te vergroten, of klik met de rechtermuisknop en selecteer “Formaat geselecteerde rijen wijzigen” om een exacte grootte in te voeren.
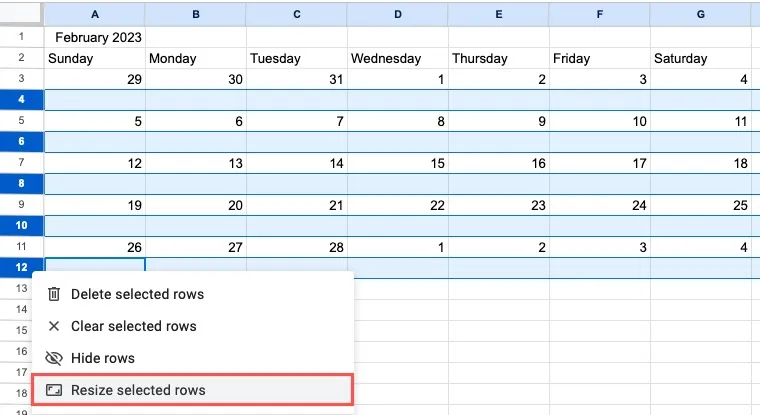
- Elke vakrij wordt bijgewerkt naar dezelfde grootte.
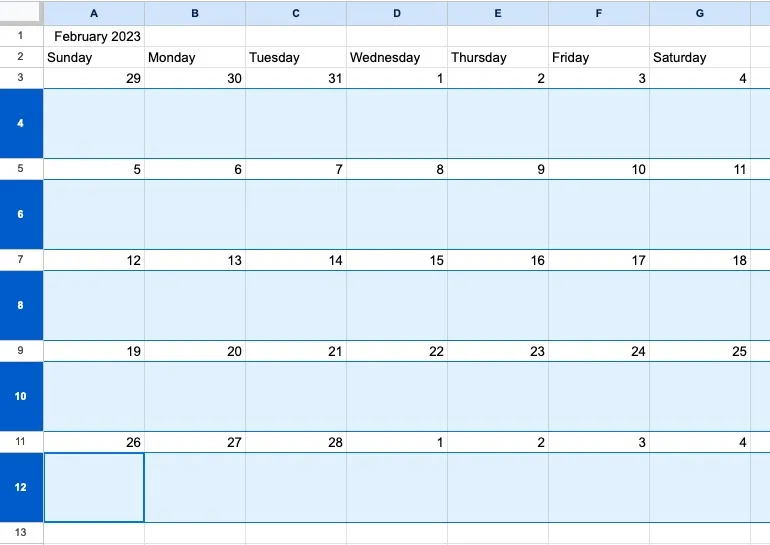
U kunt de tekst ook omwikkelen en uitlijnen zodat deze correct wordt weergegeven.
- Selecteer de cellen in de eerste vakrij, open het menu “Tekstterugloop” in de werkbalk en selecteer het pictogram “Omloop”.
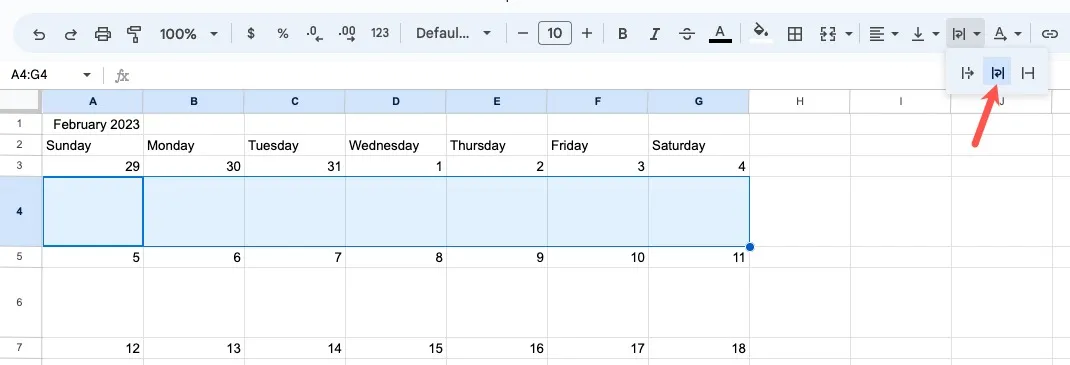
- Alle tekst die u in een vak typt, blijft in dat vak staan en loopt door naar een nieuwe regel in plaats van naar het volgende lege vak te gaan.
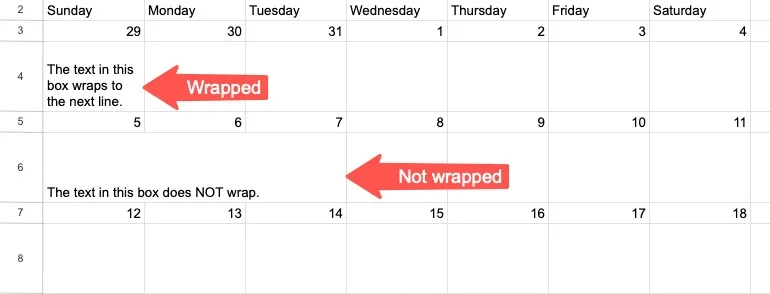
- Lijn de tekst in die vakken uit zodat deze bovenaan staat in plaats van onderaan. Selecteer de cellen in de eerste vakrij, open het menu “Verticaal uitlijnen” in de werkbalk en kies het pictogram “Boven”.
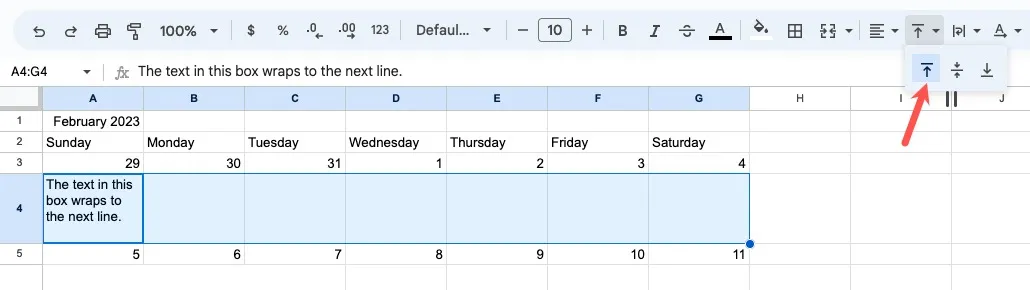
- Gebruik het gereedschap “Paint Format” om dezelfde wijzigingen toe te passen op de resterende vakrijen. Selecteer een cel in de rij die u zojuist hebt opgemaakt en klik op het pictogram “Paint Format” in de werkbalk.
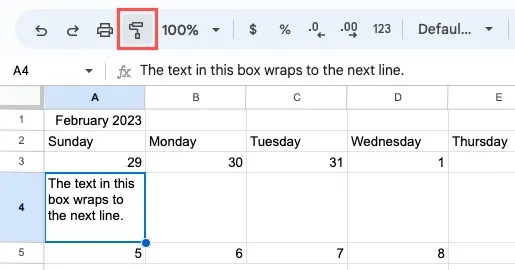
- Sleep door de cellen in de volgende vakrij. Die vakken worden opgemaakt met dezelfde tekstterugloop en uitlijning. Volg hetzelfde proces om de extra vakrijen in uw kalender op te maken.
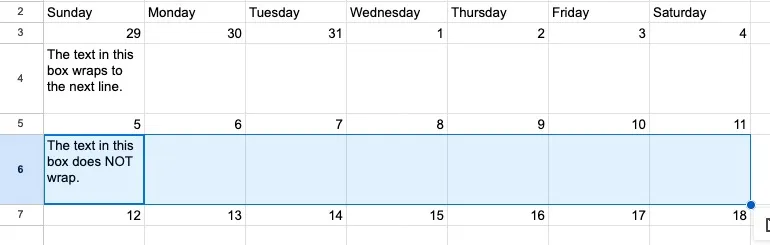
Pas het uiterlijk van uw agenda aan
In dit volgende gedeelte lopen we door enkele optionele opmaakopties voor het uiterlijk van uw agenda.
Formatteer de koppen
Nadat je de dagelijkse, wekelijkse of maandelijkse kalender hebt gemaakt, kun je de kopjes bovenaan aanpassen zodat ze opvallen.
- Voor de maandkalender selecteert u de cel met de maand en het jaar en sleept u door de cellen naar rechts totdat u de laatste kolom in de kalender bereikt.
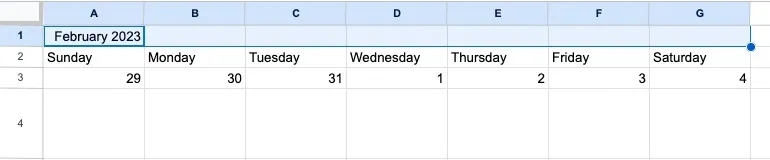
- Klik op de knop “Cellen samenvoegen” in de werkbalk om die cellen te combineren en de datum ze allemaal te laten dekken.
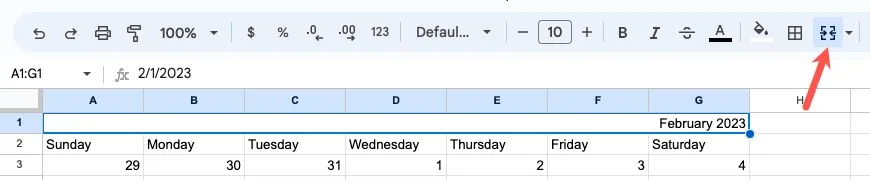
- Houd de cel geselecteerd, open het menu “Horizontaal uitlijnen” in de werkbalk en kies het pictogram “Centreren”.

- Selecteer voor het dagelijkse of wekelijkse schema de kopjes “Tijden en taken”, evenals de dagen van de week en gebruik het menu “Horizontaal uitlijnen” om ze ook te centreren.

- Gebruik het gedeelte “Lettergrootte” van de werkbalk om de lettergrootte in een van de kalenders te vergroten. U kunt het lettertype ook vet, cursief of een bepaalde kleur geven.
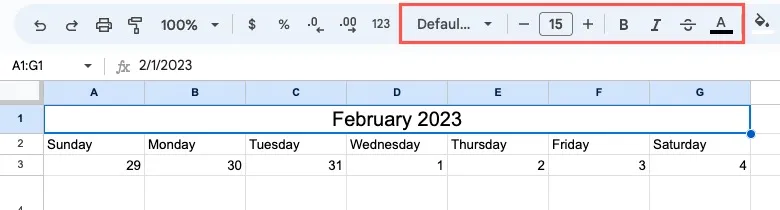
Formatteer de weergave van weekdagen en datums
U kunt ook een vulkleur toevoegen aan de cellen die de weekdagen en de datums van de maandkalender bevatten.
- Selecteer de cellen die de dagen van de week of de datums bevatten. Gebruik de knop “Vulkleur” in de werkbalk om een kleur voor de cellen te kiezen.
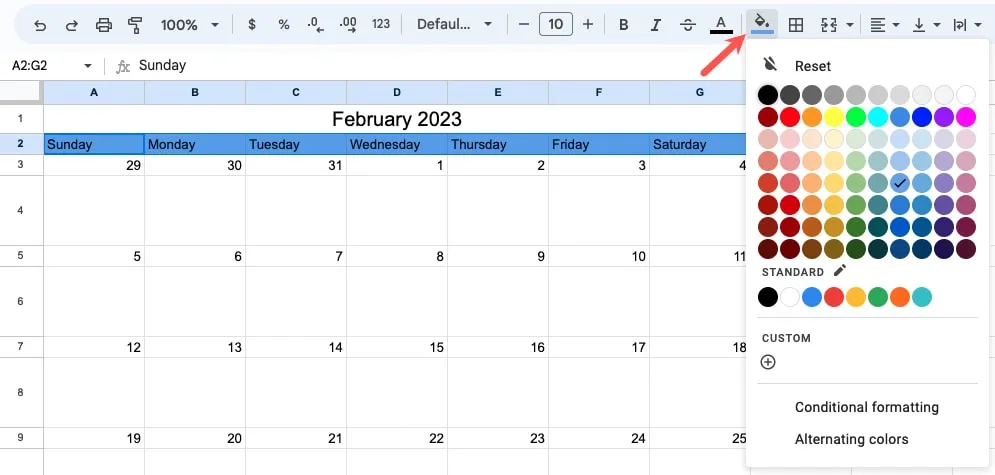
- Probeer verschillende tinten van dezelfde kleur te gebruiken voor de dagen en datums. Kleur je bijvoorbeeld de weekdagen donkerblauw, dan zou je de datums lichtblauw kunnen kleuren.
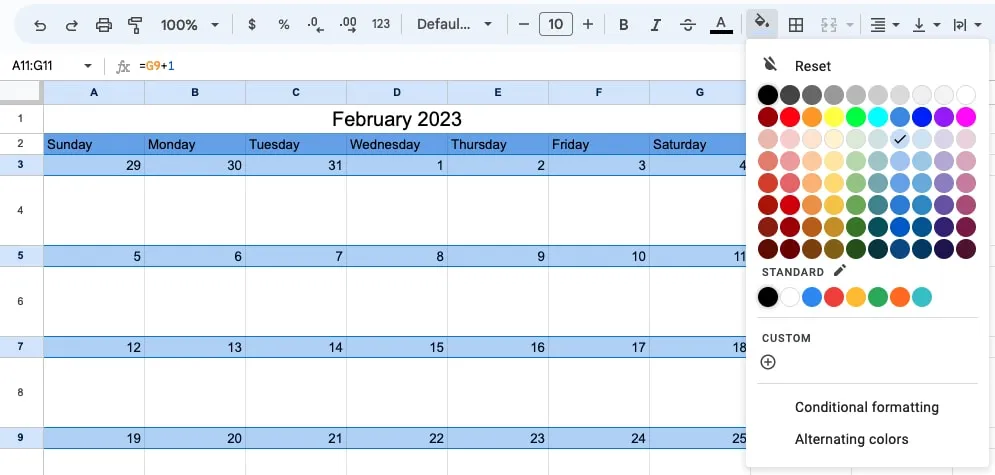
Gebruik het gedeelte Lettertype in de werkbalk om de tekst voor de weekdagen en datums ook op te maken, als u dat wilt.
Voeg een rand toe
In nog een opmaakoptie kunt u een rand aan uw kalender toevoegen. Dit maakt de dagen, tijden, datums, afspraken en invoervakken schoner en overzichtelijker. Bovendien kunt u eenvoudig een rand toevoegen aan het dagelijkse of wekelijkse schema, samen met de maandelijkse kalender.
- Selecteer de hele kalender door je cursor door alle cellen te slepen.
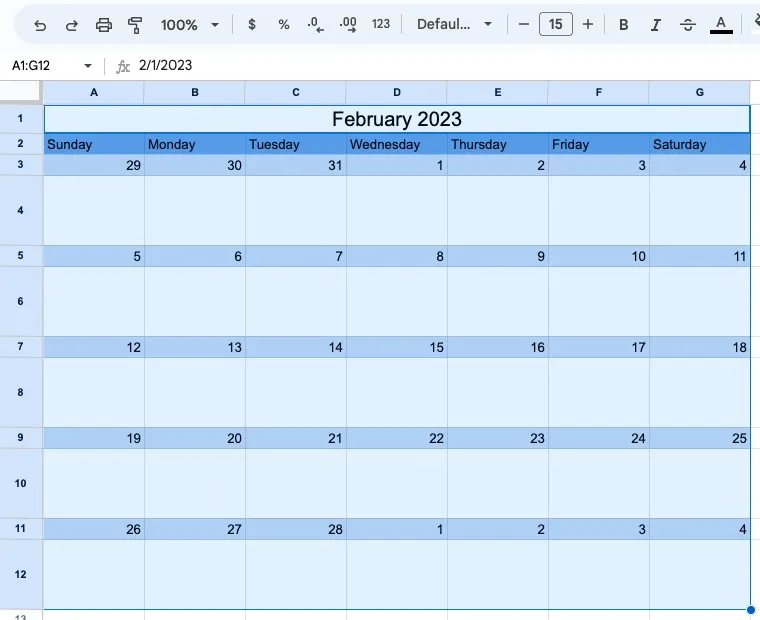
- Open het menu “Randen” in de werkbalk en kies het pictogram “Alle randen”. Je agenda krijgt meteen een rand.
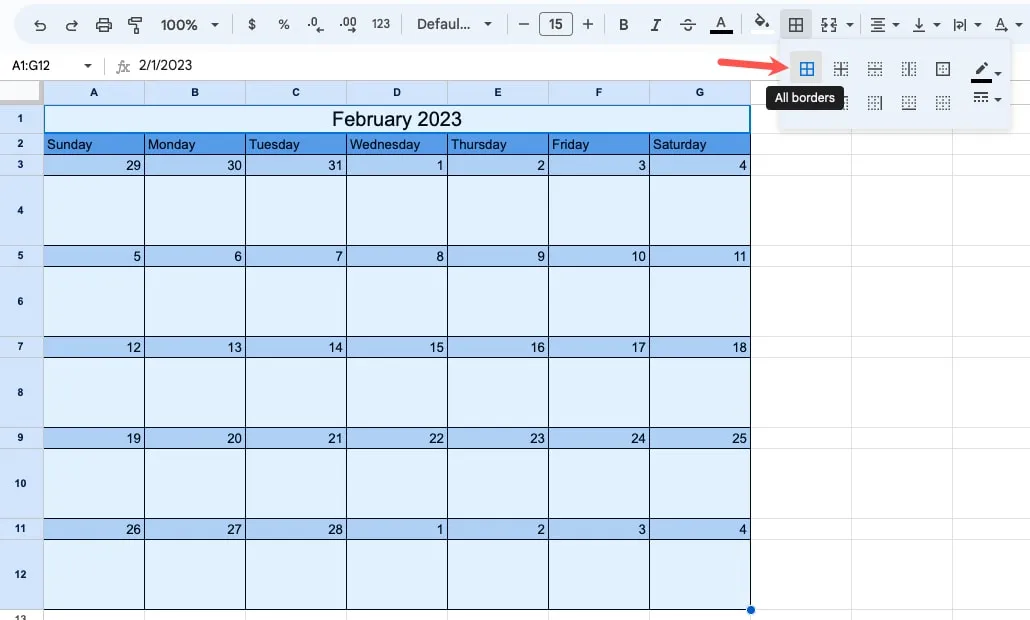
Dupliceer of kopieer en plak uw agenda
Als u uw maandkalender wilt kopiëren en in een ander blad of een apart gebied op hetzelfde blad wilt plakken, wijzigt u de maand en het jaar in uw volgende kalenders en worden de datums bijgewerkt.
- Dupliceer het blad om de kalender naar een nieuw blad te kopiëren. Klik met de rechtermuisknop op de bladnaam (tabblad) onderaan en selecteer ‘Dupliceren’.
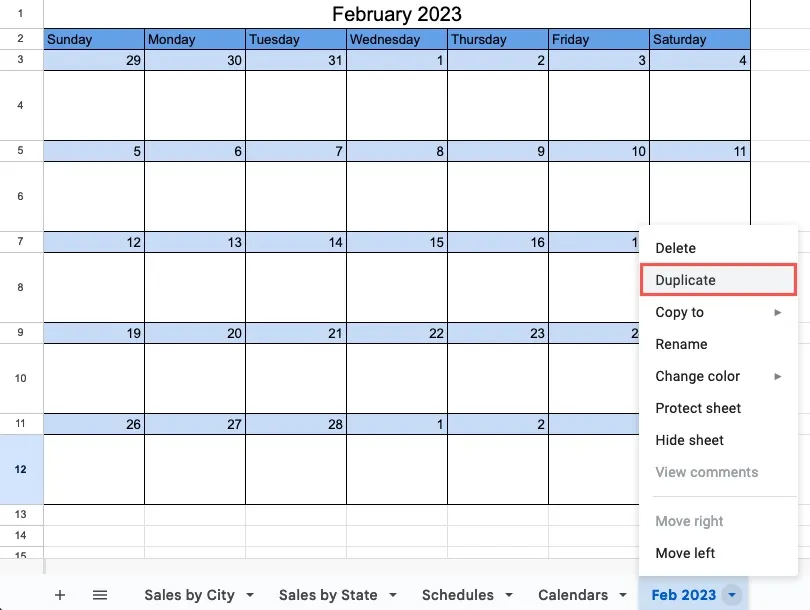
- Wijzig de maand en het jaar op de kalender op het nieuwe blad en wijzig de bladnaam door erop te dubbelklikken.
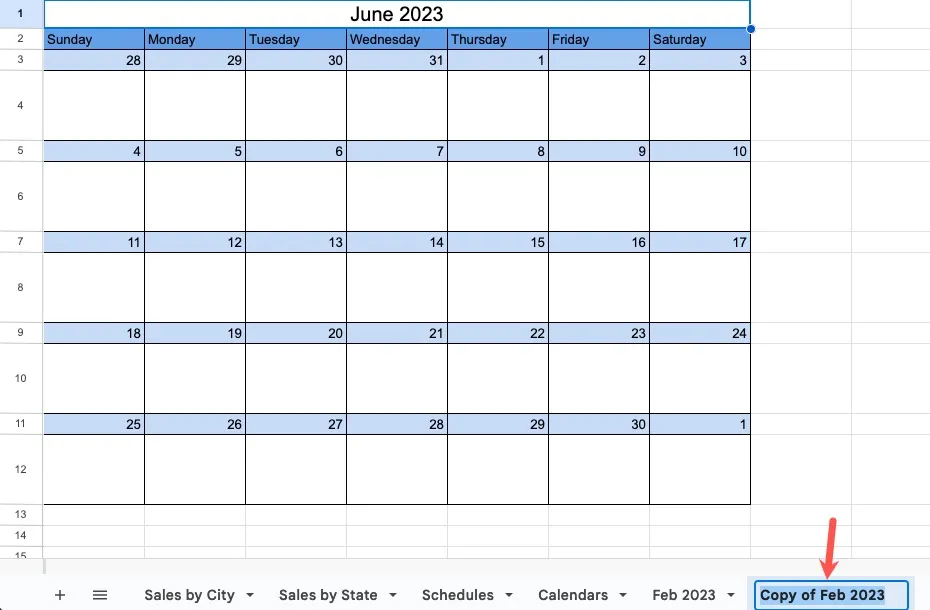
- Als u de agenda op hetzelfde blad wilt, selecteert u de hele agenda door uw cursor door alle cellen te slepen. Klik met de rechtermuisknop en selecteer “Kopiëren”.

- Kies de cel waarin u deze wilt plakken en druk op Ctrl+ V(Windows) of Command+ V(Mac).
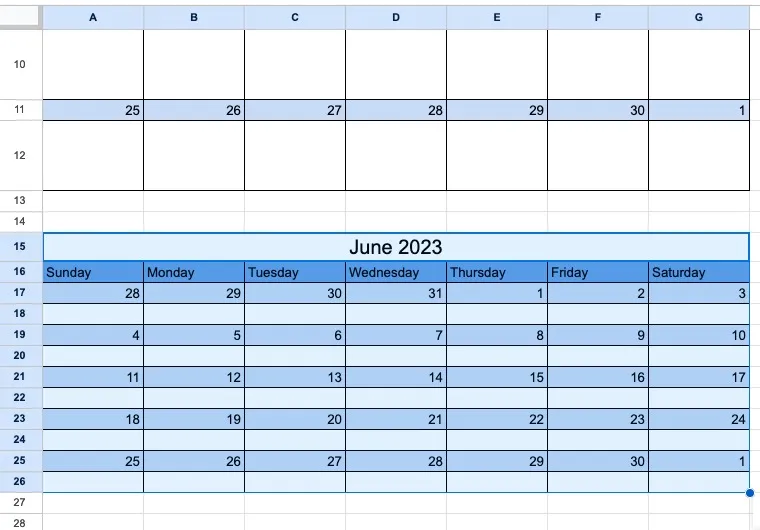
Nadat u de maandkalender hebt geplakt, moet u mogelijk de hoogte van de rijen aanpassen aan de gewenste grootte, zoals hierboven beschreven.
Veel Gestelde Vragen
Is er een kalendersjabloon voor Google Spreadsheets?
Google Spreadsheets biedt enkele kalendersjablonen. Open de “Sjabloongalerij” op het hoofdscherm van Spreadsheets en ga omlaag naar het gedeelte “Persoonlijk”. U ziet opties voor een ‘Jaarkalender’ en ‘Schedule’. Selecteer er gewoon een om het te gebruiken.
Bekijk bovendien meer opties met deze lijst met kalendersjablonen voor Google Spreadsheets .
Hoe formatteer ik 24-uurs tijd in Google Spreadsheets?
Wanneer u de cellen met uw tijden selecteert en het eerder beschreven vak “Aangepaste datum- en tijdnotaties” opent, kiest u de optie “13:25” of “13:25:59” voor 24-uurs tijd.
Hoe wijzig ik de randkleur of -breedte in Google Spreadsheets?
U kunt met slechts een paar klikken de kleur en dikte kiezen van de rand die u toepast op uw agenda in Google Spreadsheets. Open het menu Randen in de werkbalk. Gebruik aan de rechterkant van het pop-upvenster de vervolgkeuzelijsten “Randkleur” of “Randstijl” om een kleur of dikte te kiezen.
Afbeelding tegoed: Pixabay . Alle screenshots door Sandy Geschrevenhuis.



Geef een reactie