Een kalender maken in Google Spreadsheets
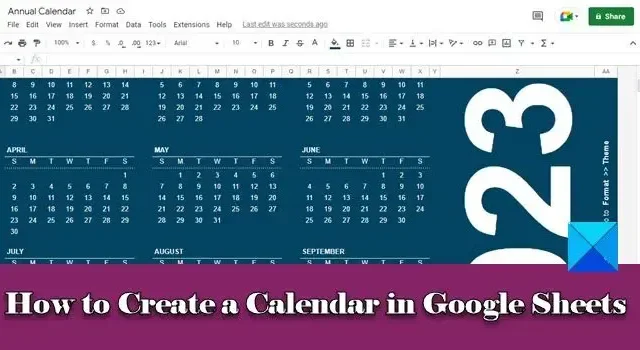
In dit bericht laten we u zien hoe u een kalender maakt in Google Spreadsheets . Of u nu een agenda voor online gebruik wilt maken of uw eigen gepersonaliseerde agenda wilt afdrukken, met Google Spreadsheets kunt u dat gemakkelijk doen. Het biedt een goed gratis alternatief voor betaalde agenda-apps en online diensten.
Als u uw eigen Google Spreadsheets-agenda maakt, heeft u niet alleen meer controle over hoe deze eruit moet zien of moet functioneren, maar kunt u ook met uw team verschillende projecten coördineren. In dit bericht laten we u verschillende methoden zien voor het maken van een agenda in Google Spreadsheets.
Een kalender maken in Google Spreadsheets
U kunt op een van de volgende manieren een agenda maken in Google Spreadsheets :
- Agendasjabloon van Google Spreadsheets gebruiken.
- Agendasjablonen van derden gebruiken.
- Een kalender vanaf nul maken.
Laten we deze in detail bekijken.
1] Agendasjabloon van Google Spreadsheets gebruiken
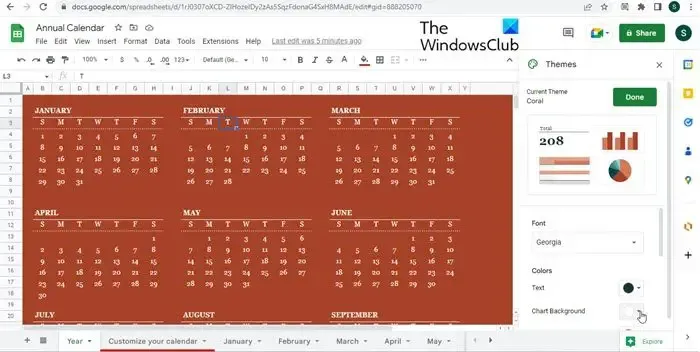
Google Spreadsheets biedt enkele kant-en-klare agendasjablonen waarmee gebruikers gemakkelijker hun eigen agenda’s kunnen maken.
Om een sjabloon te kiezen, opent u een spreadsheet en selecteert u Bestand > Nieuw > Uit sjabloongalerij . De sjabloongalerij van Google Spreadsheets wordt geopend in een nieuw tabblad. Klik vervolgens op de optie Jaarkalender in het gedeelte Persoonlijk . Google Spreadsheets laadt de jaarlijkse kalendersjabloon voor het lopende jaar in een nieuwe spreadsheet en sjablonen voor afzonderlijke maanden in afzonderlijke spreadsheets, die u kunt bekijken met behulp van de bladenbalk onderaan.
Om de kalender aan te passen, kunt u de optie Opmaak > Thema kiezen . Dit opent een themapaneel aan de rechterkant. Klik gewoon op een thema om het toe te passen op uw agenda. Om het thema verder aan te passen, klikt u bovenaan op de knop Aanpassen . Wijzig vervolgens de letterstijl, tekstkleur, grafiekachtergrond, enz., naar uw keuze. Klik op de knop Gereed om de wijzigingen op te slaan.
Om het kalenderjaar te wijzigen, plaatst u uw cursor in cel Z1 (degene die het huidige jaar vermeldt) en schrijft u vervolgens een datum vanaf het gewenste jaar tussen haakjes in de formule Jaar(). Als u bijvoorbeeld het kalenderjaar wilt wijzigen in 2024, wijzigt u de formule in cel Z1 van =YEAR(vandaag()) in =YEAR(“01/01/2024”). Om informatie aan individuele dagen toe te voegen, kunt u overschakelen naar het maandblad en de gewenste gegevens in de respectieve cel typen.
2] Agendasjablonen van derden gebruiken
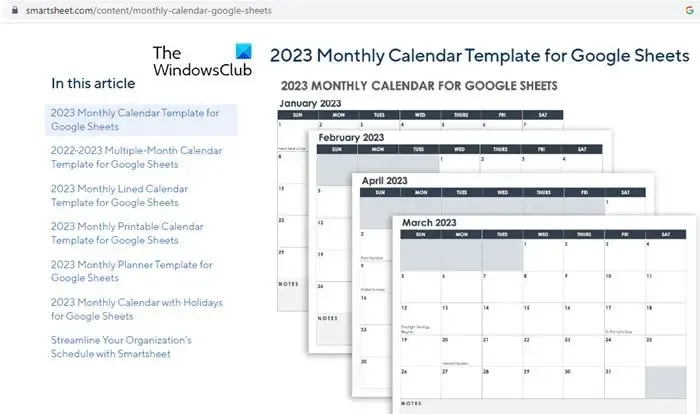
Enkele websites zoals vertex42.com , spreadsheetclass.com en smartsheet.com bieden gratis Google Spreadsheets-kalendersjablonen die u kunt downloaden voor persoonlijk of officieel gebruik. Dergelijke bronnen zijn online beschikbaar en u kunt er eenvoudig naar zoeken door ‘Google Spreadsheets-kalendersjablonen’ in uw standaardbrowser te typen.
3] Een geheel nieuwe kalender maken
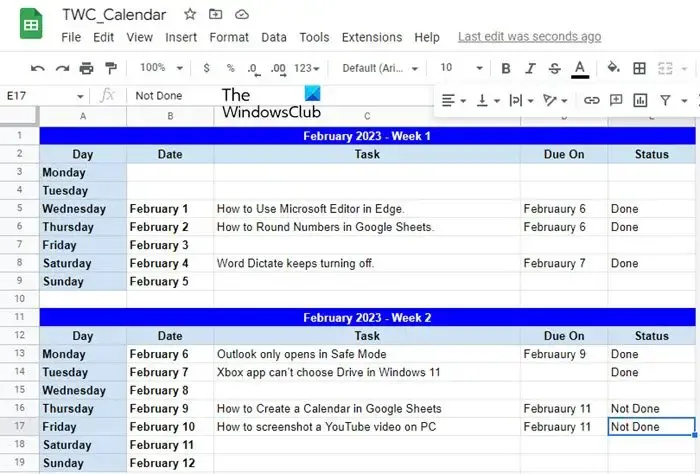
Als u een kalender nodig heeft die afwijkt van de beschikbare sjablonen, kunt u altijd een geheel nieuwe kalender maken in Google Spreadsheets. Laat me u bijvoorbeeld laten zien hoe u eenvoudig en snel een aangepaste Google Spreadsheets-agenda kunt maken met behulp van de beschikbare opties voor automatisch aanvullen en opmaken.
Hier gaan we een wekelijkse takenkalender maken. Open een nieuw rekenblad. Selecteer kolommen FZ en verwijder ze (we hebben maar 5 kolommen nodig). Plaats uw cursor in cel A1 en typ Februari 2023 – Week1 . Selecteer cellen A1:E1 en klik bovenaan op de optie Cellen samenvoegen . Wijzig de tekstuitlijning in Centreren.
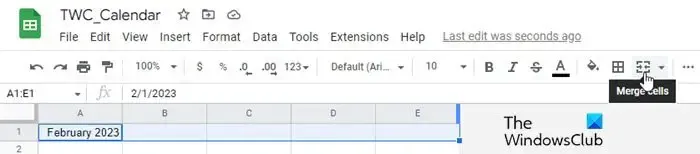
Typ in cellen A2:E2 de volgende labels: Dag, Datum, Taak, Einddatum, Status . Wijzig de tekststijl in Vet en de tekstuitlijning in Centreren . Plaats uw cursor in cel A3 en typ maandag . Ga nu met uw cursor naar de rechterbenedenhoek van de cel en terwijl het cursorsymbool verandert in een plusteken (plusteken), klikt u, houdt u de muisknop ingedrukt en sleept u de cursor naar cel A9 . Laat de muiscursor los om dagwaarden automatisch in te vullen . Plaats nu je cursor in cel B5 en typ 1 februari (01 februari 2023 valt op maandag). Wederom automatisch dagwaarden invullen via cellen B6:B9, zoals hierboven uitgelegd.
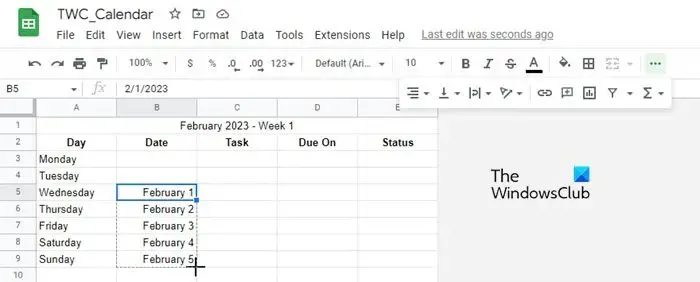
Gebruik de opmaakopties bovenaan om uw agenda op te maken en het gewenste uiterlijk te geven.
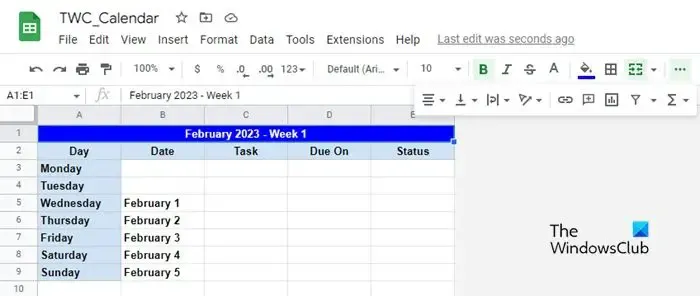
Selecteer rijen 1-9 , kopieer ze en plak de gegevens in rijen 11-19 . Wijzig week 1 in week 2 in rij 11. Typ in cel B13 februari 6. Vul vervolgens automatisch dagen in cellen B14:B19 in, met behulp van de hierboven uitgelegde methode. Herhaal het proces om de volledige kalender te maken.
Zodra de kalender is opgesteld, kunt u de to-do-gegevens in de beschikbare cellen invullen en delen met uw collega’s voor online samenwerking . U kunt ook voorwaardelijke opmaak gebruiken in Google Spreadsheets om celgegevens te markeren .
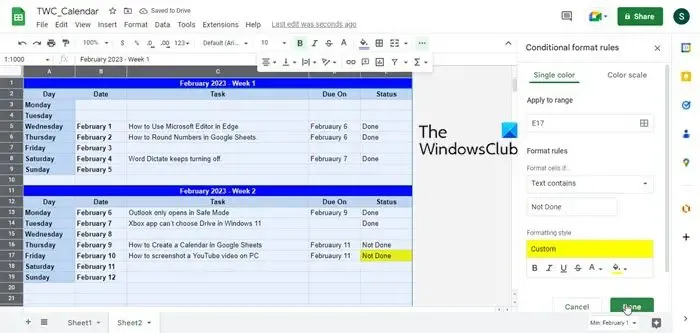
We hopen dat u het bovenstaande bericht informatief en nuttig vindt. Deel uw mening met ons via de opmerkingen hieronder.
Is er een kalendersjabloon in Google Spreadsheets?
Google Spreadsheets biedt kant-en-klare kalendersjablonen die gebruikers in een nieuwe spreadsheet kunnen laden en aanpassen aan hun behoeften. Om een sjabloon te gebruiken, kunt u de optie Bestand > Nieuw > Uit sjabloongalerij selecteren en vervolgens de sjabloon Jaarkalender kiezen uit de sjabloongalerij die wordt weergegeven.
Hoe maak ik een dynamische agenda in Google Spreadsheets?
Google Spreadsheets biedt geweldige opties voor automatisch invullen, opmaak en voorwaardelijke opmaak waarmee u gemakkelijker dynamische agenda’s vanaf nul kunt maken. U kunt de methode volgen die in dit bericht wordt uitgelegd om uw eigen kalenders te maken en ze een persoonlijk uiterlijk te geven. Met Google Spreadsheets kunt u ook agenda’s online delen of publiceren.



Geef een reactie