Hoe cellen in Excel te tellen met behulp van de COUNT-functie

Microsoft Excel kan het aantal cellen tellen dat getallen bevat, dus als er een tijd was dat u ervoor koos om cellen handmatig te tellen, dan zijn die dagen voorbij. Dat komt omdat het mogelijk is om cellen te tellen met behulp van de functie COUNT , en voor zover we kunnen zien, werkt het vrij goed.
De functie AANTAL is ontworpen om het aantal cellen te tellen dat getallen bevat in uw werkblad. Het kan ook gemakkelijk getallen tellen binnen de lijst met argumenten. Als u eenmaal leert hoe u de COUNT-functie gebruikt, zult u ongetwijfeld meer bereid zijn om geavanceerde acties uit te voeren.
Gewoonlijk kan een persoon profiteren van de functie AANTAL omdat deze een kolom heeft die is gevuld met zowel tekst als cijfers. De gebruiker wil echter alleen het totale aantal cellen met de ingesloten tekst. In sommige gevallen willen mensen dit type telling misschien voor het volledige blad of reeksen van de niet-aangrenzende cellen. En dat is geen probleem, want het kan allemaal eenvoudig worden bereikt door gebruik te maken van de COUNT-functie.
Hoe de COUNT-functie in Excel te gebruiken
Het tellen van cellen in Excel met behulp van de COUNT-functie is heel eenvoudig, dus als u wilt leren hoe, raden we u aan de stappen te volgen die hier worden beschreven:
- Microsoft Excel openen
- Start het gewenste blad
- Klik op het tabblad Start
- Selecteer de knop Som via het gedeelte Bewerken van het lint
- Klik ten slotte op Count Numbers en je krijgt het antwoord.
Het eerste dat u hier moet doen, is het Microsoft Excel-blad opstarten als u dit nog niet hebt gedaan. Zoek gewoon naar de snelkoppeling op het bureaublad, de taakbalk of via het Apps-menu.
Zodra de Excel-app actief is, moet u kijken om het blad te openen met de gegevens waarmee u wilt werken.
U kunt een lege werkmap kiezen om helemaal opnieuw te beginnen, of het eerder opgeslagen document zoeken en openen.
Controleer de gegevens van binnenuit om er zeker van te zijn dat u het juiste document hebt geopend.
Zoek vervolgens de cel waar u de resultaten van de formule wilt weergeven.
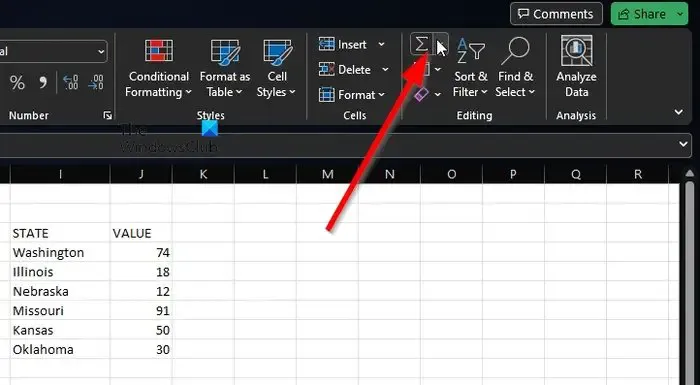
Klik op het tabblad Home om te profiteren van Count Numbers .
Van daaruit moet u de knop Som selecteren.
Deze knop is te vinden via het gedeelte Bewerken van het lint.
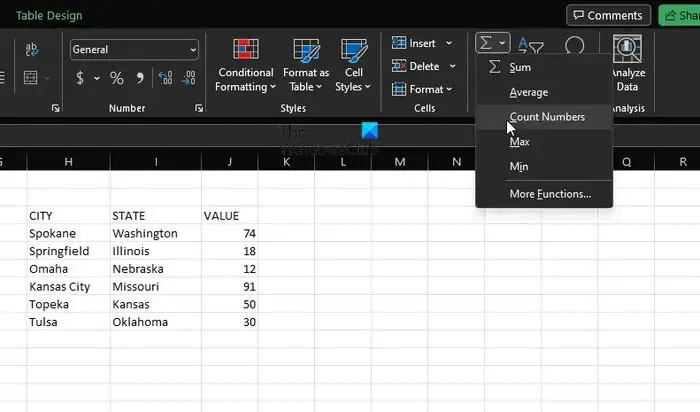
Klik vanaf daar op Count Numbers .
We moeten zeggen dat deze methode uitstekend werkt voor basistellingen zoals een eencellig bereik. Als u meer gecompliceerde situaties wilt uitvoeren, kunt u de formule invoeren die de functie bevat.
Houd er rekening mee dat de syntaxis voor COUNT waarde1, waarde2, waarde3 of meer is. In een dergelijk scenario is waarde1 vereist en zijn waarde2 en waarde3 elke keer optioneel.
Meer gecompliceerde situaties
Hier kunt u beginnen met het verkrijgen van de cellen met getallen, bijvoorbeeld in het bereik A2 tot en met A11. U moet de volgende formule gebruiken:
=COUNT(A2:A11)
Als u nu de niet-aangrenzende celbereiken wilt opnemen, bijvoorbeeld van A2 tot A6 en van B6 tot B11, moet u de volgende formule gebruiken:
=COUNT(A2:A6,B6:B11)
Indien nodig kunt u meer celbereiken opnemen om de functie AANTAL uit te breiden.
Hoe tel ik cellen met tekst in Excel?
Om cellen met tekst in Excel te tellen, gaat u naar het tabblad Formules en klikt u vervolgens op Invoegen. Wijs naar Statistisch en kies van daaruit AANTAL.ALS. Controleer daarna of de zaken op de goede weg zijn gegaan.



Geef een reactie