Hoe de 0x8004de44 OneDrive-fout te corrigeren
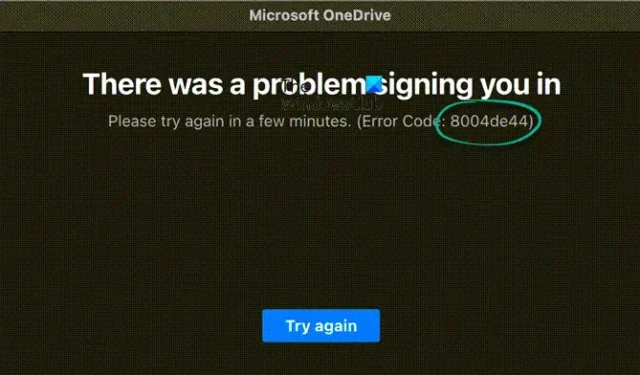
OneDrive-probleem 0x8004de44 treedt op wanneer klanten proberen in te loggen op hun OneDrive-accounts, maar dit niet lukt. En dit is meestal te wijten aan serverproblemen of moeilijkheden bij het openen van bestanden en mappen in OneDrive. In dit bericht zullen we bekijken hoe we 0x8004de44 kunnen oplossen wanneer het zich voordoet.
De volledige foutmeldingen zijn als volgt:
Er is een probleem opgetreden bij het aanmelden. Probeer het over een paar minuten opnieuw (foutcode: 8004de44)
OneDrive-fout 0x8004de44 oplossen
Onderzoek de internetverbinding

Als u geen toegang kunt krijgen tot OneDrive, moet u eerst de snelheid van uw internetverbinding controleren. Soms is de enige oorzaak van het probleem een slechte internetverbinding. In dergelijke gevallen kunnen we internetsnelheidstesters gebruiken om de bandbreedte te verifiëren en de router opnieuw op te starten, bekabelde kabels te gebruiken of wifi-problemen op te lossen.
Herstart de computer.
Vanwege technische problemen kunt u zich niet aanmelden bij OneDrive. In dat geval zal het herstarten van de computer alle problemen in de software en het netwerk oplossen. Ga je gang en start je computer opnieuw op. Open OneDrive en log in nadat de computer is opgestart.
Onderzoek de OneDrive-serverstatus.
Als OneDrive nog steeds 0x8004de44 weergeeft na het upgraden van het programma, moet de volgende stap zijn om ervoor te zorgen dat de OneDrive-servers momenteel niet down zijn. Het is mogelijk dat OneDrive-servers onderhoud ondergaan of andere serverproblemen ondervinden, waardoor we dit bericht ontvangen. Daarom raden we aan om de huidige serverstatus van OneDrive te bekijken en te bevestigen dat de services operationeel zijn. Anders is het enige dat kan worden gedaan wachten tot het opnieuw begint te werken.
OneDrive moet worden bijgewerkt.
Als het OneDrive-programma van uw computer verouderd is, ziet u mogelijk foutcode 0x8004de44. Het verschil tussen de versie die u heeft en de juiste versie moet minimaal zijn. Zelfs als de oude versie van de app niet de oorzaak van het probleem is, kan het geen kwaad om de OneDrive-app bij te werken. Om hetzelfde te bereiken, volgt u de onderstaande procedures.
- Open de Run-prompt met de Win + R-toetsen
- Typ %localappdata%\Microsoft\OneDrive\update en druk op OK .
- Dubbelklik op OneDriveSetup.exe om de nieuwste versie van OneDrive te installeren.
Start de probleemoplosser voor de Windows Store-app.
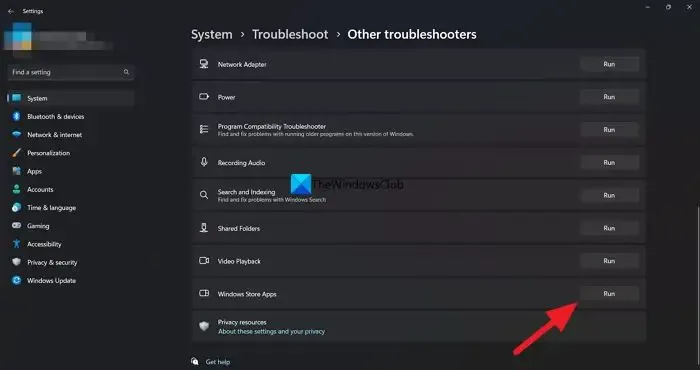
De probleemoplosser voor Windows Store-apps van Microsoft is een geweldige tool voor het vinden van de onderliggende problemen die een specifiek probleem veroorzaken. Als gevolg hiervan zullen we in deze oplossing hetzelfde gebruiken om het probleem op te lossen, en hier is hoe:
- Start Windows-instellingen door op Win + I te drukken.
- Ga naar Update en beveiliging > Nu problemen oplossen. Er zullen tal van probleemoplossers zijn in het rechterpaneel.
- Zoek en start de probleemoplosser voor Windows Store-toepassingen. Volg de instructies op het scherm om veelvoorkomende problemen met de app op te lossen.
Open daarna de app en kijk of het probleem aanhoudt.
Reset de OneDrive-app.
Als de internetverbinding in orde is en OneDrive up-to-date is, ligt het probleem bij het programma zelf. Het opnieuw instellen van de app is een van de eenvoudigste methoden om dit probleem te identificeren en op te lossen. Om hetzelfde te bereiken, volgt u de onderstaande procedures:
- Klik op Win + R om het dialoogvenster Uitvoeren te openen.
- Kopieer en plak vervolgens het volgende en druk op Enter om OneDrive opnieuw in te stellen:
%localappdata%\Microsoft\OneDrive\onedrive.exe /reset - Volg de instructies op het scherm en voltooi de taak.
U kunt ook naar Instellingen gaan, vervolgens naar Apps > Apps en functies en vervolgens naar Geïnstalleerde applicaties. Zoek naar OneDrive, selecteer vervolgens de drie verticale stippen (Windows 11) of de toepassing (Windows 10) en klik vervolgens op Opnieuw instellen.
Installeer de OneDrive-app opnieuw
Het verwijderen van de app en opnieuw installeren zou het laatste redmiddel moeten zijn als geen van de bovenstaande oplossingen het probleem oplost. We kunnen OneDrive volledig van de computer verwijderen via de opdrachtprompt en zodra het is verwijderd, start u de computer opnieuw op. Download nu de nieuwste versie van OneDrive van de officiële website van Microsoft en voer de installatie uit om OneDrive opnieuw te installeren.
Wat is foutcode 0x8004de42?
Tijdens een poging om u aan te melden bij OneDrive, verschijnt het foutbericht ‘Uw proxy-instellingen vereisen authenticatie’. Als gevolg hiervan kunnen we concluderen dat het probleem wordt veroorzaakt door het gebruik van een geverifieerde proxy tijdens een poging om verbinding te maken met OneDrive. Omdat de meeste geverifieerde proxy’s niet worden ondersteund in OneDrive, is het een eenvoudig antwoord om ervoor te zorgen dat we niet hetzelfde doen.
Wat is foutcode 0x8004de40 bij het aanmelden bij OneDrive?
Verschillende mensen meldden dat ze de foutmelding hadden gezien. Na het upgraden van Windows naar een nieuwe release, was er een probleem bij het verbinden met OneDrive met de foutcode 0x8004de40. Dit OneDrive-probleem geeft aan dat het programma problemen ondervindt bij het verbinden met de cloud. De belangrijkste reden hiervoor is een slechte internetverbinding.



Geef een reactie