Tekst kopiëren van overal op het scherm met Microsoft PowerToys
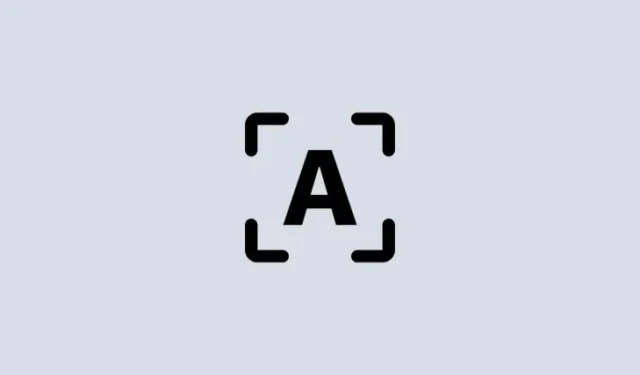
Wat te weten
- Met de functie Tekstextractor van PowerToys kunt u tekst overal op uw scherm kopiëren.
- Gebruik de snelkoppeling –
Win+Shift+T– om Tekstextractor te activeren en teken een kader rond uw tekst om deze naar het klembord te kopiëren. - U kunt tekst in elke taal extraheren, zolang het OCR-pakket op uw Windows-apparaat is geïnstalleerd.
Elke tekst die u op uw scherm ziet, kunnen kopiëren is geen luxe die standaard wordt ondersteund door Windows. Zoals veel besturingssystemen kunt u de tekst die u op uw scherm ziet niet eenvoudigweg markeren en kopiëren.
Gelukkig biedt het hulpprogramma PowerToys een handige manier om dit te doen. Met de functie Tekstextractor kunt u elke tekst extraheren uit elke taal die u op uw scherm ziet. Hier leest u hoe u met PowerToys overal op uw scherm tekst kunt extraheren en kopiëren .
Tekst overal op het scherm kopiëren met Text Extractor (OCR) van PowerToys
Traditioneel moet men een momentopname van het scherm maken en vervolgens OCR-tools (Optical Character Recognition) gebruiken om de tekst te extraheren, wat een lange en omslachtige oplossing is. Maar met de functie Tekstextractie in PowerToys kan letterlijk elk woord dat u op uw scherm ziet, worden vastgelegd en naar het klembord worden gekopieerd, ook dat in elke taal.
Voordat we beginnen, moet u PowerToys op uw Windows-pc installeren . Zodra PowerToys op uw systeem staat, start u het en volgt u de onderstaande stappen om de tekst op uw scherm te kopiëren.
Gids: Installeer PowerToys op uw Windows-pc
Gebruik vervolgens de onderstaande handleidingen om te beginnen met het vastleggen van tekst op uw scherm met behulp van het PowerToys-hulpprogramma.
1. Schakel Text Extractor in op PowerToys en selecteer uw ‘Voorkeurstaal’
Blader in het PowerToys-venster naar links en selecteer Tekstextractor .

Zorg ervoor dat aan de rechterkant de optie Tekstextractor inschakelen is ingeschakeld.
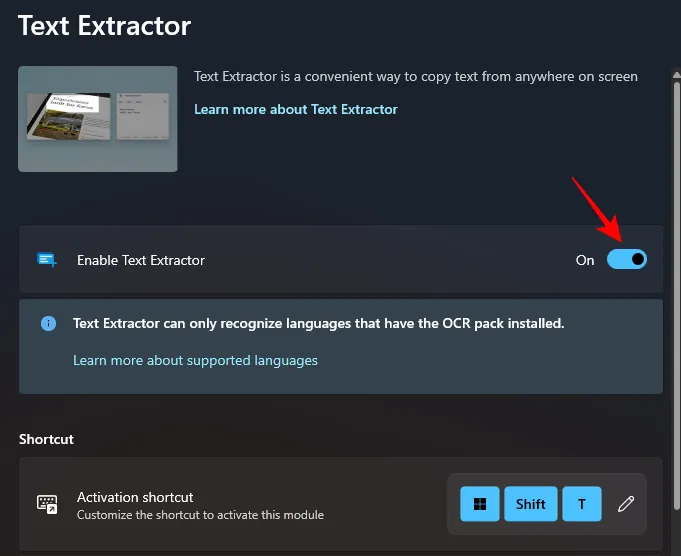
Selecteer vervolgens onder het gedeelte ‘Snelkoppeling’ de ‘Voorkeurstaal’ door op het vervolgkeuzemenu ernaast te klikken.

En selecteer de taal van de tekst die u wilt kopiëren.

U ziet alleen de standaard Engelse taallocatiepakketten als u geen aanvullende OCR-pakketten op uw Windows-pc hebt geïnstalleerd. Raadpleeg de derde stap voor meer informatie over het installeren van OCR-taalpakketten op Windows.
2. Leg tekst op het scherm vast
Als de tekst die u wilt vastleggen in het Engels is, opent u gewoon de afbeelding, pagina of venster waar de tekst staat zodat deze zichtbaar is op uw scherm. Druk vervolgens op de activeringssnelkoppeling – Win+Shift+T.
Uw scherm wordt grijs en uw cursor verandert in een vizier.

Houd de linkermuisknop ingedrukt en sleep uw cursor om een kader te maken rond de tekst die u wilt kopiëren.
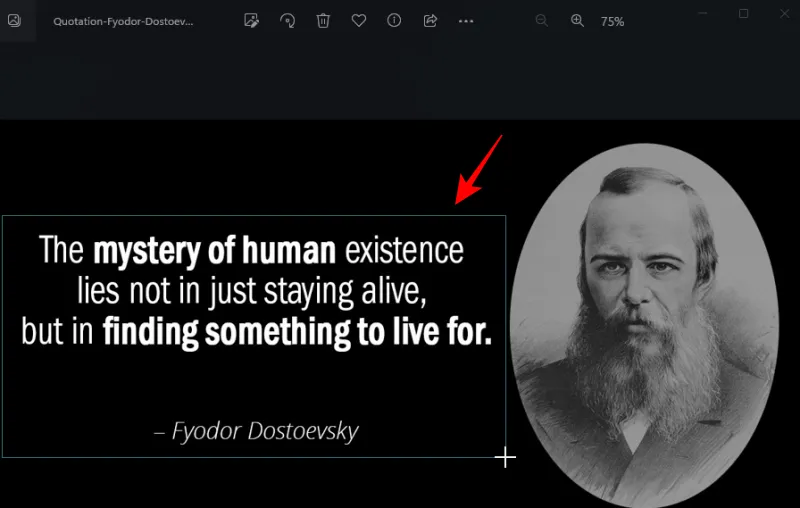
Als u klaar bent, laat u de cursor los. De tekst wordt automatisch gedetecteerd en naar het klembord gekopieerd. U bent nu vrij om de tekst ( Ctrl+V) te plakken waar u maar wilt.
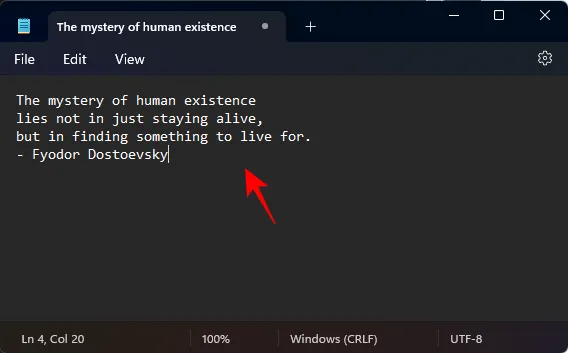
3. Leg tekst vast in een andere taal
Als de tekst die u wilt kopiëren in een andere taal is, moet u het OCR-pakket voor die taal op Windows hebben geïnstalleerd. Hier leest u hoe u het kunt verkrijgen en gebruiken om tekst vast te leggen in een andere taal dan het Engels.
3.1 – Krijg een lijst met ondersteunde OCR-taalpakketten op Windows
Zorg er eerst voor dat de taal waarvan u het OCR-pakket wilt installeren, wordt ondersteund door Windows. Om een lijst hiervan te krijgen, opent u eerst een verhoogde instantie van PowerShell. Om dit te doen, drukt u op Start, typt u Powershell en selecteert u Als administrator uitvoeren .
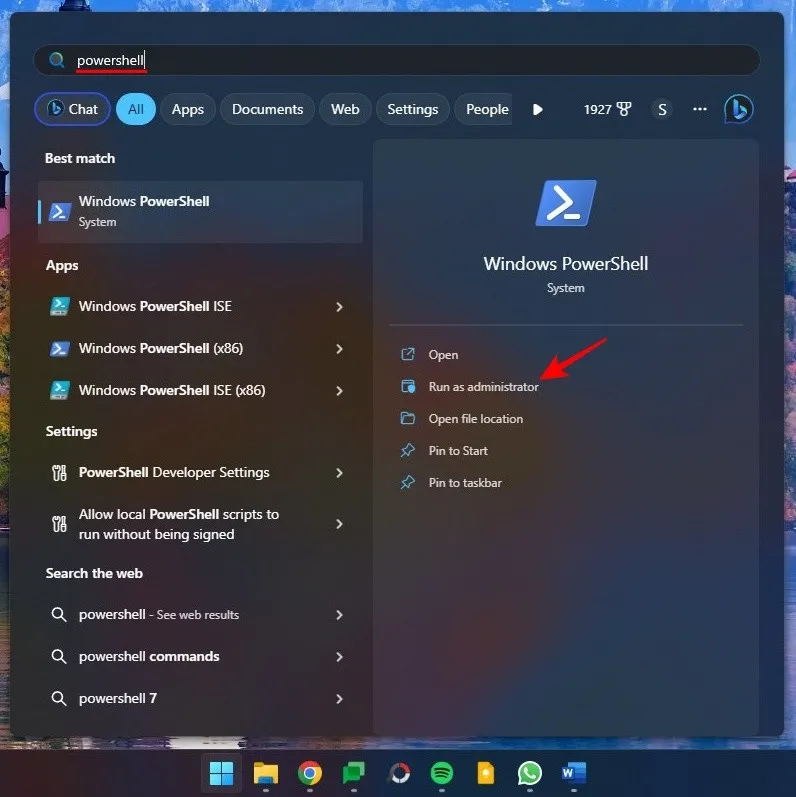
Typ of kopieer vervolgens het volgende in PowerShell:
Get-WindowsCapability -Online | Where-Object { $_.Name -Like 'Language.OCR*' }
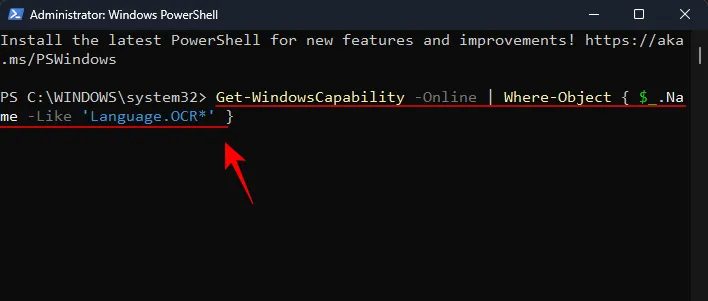
En druk op Enter. U krijgt een lijst met alle OCR-taalpakketten die op Windows worden ondersteund.

De talen worden afgekort in het taallocatieformaat. Dus ar-SA is ‘Arabisch-Saoedi-Arabië’.
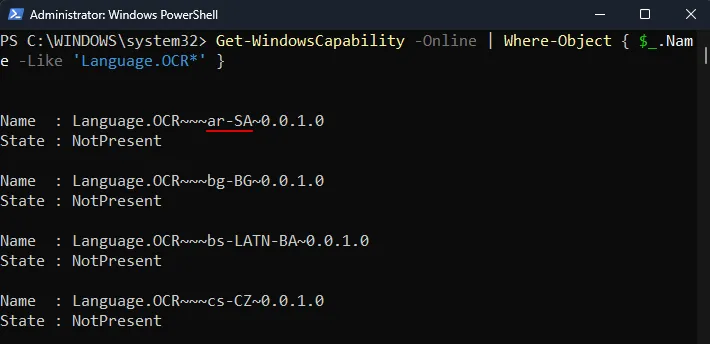
En en-US is ‘English-US’.
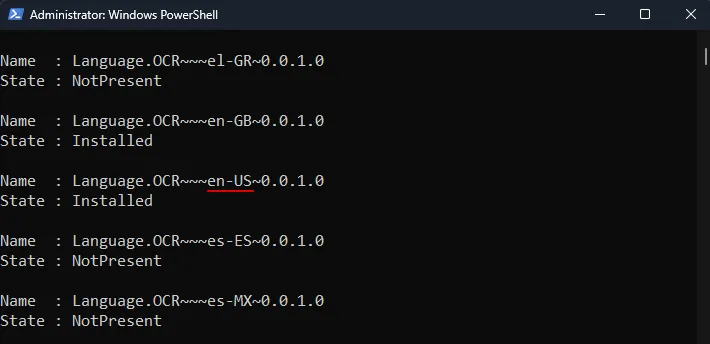
Als er al een OCR-taalpakket op uw systeem staat, ziet u naast de status ‘Geïnstalleerd’. Anders ziet u ‘NotPresent’. Als een taal niet beschikbaar is in de lijst, wordt deze niet ondersteund door OCR.
3.2 – Installeer een ondersteund OCR-taalpakket op Windows
Om te beginnen met het installeren van een ondersteund OCR-taalpakket op Windows, let op de afkorting van de taallocatie van die taal.
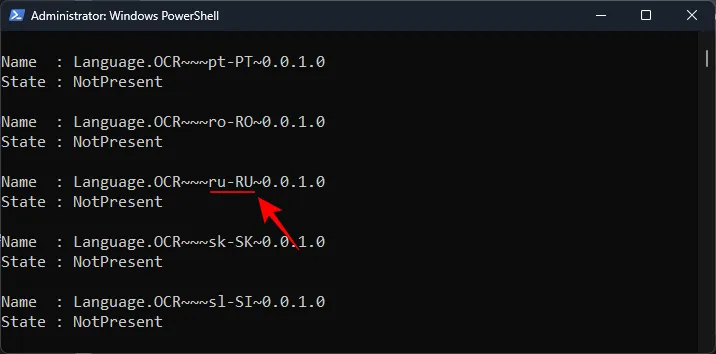
Typ of kopieer vervolgens het volgende in PowerShell:
$Capability = Get-WindowsCapability -Online | Where-Object { $_.Name -Like 'Language.OCR*en-US*' }
Vervang in het bovenstaande voorbeeld en-US door het pakket dat u wilt installeren. In ons geval gaan we met Russisch-Rusland waarvan de afkorting ru-RU is.
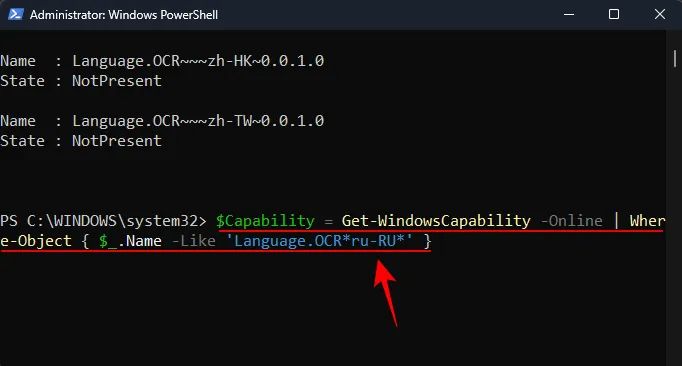
Druk vervolgens op Enter. Typ vervolgens het volgende:
$Capability | Add-WindowsCapability -Online
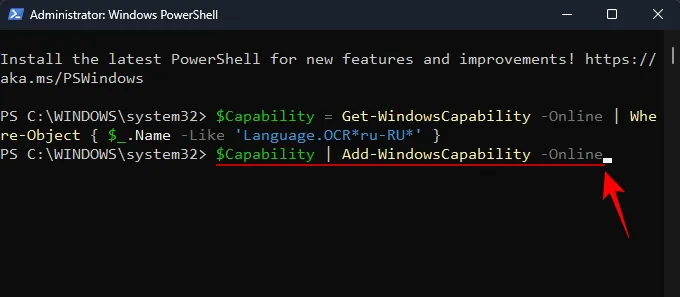
En druk op Enter. Wacht tot het pakket is gedownload en geïnstalleerd.
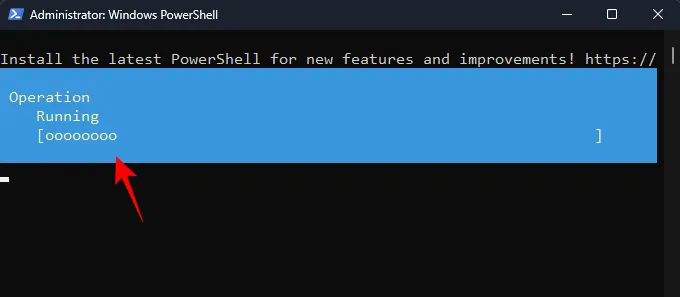
Online: TrueAls u klaar bent, zou u het bevestigingsbericht moeten zien .
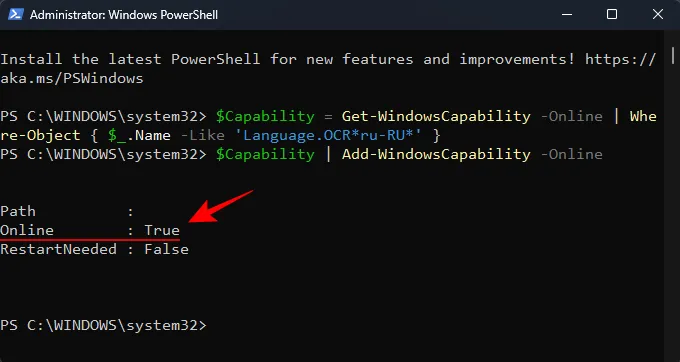
3.3 – Kies uw nieuwe voorkeurstaal in Text Extractor
Nu je taalpakket is geïnstalleerd, ga je terug naar Text Extractor in PowerToys. Klik op het vervolgkeuzemenu naast Voorkeurstaal .
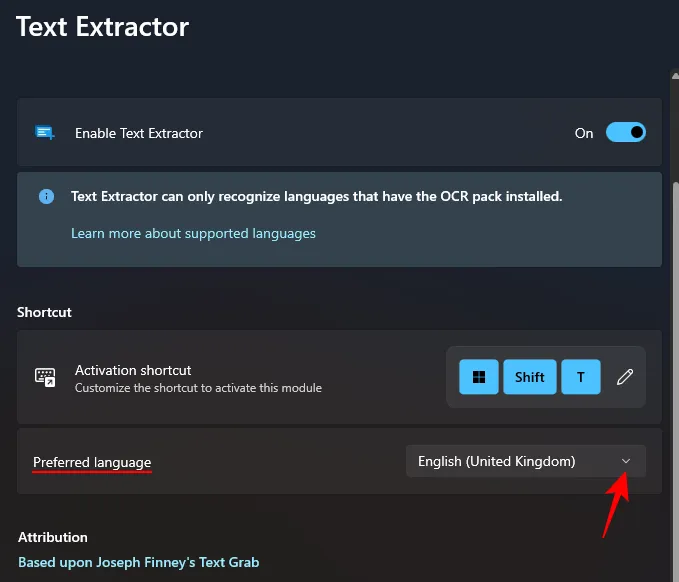
En selecteer uw nieuwe voorkeurstaal.
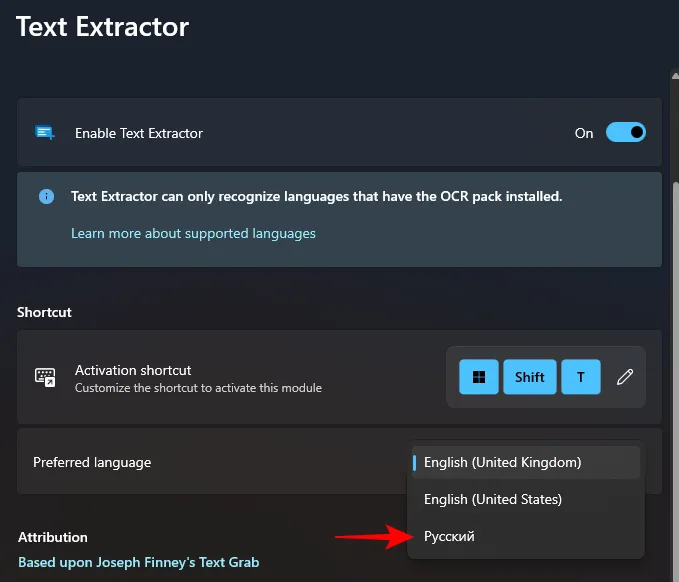
3.4 – Leg tekst vast in de nieuwe taal
Met uw voorkeurstaal geselecteerd in PowerToys, opent u de afbeelding, het venster of de pagina waar de tekst staat. Druk vervolgens op de activeringssnelkoppeling – Win+Shift+T.
Zoals eerder, klikt u met de linkermuisknop en sleept u uw cursor om een kader te tekenen rond de tekst die u wilt kopiëren.
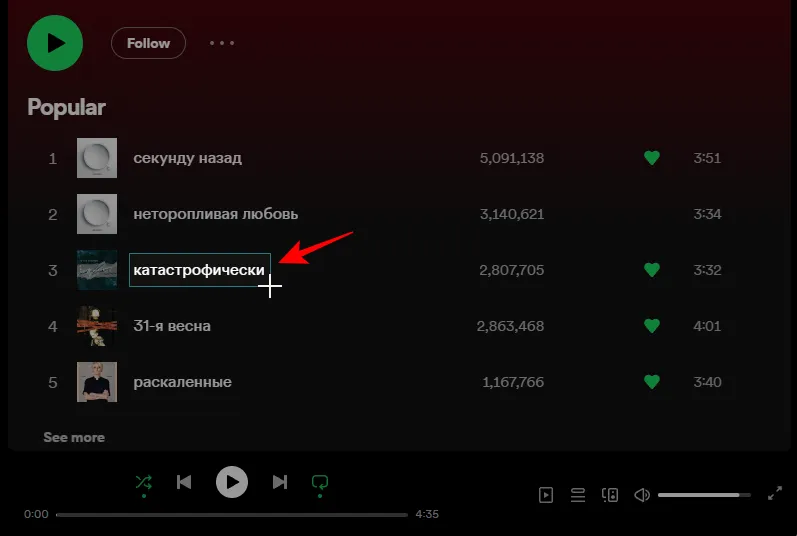
Laat de linkermuisknop los en de tekst wordt herkend en naar het klembord gekopieerd. Plak het waar je maar wilt.
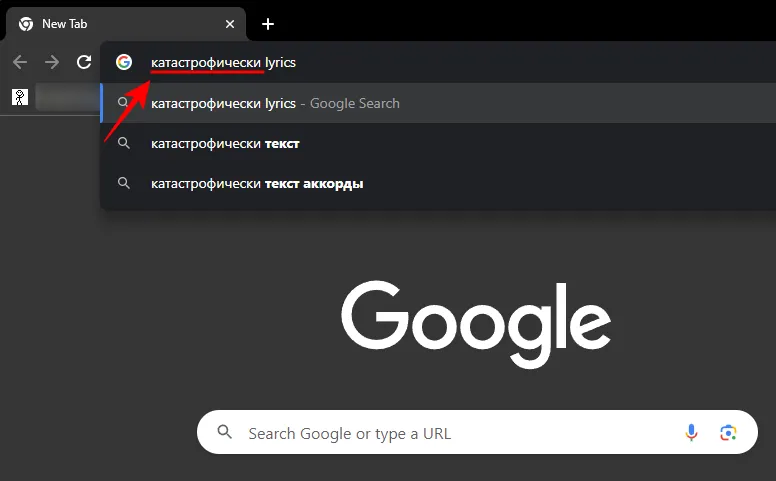
De karakters van de tekst staan in het exacte schrift van de teksttaal.
FAQ
Laten we eens kijken naar enkele veelgestelde vragen over het extraheren en kopiëren van tekst vanaf elke plek op het scherm met behulp van PowerToys op Windows.
Hoe verwijder ik een geïnstalleerd OCR-taalpakket op Windows?
Als u een OCR-taalpakket hebt geïnstalleerd dat u nu wilt verwijderen, voert u PowerShell uit als beheerder en voert u Zorg ervoor dat u en-US vervangt door de afkorting van het taalpakket dat u wilt verwijderen. Voer dan in . Je pakket wordt onmiddellijk verwijderd.$Capability = Get-WindowsCapability -Online | Where-Object { $_.Name -Like 'Language.OCR*en-US*' }$Capability | Remove-WindowsCapability -Online
Waarom werkt Tekstextractor niet?
Als Text Extractor niet werkt, probeer dan PowerShell als beheerder uit te voeren. Probeer ook elk programma te sluiten dat uw Windows-gebruikersinterface verandert of ermee knoeit, zoals MicaForEveryone waarvan bekend is dat het problemen veroorzaakt bij het gebruik van de tekstextractor van PowerToys.
Van welke schermen kan PowerToys tekst kopiëren?
Het hulpprogramma Tekstextractor binnen PowerToys kan tekst overal op uw scherm kopiëren, of het nu in een afbeelding is, een open venster, uw browser, een Windows-instellingenpagina, enz. Zolang het voor u zichtbaar is op uw scherm, kan het gekopieerd naar het klembord. Druk gewoon op Win+Shift+Tom de tekstextractor te openen, teken een kader rond de tekst en deze wordt automatisch herkend en naar het klembord gekopieerd.
Het hulpprogramma Tekstextractor binnen PowerToys biedt een eenvoudige en effectieve manier om tekst te kopiëren die u op uw scherm ziet. En de mogelijkheid om dit in elke taal te doen, zal zeker uw dagelijkse Windows-taken en -functies mogelijk maken. We hopen dat deze gids u hiermee heeft geholpen. Tot de volgende keer!



Geef een reactie