Hoe Word naar een TIFF-afbeelding met meerdere pagina’s te converteren
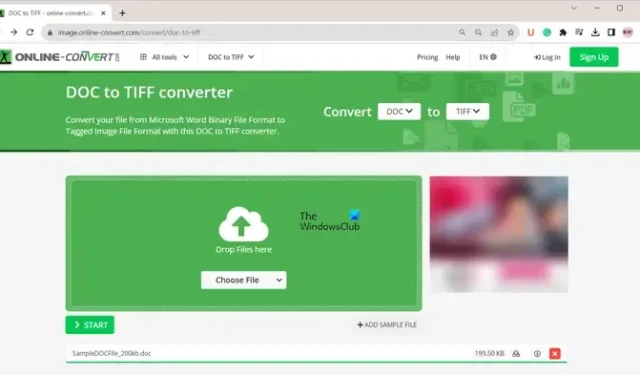
Kan een TIFF uit meerdere pagina’s bestaan?
Ja, een TIFF-bestand kan zowel enkele als meerdere pagina’s bevatten. Bij een Multi-TIFF zijn meerdere pagina’s in één bestand opgeslagen. Het bewaarde in feite gescande documentpagina’s in één bestand. U kunt dergelijke bestanden bekijken met de Windows Photos-app of speciale TIFF-beeldviewers met meerdere pagina’s .
Hoe Word naar een TIFF-afbeelding met meerdere pagina’s te converteren
Hier volgen de methoden om uw Word-documenten te converteren naar TIFF-afbeeldingen met meerdere pagina’s op een Windows-pc:
- Converteer Word naar TIFF met meerdere pagina’s met behulp van een online tool.
- Download en installeer een gratis desktopapplicatie om Word naar TIFF met meerdere pagina’s te converteren.
1] Converteer Word naar TIFF met meerdere pagina’s met behulp van een online tool
Het gebruik van een online tool om conversietaken uit te voeren is een gemakkelijke en handige methode. U kunt een gratis online tool gebruiken om een Word-document naar een TIFF-bestand met meerdere pagina’s te converteren. Hier zijn de gratis online tools die u kunt gebruiken:
- online-convert.com
- onlineconvertfree.com
- Zamzar.com
A] online-convert.com
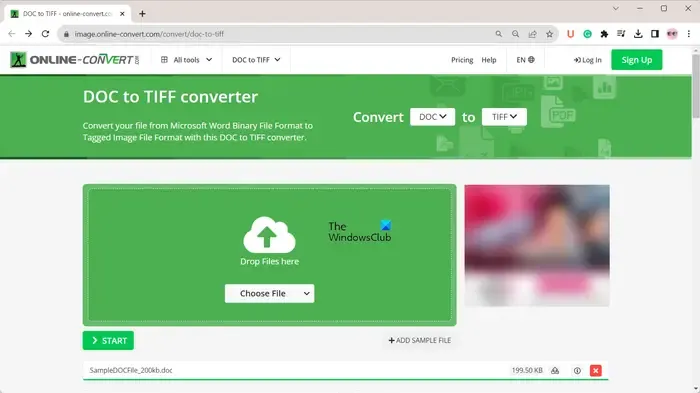
U kunt deze gratis website genaamd online-convert.com gebruiken om een Word-document naar een TIFF-bestand met meerdere pagina’s te converteren. Het biedt hiervoor een speciale conversietool. U kunt ook verschillende configuraties voor uitvoerafbeeldingen instellen voordat u met de conversie begint. Deze configuraties omvatten afbeeldingsgrootte, kleurenfilter, DPI, bijsnijdpixels, zwart-witdrempel en bitdiepte.
Om het te gebruiken, opent u deze Word naar TIFF-converter met meerdere pagina’s in uw webbrowser en uploadt u het Word-brondocument. U kunt documenten uploaden vanaf uw computer, Google Drive, Dropbox of URL. U kunt er ook meerdere documenten tegelijk aan toevoegen voor conversie.
Zodra de bron-Word-bestanden zijn geüpload, stelt u de uitvoerinstellingen in en klikt u op de START- knop om het conversieproces te starten. Wanneer u klaar bent, kunt u de uitgevoerde TIFF-afbeelding met meerdere pagina’s naar uw computer downloaden.
Zie: Hoe kan ik een TIFF van meerdere pagina’s splitsen op een Windows-pc ?
B] onlineconvertfree.com
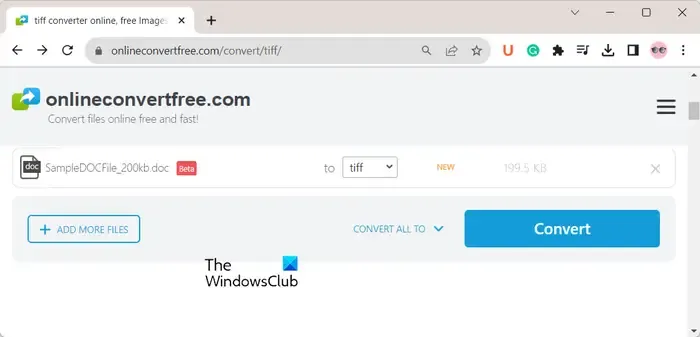
Een ander online hulpmiddel waarmee u een Word-bestand zoals DOC of DOCX kunt converteren naar een TIFF-afbeelding met meerdere pagina’s is onlineconvertfree.com/convert/tiff/ . U kunt het Word-brondocument naar de website uploaden, het uitvoerformaat naar TIFF bekijken en vervolgens op de knop Converteren klikken om de conversie te starten. Zodra de conversie is voltooid, kunt u de resulterende afbeelding op uw computer opslaan.
C] Zamzar.com

Zamzar.com is een populaire website waarmee je gratis bestandsconversie kunt uitvoeren. Hiermee kunt u uw Word-bestanden uploaden vanaf een pc, URL, Google Drive, Box, Dropbox of OneDrive, het uitvoerformaat instellen op TIFF en op de knop Nu converteren drukken om de bestanden te converteren. Als u klaar bent, kunt u de resulterende TIFF-afbeeldingen naar uw computer downloaden.
2] Download en installeer een gratis desktopapplicatie om Word naar TIFF met meerdere pagina’s te converteren
Als u Word liever offline naar TIFF met meerdere pagina’s converteert, kunt u een gratis desktoptoepassing gebruiken, zoals:
- Soft4Boost-documentconverter
- AVS-documentconverter
A] Soft4Boost-documentconverter

Soft4Boost Document Converter is een geweldige gratis documentconverter waarmee u ook Word-bestanden kunt converteren naar TIFF-afbeeldingen met meerdere pagina’s. Het kan ook worden gebruikt om meerdere DOC- en DOCX-bestanden batchgewijs te converteren naar TIFF-afbeeldingen met meerdere pagina’s.
- Download de Soft4Boost Document Converter-applicatie van de website en installeer deze op uw computer. Open vervolgens de app.
- Druk nu op de knop Bestanden toevoegen om de bron-Word-bestanden te selecteren. U kunt meer dan één document importeren om ze allemaal tegelijk naar een TIFF met meerdere pagina’s te converteren.
- Terwijl u de documenten importeert, worden ze geopend in de ingebouwde viewer. U kunt dus de inhoud van de Word-bestanden erin bekijken.
- Klik daarna op het Naar TIFF- formaat in het paneel Uitvoerformaat dat beschikbaar is in het rechterdeelvenster.
- Vervolgens kunt u de formaatinstellingen instellen , inclusief compressie- en watermerkopties .
Als u klaar bent, voert u de locatie van de uitvoermap in waar u de resulterende afbeeldingen wilt opslaan en drukt u op Nu converteren! knop om het conversieproces te starten.
Als u wilt, kunt u het ook gebruiken om afbeeldingen uit de brondocumenten te extraheren.
Zie: Hoe meerdere afbeeldingen samenvoegen tot een PDF in Windows ?
B] AVS-documentconverter

AVS Document Converter is een andere gratis Word naar TIFF-conversiesoftware met meerdere pagina’s voor Windows. Zoals de naam al doet vermoeden, is het een gratis documentconverter waarmee u meerdere documentformaten van het ene formaat naar het andere kunt converteren. Je kunt het ook gebruiken om Word naar afbeeldingen, waaronder TIFF, te converteren.
Het ondersteunt ook batchconversie. Daarom kunt u meerdere Word-documenten tegelijk converteren naar TIFF-afbeeldingen met meerdere pagina’s en bespaart u tijd en moeite. Bovendien wordt het geleverd met een handige samenvoegfunctie waarmee u meerdere documenten kunt combineren tot één TIFF-afbeelding van meerdere pagina’s.
- Download en installeer AVS Document Converter op uw pc en start de applicatie.
- Klik nu op de knop Bestanden toevoegen om een of meer Word-bestanden te importeren. U kunt de inhoud van invoerbestanden bekijken.
- Klik vervolgens in het linkerdeelvenster op de knop Naar afbeelding en selecteer TIFF als Bestandstype.
- Pas daarna formaatinstellingen toe zoals compressie en watermerk, hernoemingsopties, enz. Als u alle documenten wilt combineren in één TIFF-uitvoerafbeelding, vouwt u de optie Samenvoegen uit en vinkt u de knop Open documenten samenvoegen aan .
- Als u klaar bent, stelt u de uitvoermap in volgens uw vereisten en klikt u op Nu converteren! knop om het conversieproces te starten.
Hoe maak ik een TIFF-bestand met meerdere pagina’s?
Om een TIFF-bestand met meerdere pagina’s te maken, kunt u een speciale conversietool gebruiken. Als u bijvoorbeeld een PDF naar een TIFF-afbeelding met meerdere pagina’s wilt converteren , kunt u gratis software en online tools gebruiken zoals Pantera PDF, Icecream PDF Converter, ByteScout PDF Multitool, Free PDF to TIFF Converter, pdf2tiff.com, pdfaid.com, enz.



Geef een reactie