Hoe Word naar Excel converteren?
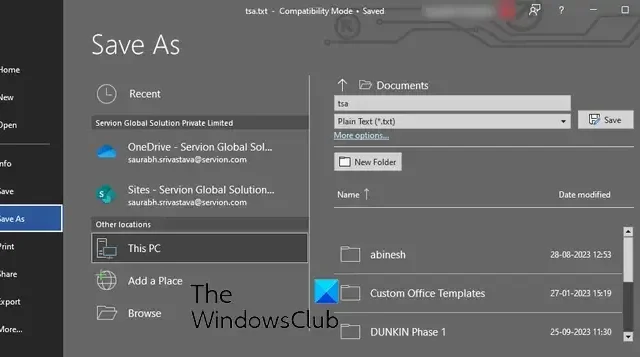
Als u een Word-document naar Excel-formaat op uw Windows-pc wilt converteren , vindt u hier een complete handleiding.
Is het mogelijk om Word naar Excel te converteren?
Ja, u kunt Word naar Excel converteren. Met verschillende gratis online tools kunt u uw DOC- of DOCX-bestanden eenvoudig converteren naar XLS/XLSX-indeling. Om er maar een paar te noemen: Coolutils en Convertio zijn enkele goede gratis online Word-naar-Excel-conversietools. We hebben deze en nog enkele andere tools in dit bericht gedeeld om je verder te helpen.
Hoe Word naar Excel converteren?
Hier volgen de verschillende methoden waarmee u een Word-document (DOC/DOCX) naar Excel (XLS/XLSX-formaat) kunt converteren:
- Converteer Word naar platte tekst, importeer naar Excel en sla het op in Excel-indeling.
- Gebruik een gratis online tool om Word naar Excel te converteren.
1] Converteer Word naar platte tekst, importeer naar Excel en sla het op in Excel-formaat


- Start Microsoft Word.
- Open het invoer-Word-document.
- Klik op Bestand > Opslaan als.
- Kies Platte tekst als uitvoerbestandstype.
- Stel opties voor bestandsconversie in, zoals tekstcodering.
- Sla het platte tekstbestand op.
- Open Microsoft Excel.
- Maak een nieuwe lege werkmap.
- Klik op de optie Gegevens > Van tekst/CSV.
- Selecteer het geconverteerde tekstbestand.
- Configureer opties zoals Bestandsoorsprong, Scheidingsteken, enz.
- Druk op de knop Laden.
- Ga naar Bestand > Opslaan als.
- Sla het bestand op als XLS of XLSX.
Open eerst de Microsoft Word-app en klik op de optie Bestand> Openen om het bron-DOC- of DOCX-bestand te importeren dat u naar Excel wilt converteren.
Nadat het document is geopend, moet u het converteren naar een tekstbestand zonder opmaak.
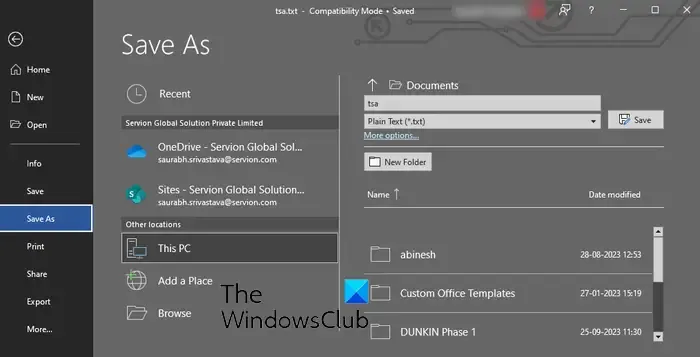
Bestand Opslaan als platte tekst (.txt) Opslaan![]()
Als u op de knop Opslaan klikt, wordt een venster voor bestandsconversie geopend.
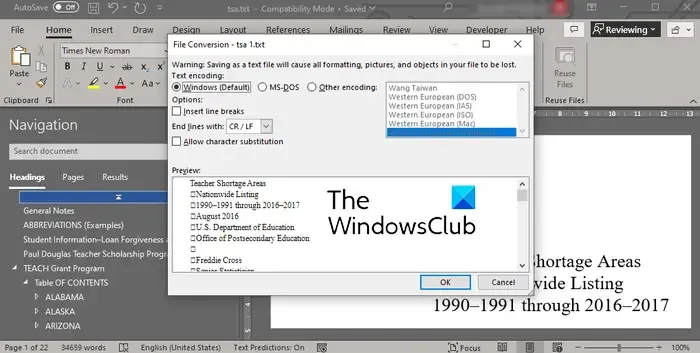
In dit venster laat u de opties op de standaardinstellingen staan, zoals Tekstcodering als Windows (standaard). En druk vervolgens op de OK-knop. Uw Word-document wordt opgeslagen als tekstbestand.
Open nu de Microsoft Excel-app en klik op de optie Bestand> Nieuw> Lege werkmap om een nieuwe zwarte werkmap te maken.
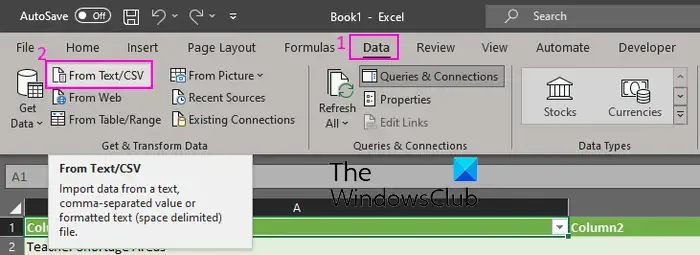
Ga vervolgens naar het tabblad Gegevens vanaf het lint en tik op de optie Van tekst/CSV .
Blader daarna en kies het bronbestand voor platte tekst dat u eerder vanuit Word hebt geconverteerd, en klik op de knop Importeren .
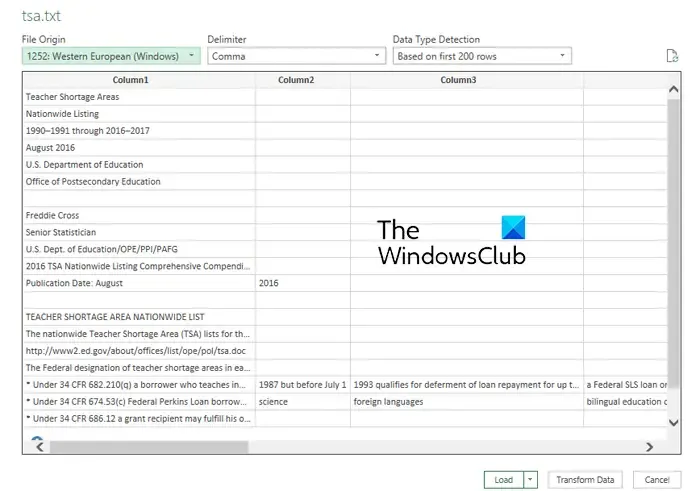
Terwijl u het platte tekstbestand selecteert, wordt er een prompt geopend waarin u wordt gevraagd opties in te stellen, waaronder Bestandsoorsprong, Scheidingsteken en Gegevenstypedetectie. Controleer deze gegevens en breng indien nodig wijzigingen aan. U kunt ook een voorbeeld van de gegevens bekijken. Nadat u de gegevens heeft geverifieerd, klikt u op de knop Laden om de gegevens in Excel te importeren.
Nu kunt u de geïmporteerde gegevens in Excel bekijken en wijzigen.
Ga vervolgens naar het menu Bestand en druk op de optie Opslaan als .
Kies daarna het uitvoerbestandstype XLS , XLSX of het gewenste Excel-formaat.
Voer ten slotte de naam van het uitvoerbestand in, selecteer de uitvoerlocatie en klik op de knop Opslaan om het Excel-bestand op te slaan.
Dit is dus hoe u Word handmatig naar Excel kunt converteren zonder de hulp van een externe tool. Deze methode kan voor velen echter vermoeiend zijn. Daarom kunt u de volgende methode gebruiken om Word naar Excel te converteren.
2] Gebruik een gratis online tool om Word naar Excel te converteren
Als u niet al het werk handmatig wilt doen, kunt u een tool van derden gebruiken om Word-documenten naar Excel-indeling te converteren. Er zijn meerdere gratis tools die je hiervoor kunt gebruiken. Dit zijn de hulpmiddelen die u kunt gebruiken:
- Convertio.co
- Coolutils.com
- Online2PDF.com
- Stel
A] Convertio.co
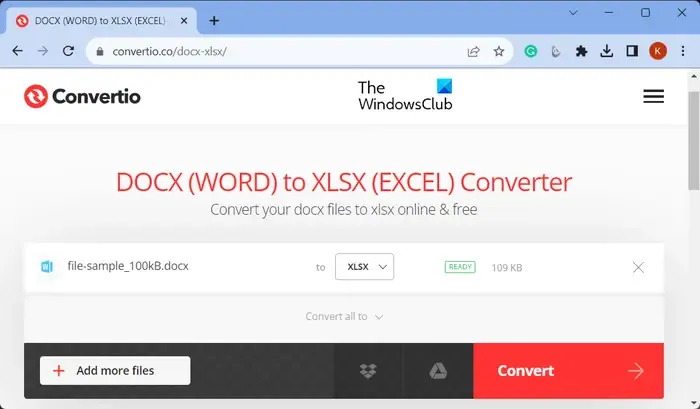
Convertio.co is een gratis online tool voor bestandsconversie. Hiermee kunt u Word-bestanden naar Excel-formaat converteren. Hiermee kunt u DOC- en DOCX-documenten converteren naar XLS- en XLSX-formaten. Hier is hoe:
Open eerst de Convertio.co-website in een browser en klik op de knop Bestanden kiezen om door een of meerdere lokaal opgeslagen Word-bestanden te bladeren en deze te importeren. U kunt zowel lokaal opgeslagen bestanden importeren als bestanden die zijn opgeslagen op Dropbox of Google Drive. Stel nu het uitvoerbestandsformaat in op XLS of XLSX en klik op de knop Converteren om de conversie te starten. Als u klaar bent, downloadt u de uitgevoerde Excel-bestanden naar uw pc.
U kunt het hier proberen om Word in bulk naar Excel te converteren.
B] Coolutils.com
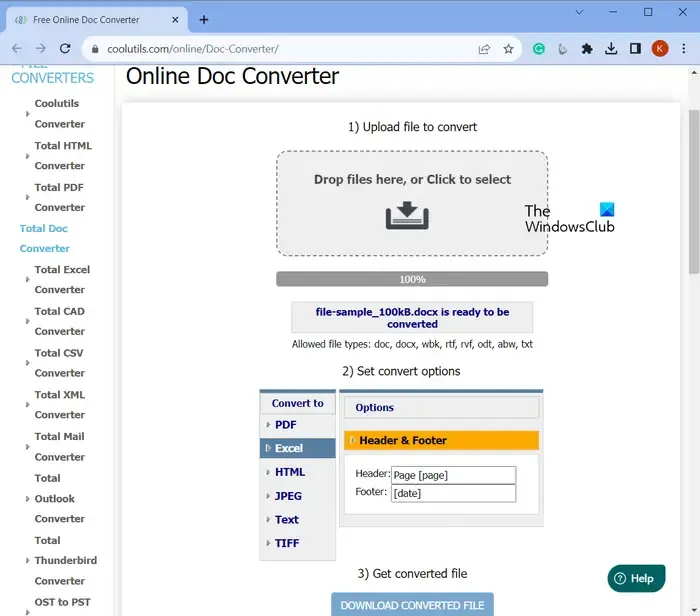
Coolutils.com is een online tool waarmee u bestanden kunt converteren en diverse andere taken kunt uitvoeren. Het biedt ook een Online Doc Converter waarmee u Word naar Excel en andere formaten zoals PDF, HTML, JPEG, enz. kunt converteren.
Om het te gebruiken, opent u hier de Online Doc Converter van Coolutils en bladert en selecteert u de ingevoerde Word-bestanden in DOC- of DOCX-indeling. U kunt de bestanden ook op de interface neerzetten. Stel nu het Converteren naar formaat in op Excel. Daarna kunt u kop- en voettekstopties instellen. Klik ten slotte op de knop DOWNLOAD GECONVERTEERD BESTAND om het uitgevoerde Excel-bestand te converteren en te downloaden.
C] Online2PDF.com
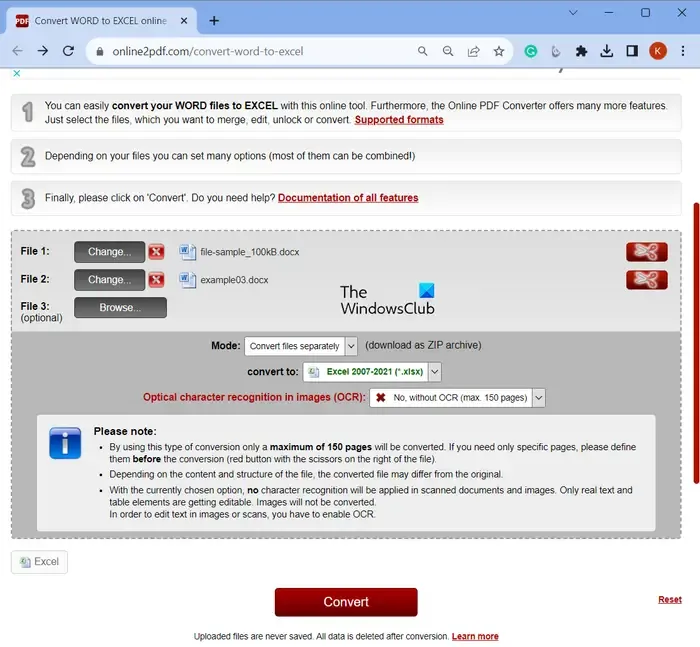
- Open eerst Online2PDF.com in een webbrowser en kies een of meer Word-bronbestanden.
- Stel nu de modus in op Bestanden afzonderlijk converteren of Bestanden samenvoegen (combineer het ingevoerde Word-bestand tot één Excel-bestand).
- Selecteer daarna XLS of XLSX als conversie naar formaat.
- Stel vervolgens de OCR-optie in volgens uw vereisten.
- Druk ten slotte op de knop Converteren en het programma begint met het converteren van Word naar Excel.
Zodra de conversie is voltooid, worden de resulterende Excel-bestanden automatisch gedownload.
D] Stel
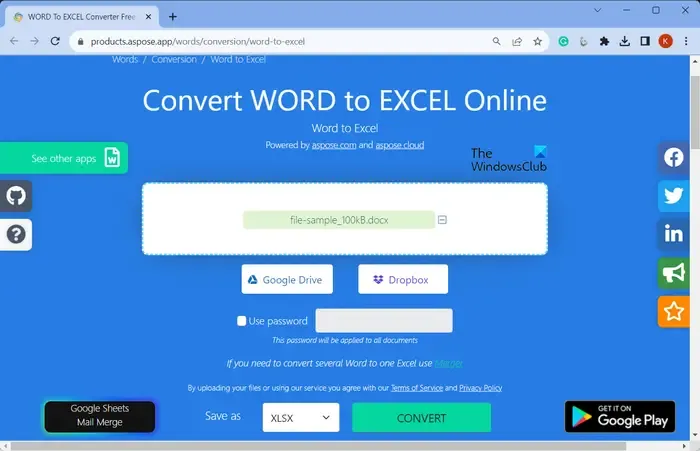
Je kunt Aspose ook proberen om Word naar Excel te converteren. Het biedt een speciaal hulpmiddel om uw Word-documenten naar Excel-werkmappen te converteren. Het is gemakkelijk te gebruiken. Open de website in een webbrowser en kies de bron-Word-bestanden van uw pc, Google Drive of Dropbox. Stel daarna het uitvoerformaat in op XLSX.
Als u klaar bent, drukt u op de knop Converteren en wordt het bestand snel geconverteerd. U kunt later op de knop Downloaden klikken om het resulterende XLSX-bestand te downloaden.
Probeer het hier .
Hoe converteer je een tabel naar een Excel-spreadsheet?
Als u een Word-tabel naar Excel wilt converteren, opent u eerst het Word-document en selecteert u de tabelrijen en -kolommen die u naar een Excel-spreadsheet wilt kopiëren. Druk daarna op de sneltoets CTRL+C om de geselecteerde tabel te kopiëren. Open nu het doel-Excel-spreadsheet en klik op de linkerbovenhoek van het Excel-werkbladgebied waar u de gekopieerde Word-tabel wilt plakken. Druk ten slotte op de sneltoets CRL+V om de Word-tabel in uw Excel-werkblad te openen. U kunt ook de Plakopties gebruiken om de opmaak aan te passen.



Geef een reactie