Hoe VMware naar Hyper-V te converteren

Als u een virtuele machine op VMware in Windows 11/10 hebt geïnstalleerd en u VMware naar Hyper-V wilt converteren , vindt u hier hoe u dit kunt doen en welke voorzorgsmaatregelen u moet nemen voordat u aan de slag gaat. In plaats van Windows kunt u, zelfs als Linux of een ander besturingssysteem op de virtuele machine is geïnstalleerd, StarWind V2V Converter gebruiken om de klus te klaren.
Voordat u begint, moet u StarWind V2V Converter downloaden en installeren op uw Windows-computer. Ter informatie hebben we een aantal gratis back-upsoftware voor virtuele VMware- en Hyper-V-machines geprobeerd ; het enige dat we kunnen zeggen is dat SatrWind V2V Converter het geheel veel eenvoudiger maakt.
Een ander belangrijk ding is om een map te maken waarin u de back-up wilt opslaan. Het kan op elke gewenste schijf zijn.
Hoe VMware naar Hyper-V te converteren
Volg deze stappen om VMware naar Hyper-V te converteren:
- Open de StarWind V2V Converter-app op uw pc.
- Selecteer de optie Lokaal bestand .
- Klik op het pictogram met drie stippen en selecteer het virtuele VMware-schijfbestand.
- Kies de optie Microsoft Hyper-V Server .
- Behoud de hostnaam als localhost .
- Klik op de optie Een nieuwe virtuele machine maken .
- Voer de naam, het CPU-aantal, het geheugen, de generatie en het besturingssysteemtype in.
- Kies de optie voor kweekbare VHDX-afbeeldingen .
- Klik op de knop met drie stippen en kies een map om de back-up op te slaan.
- Klik op de knop Converteren .
Eerst kunt u naar starwindsoftware.com gaan om het programma te downloaden en te installeren voordat u de daadwerkelijke stappen volgt.
Open nu de StarWind V2V Convert-app op uw computer. Eerst moet u de locatie kiezen van de afbeelding die u wilt converteren. Selecteer daarvoor de optie Lokaal bestand en klik op de knop Volgende .
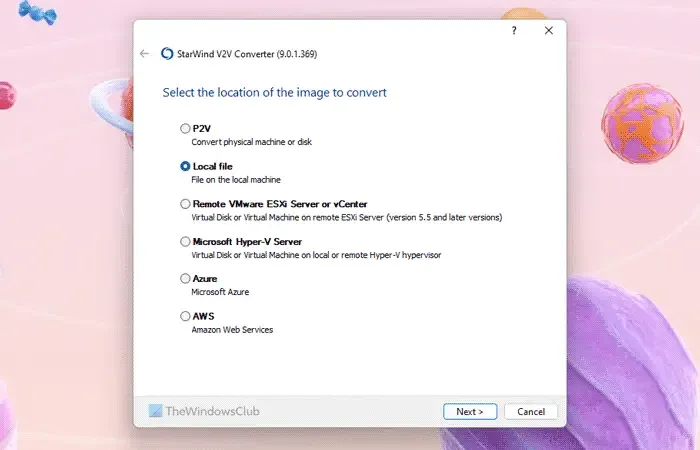
Klik op het pictogram met de drie stippen en navigeer naar het pad waar u de bestanden van de virtuele VMware-machine hebt opgeslagen. Als u het pad niet hebt gewijzigd, gaat u naar de map Documenten . Met andere woorden, je moet naar dit pad gaan:
C:\Users\user-name\Documents\Virtual Machines\virtual-machine-name
Hier ziet u mogelijk verschillende virtuele VMware-schijfbestanden met nummers genaamd s001, s002, enz. U moet het bestand selecteren dat niet zo’n nummer heeft. Als de naam van uw virtuele machine bijvoorbeeld Windows 11 x64 is, kunt u dezelfde naam in die map vinden.
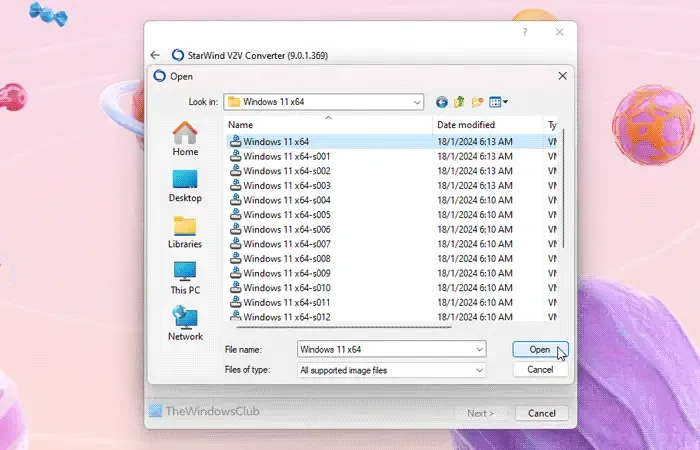
Vervolgens moet u de locatie van de doelafbeelding kiezen. Hier moet u de Microsoft Hyper-V Server- optie selecteren en op de knop Volgende klikken .
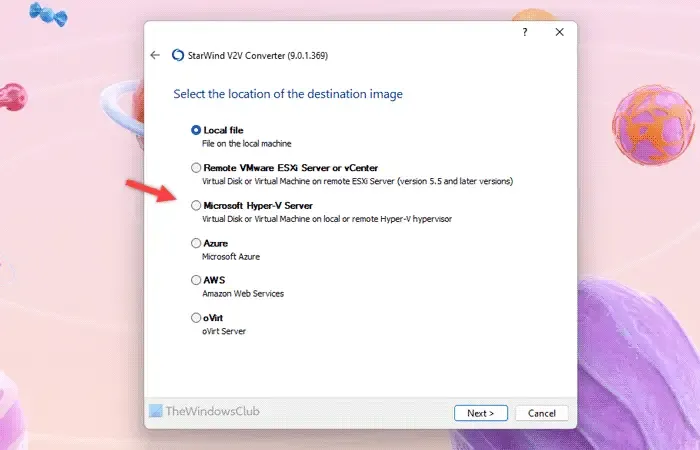
Als u de optie Lokaal bestand selecteert , moet u de virtuele Hyper-V-machine handmatig maken om alles te importeren. Dit programma doet echter alles automatisch wanneer u de bovengenoemde optie selecteert.
Nu wordt om de hostnaam gevraagd. U hoeft niets te veranderen. U kunt eenvoudigweg localhost als hostnaam behouden en op de knop Volgende klikken . Klik vervolgens op de knop Een nieuwe virtuele machine maken .
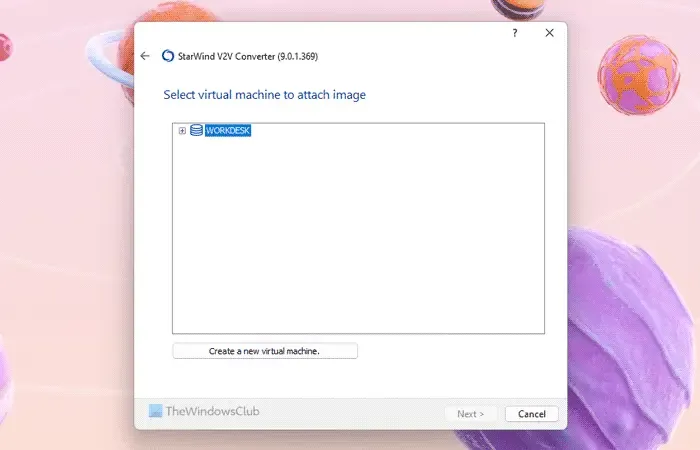
Voer daarna een geschikte naam in voor de nieuwe virtuele machine en kies het CPU-aantal, Geheugen, Generatie en OS-type . Het allerbelangrijkste is het pad . Om het pad te selecteren, klikt u op de knop met drie stippen en kiest u het mappad dat u eerder hebt gemaakt.
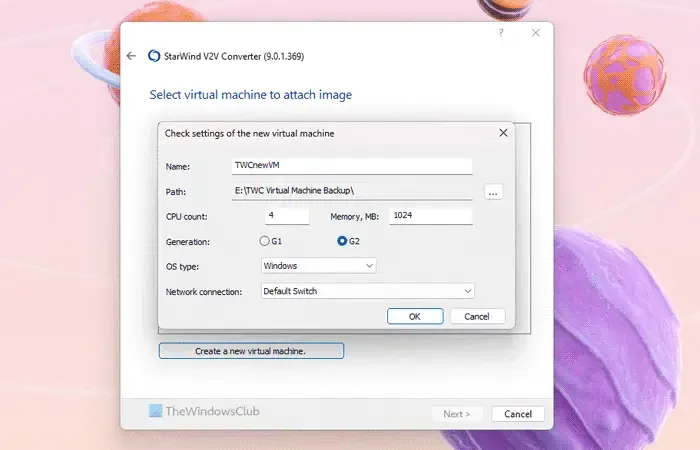
Hier moet u een paar dingen in gedachten houden:
- De naam van de virtuele machine mag geen spatie bevatten. Dat gezegd hebbende, MyVirtualMachine is geschikt, terwijl My Virtual Machine niet zal werken.
- U moet voldoende RAM-geheugen toewijzen voor de virtuele machine.
- Als u een virtuele Windows 11-machine migreert, is het verplicht om de G2- optie te selecteren.
Zodra alles is ingesteld, klikt u op de knop OK . Selecteer in het volgende venster de nieuw gemaakte virtuele machine en klik op de knop Volgende .
Vervolgens moet u het virtuele harde schijfformaat kiezen. Er wordt voorgesteld om de optie voor het kweken van VHDX-afbeeldingen te selecteren , omdat deze niet alle ruimte in één keer in beslag neemt.
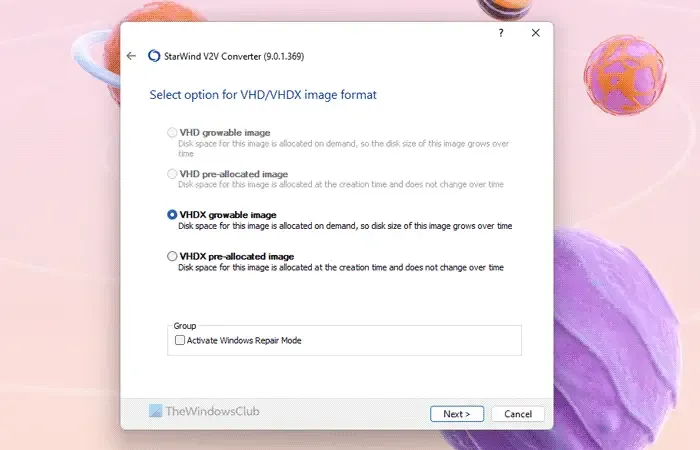
Klik ten slotte op de knop Converteren en geef het een paar minuten de tijd om alles gedaan te krijgen.
Als u klaar bent, opent u Hyper-V Manager en start u de virtuele machine.
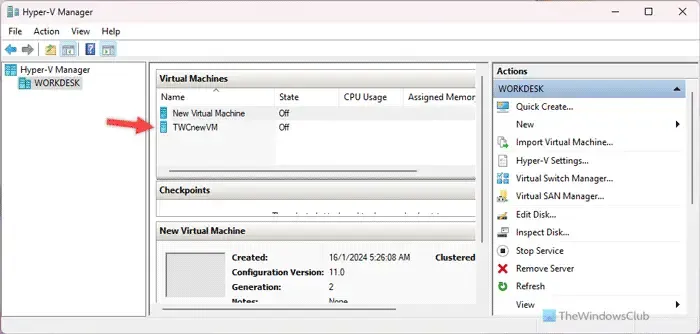
Ter informatie: u kunt de instellingen van de virtuele machine aanpassen voordat u deze voor de eerste keer start. Het is echter niet verplicht.
Converteer VMware naar Hyper-V in System Center
U kunt de VMM of Virtual Machine Manager gebruiken om een virtuele VMware-machine naar Hyper-V te converteren. Daarvoor moet u eerst de optie VM’s en services kiezen.
Vanaf hier moet u Home > Maken > Virtuele machines maken selecteren en de optie Virtuele machine converteren kiezen .
Daarna zijn de opties vrijwel identiek aan de bovengenoemde gids. Dat gezegd hebbende, moet u de bronimage selecteren die u wilt converteren en de Hyper-V host/Azure Stack HCI- optie als bestemming kiezen.
Daarna kunt u de naam van de geconverteerde virtuele machine aanpassen, de host, netwerkverbinding/switch kiezen, enz. Een van de belangrijkste dingen is om de Generatie 2 -optie te kiezen als u een virtuele Windows 11-machine naar Hyper- V. Anders zal het niet werken, zelfs niet nadat de conversie succesvol is uitgevoerd.
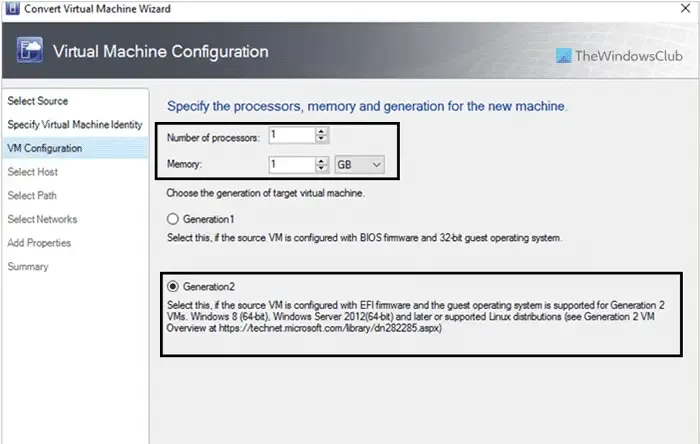
Controleer ten slotte alle instellingen en start de conversie. Als u klaar bent, kunt u Hyper-V openen om de nieuwe virtuele machine te vinden.
Het is ook mogelijk om hetzelfde gedaan te krijgen met behulp van Windows PowerShell. Omdat er verschillende dingen op de goede weg moeten zijn en er talloze dingen fout kunnen gaan, zelfs als je een woord mist, raden we je aan altijd een van de twee bovengenoemde opties te gebruiken.
Dat is alles! Ik hoop dat deze hulpmiddelen je hebben geholpen.
Kunt u VMware VM naar Hyper-V converteren?
Ja, u kunt VMware VM of virtuele machine converteren naar Hyper-V, ongeacht het besturingssysteem dat op uw virtuele computer is geïnstalleerd. Hoewel er hiervoor verschillende apps beschikbaar zijn, hebben we StarWind V2V Converter geprobeerd. Het doet het werk op de snelste en eenvoudigste manier mogelijk. Het beste is dat je met behulp van deze gratis tool meerdere virtuele machines kunt migreren of converteren.
Wat is de gratis tool om VMware naar Hyper-V te converteren?
StarWind V2V Converter is een van de beste gratis tools om VMware naar Hyper-V te converteren. Deze back-upsoftware download je eenvoudig op een Windows 11/10 pc. Of het nu Windows of Linux is, u migreert binnen enkele ogenblikken van VMware naar Hyper-V. Het enige wat u hoeft te doen is het virtuele schijfbestand van VMware te kiezen, een nieuwe virtuele machine te maken, de configuratie aan te passen op basis van het besturingssysteem en een map te selecteren om de back-upbestanden te bewaren.



Geef een reactie