Hoe virtuele machines van VMware naar VirtualBox en vice versa te converteren


Virtuele machines zijn op veel manieren nuttig. U kunt ze gebruiken om nieuwe besturingssystemen uit te proberen, experimentele software te testen, oudere applicaties uit te voeren, enz. Twee van de meest populaire virtuele machinesoftware zijn VMware en VirtualBox. Elk heeft zijn eigen voor- en nadelen, maar het beste is dat je eenvoudig je virtuele machines ertussen kunt wisselen: converteer VMware naar VirtualBox en vice versa. U hoeft nooit meer dezelfde virtuele machine opnieuw te creëren in andere software.
Ontdek welke de beste virtualisatiesoftware voor u is.
Migreer van VMware naar VirtualBox
Ik gebruik VMware Workstation Player regelmatig om een virtuele machine van mijn Windows 10-pc te maken, dus dat is wat ik gebruik om dit te illustreren . Zelfs als u VMware Workstation Pro gebruikt, is de procedure hetzelfde.
Voordat u het migratieproces start, moet u ervoor zorgen dat de virtuele machine die u wilt exporteren volledig is uitgeschakeld en zich niet in een ‘opgeschort’-status bevindt. Dit geldt voor zowel VMware als VirtualBox. U moet uw virtuele VMware-machinebestand (.vmx) converteren naar een “.ovf”-bestand. OVF is een open standaard voor het verpakken en distribueren van virtuele machines en wordt ondersteund door zowel VirtualBox als VMware.
Exporteer het gewenste virtuele VMware-machinebestand naar een .ovf-bestand door uw VMware-directory en de OVFTool-map te openen. Druk op Shift + klik met de rechtermuisknop en klik vervolgens op PowerShell-venster hier openen.
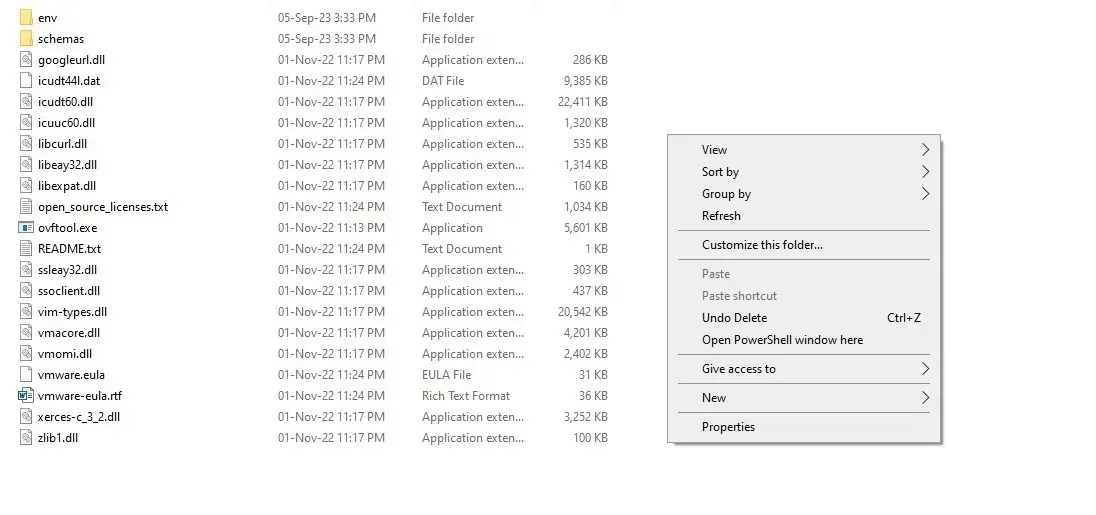
Gebruik de onderstaande opdracht en druk op Enter in het PowerShell-venster. Verander het pad van de. vmx-bestand dat u wilt exporteren en de bestemming voor het nieuwe. ovf-bestand, gebaseerd op de respectievelijke paden in uw systeem.
Zodra u de opdracht uitvoert, begint het systeem met het schrijven van het OVF-pakket naar de gemarkeerde bestemming. Afhankelijk van de grootte van de VM kan het enkele minuten duren om dit te voltooien.
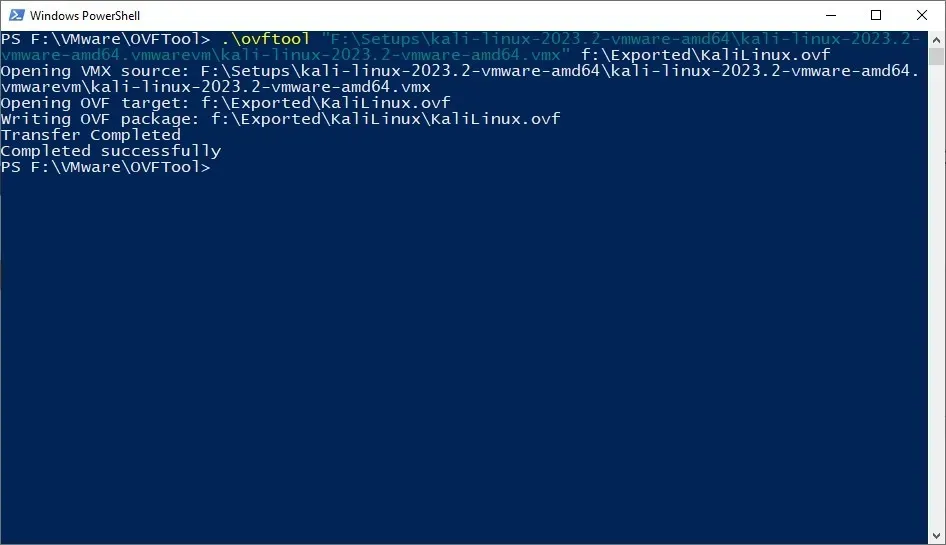
Nu u het OVF-pakket met succes naar de gewenste locatie heeft geëxporteerd, start u VirtualBox en klikt u op Importeren of < a i=3>Bestand -> Apparaat importeren.
In het venster Virtueel apparaat importeren klikt u op de bladerknop, selecteert u het geëxporteerde OVF-bestand en klikt u op Volgende.

Het volgende scherm toont de Apparaatinstellingen. VirtualBox toont u alle VM-instellingen. Laat ze zoals ze zijn; je kunt ze later altijd wijzigen. Klik op Voltooien om door te gaan.
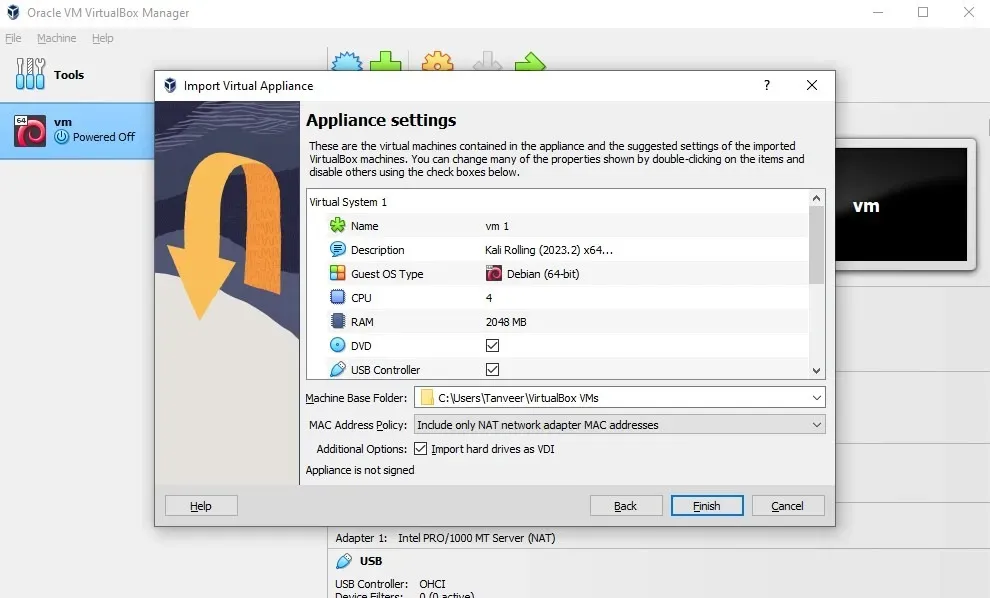
Het importproces zal enige tijd in beslag nemen. Zodra het importeren is voltooid, bevindt uw geïmporteerde virtuele machine zich in de VM VirtualBox Manager. Selecteer de VM en klik op Start om de VM in te schakelen.
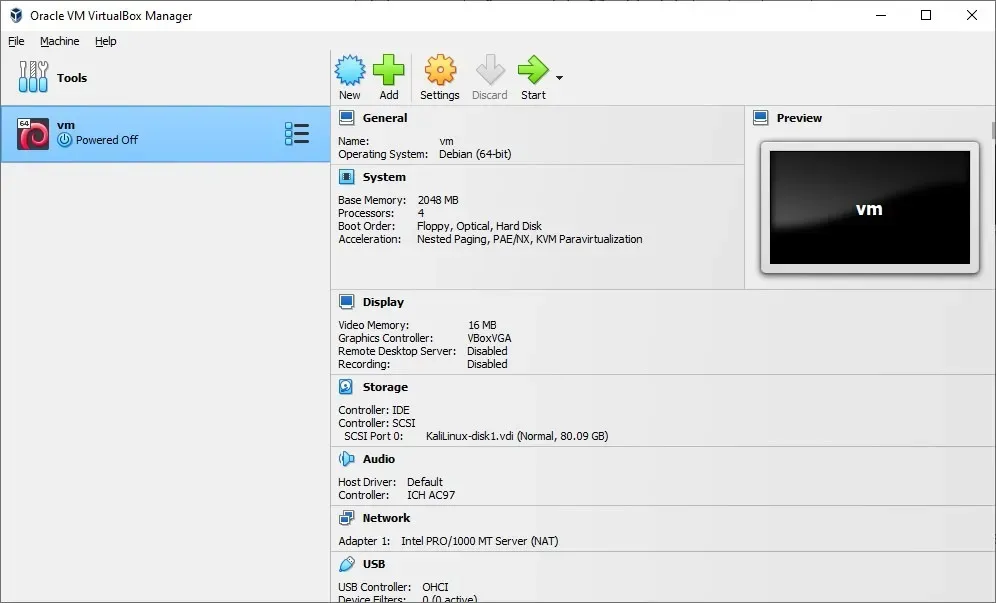
U hebt uw VM met succes geconverteerd van VMware naar VirtualBox.
Problemen met importfouten in VirtualBox oplossen
Als u importfouten ontvangt, volgt u de onderstaande stappen.
1. Open het geëxporteerde OVF-bestand in Kladblok, zoek alle exemplaren van ‘ElementName’ en vervang het door ‘Caption’.
2. Zoek de instantie ‘vmware.sata.ahci’ en vervang deze door ‘AHCI’.
3. Vind de SHA1-hashwaarde van het geëxporteerde OVF-bestand met behulp van deze online tool, en vervang de oude hash-waarde door de nieuwe die in het geëxporteerde bestand is gevonden. Je kunt het openen met elke teksteditor.
Zodra u klaar bent met de wijzigingen, probeert u opnieuw te importeren. Dit zou de importfouten moeten oplossen. Als dit niet het geval is, moet u waarschijnlijk het bovenstaande conversieproces van VMware naar VirtualBox helemaal opnieuw starten.
Migreer van VirtualBox naar VMware
Of u macOS wilt installeren in VirtualBox of Windows wilt uitvoeren in VirtualBox op uw Linux-machine< /span>. Bestand -> Apparaat exporteren, de eenvoudig te gebruiken software maakt alles uiterst naadloos. Bovendien is het migreren van VirtualBox naar VMware eenvoudiger dan het converteren van VMware naar VirtualBox. U hebt geen PowerShell-venster nodig. Start VirtualBox en klik op
In de wizard Virtueel apparaat exporteren selecteert u de VM die u wilt exporteren en klikt u op Volgende om door te gaan.
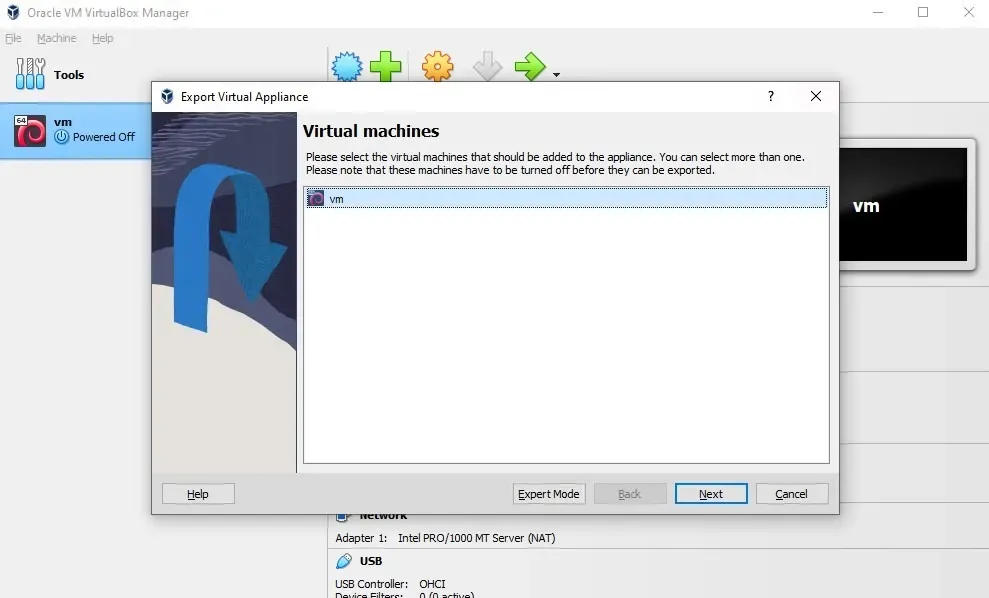
Selecteer het bestemmingspad voor de geëxporteerde VM, waarbij al het overige ongewijzigd blijft. Klik op Volgende om door te gaan.
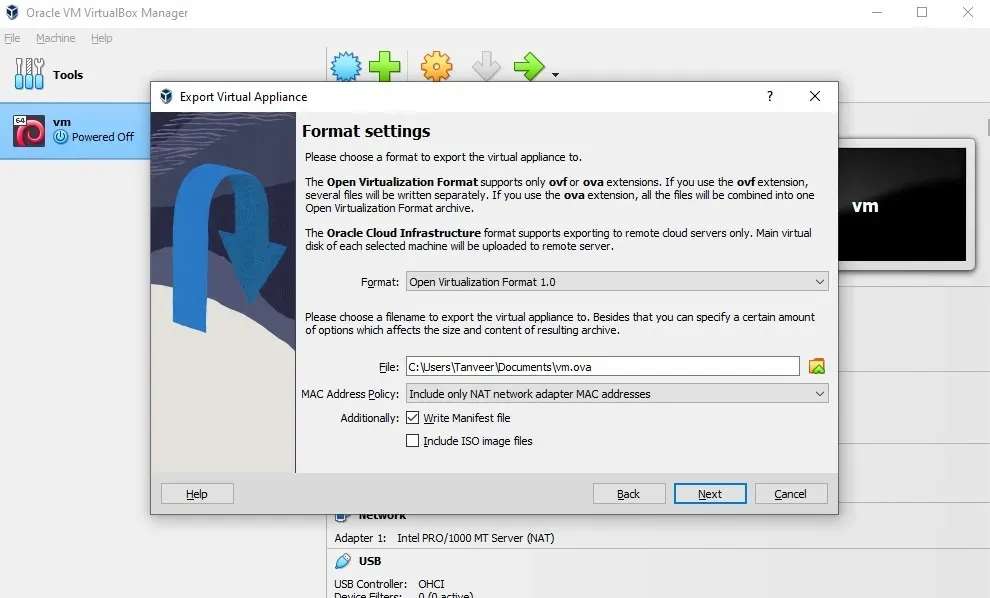
Controleer alle instellingen op het volgende scherm en klik op Voltooien om het exportproces te starten.
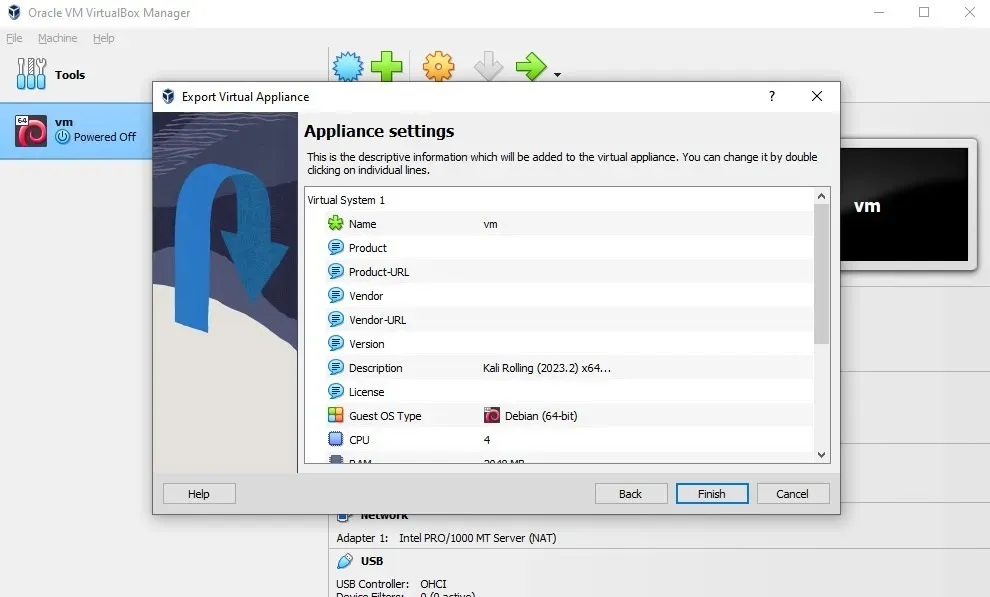
Afhankelijk van de grootte van de VM kan het exportproces enige tijd duren. Zodra u klaar bent met het exporteren van de VM, kunt u deze in VMware importeren. Open hiervoor VMware Workstation Player en klik op Bestand -> Open. Selecteer het OVA-bestand dat u vanuit VirtualBox hebt geëxporteerd.

Stel een naam en pad in voor de VM en klik op Importeren om het proces te starten. Dit kan ook enige tijd duren, afhankelijk van de grootte van de VM.
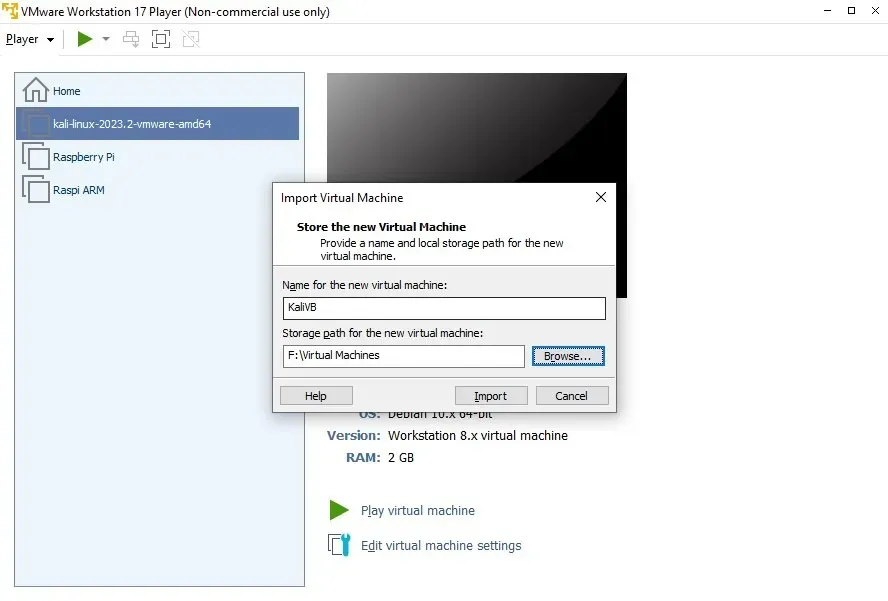
Als u een foutmelding ontvangt dat het importeren is mislukt vanwege problemen met de hardware-compliance, klikt u op Opnieuw proberen om het importproces te starten.
Zodra het importeren is voltooid, schakelt u de VM in door op Virtuele machine afspelen te klikken.
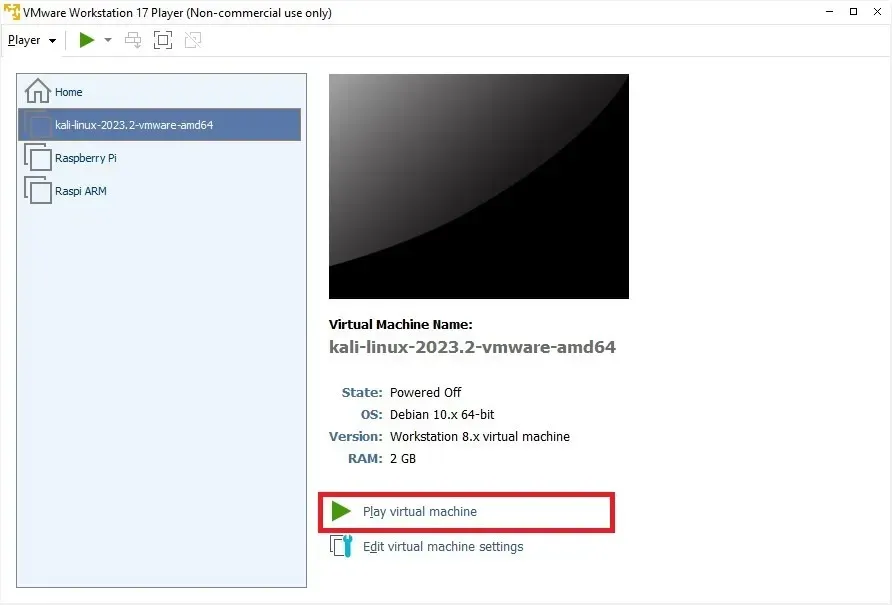
U hebt uw VM met succes geïmporteerd of gemigreerd van VirtualBox naar VMware.
Zowel VMware als VirtualBox zijn uitstekende virtualisatietools voor Windows-gebruikers. Afhankelijk van uw voorkeuren kunt u een van beide gebruiken om verschillende besturingssystemen uit te proberen of risicovolle software uit te voeren. U kunt eenvoudig uw favoriete VM’s exporteren – converteer VMware naar VirtualBox of andersom. Als je in plaats daarvan bij Linux zweert, kun je OVA-bestanden importeren en exporteren in VirtualBox op je Linux-pc.
Alle schermafbeeldingen door Tanveer Singh.



Geef een reactie