Hoe fysieke machine naar virtuele machine te converteren in VirtualBox
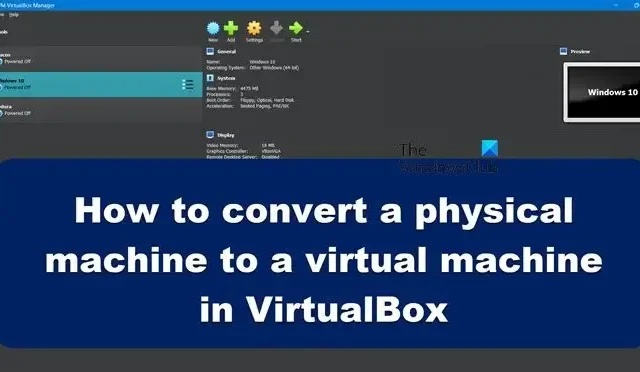
Soms moeten we oude computers behouden, ongeacht hun snelheid, omdat deze programma’s en bestanden bevat die nuttig zijn. Als er geen hardwareproblemen zijn met de oude computer, dan kunt u die computer behouden, maar als u denkt dat de hardware van de oude computer mogelijk defect raakt, is het raadzaam om er een virtuele machine van te maken die u kunt starten met VirtualBox. In dit artikel leren we hoe je een fysieke machine converteert naar een virtuele machine in VirtualBox.
Een fysieke machine converteren naar een virtuele machine in VirtualBox
Als we een fysieke machine willen converteren naar een virtuele machine in VirtualBox, moeten we eerst de fysieke harde schijf veranderen in een virtuele schijf met behulp van een gratis hulpprogramma genaamd Disk2vhd. Aangezien VirtualBox VHDX niet kan gebruiken, het formaat waarin Disk2vhd onze virtuele machine converteert, moeten we het formaat wijzigen in VDI. Zodra we het VDI-bestand hebben, kunnen we een nieuwe VM in VirtualBox maken en het nieuw gemaakte VDI-bestand koppelen. Als je dit allemaal wilt doen, voer dan de volgende stappen uit in de aangegeven volgorde.
- Converteer een fysieke schijf met Disk2vhd
- Converteer het VHDX-beeldbestand naar een VDI-bestand
- Maak een nieuwe VM in VirtualBox met behulp van het VHD-bestand
Laten we er in detail over praten.
1] Converteer een fysieke schijf met Disk2vhd
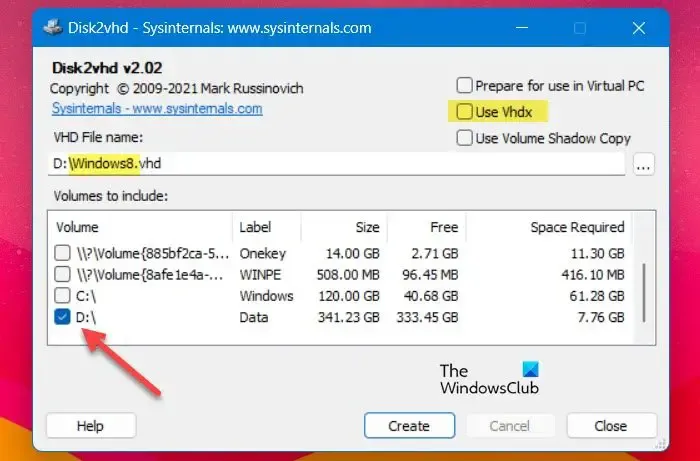
Om een fysieke machine naar een virtuele machine te converteren, moet u de harde schijf van de fysieke machine converteren naar een virtuele harde schijf-imagebestand (VHD of VHDX). Om dat te doen, moet u het hulpprogramma disk2vhd downloaden van microsoft.com . Het hulpprogramma Disk2vhd verandert een echte schijf in een afbeeldingsbestand van een virtuele harde schijf (VHD of VHDX) voor gebruik in VirtualBox. Volg de voorgeschreven stappen om hetzelfde te doen.
- Voordat we de schijf converteren, moeten we het bestand Disk2vhd.zip downloaden en uitpakken op uw oude computer.
- Klik met de rechtermuisknop op disk2vhd64.exe in de uitgepakte map en kies Als administrator uitvoeren. Druk vervolgens op Ja wanneer de UAC-prompt verschijnt.
- Wanneer Disk2vhd wordt geopend, schakelt u Use Vhdx uit en selecteert u de fysieke schijf die u wilt converteren naar de virtuele schijf van Volumes om op te nemen .
- Selecteer een bestemmingsmap en typ een naam voor het gemaakte virtuele schijfbestand (bijv. “Windows7.vhd”).
- Klik nu op de knop Maken om de virtuele schijfkopie van de fysieke schijf te maken.
Als u een virtuele schijf wilt maken op dezelfde machine waarop Disk2vhd draait, slaat u het virtuele schijfbestand op een andere schijf dan C op. Zodra het VHD-bestand is gemaakt, moeten we het wijzigen in VHDX, dus ga naar de volgende stap om hetzelfde te doen.
2] Converteer het VHDX-beeldbestand naar een VDI-bestand
VHD-schijfimagebestanden kunnen zonder problemen door VirtualBox worden gelezen, maar het ondersteunt VHDX-bestanden. We moeten het dus naar een VDI-bestand converteren door de onderstaande stappen te volgen: Laten we de VHDX-afbeelding naar een VDI-bestand converteren
- Open de opdrachtprompt als beheerder.
- Typ de volgende opdracht en druk op de enter-knop.
cd "c:\Program Files\Oracle\VirtualBox\"
- Typ nu de volgende opdracht in de opdrachtprompt om het VHDX-bestand naar een VDI-bestand te converteren:
VBoxManage clonehd <source-filename>vhdx <destination-filename>.vdi –format VDI
Vervang <bronbestandsnaam> door de bestandsnaam die u samen met het bijbehorende pad wilt wijzigen en vervolgens <bestemmingsbestandsnaam> door het geconverteerde VDI-bestand.
Bijvoorbeeld:VBoxManage clonehd C:\VHDX\Windows11.VHDX C:\VHDX\Windows11.VDI –format VDI
3] Maak een nieuwe VM in VirtualBox met behulp van het VHD-bestand
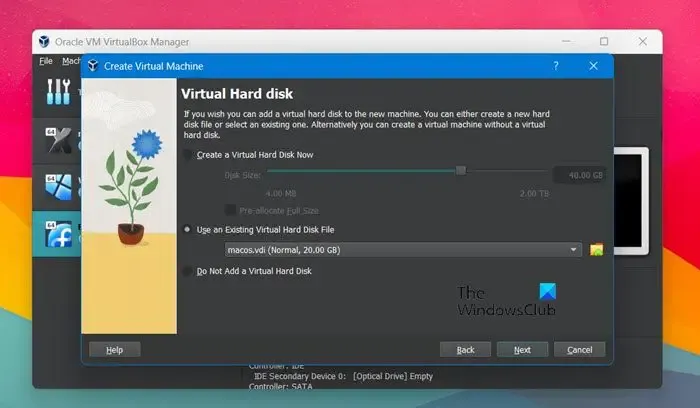
Nadat we een VDI-bestand hebben gemaakt dat wordt ondersteund door VirtualBox, hoeven we alleen maar een nieuwe virtuele machine te maken en deze vervolgens te koppelen. Om hetzelfde te doen, volgt u de voorgeschreven stappen.
- Open VirtualBox Manager op uw computer en selecteer Nieuw om een nieuwe VM-machine te maken.
- Noteer de naam voor de VM-machine en klik op Volgende.
- Daarna moet u de geheugengrootte voor de nieuwe VM specificeren en op de knop Volgende klikken.
- Selecteer Een bestaand bestand op de virtuele harde schijf gebruiken en klik op Bladeren.
- Klik nu op de knop Toevoegen en selecteer het VHD-bestand (of het VDI-bestand).
- Klik ten slotte op de knop Maken om de nieuwe VM-machine te maken.

Nadat de virtuele machine is gemaakt, klikt u er met de rechtermuisknop op, gaat u naar Systeem en brengt u de volgende wijzigingen aan in de moederbordinstellingen:
- Maak de harde schijf het eerste opstartapparaat; vink en selecteer daarvoor Harde schijf en klik vervolgens op het pijlpictogram.
- Controleer I/O APIC uitgebreide functie. Indien niet geselecteerd, zou de VM-machine niet starten.
- Als het gast-besturingssysteem op UEFI is gebaseerd, schakelt u EFI in (alleen speciale besturingssystemen).
Start nu de virtuele machine.
U kunt dus met behulp van deze handleiding een virtuele machine van een fysieke machine maken.



Geef een reactie