Hoe M4A naar MP3 te converteren [3 verschillende manieren]
![Hoe M4A naar MP3 te converteren [3 verschillende manieren]](https://cdn.thewindowsclub.blog/wp-content/uploads/2023/07/how-to-convert-m4a-to-mp3-3-different-ways-2-640x375.webp)
Als je zowel Apple- als Windows-apparaten hebt en constant tussen verschillende audioformaten, zoals M4A en MP3 (Audio Layer III), goochelt terwijl je naar muziek luistert, kan deze gids je helpen!
We zullen drie eenvoudige methoden verkennen met stapsgewijze instructies om uw audiotracks naar het gewenste formaat te converteren.
Wat is het M4A-bestandsformaat?
M4A (MPEG-4-indeling) is een audiobestandsindeling van Apple en wordt in de volksmond gebruikt op iPhone, iPad en Mac.
Deze audiobestanden zijn vergelijkbaar met mp3-bestanden , maar worden geleverd met een digitale audiostream die is gecodeerd met geavanceerde audiocodering (AAC) voor compressie, wat een betere geluidskwaliteit betekent bij de hoge bitsnelheid en kleinere bestandsgroottes.
Ze zijn ook compatibel met verschillende apparaten en mediaspelers, waardoor ze een uitstekende keuze zijn voor streaming, muziekdistributie en opslag.
Kan ik Windows-tools gebruiken om M4A naar MP3 te converteren?
U kunt M4A naar MP3 converteren met Windows Media Player op Windows 7 en 8. Voor Windows 10 en 11 moet u de optionele Windows Media Player Legacy-functie inschakelen via de app Instellingen.
Houd er rekening mee dat deze ingebouwde speler van Windows geen directe audioconversiemogelijkheden heeft en dat u M4A op cd moet branden en vervolgens de cd naar MP3-indeling moet rippen, wat overweldigend kan zijn.
Als u deze indirecte methode niet wilt gebruiken, kunt u een VLC-mediaspeler, iTunes of andere populaire online platforms zoals FreeConvert of VEED.IO gebruiken om de klus te klaren.
Hoe kan ik M4A naar MP3 converteren?
1. Gebruik Windows Media Player Legacy
1.1 Schakel het in als een optionele functie
- Druk op Windows+ Iom de app Instellingen te openen.
- Ga naar Apps en klik op Optionele functies.
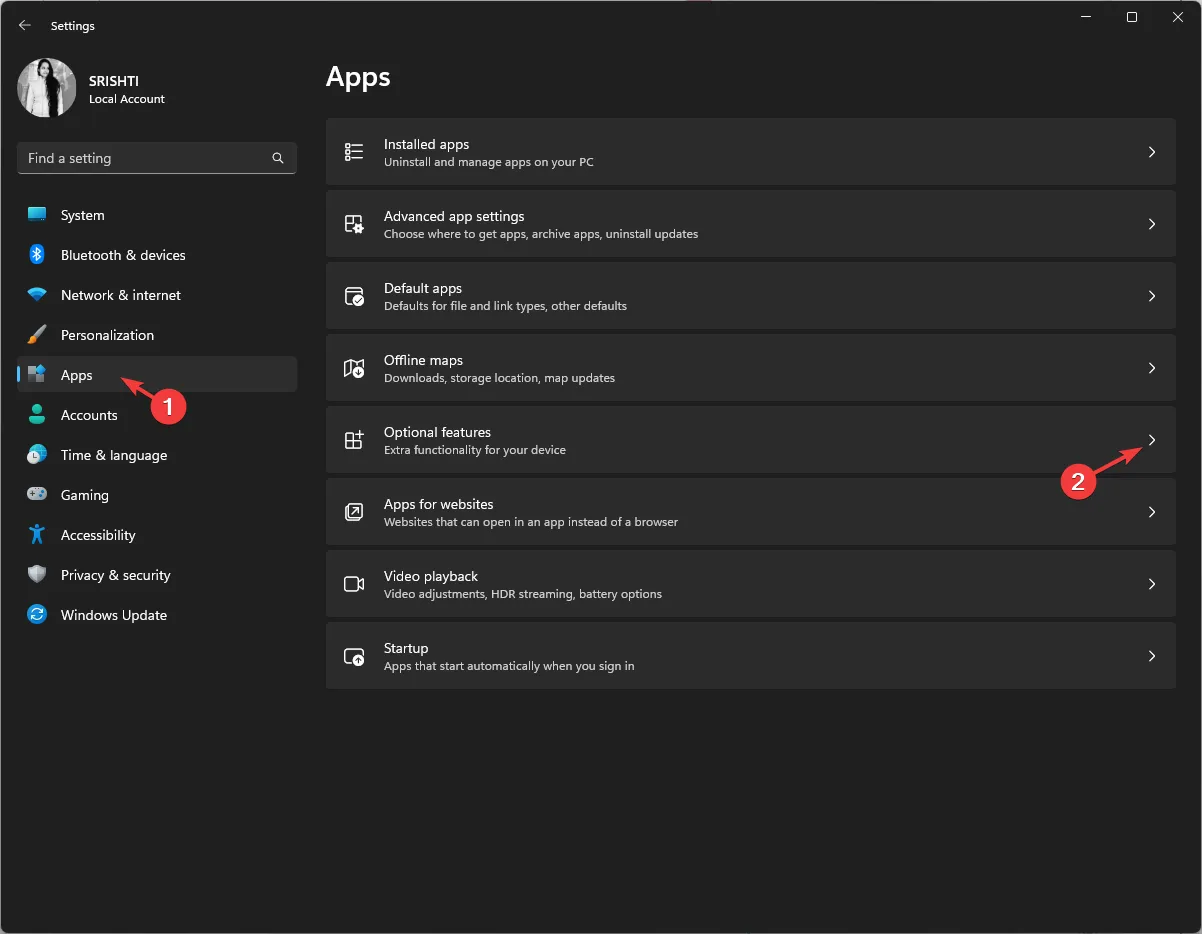
- Zoek Een optionele functie toevoegen en klik op de knop Functies bekijken .
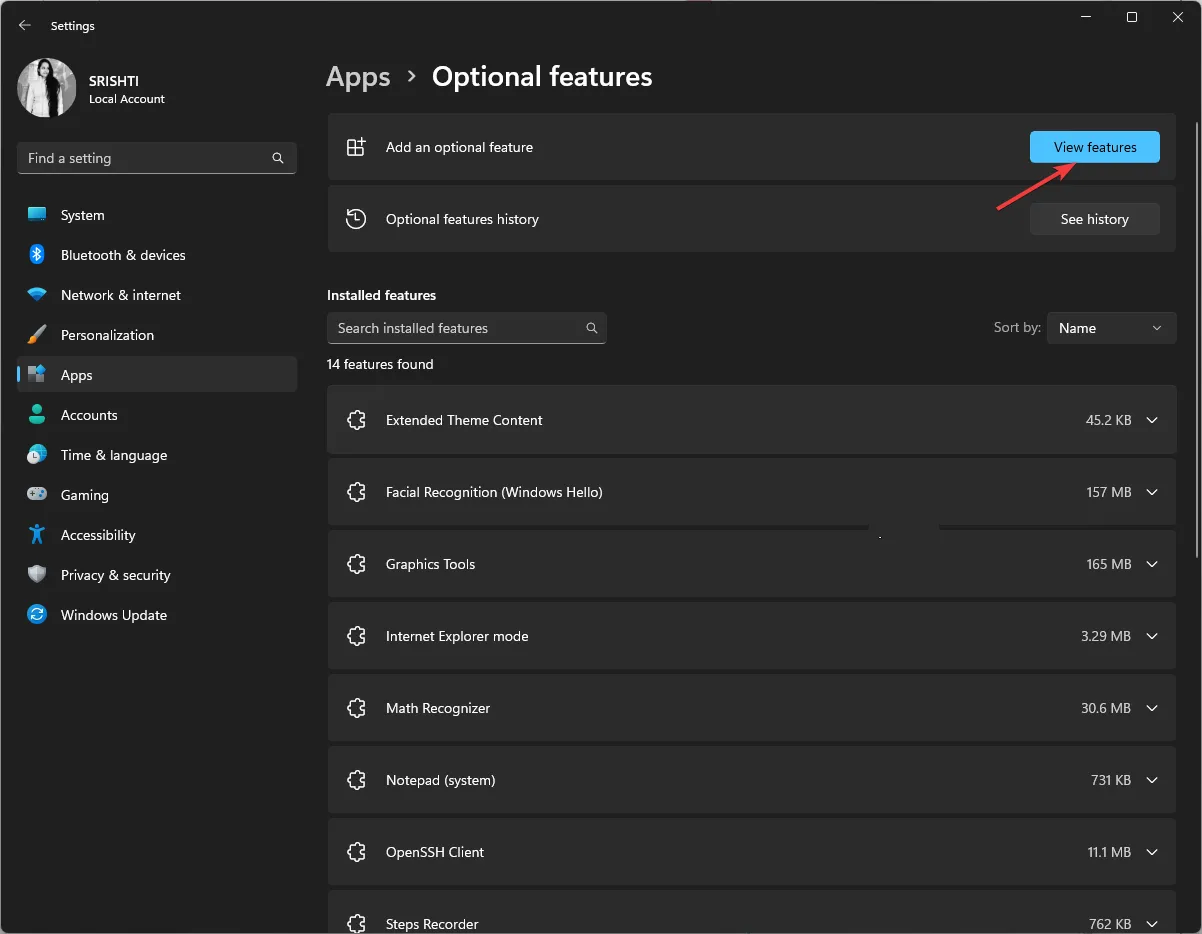
- Zoek in het venster Een optionele functie toevoegen naar Windows Media Player .
- Selecteer Windows Media Player Legacy en klik op Volgende.
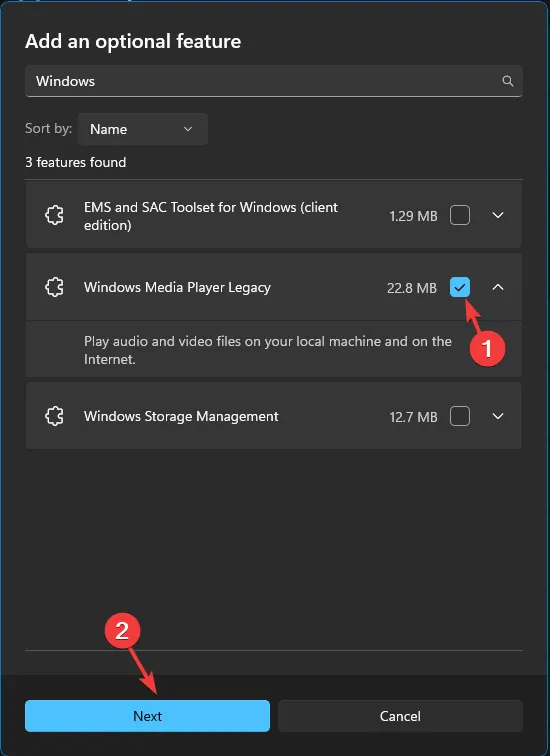
- Klik op Installeren .
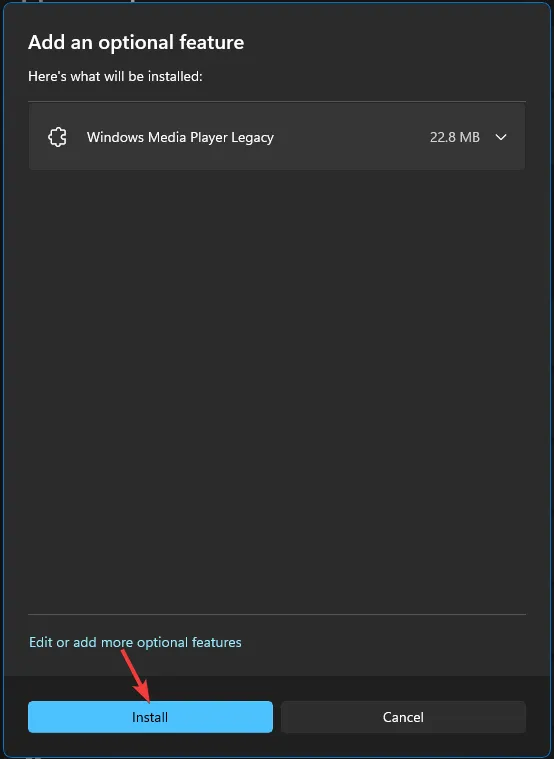
1.2 Brand M4A naar cd
- Druk op de Windows toets, typ windows media player en klik op Openen.
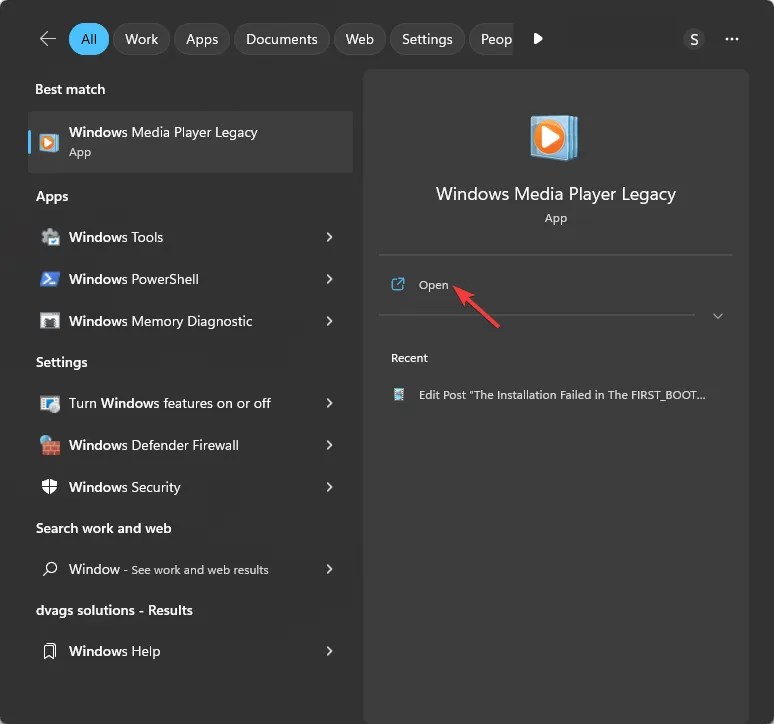
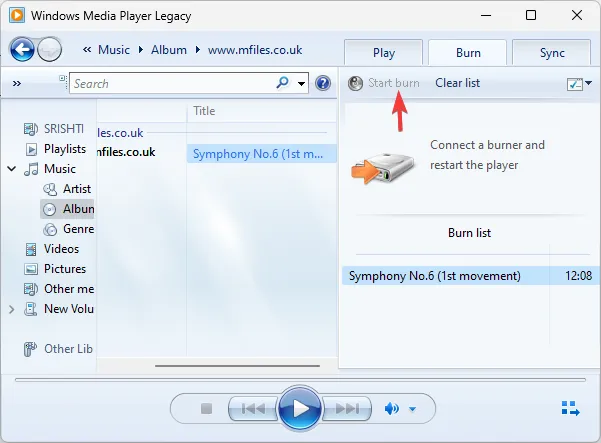
- Plaats de lege cd en klik op het tabblad Branden .
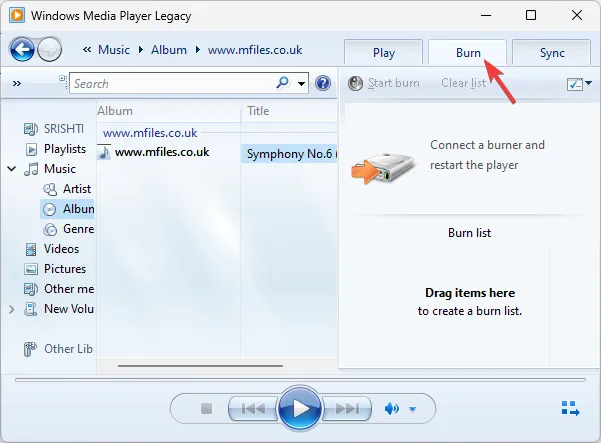
- Ga naar het vervolgkeuzemenu onder Branden en kies Audio-cd .
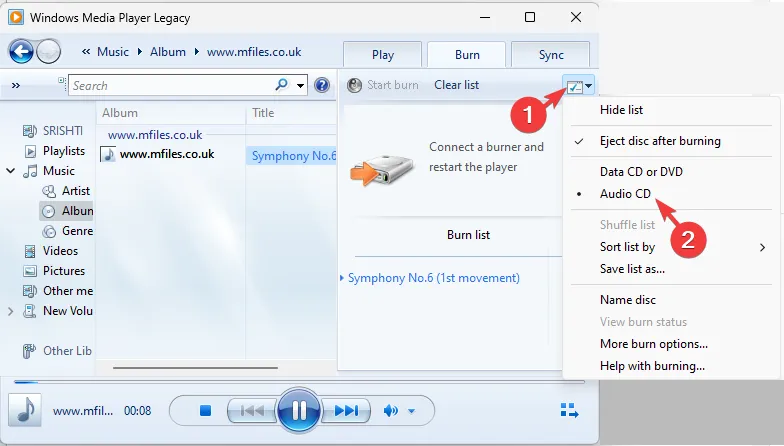
- Voeg het M4A-bestand toe aan de lijst Branden door het naar het rechterdeelvenster van de mediatool te slepen.
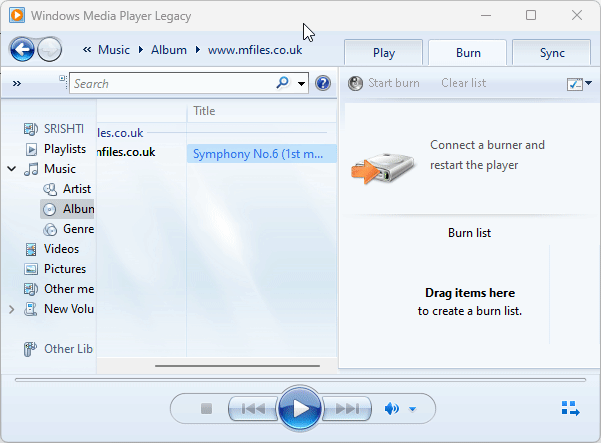
- Klik op Branden starten om het proces te starten en wacht tot het is voltooid.
1.3 Muziek rippen van cd
- Plaats eerst de audio-cd die u hebt gebrand en klik vervolgens op de knop Rip cd .
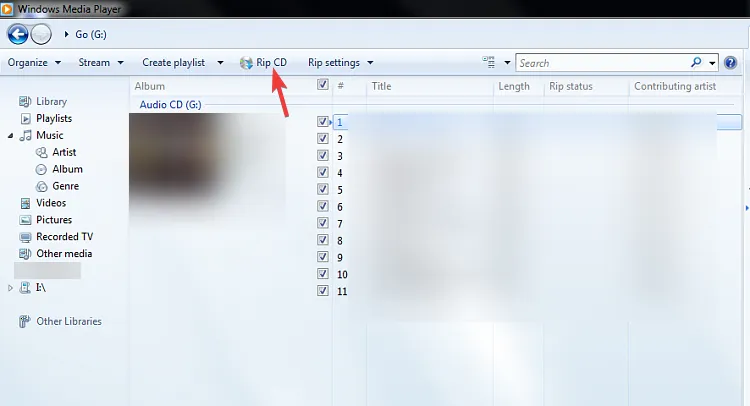
- Ga naar Rip-instellingen en vervolgens naar Meer opties .
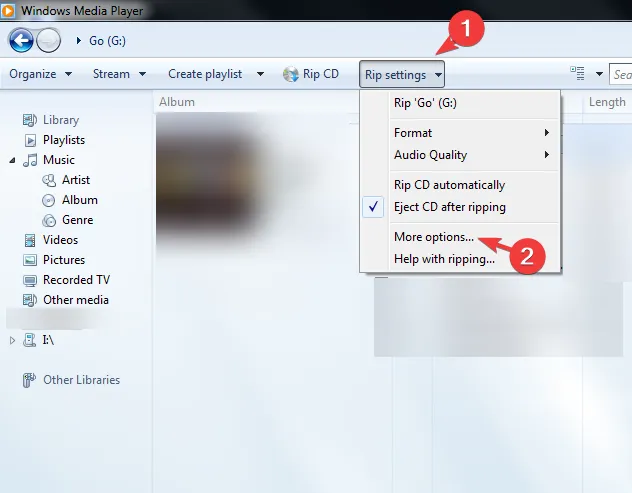
- Zoek op het tabblad Muziek rippen Formaat en selecteer MP3 in het vervolgkeuzemenu.
- U kunt ook op Wijzigen klikken om een bestemming voor de audio te selecteren. Als u klaar bent, klikt u op OK.

- Klik nu op de knop Rip CD en wacht tot het proces is voltooid.
2. Gebruik iTunes
- Druk op de Windows toets, typ itunes en klik op Openen.

- Zoek en klik op Bewerken in de menubalk en selecteer Voorkeuren.
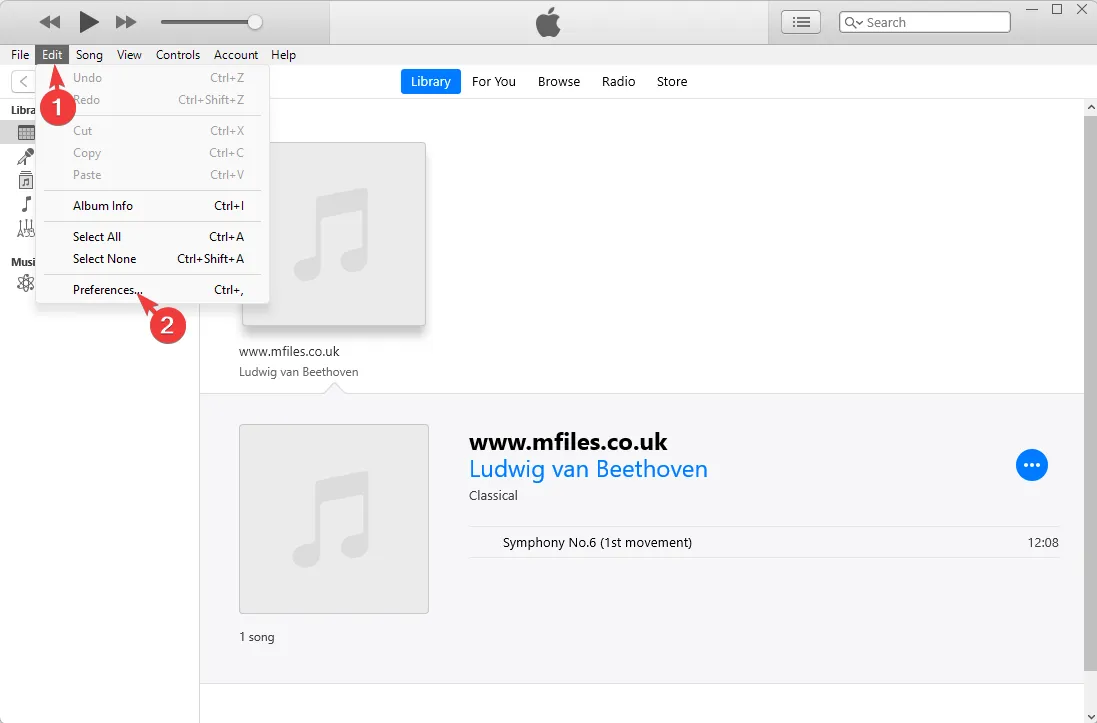
- Klik op het tabblad Algemeen op Instellingen importeren.
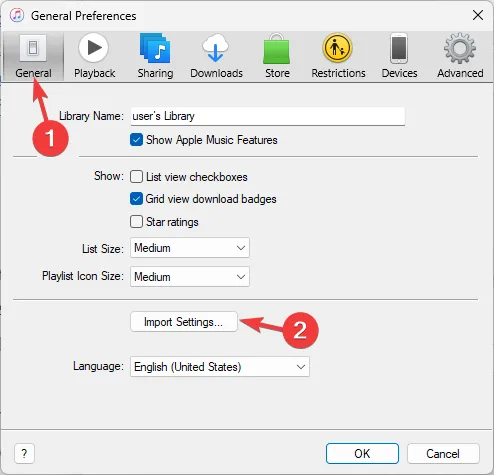
- Selecteer in het venster Importinstellingen voor de optie Importeren met de optie MP3 Encoder in de vervolgkeuzelijst en klik vervolgens op OK .
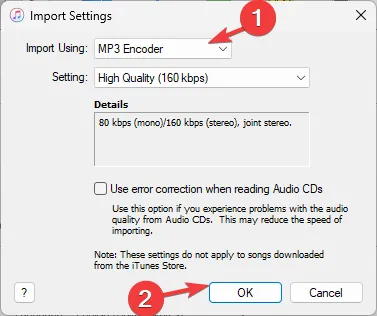
- Klik nogmaals op OK om het tabblad Voorkeuren te sluiten .
- Selecteer nu het M4A-audiobestand, ga naar Bestand , kies vervolgens Converteren en selecteer vervolgens MP3-versie maken .
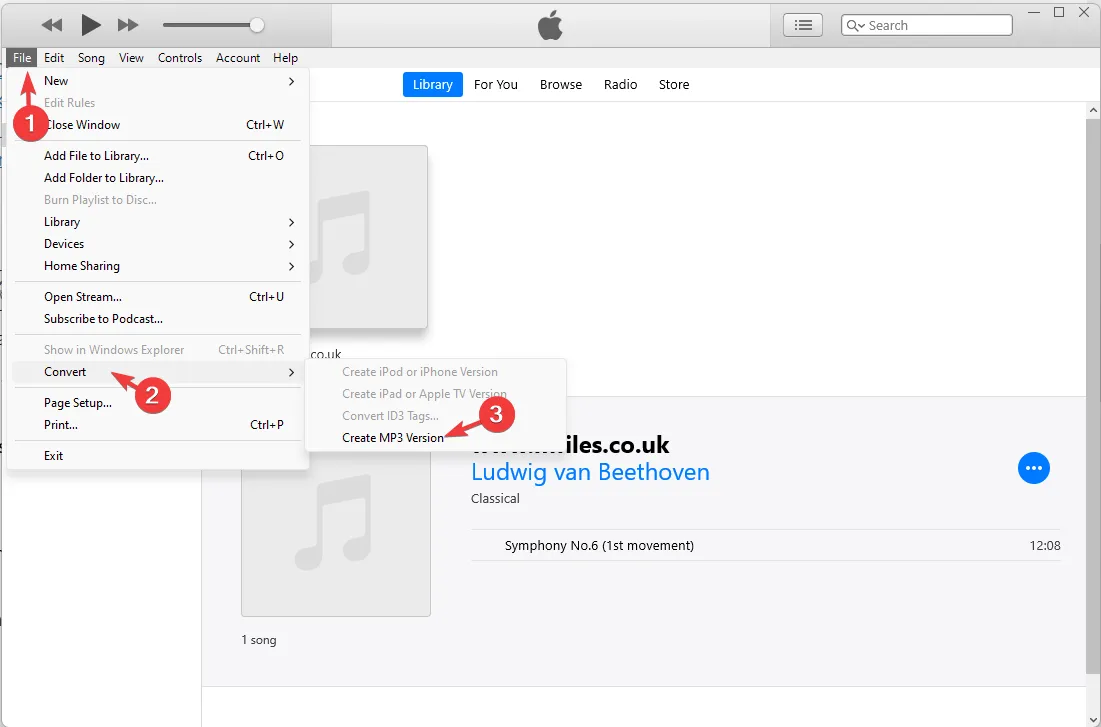
Als je klaar bent, verschijnen er nieuwe songbestanden met het gewenste audioformaat in je iTunes-bibliotheek.
3. Gebruik de VLC-mediaspeler
- Druk op de Windows toets, typ vlc en klik op Openen.
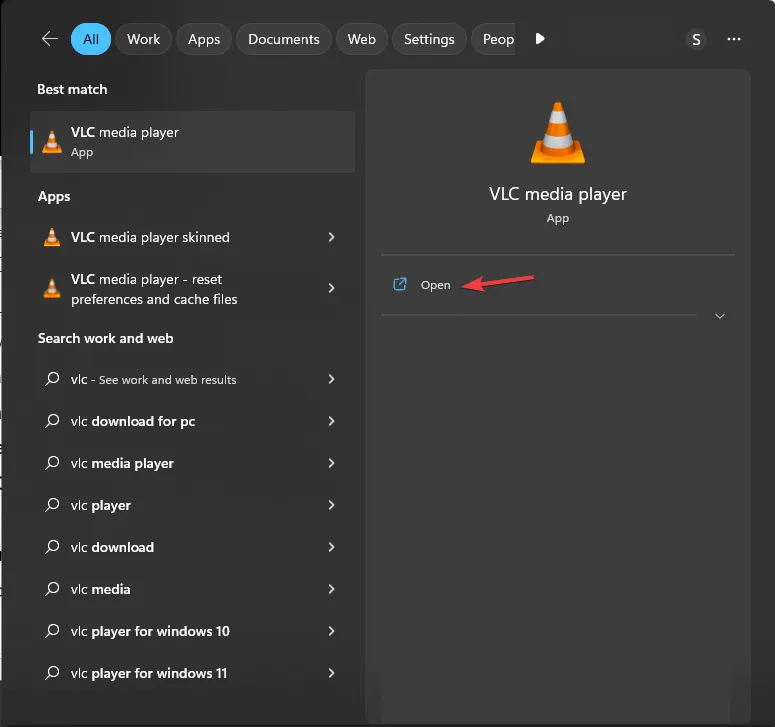
- Kies Media in de menubalk en selecteer vervolgens Converteren/Opslaan.
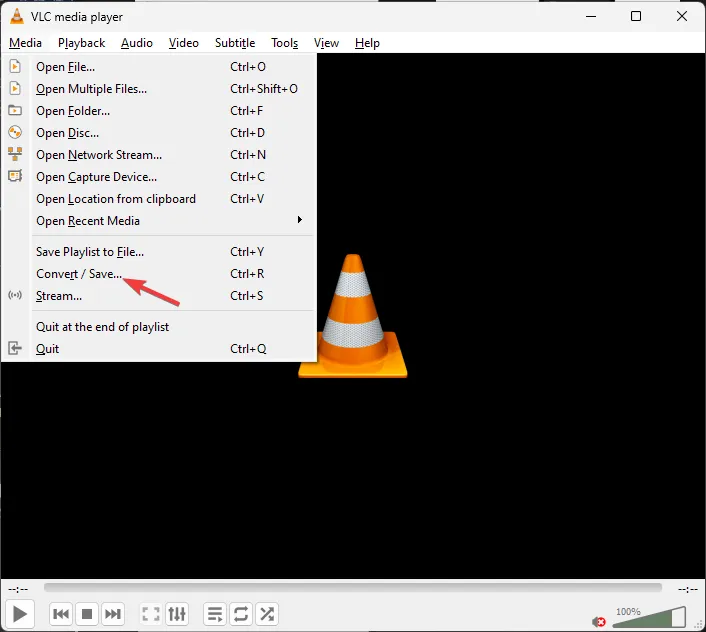
- Ga naar Bestand , klik op Toevoegen en kies het audiobestand dat u wilt converteren.
- Klik op de knop Converteren/Opslaan om de instellingen voor Converteren te openen.
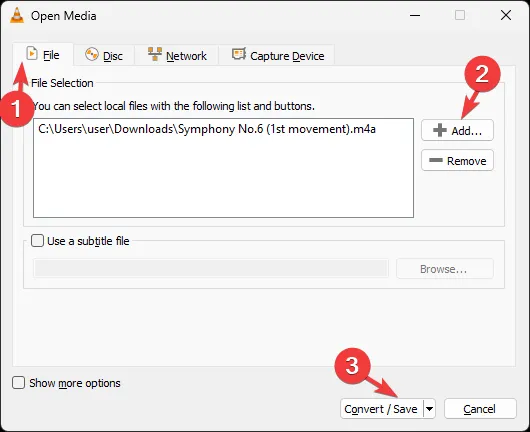
- Selecteer onder Instellingen Converteren en kies vervolgens voor Profiel Video -H.264 + MP3 (MP4) in de vervolgkeuzelijst.
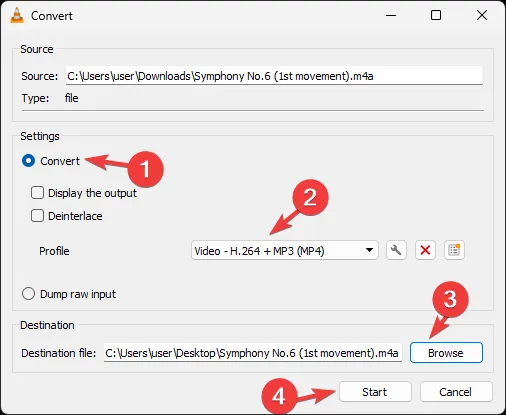
- Klik nu onder Bestemming op Bladeren om de locatie te selecteren waar u het geconverteerde bestand wilt opslaan en selecteer vervolgens Start om het proces te starten.
Zodra de conversie is voltooid, wordt u hiervan op de hoogte gesteld; u kunt het bestand afspelen om de kwaliteit van het bestand te controleren.
U kunt ook online M4A-converters zoals Veed.io of FreeConvert gebruiken om dit voor elkaar te krijgen; het enige dat u hoeft te doen, is het audiobestand slepen, het formaat selecteren en op Converteren klikken.
Verliest de audio kwaliteit bij het converteren?
Kwaliteitsverlies tijdens het converteren van een audiobestand hangt af van de methode die u kiest. Er zijn drie verschillende manieren, waaronder coderen, decoderen en transcoderen.
Voor dit specifieke scenario kunt u kiezen voor transcodering of codering. Transcodering heeft over het algemeen niet de voorkeur omdat de conversie dubbele compressie en gegevensverlies omvat.
Terwijl codering een conversieproces is om verliesloos formaat naar verliesloos formaat te converteren, zoals M4A naar MP3. Deze is handig als u de oorspronkelijke bestandsgrootte wilt verkleinen en de compatibiliteit van audiobestanden wilt vergroten, waardoor de kwaliteit en gegevens in het proces in gevaar komen.
Is M4A beter dan MP3?
M4A is een verliesvrij formaat en is beter dan MP3 omdat het een betere geluidskwaliteit heeft vanwege de hoge bitsnelheid. Dit betekent ook dat ze een relatief grote bestandsgrootte hebben.
Het is echter moeilijk om te streamen omdat het beperkt is tot sommige apparaten en platforms waarop MP3 (Audio Layer III) gemakkelijk kan worden afgespeeld op bijna alle populaire apparaten en mediaspelers.
Dit zijn dus de methoden die u kunt gebruiken om M4A-bestanden naar MP3 op uw Windows-computer te converteren zonder u in het zweet te werken.
Aarzel niet om ons alle informatie, tips en uw ervaring met het onderwerp te geven in de opmerkingen hieronder.



Geef een reactie