Hoe Hyper-V VM naar VirtualBox te converteren of omgekeerd
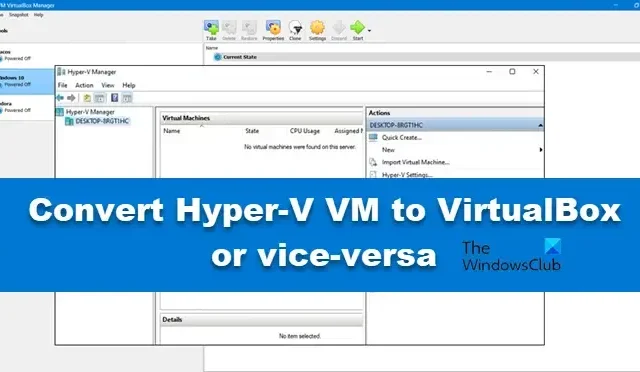
Vaak moeten we onze virtuele machine migreren naar een ander hypervisorplatform zoals VirtualBox of Hyper-V. In dit bericht bespreken we in detail hoe u Hyper-V VM naar VirtualBox of VirtualBox naar Hyper-V kunt converteren, zodat u de migratie gemakkelijk kunt uitvoeren.
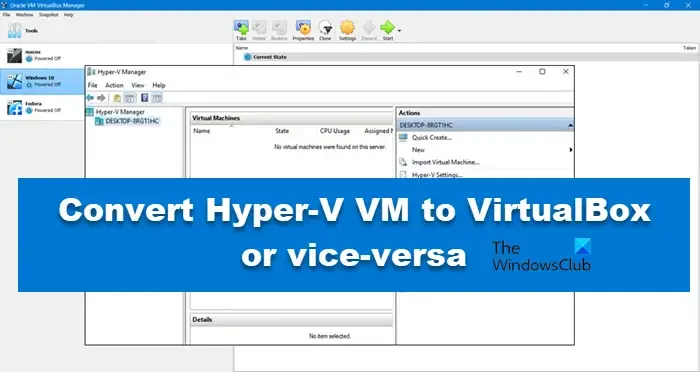
Converteer Hyper-V VM naar VirtualBox of omgekeerd
Voordat we doorgaan met het verplaatsen van onze virtuele machines, moet u ervoor zorgen dat uw machines zijn uitgeschakeld. Anders is de kans groot dat de nieuw gemaakte virtuele machine beschadigd raakt of niet alle gegevens op de vorige machine bevat.
Converteer Hyper-V VM naar VirtualBox
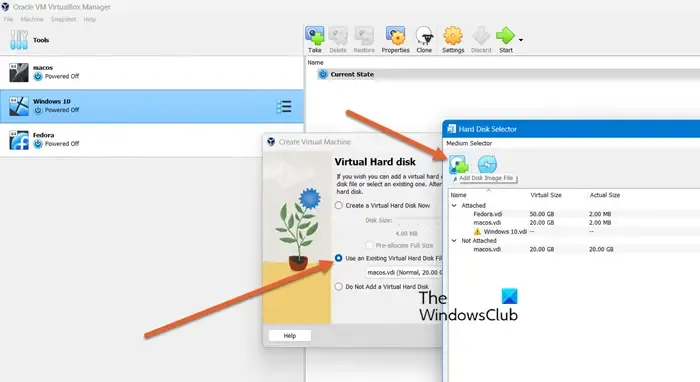
Laten we eerst kijken hoe we een virtuele Hyper-V-machine naar VirtualBox kunnen converteren. Maar daarvoor moet u Oracle VirtualBox installeren. Dit is software van derden en is niet vooraf op uw computer geïnstalleerd. Ga dus naar virtualbox.org om het op uw computer te installeren. Als u klaar bent, volgt u de onderstaande stappen om hetzelfde te doen.
- Start Hyper-V Manager.
- Klik met de rechtermuisknop op de machine die u wilt converteren en klik op Exporteren.
- Nu moet u naar de locatie navigeren waar u de machine wilt opslaan. Zorg ervoor dat u de locatie ergens plakt, aangezien deze later zal worden gebruikt.
- Zodra het exporteren is voltooid, gaat u naar de locatie, opent u de map van de VM en dubbelklikt u vervolgens op Virtuele harde schijf.
- Nu moeten we de Hyper-V-functie uitschakelen met behulp van de volgende stappen.
- Zoek naar ‘Windows-functies in- of uitschakelen’ in het menu Zoeken en open het.
- Haal het vinkje weg bij Hyper-V.
- Klik op Toepassen > Ok.
- Start nu uw computer opnieuw op.
- Zodra uw systeem actief is, beginnen we met het converteren van het VHDX- bestand naar VDI . Volg daarvoor de onderstaande stappen.
- Open de opdrachtprompt.
- Navigeer nu naar de VirtualBox-locatie met behulp van de opdracht Change Directory of CD. U kunt dus cd C:\Program Files\Oracle\VirtualBox uitvoeren.
- Voer nu de volgende opdracht uit.
VBoxManage.exe clonemedium disk "location\filename.vhdx"location\filename.vdi
- Zodra de conversie is voltooid, hebben we een nieuw bestand met de extensie . vdi-extensie.
- Laten we nu een nieuwe virtuele machine maken in VirtualBox met de VDI die we zojuist hebben uitgepakt. Volg deze stappen om hetzelfde te doen.
- Open Oracle VirtualBox en klik op Nieuw.
- Volg de instructies op het scherm totdat u bij het gedeelte Harde schijf komt. U moet selecteren: Nu virtuele harde schijf maken.
- Navigeer naar het pad waar we de Hyper-V-machine naar VDI hebben geconverteerd en selecteer het . vdi-bestand.
- Pas ten slotte de configuratie van de virtuele machine naar wens aan.
Dat is het! U kunt nu uw machine starten en zonder problemen gebruiken.
Converteer VirtualBox VM naar Hyper-V
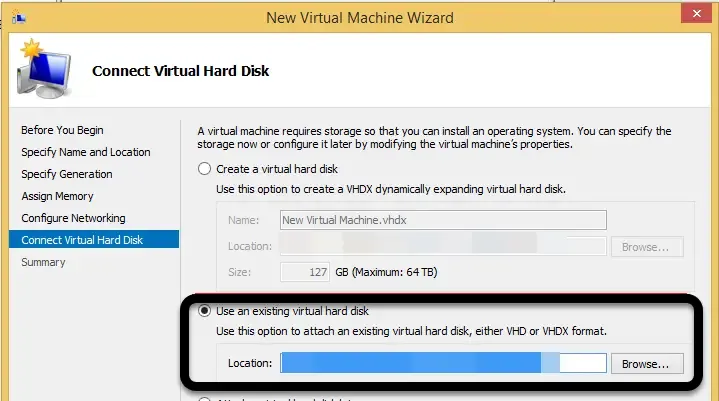
Laten we leren hoe u een schijf in VDI-indeling voor VirtualBox naar VHD-indeling voor Hyper-V kunt converteren met behulp van de opdrachtprompt en het hulpprogramma vboxmanage.exe. Zoals eerder vermeld, schakel uw machines uit voordat u iets doet. Als u klaar bent, volgt u deze stappen.
- Noteer de map waarin uw VDI-bestand is opgeslagen en waar u het geconverteerde VHD-bestand moet opslaan.
- Open vervolgens de opdrachtprompt als beheerder vanuit het Startmenu.
- We moeten de volgende opdracht uitvoeren.
vboxmanage.exe clonehd "C:\VirtualBoxVMs\Linux\Linux.vdi""E:\NewLocationt\LinuxNew.vhd"--format VHD - Zorg ervoor dat u het bestandspad en de naam vervangt door het daadwerkelijke bestandspad dat we u eerder hebben gevraagd te kopiëren en laat het klonen voltooien.
- Zodra het klonen is voltooid, gaat u naar de nieuwe locatie en controleert u of VDI er is of niet, hoogstwaarschijnlijk zal het er zijn.
- Open Hyper-V op de doelserver. Maak vervolgens een nieuwe virtuele machine en geef deze een naam en maplocatie. Als het gaat om het maken van een virtuele schijf, selecteert u de optie “Gebruik een bestaande virtuele harde schijf” en geeft u vooraf het pad naar het geconverteerde bestand op dat u gereed heeft.
Volg ten slotte de instructies op het scherm om een nieuwe machine te maken.
Hoe Hyper-V VM overbrengen naar VirtualBox?
Om een Hyper-V VM naar VirtualBox over te zetten, moet u de bestaande virtuele machine exporteren en het formaat converteren met behulp van de opdrachtprompt naar VDI. Zodra u het VDI-bestand hebt, maakt u er een nieuwe virtuele machine mee. Voor instructies over hoe u dit allemaal kunt doen, raadpleegt u de eerder genoemde handleiding.
Hoe Hyper-V naar VM converteren?
Met behulp van het hulpprogramma vboxmanage.exe kunnen we de . vhdx (Hyper-V) naar. vdi (VirtualBox). U kunt de opdrachtprompt openen en vervolgens uitvoeren VBoxManage.exe clonemedium disk "location\filename.vhdx"location\filename.vdi om de Hyper-V-harde schijf naar VirtualBox te converteren. Raadpleeg voor meer informatie de eerder genoemde handleiding.



Geef een reactie