Hoe HEIC naar JPG te converteren in Windows

Een van de meest irritante dingen in computers is dat er bestanden zijn die niet kunnen worden gebruikt door toepassingen op uw computer. Als dit je overkomt, weet je hoe frustrerend het kan zijn.
Dit is blijkbaar het geval met het HEIF-bestandsformaat. iPhones en iPads maken foto’s in HEIF (High-Efficiency Image Format) en slaan afbeeldingen op met een HEIC-extensie. Ondanks al zijn voordelen is dit formaat niet native voor Windows, maar je kunt HEIC-bestanden vrij eenvoudig naar JPG converteren met de standaardtools van Windows, zoals Foto’s en Paint (evenals talloze apps van derden).
Met zijn vermogen om heel weinig opslagruimte in te nemen, lijkt het een uitbreiding voor de lange termijn. Als je tegen een muur aanloopt bij het bekijken van HEIC-bestanden op Windows, probeer dan een aantal van deze methoden om HEIC naar JPG te converteren.
HEIC openen in Windows
High-Efficiency Image File Format (opgeslagen als HEIC) is een specifieke bestandsindeling die eigendom is van iOS-apparaten. Uw Windows-apparaat kan deze bestanden openen – u hoeft alleen eerst het juiste extensiepakket te downloaden.
Zolang je Windows hebt, heb je de mogelijkheid om eenvoudig HEIC-bestanden op je computer te openen zonder ze naar JPEG te converteren. U kunt dit zelfs doen via de Windows Foto’s-app – u hoeft alleen eerst het bestandsextensiepakket te downloaden van de Microsoft Store.
Met Adobe Lightroom en verschillende andere fotobewerkings-apps kun je HEIC-bestanden openen en bewerken zonder ze eerst naar JPEG te converteren. U moet echter nog steeds het HEIC-extensiepakket en, in sommige gevallen, het HEVC-video-extensiepakket downloaden .
1. Foto’s-app
De Windows Foto’s-app heeft zijn problemen , maar is ook verrassend compatibel met minder conventionele afbeeldingsindelingen. HEIC is er een van, en je kunt eenvoudig HEIC-afbeeldingen openen met de native Windows-app en ze vervolgens converteren naar verschillende indelingen, waaronder jpg. Als uw HEIC-bestand niet automatisch wordt geopend met Foto’s, volgt u de onderstaande stappen om het te converteren met de app Foto’s.
- Klik met de rechtermuisknop op het bestand en kies vervolgens “Openen met -> Foto’s”.
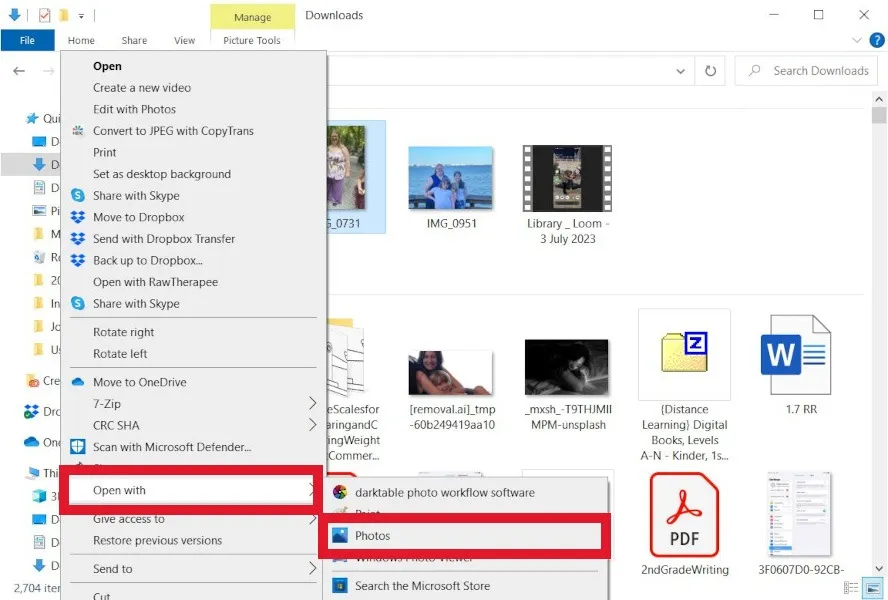
- Zodra het bestand is geopend, klikt u op de drie stippen in het midden en selecteert u ‘Opslaan als’.
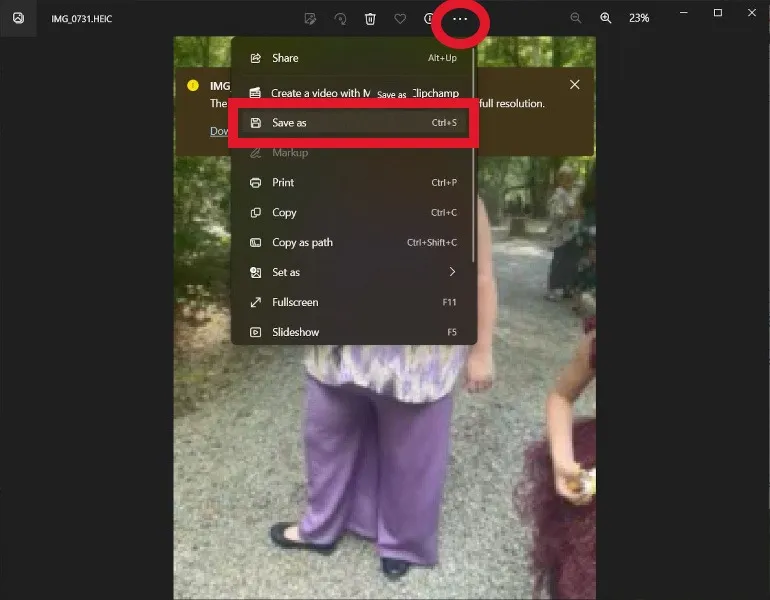
- Selecteer “.jpg” in het vervolgkeuzemenu voor Bestandstype.
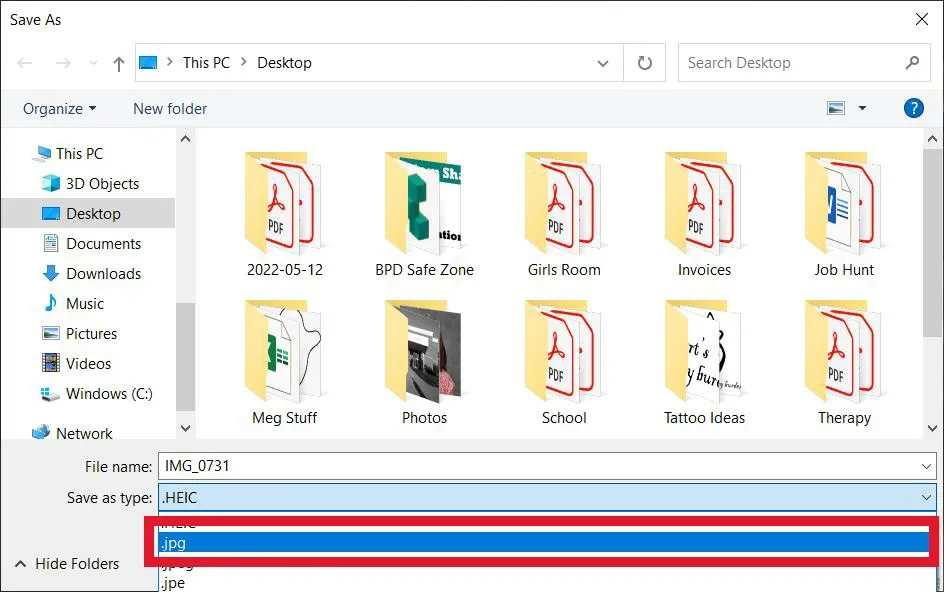
- Klik op “Opslaan”.
2. Verf
De vertrouwde oude Paint, die je uit de Microsoft Store kunt halen of kunt herstellen met een registeraanpassing, blijft verrassen met zijn mogelijkheden. U kunt HEIC-bestanden rechtstreeks via Paint openen en bewerken en ze in verschillende bestandsindelingen opslaan. Om uw bestand in Paint te converteren, gaat u verder met de onderstaande stappen.
- Open het HEIC-bestand in Paint. (U kunt met de rechtermuisknop op de afbeelding klikken en “Openen met -> Paint” selecteren.)
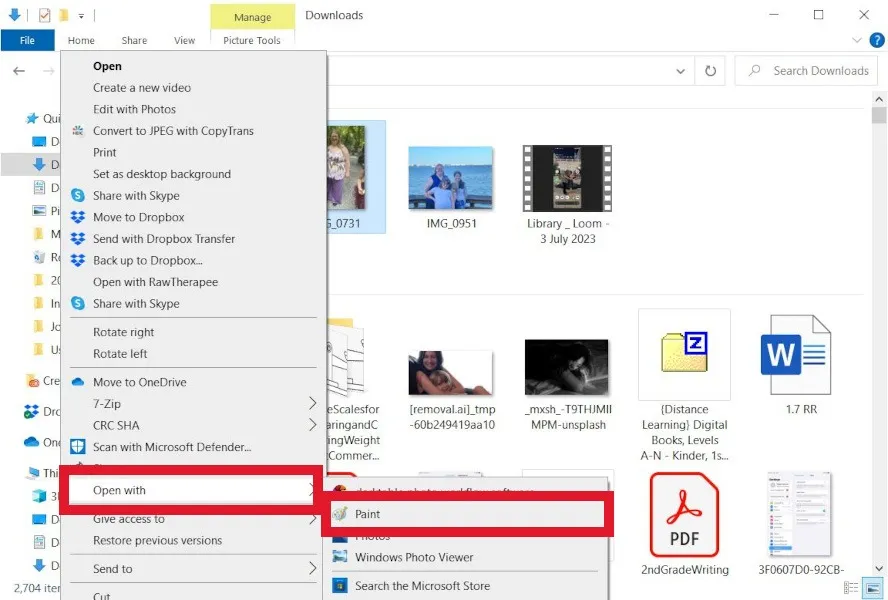
- Ga naar “Bestand -> Opslaan als”.
- Selecteer “JPEG-afbeelding” om op te slaan als een JPEG.
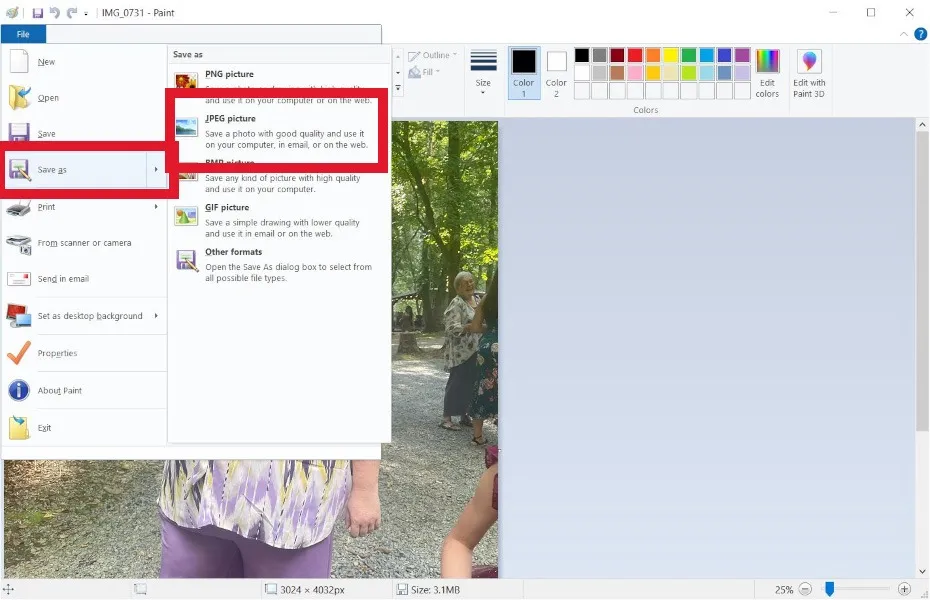
3. HEICtoJPEG-webapp
Als u niet te veel afbeeldingen heeft die u wilt converteren (maximaal 50 per keer), is de eenvoudigste optie om naar HEICtoJPG te gaan en dit allemaal via uw browser te doen. Volg deze stappen om HEICtoJPB te gebruiken.
- Sleep alle HEIC-bestanden die u wilt converteren naar de box.
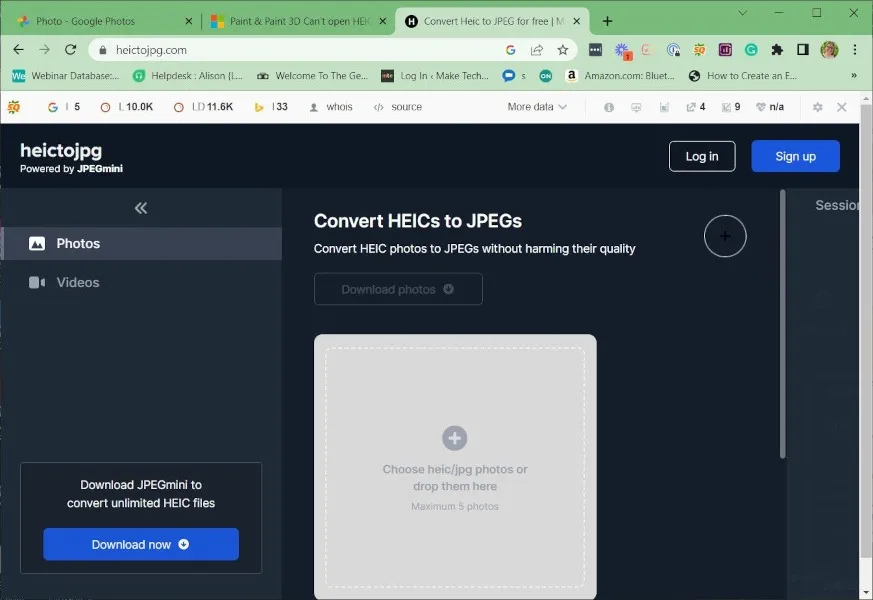
- Klik op “Download JPEG” om het bestand naar uw computer te downloaden.
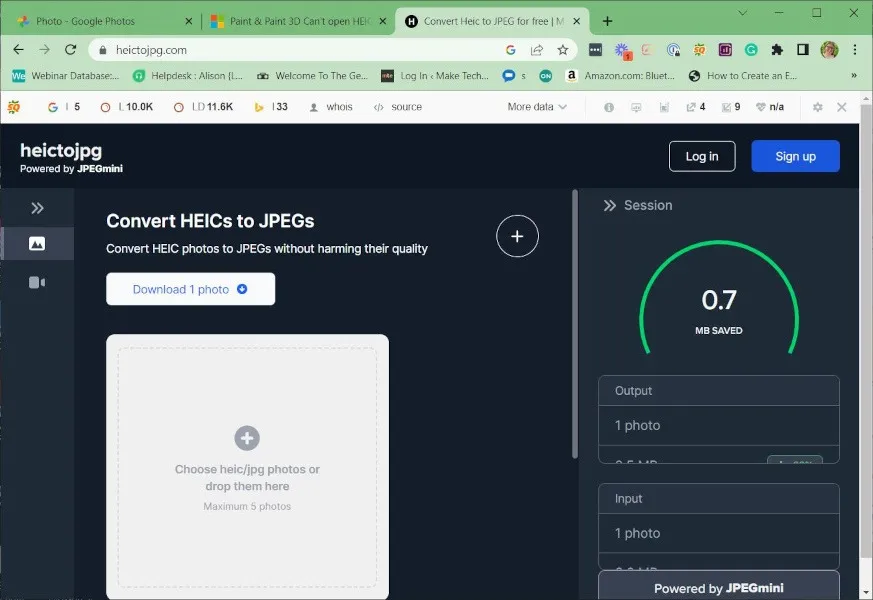
Ook handig: als je je afbeeldingen wilt bewerken nadat je ze hebt geconverteerd naar. JPEG-bestanden, kunnen deze gratis fotobewerkings-apps helpen.
4. HEIC-converter gratis
HEIC Converter Free is een gratis programma waarmee u HEIC-afbeeldingen naar JPG op Windows kunt converteren. Met dit programma kunt u de beeldkwaliteit selecteren vóór de conversie. U kunt er ook voor kiezen om Exif-gegevens tijdens de conversie te behouden of te verwijderen. Een laatste kenmerk van HEIC Converter Free is de ondersteuning voor het wijzigen van de grootte van batches. Volg de onderstaande instructies om dit programma te gebruiken.
- Download HEIC Converter gratis en installeer het programma.
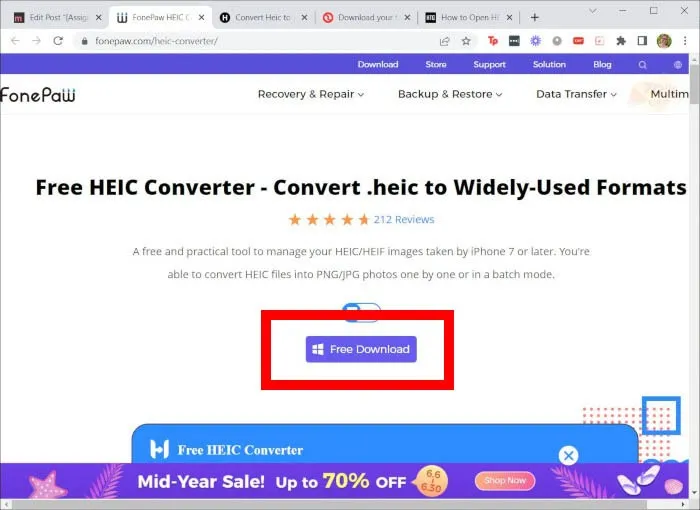
- Open het programma en selecteer de bestanden die u wilt converteren.
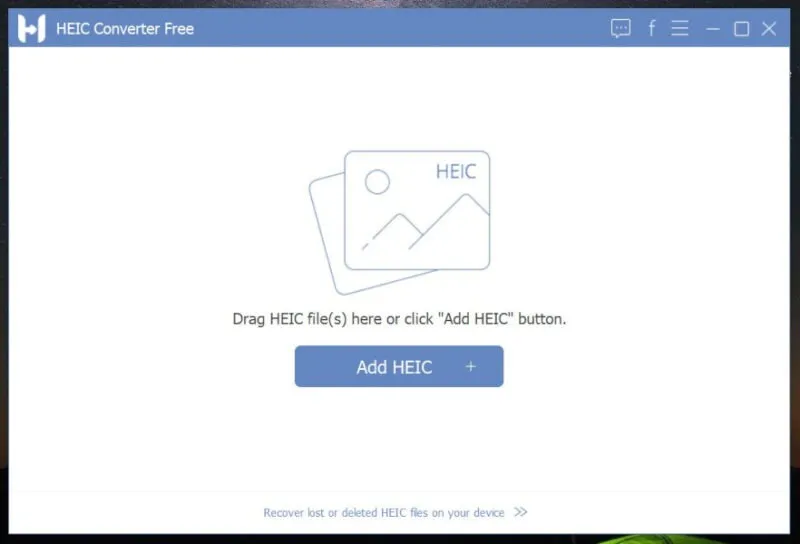
- Maak de juiste keuzes voor de bestandsgrootte, klik op ‘Converteren’ en open het bestand onder ‘Mijn documenten’.
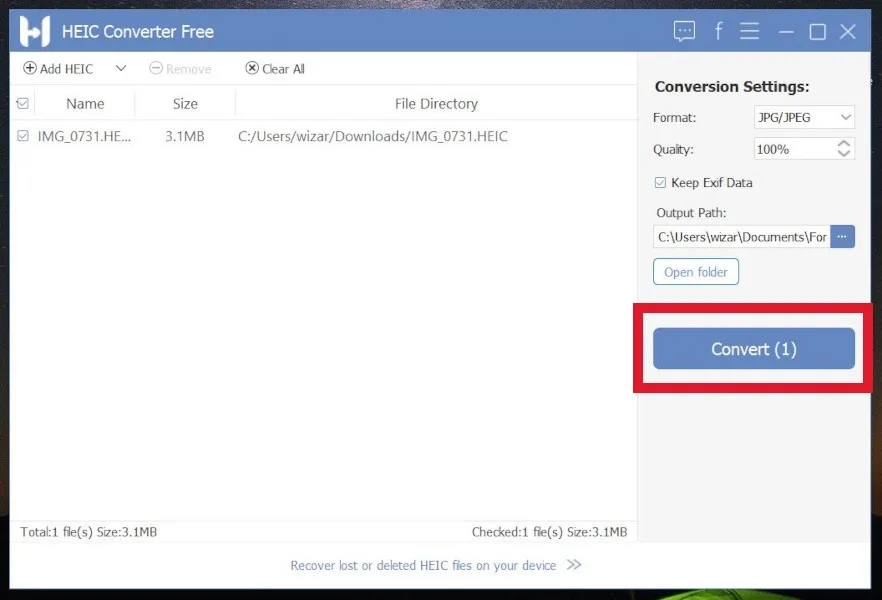
5. iMazing HEIC-converter
Dit is een gebruiksvriendelijke, advertentievrije en simplistische tool. iMazing HEIC Converter maakt het converteren van HEIC’s naar het JPG-formaat leuk. Bovendien maakt dit programma conversie naar zowel JPG- als PNG-formaten mogelijk. Volg de onderstaande instructies om HEIC naar JPEG te converteren in Windows.
- Installeer en open het programma.
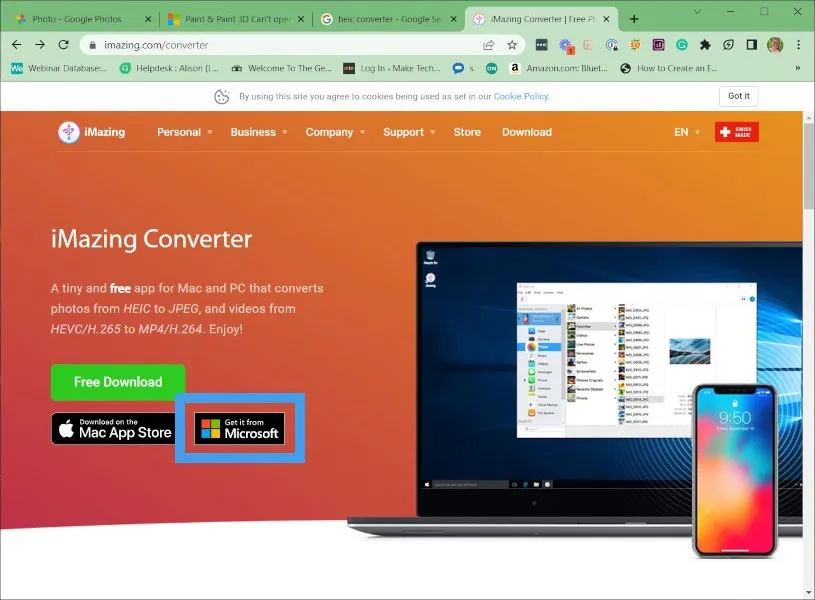
- Sleep de bestanden die u wilt converteren en zet ze neer.
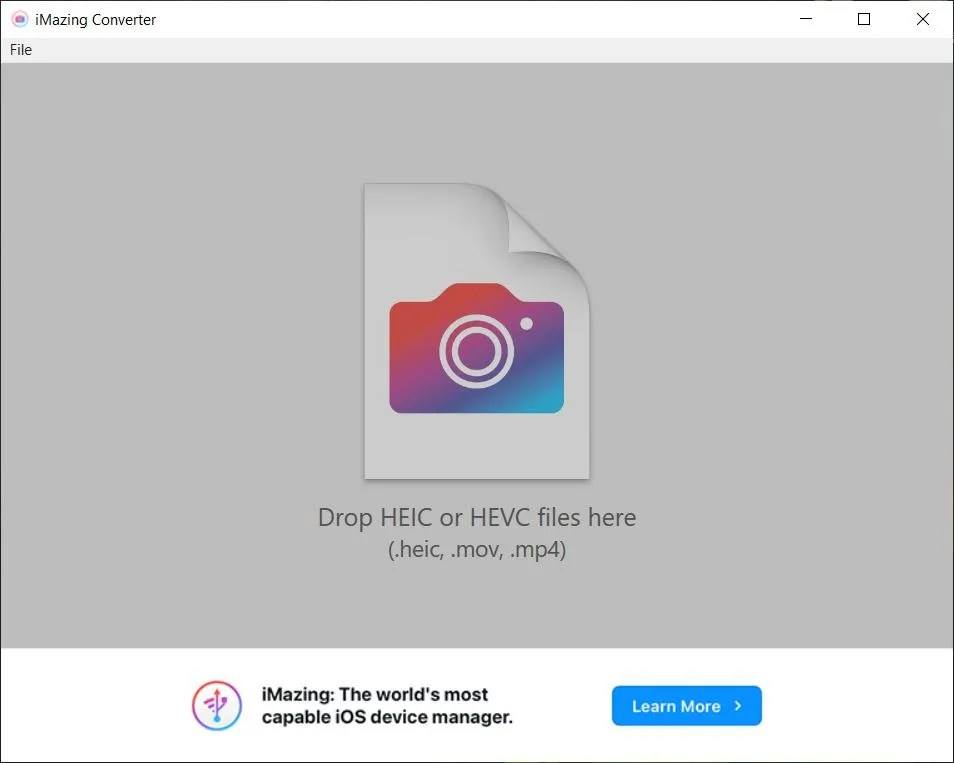
- Maak uw selecties met betrekking tot het bestandsformaat (JPEG of PNG) en de grootte en druk vervolgens op “Converteren”.
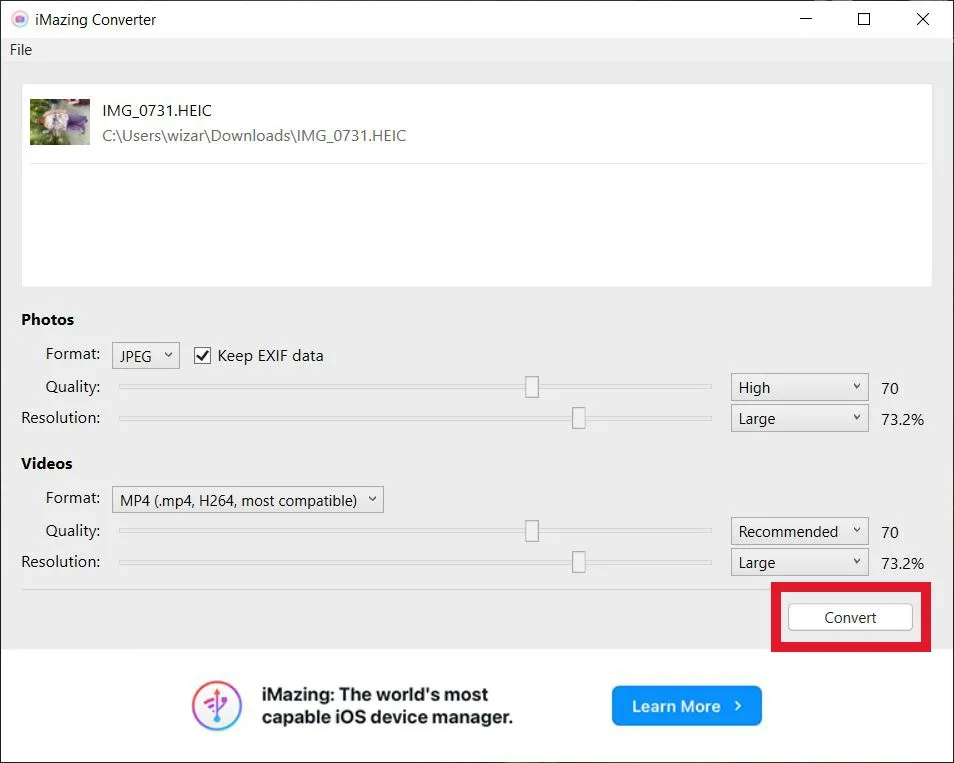
- U wordt gevraagd om te selecteren waar u uw bestand wilt opslaan. Maak uw keuze en druk vervolgens op “OK”.

- Bekijk uw nieuwe bestand, converteer meer bestanden of sluit het programma.
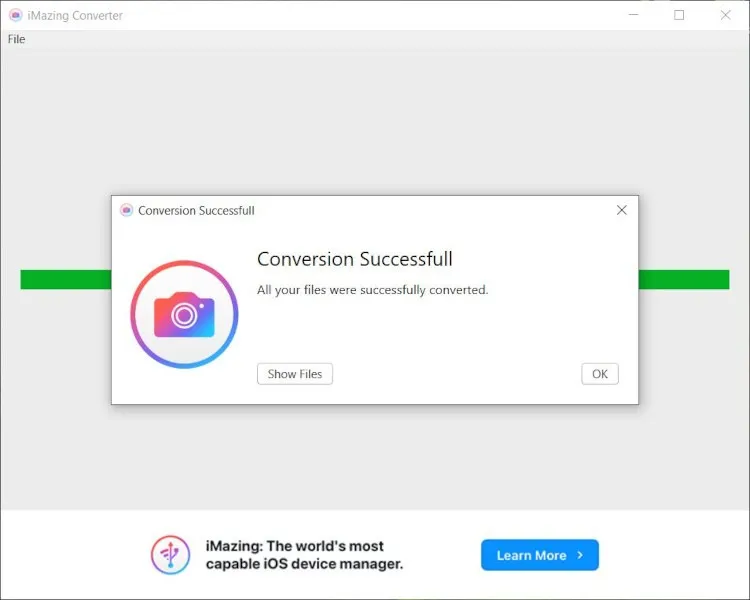
6. iOS “Automatische” overdrachtsmodus
Compatibiliteitsproblemen met HEIC zijn een probleem, maar niet een die Apple ontgaat. In tegenstelling tot apps van derden is dit een ingebouwde iOS-instelling. Het maakt automatische conversies mogelijk terwijl bestanden via USB naar Windows worden overgebracht.
Wanneer u afbeeldingen importeert met de app Foto’s en deze instelling, worden bestanden automatisch geconverteerd naar JPG. Deze methode is naadloos.
7. CopyTrans HEIC voor Windows
De gratis app CopyTrans is ontwikkeld om Windows-gebruikers te helpen HEIC-afbeeldingen te kunnen gebruiken op Windows 7 en Windows 8. Deze twee besturingssystemen hebben duidelijk geen HEIC-ondersteuning. CopyTrans HEIC kan HEIC echter naar JPG converteren. Bovendien kan CopyTrans HEIC fungeren als een plug-in voor gebruikers van Windows 10 en 11. Hiermee kunt u HEIC-bestanden openen met behulp van de Windows Photo Viewer. Volg deze stappen om HEIC-afbeeldingen naar JPEG te converteren.
- Installeer CopyTrans en zoek het HEIC-bestand op uw computer.
- Klik er met de rechtermuisknop op en selecteer “Converteren naar JPEG met CopyTrans”.
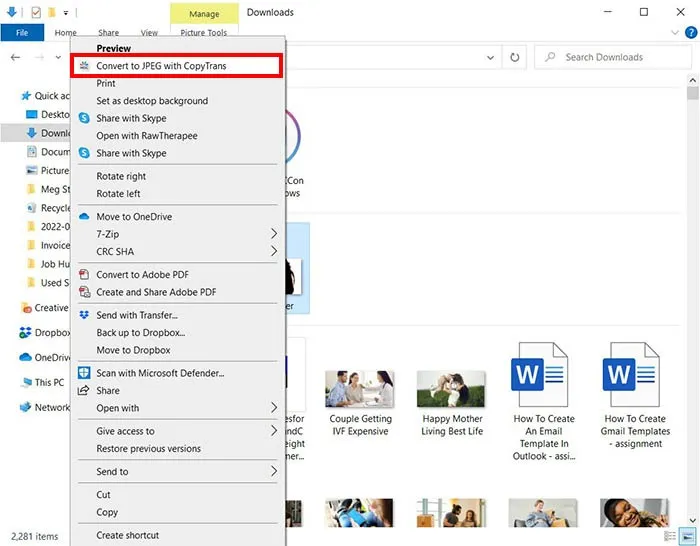
8. Echte HEIC naar JPG-converter
Als u een manier wilt om uw HEIC-bestanden naar JPEG te converteren die geen webgebaseerde tool is, download dan Real HEIC naar JPG Converter van de Microsoft Store. De app is eenvoudig, waardoor je meerdere bestanden tegelijk kunt converteren door de onderstaande stappen te volgen:
- Versleep de HEIC-bestanden die u wilt converteren of druk op “Bestanden toevoegen” om ze handmatig te selecteren.
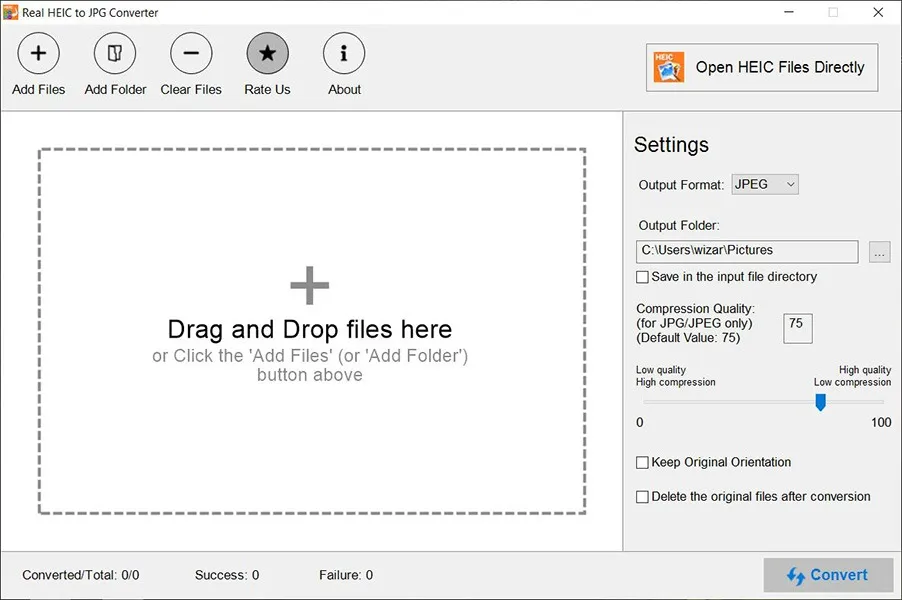
- Selecteer “JPEG” voor het “Uitvoerformaat” aan de rechterkant en controleer vervolgens of de andere instellingen correct zijn.
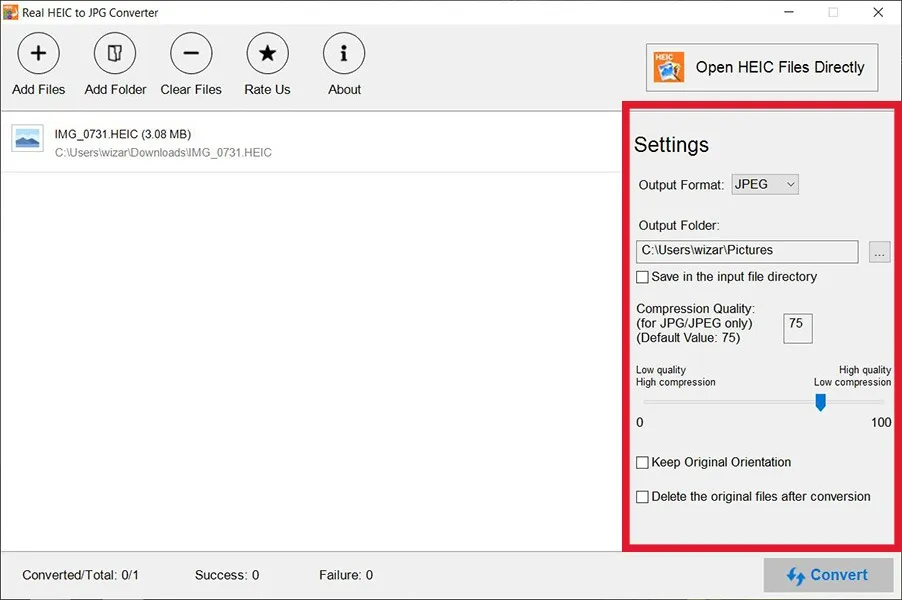
- Druk op “Converteren” om het conversieproces te starten.
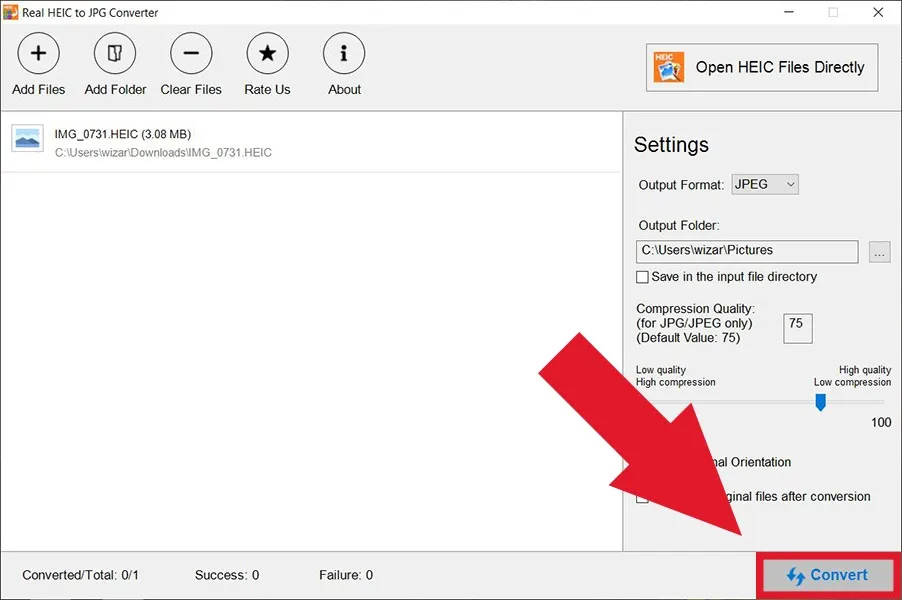
- Het JPEG-bestand wordt opgeslagen waar opgegeven. Druk op “Voltooien” om een nieuwe conversie te starten of op “Map openen” om het bestand te bekijken.
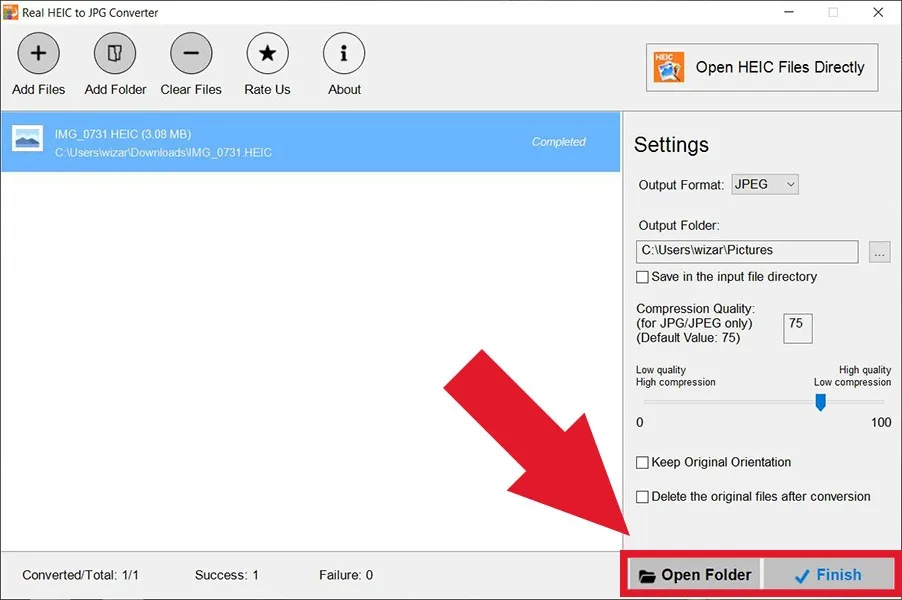
9. iMobie HEIC-converter
iMobie HEIC-converter is een ander platform waarmee u HEIC-bestanden naar JPG in Windows kunt converteren. Het is gratis online beschikbaar of als desktop-app. Upload gewoon het HEIC-bestand naar het platform en het zal het naar JPG converteren en het vervolgens opnieuw downloaden in het nieuwe formaat.
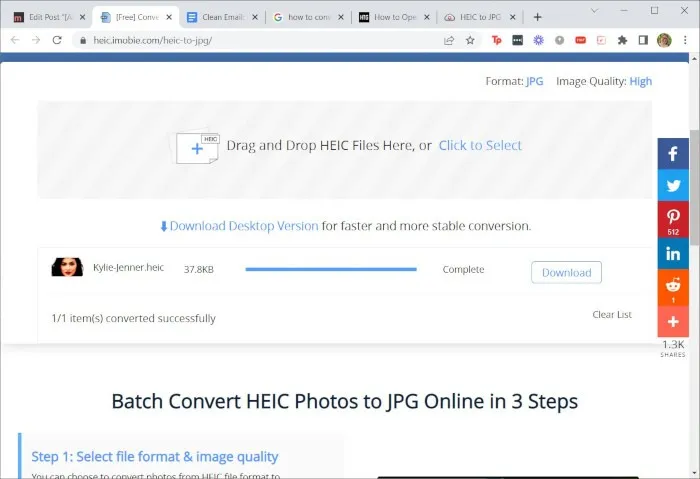
Het behoudt de kwaliteit van het afbeeldingsbestand, zelfs na conversie. Het online platform en de desktop-app zijn eenvoudig te gebruiken en u kunt uw conversies binnen enkele seconden uitvoeren.
Ook nuttig: deze Photo Viewer-alternatieven kunnen u helpen HEIC-bestanden op Windows te openen.
10. GIMP
Veel gratis fotobewerkings-apps , zoals GIMP, openen en converteren HEIC-bestanden. Als u GIMP al semi-regelmatig gebruikt, is het waarschijnlijk het gemakkelijkst om het op te starten en de onderstaande stappen te volgen om uw bestanden te converteren.
- Open de HEIC-bestand(en) die u wilt converteren.
- Navigeer naar “Bestand -> Exporteren als.”
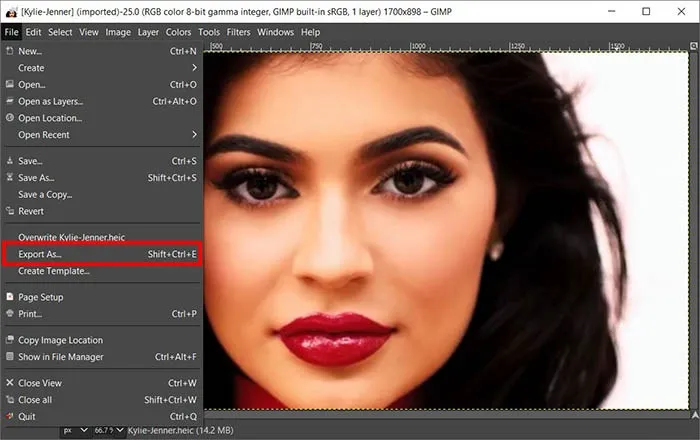
- Selecteer in de vervolgkeuzelijst “Bestandstype selecteren (op extensie)” onderaan de optie “JPG”.
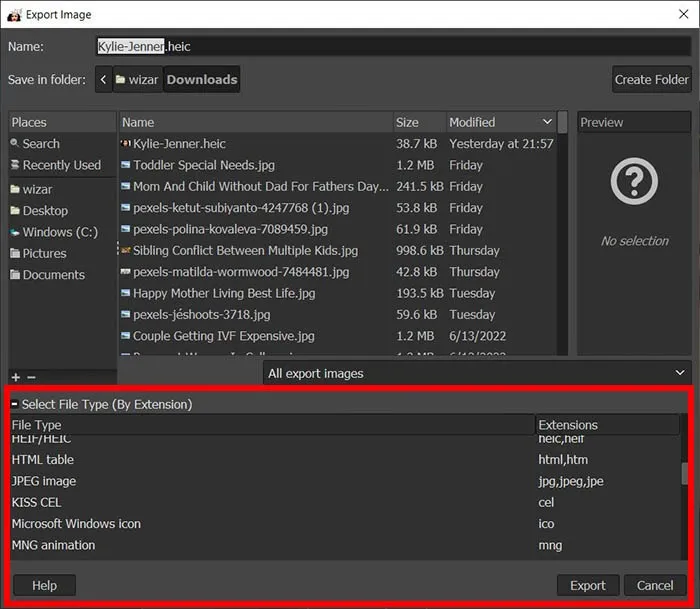
- Geef het bestand een naam en selecteer waar u het wilt opslaan en druk vervolgens op “Exporteren” om het bestand op te slaan.
11. Adobe Photoshop
Als u een abonnement op Adobe Photoshop hebt, kunt u dit ook gebruiken om HEIC naar JPG te converteren. Volg gewoon de beschreven stappen en je hebt al snel een JPG-bestand op je apparaat.
- Open de HEIC-bestand(en) die u wilt converteren.
- Navigeer naar “Bestand -> Exporteren -> Exporteren als.”
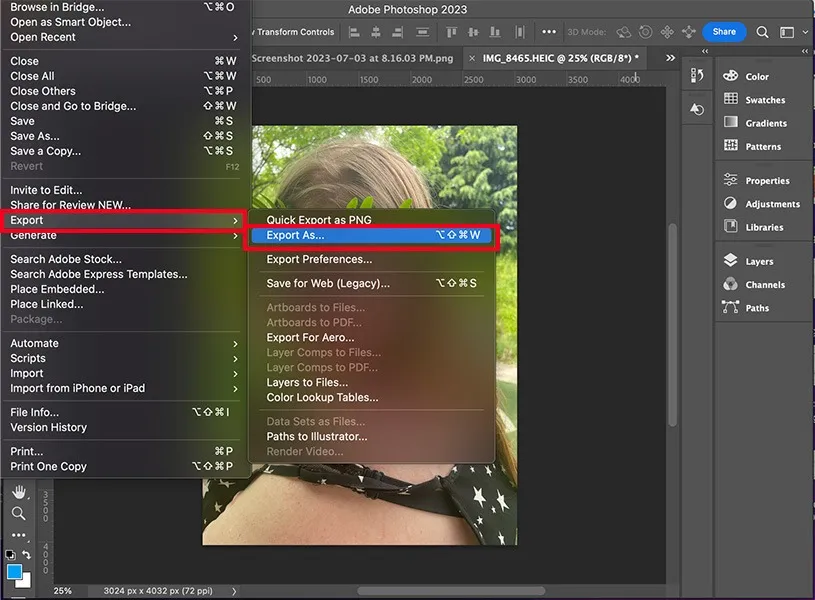
- Zorg ervoor dat onder “Bestandsinstellingen” JPG is geselecteerd en druk vervolgens op “Exporteren”.
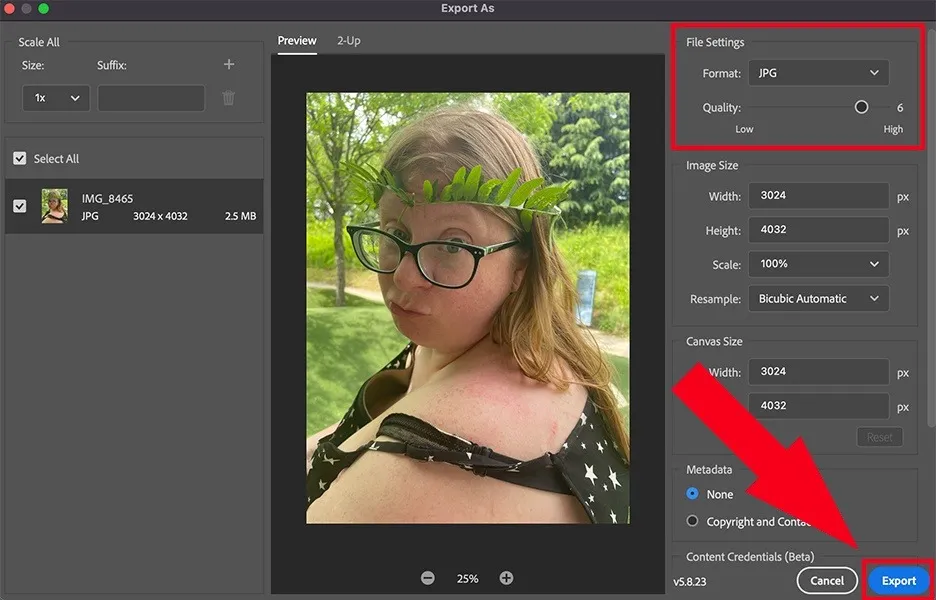
12. CloudConverteren
Afhankelijk van de situatie wilt u misschien een tool waarmee u meerdere bestandstypen kunt converteren, niet alleen HEIC-bestanden. In dat geval is CloudConvert een prima optie. Met de eenvoudige drag-and-drop-converter kun je het bestandstype selecteren dat je hebt en naar wat voor soort je het wilt converteren. Maak elke gewenste maataanpassing en laat de converter zijn werk doen.
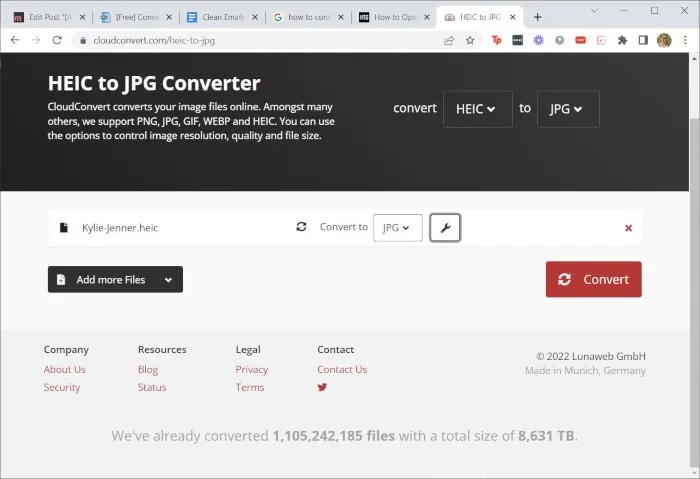
Veel Gestelde Vragen
Kan ik nog steeds HEIC-bestanden openen als ik Windows 7 of 8 heb?
Helaas bieden eerdere versies van Windows dan Windows 10 geen directe ondersteuning voor de HEIC-bestandsextensie. U kunt echter veel van de bovengenoemde methoden gebruiken om uw HEIC-bestanden naar JPEG te converteren, zodat u ze in Windows kunt openen of bewerken.
Zijn er nadelen aan het converteren van mijn HEIC-bestanden naar JPG?
HEIC-bestanden zijn over het algemeen van hogere kwaliteit en hebben minder opslagruimte nodig. Daarom is het grootste nadeel van het omzetten ervan het kwaliteitsverlies.
Moet ik JPG-bestanden naar HEIC converteren om ze op mijn iPhone te openen?
Nee, iPhones kunnen nog steeds JPG-bestanden lezen, ook al slaan ze uw foto’s niet standaard in dat formaat op. Er zijn geen extra conversies vereist om JPG-bestanden te openen of ze als vergrendelscherm te gebruiken.
Kan ik HEIC-afbeeldingen bekijken in Google Foto’s?
Ja. Google Foto’s ondersteunt nu de HEIC-beeldextensie. U verliest deze ondersteuning voor het bekijken echter zodra u de afbeeldingen vanuit de cloud naar uw Windows-pc downloadt.
Ondersteunt Microsoft OneDrive HEIC-bestanden?
U kunt zowel HEIF- als HEVC-bestanden bekijken op de OneDrive-website. Echter,
Afbeelding tegoed: Pexels . Alle screenshots door Megan Glosson .



Geef een reactie