Bestanden converteren naar RAR-indeling in Windows 11/10
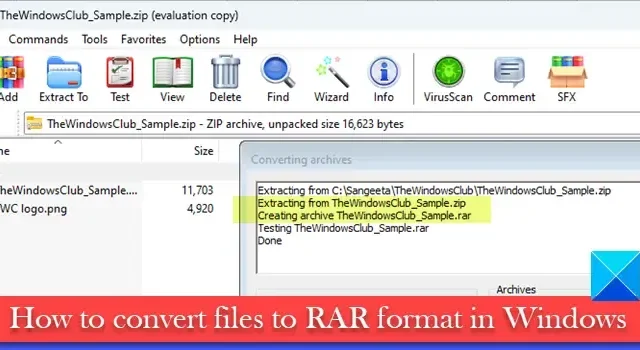
In dit bericht wordt uitgelegd hoe u bestanden converteert naar RAR-indeling in Windows 11/10 . Microsoft heeft onlangs aangekondigd dat gebruikers van Windows 11 binnenkort native ondersteuning zullen krijgen voor RAR-bestanden en verschillende andere archiefbestandsindelingen om dergelijke bestanden te openen. Maar om bestanden naar het RAR-formaat te converteren, moet u gebruik maken van een gratis tool.
RAR-bestanden (.rar) worden wereldwijd herkend en RAR wint aan populariteit voor online datacompressie. Windows ondersteunt momenteel niet standaard het RAR-bestandsformaat, maar u kunt tools van derden gebruiken om RAR-bestanden te openen op een Windows 11/10-pc. Zodra de nieuwe functie is uitgerold, kun je RAR-bestanden openen via het Windows 11-besturingssysteem, als toegevoegde native ondersteuning voor aanvullende archiefindelingen, waaronder tar, 7-zip, rar, gz en vele andere met behulp van het libarchive open-sourceproject .
De ondersteuning gaat maar halverwege, dus je kunt alleen de RAR-bestanden uitpakken . Om de bestanden te comprimeren, moet u mogelijk alleen het conventionele ZIP-bestandsformaat gebruiken en niet het RAR-formaat.
Bestanden converteren naar RAR-indeling in Windows 11/10
In dit bericht laten we u zien hoe u bestanden naar RAR-indeling converteert op een Windows 11/10- pc met behulp van de volgende twee methoden:
- Converteer bestanden naar RAR met WinRAR.
- Converteer bestanden naar RAR met behulp van gratis online bestandsconversieprogramma’s.
Laten we dit in detail bekijken.
1] Converteer bestanden naar RAR met WinRAR
Met WinRAR kunt u archieven converteren naar RAR-, RAR4- en ZIP-bestandsindelingen. Hier ziet u hoe u het kunt gebruiken om bestanden naar het RAR-formaat te converteren:
Open Verkenner en navigeer naar het archief dat u wilt converteren. Klik met de rechtermuisknop op het bestand en selecteer Openen met > WinRAR archiver .
Het bestand wordt geopend in WinRAR. Als u de evaluatiekopie gebruikt, klikt u op de knop Sluiten in de prompt Koop WinRAR-licentie. U kunt WinRAR gratis blijven gebruiken met beperkte functies.
Klik bovenaan op het menu Extra en selecteer de optie Archief converteren . U kunt ook de sneltoets Alt+Q gebruiken .
Klik in het venster Archief converteren op de knop Compressie .
Selecteer in het venster Standaardcompressie-opties instellen RAR onder Archiefindeling en klik op de knop OK .
Klik op OK in het venster Archief converteren om het conversieproces te starten.
Klik op de knop Sluiten om het bestandsconversievenster te verlaten.
Het geconverteerde archief wordt standaard opgeslagen in dezelfde map als waar het bronbestand zich bevindt. U kunt deze locatie wijzigen door op de knop Bladeren te klikken naast de optie Map voor geconverteerde archieven in het venster Archief converteren.
WinRAR is gratis te gebruiken. Na 30 dagen wordt er wel een melding weergegeven om te upgraden naar de Pro-versie, maar deze blijft gratis en u kunt hem gebruiken. Je kunt het hier downloaden .
2] Converteer bestanden naar RAR met behulp van gratis online bestandsconversieprogramma’s
Er zijn veel online tools voor bestandsconversie waarmee u archieven gratis naar RAR-indeling kunt converteren. Hier zijn 3 van dergelijke tools die u kunt gebruiken om uw archieven op een Windows 11/10-pc te converteren:
A] Converteer archieven naar RAR met behulp van ConvertFiles
ConvertFiles is een op advertenties gebaseerde, gratis te gebruiken tool voor online bestandsconversie waarmee u snel archieven tot 250 MB groot kunt converteren. U kunt het gebruiken om zoveel bestanden per dag te converteren als u wilt, op voorwaarde dat de archieven niet met een wachtwoord zijn beveiligd of geen archieven met meerdere volumes zijn.
Ga naar de ConverFiles-website . Klik op de knop Bladeren naast de optie Kies een lokaal bestand . Blader en selecteer het archief op uw pc.
ConvertFiles legt automatisch het invoerbestandsformaat vast. Selecteer RAR met behulp van de vervolgkeuzelijst Uitvoerformaat .
Klik op de knop Converteren . Het bestand begint te uploaden en het duurt een paar minuten om het naar de RAR-indeling te converteren.
Klik op de link Klik hier om naar de downloadpagina te gaan om de downloadlink te bekijken. Klik vervolgens op de ‘.rar’-bestandslink om het geconverteerde archief te downloaden.
Het geconverteerde archief blijft standaard 1 uur op de servers van ConvertFiles staan ; u kunt het bestand echter handmatig verwijderen met behulp van de koppeling Uitvoerbestand verwijderen die beschikbaar is op de downloadpagina van ConvertFiles.
B] Converteer archieven naar RAR met behulp van cloudconvert
cloudconvert is een ander online hulpprogramma voor bestandsconversie waarmee u tot 25 archieven per dag helemaal gratis kunt converteren. cloudconvert ondersteunt batchbestandsconversie en de bestanden kunnen tot 1 GB groot zijn. Volg deze stappen om bestanden naar RAR te converteren met cloudconvert:
Bezoek de cloudconvert-website . Selecteer Archief > RAR met behulp van de vervolgkeuzelijst ‘naar’ aan de rechterkant van de pagina. Klik op de vervolgkeuzelijst Bestand selecteren .
Blader en selecteer het bestand en klik op de knop Converteren . Klik op de knop Meer bestanden toevoegen om meer archieven voor conversie toe te voegen. U kunt bestanden selecteren vanaf uw pc, Google Drive/Dropbox/OneDrive-account of via een URL.
cloudconvert zal even duren om het archief te uploaden en te converteren. Daarna wordt een downloadknop weergegeven waarmee u het bestand kunt downloaden. Het geconverteerde archief wordt opgeslagen in de map Downloads van uw Windows-pc.
C] Converteer archieven naar RAR met behulp van Convertio
Met een andere vergelijkbare online tool Convertio kunt u bestanden converteren naar RAR-indeling. Het biedt echter beperkte functies voor gratis conversie van gearchiveerde bestanden. De maximale bestandsgrootte is beperkt tot 100 MB en het maximale aantal conversies is 10 bestanden per 24 uur . Het ondersteunt ook batchconversie van archieven, maar het gratis abonnement is beperkt tot 2 gelijktijdige bestanden . Volg deze stappen om bestanden naar RAR te converteren met Convertio:
Bezoek de Convertio-website . Klik op de knop Bestanden kiezen om te bladeren en bestanden op uw computer te selecteren. U kunt ook bestanden uploaden vanuit Dropbox of vanuit Google Drive. Selecteer RAR in de vervolgkeuzelijst ‘naar’ en klik vervolgens op de knop Converteren in de rechterbenedenhoek.
Laat Convertio uw bestand uploaden en converteren en klik vervolgens op de knop Downloaden om uw geconverteerde archief te downloaden. De bestanden blijven 24 uur beschikbaar bij Convertio , maar u kunt ze handmatig verwijderen via het gedeelte Mijn bestanden .
Dit gaat allemaal over het converteren van bestanden naar RAR-indeling in Windows 11/10. Ik hoop dat je dit nuttig vindt.
Hoe maak ik een RAR-bestand in Windows 11?
U kunt verschillende hulpprogramma’s van derden, zoals WinRAR, gebruiken om een RAR-bestand te maken in Windows 11. Download en installeer WinRAR op uw pc. Navigeer naar de map met de bestanden die u wilt comprimeren. Selecteer alle bestanden, klik met de rechtermuisknop en kies WinRAR > Toevoegen aan archief . Geef het archief een geschikte naam en klik op OK om het RAR-bestand aan te maken.
Heeft Windows 11 RAR?
RAR is een eigen bestandsindeling en Windows kan momenteel geen RAR-bestandstype openen zonder een speciale tool. Echter, volgens de recente aankondiging van Microsoft, zullen Windows 11-gebruikers binnenkort RAR-bestanden kunnen openen na een functie-release die in september van dit jaar voor iedereen zal worden uitgerold. De ondersteuning voor het maken van RAR-bestanden is gepland voor het jaar 2024.



Geef een reactie