Hoe FAT32 naar NTFS te converteren zonder gegevens te verliezen in Windows 11

Windows 11 ondersteunt, net als zijn voorgangers, verschillende bestandssystemen, waarbij FAT32 en NTFS twee van de meest gebruikte zijn. FAT32 (File Allocation Table 32) en NTFS (New Technology File System) hebben hun eigen voor- en nadelen.
Ondanks dat het een van de meest compatibele en populaire bestandssystemen is, raakt FAT32 steeds meer verouderd vanwege de beperkingen, beveiligingsproblemen en compatibiliteitsproblemen.
Of u nu van FAT32 naar een NTFS-bestandssysteem wilt converteren zonder uw gegevens te verliezen of voorbereid bent op gegevensverlies: dit artikel begeleidt u door het proces met behulp van verschillende methoden die beschikbaar zijn in Windows 11.
Waarom converteren naar NTFS-bestandssysteem
FAT32 en NTFS zijn twee verschillende bestandssystemen. FAT32 ondersteunt volumes tot 2TB groot met een maximale bestandsgrootte van 4GB, mist functies zoals bestandscompressie, encryptie en geavanceerde beveiligingsmachtigingen, en beschikt niet over journaling voor crashherstel.
Aan de andere kant ondersteunt NTFS veel grotere volumes en bestandsgroottes (tot 16 exabytes), ondersteunt bestandscompressie en encryptie, biedt geavanceerde beveiligingsmachtigingen en is minder gevoelig voor fragmentatieproblemen. Bovendien ondersteunt het journaling, een functie waarmee het wijzigingen in bestanden en het bestandssysteem zelf kan bijhouden. Het programma gaat ook verder waar het was gebleven in het geval dat uw computer crasht of een onverwacht stroomverlies ondervindt.
FAT32 is de 32-bits versie van het FAT-bestandssysteem dat voornamelijk wordt gebruikt voor USB-drives, flash-geheugenkaarten en externe harde schijven. Op dezelfde manier is het NTFS-bestandssysteem een eigen bestandssysteem van Microsoft en geschikt voor schijven met een grote capaciteit.
NTFS is beter geschikt voor moderne Windows-systemen, terwijl FAT32 vaak wordt aangetroffen op oudere Windows-versies en verwisselbare apparaten vanwege de eenvoudigere mogelijkheden.
Controleer het bestandssysteem
Volg deze stappen om het bestandssysteem van een specifiek station te vinden:
Druk op Windows+ Eom de Verkenner te openen en naar de pagina ‘Deze pc’ te gaan. Kies vervolgens de gewenste schijf en druk op Alt+ Enterof klik met de rechtermuisknop op de schijf en klik vervolgens op ‘Eigenschappen’.
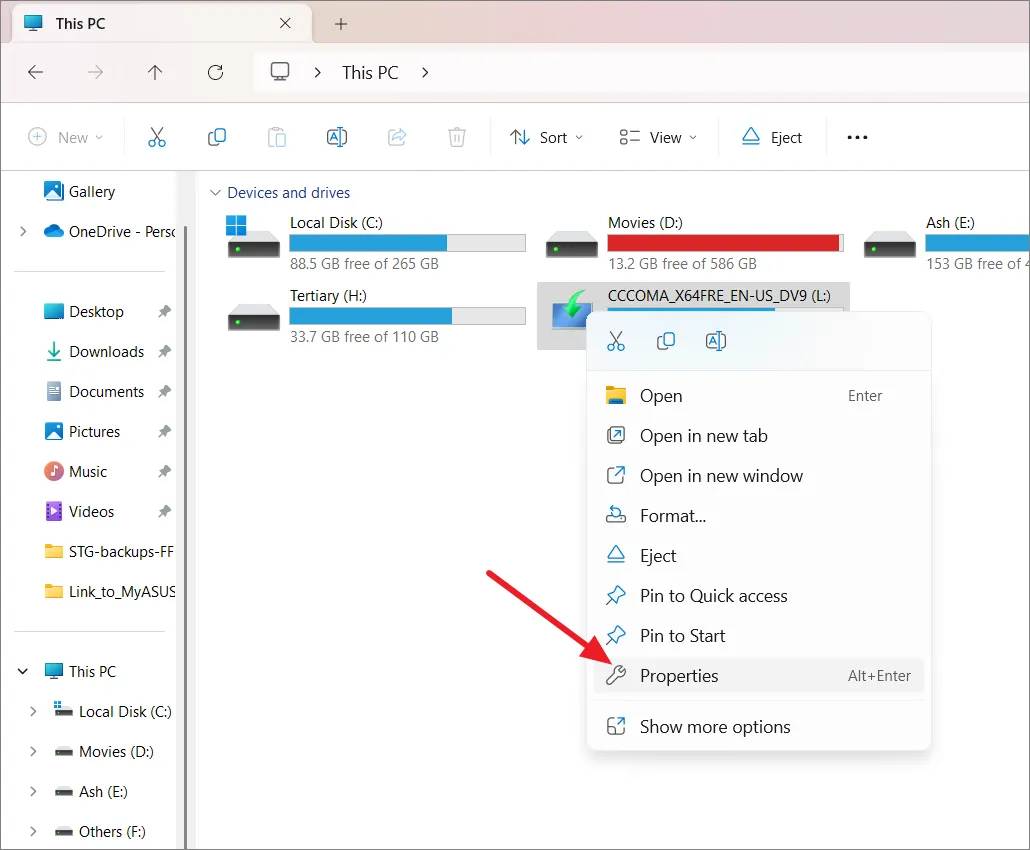
Controleer op het tabblad ‘Algemeen’ de naam ‘Bestandssysteem’
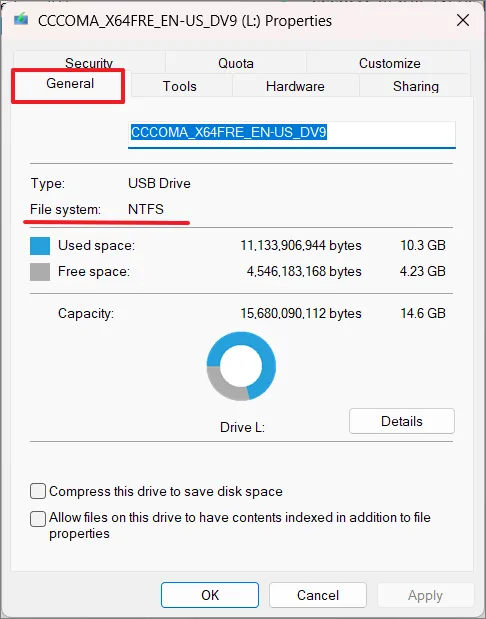
Converteer FAT32 naar NTFS zonder gegevensverlies in Windows 11
Voordat u begint met het converteren van FAT32 naar NTFS, is het raadzaam wat vrije ruimte op de schijf te hebben. Dus als uw schijf al behoorlijk vol is, overweeg dan om wat ruimte vrij te maken voordat u begint.
Converteer FAT32 naar NTFS met behulp van de opdrachtprompt
De opdrachtprompt biedt een eenvoudige en efficiënte manier om uw bestandssysteem van FAT32 naar NTFS te converteren zonder dat u hulpprogramma’s van derden nodig hebt. Volg deze stappen:
Hoewel het conversieproces over het algemeen veilig is, is het altijd beter een back-up van uw gegevens te maken voordat u grote wijzigingen in uw bestandssysteem aanbrengt.
Om de opdrachtprompt met beheerdersrechten te openen, typt u cmdhet menu Start en selecteert u de optie ‘Als administrator uitvoeren’.
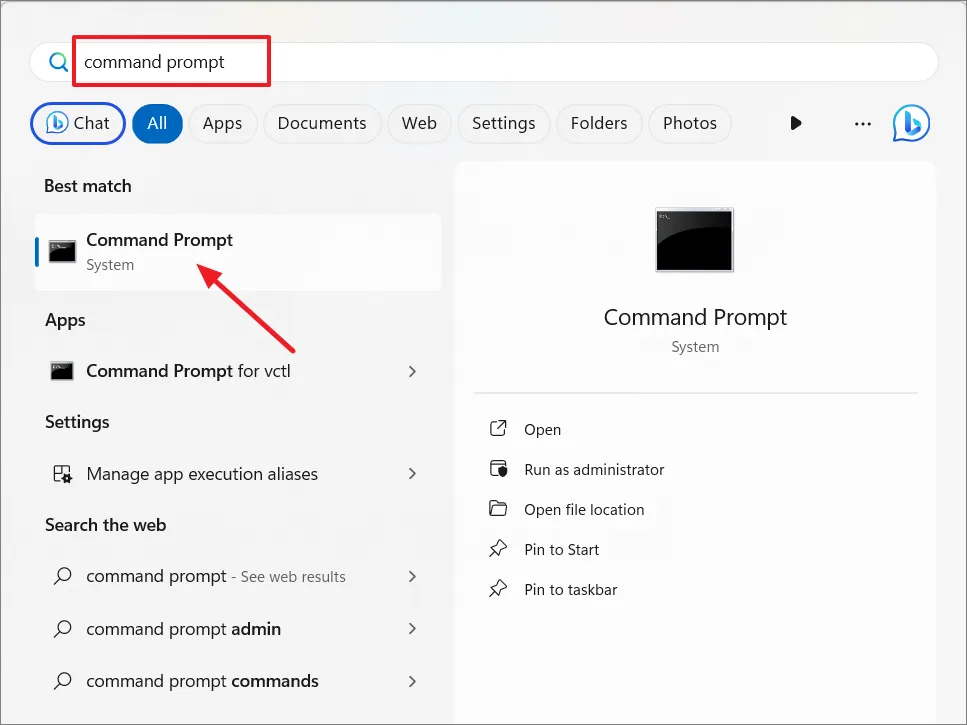
Typ in het opdrachtpromptvenster de volgende opdracht en druk op Enter:
convert DriveLetter: /fs:ntfs
Vervang in de bovenstaande opdracht DriveLetterdoor de stationsletter van de partitie die u wilt converteren.
Bijvoorbeeld:
convert L: /fs:ntfs
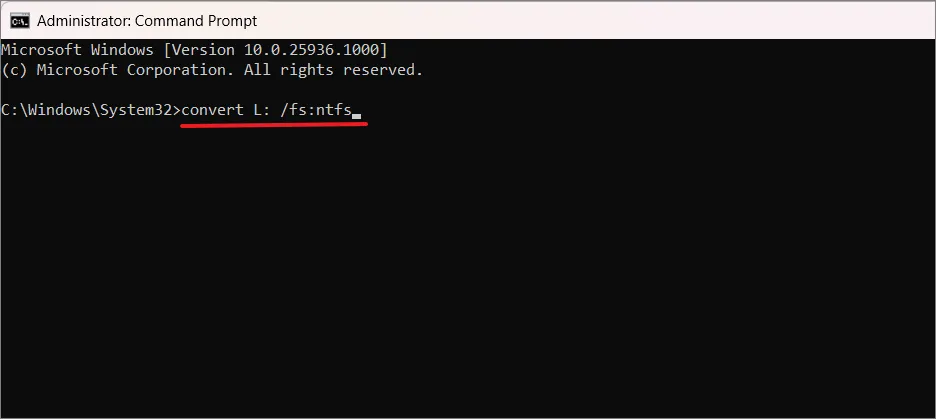
Als uw schijf nog steeds in gebruik is tijdens de conversiepoging, wordt u mogelijk gevraagd de schijf geforceerd te ontkoppelen om door te gaan. Als dit gebeurt, typt u eenvoudigweg Yen drukt u op Enter.

De conversie kan enkele seconden tot langer duren, afhankelijk van de grootte van de schijf, de gegevens die deze bevat en de prestaties van uw systeem. Zodra de conversie succesvol is, ziet u het bericht ‘Conversie voltooid’.

Start uw computer opnieuw op als u hierom wordt gevraagd, zodat de conversie tijdens het opstartproces kan plaatsvinden.
Gebruik hulpprogramma’s van derden om FAT32 naar NTFS te converteren
Hoewel de ingebouwde methoden in Windows 11 over het algemeen betrouwbaar zijn, geeft u er misschien de voorkeur aan om tools van derden te gebruiken voor meer controle over het conversieproces. Er zijn verschillende tools beschikbaar die functies voor bestandssysteemconversie bieden. Enkele populaire opties zijn EaseUS Partition Master , AOMEI Partition Assistant en MiniTool Partition Wizard . Laten we eens kijken hoe we EaseUS Partition Master kunnen gebruiken:
Download en installeer EaseUS Partition Master vanaf de officiële website. Open de software zodra deze is geïnstalleerd.
Selecteer in de hoofdinterface de schijf die u wilt converteren. Klik met de rechtermuisknop op de schijf, selecteer ‘Geavanceerd’ en klik vervolgens op ‘FAT32 naar NTFS’ in het contextmenu.
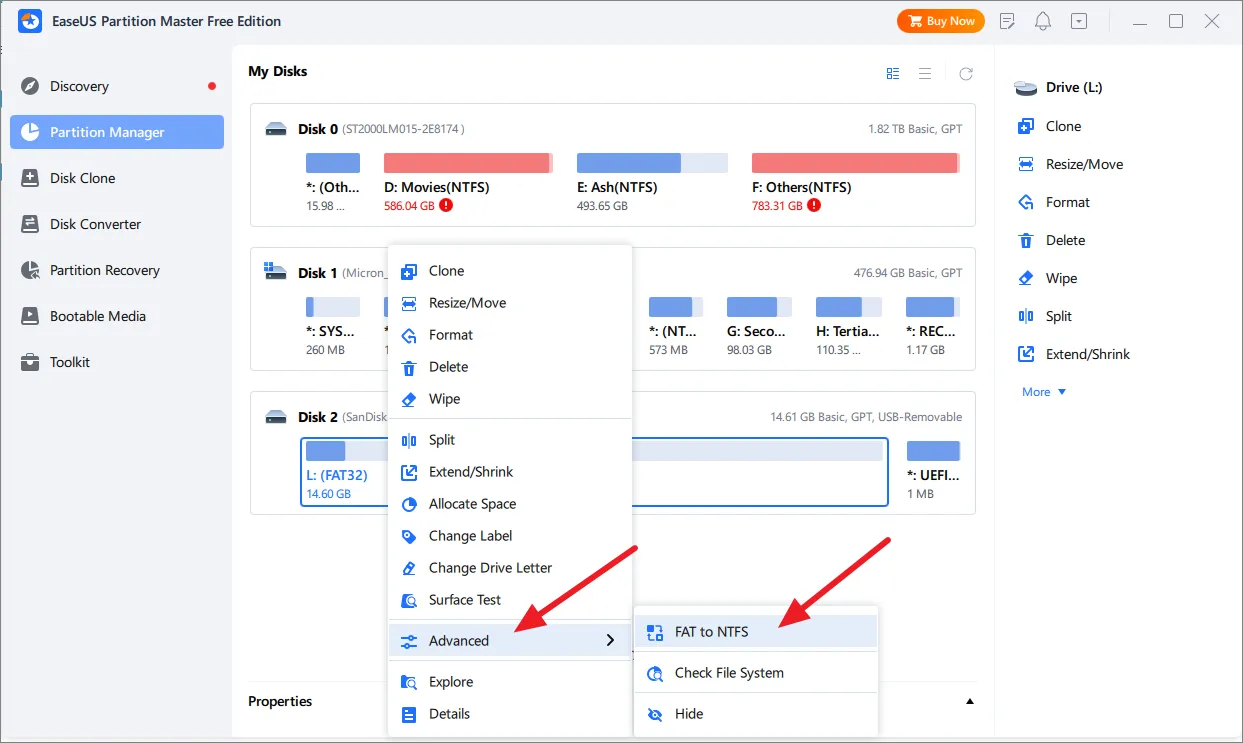
Klik daarna op ‘Doorgaan’.

Controleer de wijzigingen en instellingen voor de conversie. Klik vervolgens op de knop ‘Toepassen’ om het conversieproces te starten.
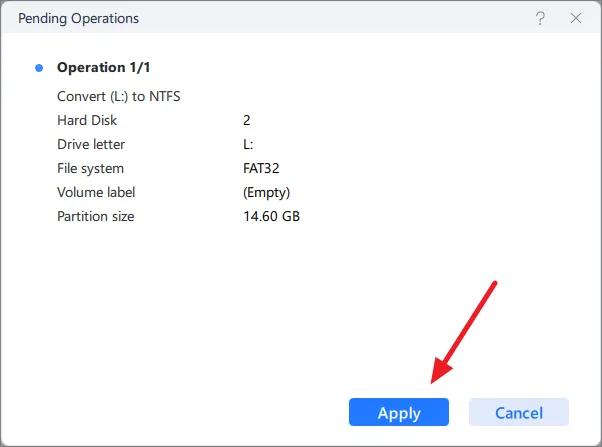
Nadat de conversie is voltooid, klikt u op ‘Gereed’.
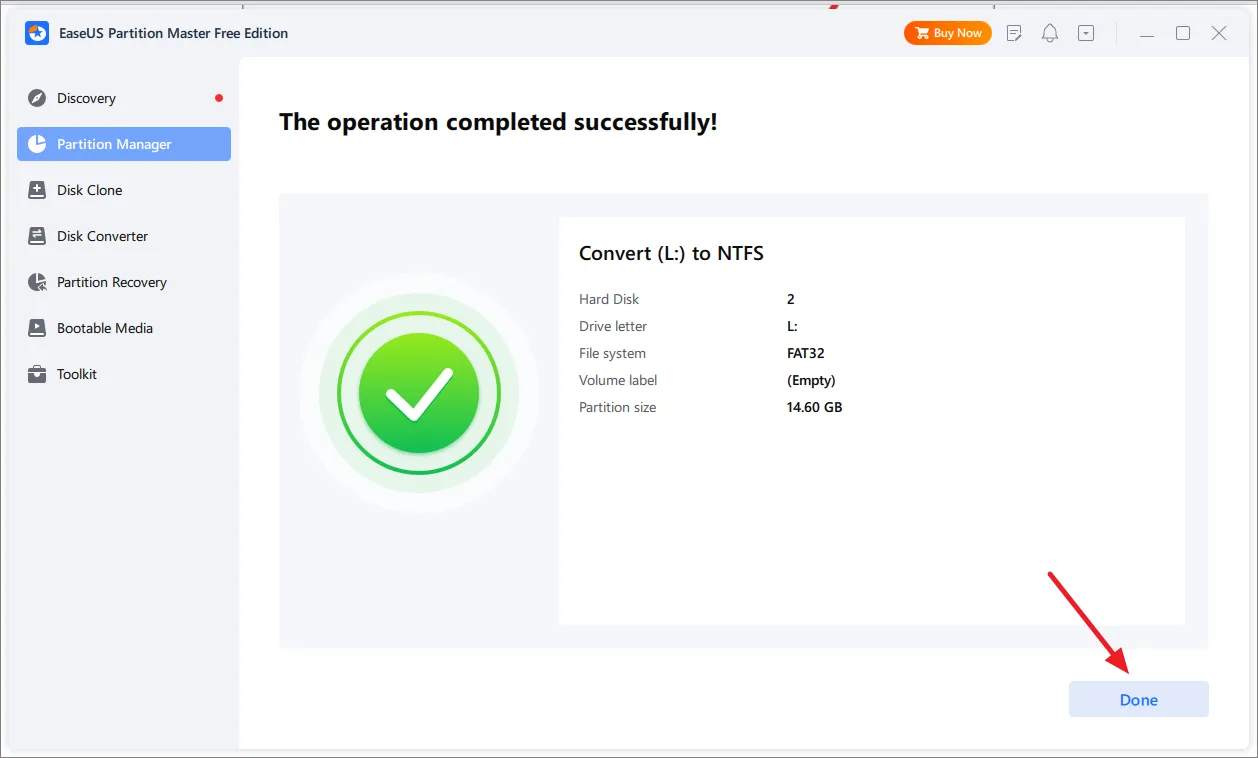
Start desgevraagd uw computer opnieuw op om de conversie te voltooien.
Converteer FAT32 naar NTFS met gegevensverlies op Windows 11
Het converteren van een bestandssysteem van FAT32 naar NTFS zonder gegevensverlies (zonder formatteren) kan een handige manier zijn om over te schakelen naar het NTFS-bestandssysteem. Er zijn echter enkele voordelen verbonden aan het kiezen van formattering bij het converteren van FAT32 naar NTFS.
Formatteren biedt een nieuwe start voor het NTFS-bestandssysteem, waardoor de kans op gegevensbeschadiging en compatibiliteitsproblemen kleiner wordt. Dit verbetert ook de algehele prestaties, vermindert gegevensfragmentatie en werkt beter met moderne software.
Converteer FAT32 naar NTFS-bestandssystemen met behulp van Windows Verkenner
Formatteren betekent in wezen dat u uw huidige FAT32-bestandssysteem samen met alle bestanden verwijdert en vervangt door een lege NTFS-schijf. U kunt dit op verschillende manieren bereiken, maar de snelste manier is het gebruik van Windows Verkenner.
Open eerst het gedeelte Deze pc in Windows Verkenner met behulp van het linkernavigatievenster. Uw schijven worden vermeld onder het gedeelte Apparaten en schijven.
Om een FAT32-schijf te formatteren, klikt u met de rechtermuisknop op de gewenste schijf en kiest u ‘Formatteren’ in het contextmenu.
In het venster Opmaak kunt u de naam, het bestandstype en het opmaaktype opgeven. Zorg ervoor dat u NTFS kiest in het vervolgkeuzemenu Bestandssysteem.
Als u uw schijf een naam wilt geven, voert u een nieuw label in het vak Volumelabel in. Om uw schijf snel te wissen, kunt u het selectievakje Snel formatteren inschakelen.
Wanneer u klaar bent om te beginnen met formatteren, klikt u op de knop ‘Start’.
Windows zal om bevestiging vragen om door te gaan met het formatteren van de schijf, en zal u waarschuwen voor het risico van gegevensverlies. Klik op ‘OK’ om te bevestigen.
De snelheid van het formatteren is afhankelijk van de grootte van de schijf en of u de optie voor snel formatteren hebt gekozen. Nadat het NTFS-formatteringsproces is voltooid, kunt u de schijf meteen gaan gebruiken.
Converteer FAT32 naar NTFS-bestandssysteem met behulp van Schijfbeheer
U kunt ook het hulpprogramma Windows Schijfbeheer gebruiken om een FAT32-station te wijzigen in NTFS door het te formatteren. Houd er, net als bij de eerder genoemde methode, rekening mee dat hierdoor uw gegevens worden gewist, dus zorg ervoor dat u een back-up van uw bestanden maakt voordat u doorgaat.
Om Schijfbeheer te openen, klikt u met de rechtermuisknop op het menu Start en selecteert u ‘Schijfbeheer’.
In het venster Schijfbeheer ziet u een lijst met uw schijven en volumes. Om een schijfsectie te formatteren, klikt u met de rechtermuisknop op een item in de lijst met volumes (bovenaan) of schijven (onderaan) en kiest u vervolgens ‘Formatteren’.
In het venster Opmaak kunt u een naam voor de sectie en het type bestandssysteem kiezen. Kies ‘NTFS’ voor het bestandssysteem.
Als u snel wilt formatteren, kunt u ook op het vakje met de tekst ‘Snel formatteren’ klikken, maar als u de schijf volledig wilt wissen, laat u dit vakje uitgeschakeld. Wanneer u klaar bent, klikt u op ‘OK’ om te bevestigen.
U krijgt een bericht met de vraag of u zeker weet dat u de sectie wilt formatteren en eventuele opgeslagen bestanden wilt verliezen. Klik op ‘OK’ om door te gaan.
Op dit punt wordt de schijf geformatteerd. Zodra het klaar is, ziet u uw nieuw geformatteerde schijf in Windows Verkenner, klaar voor gebruik.
Converteer FAT32 naar NTFS met gegevensverlies via de opdrachtprompt
U kunt FAT32 ook naar een NTFS-bestandssysteem converteren door de schijf te formatteren met behulp van de opdrachtprompt.
Open eerst de opdrachtprompt met beheerdersrechten. Typ in de opdrachtprompt diskpartom het hulpprogramma DiskPart te openen. Hiermee kunt u schijfpartities, volumes en schijven beheren.
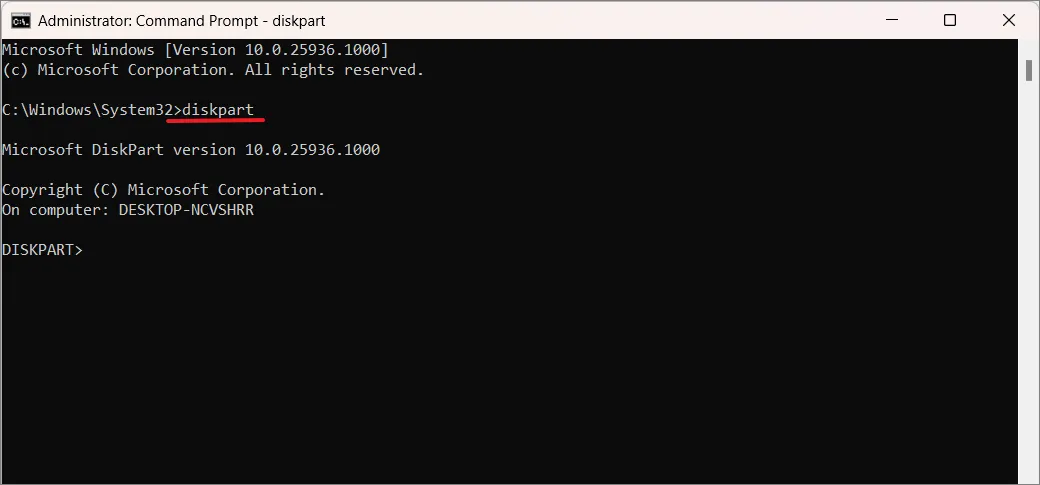
Typ vervolgens list volumeom een lijst met alle beschikbare volumes (stations) op uw computer weer te geven.
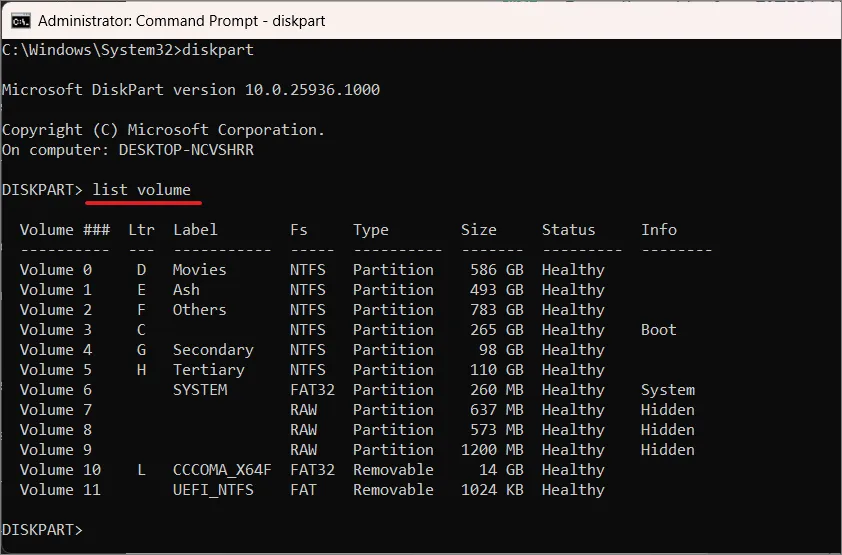
In de lijst die verschijnt, zie je een kolom met de naam ‘Volume ###’. Vervang #door het nummer van het volume dat u wilt converteren. Typ select volume #om het specifieke volume te kiezen waarin u geïnteresseerd bent.
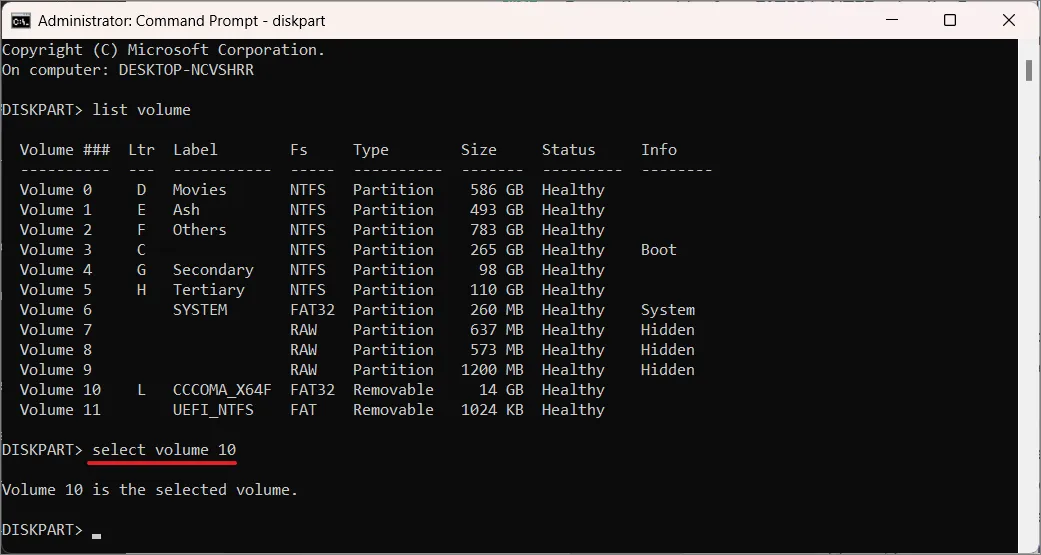
Nadat u het volume hebt geselecteerd, gebruikt u de volgende opdracht om het als NTFS te formatteren:
format fs=ntfs quick
Zodra het formatteren is voltooid, ziet u het bericht ‘DiskPart heeft het volume succesvol geformatteerd’.
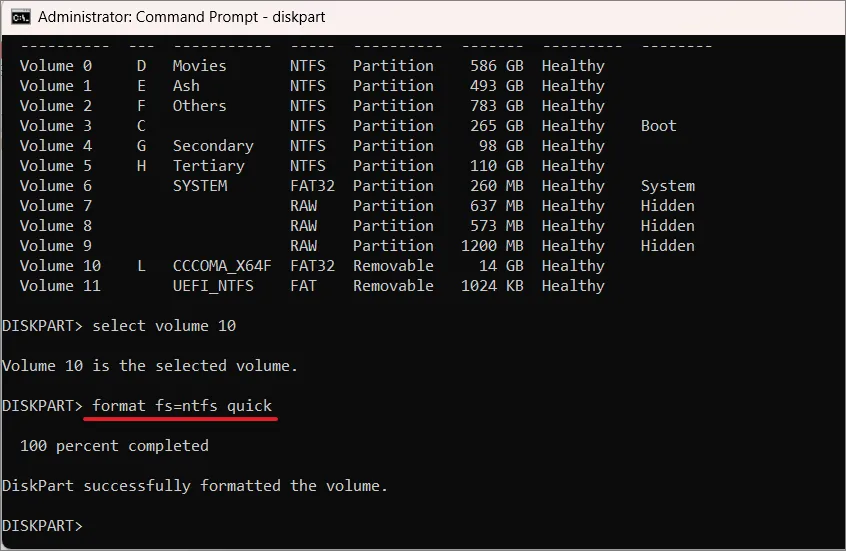
Om het DiskPart-hulpprogramma te verlaten en terug te keren naar de gewone opdrachtprompt, typt u exit.
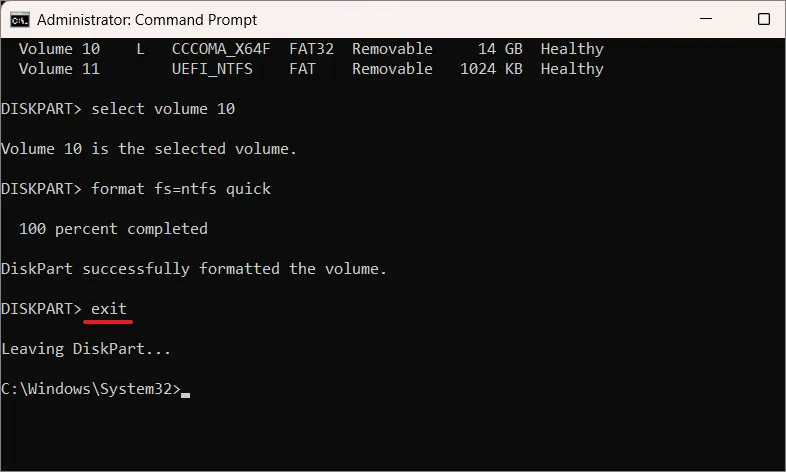
Dat is het. Met behulp van de bovenstaande methoden kunt u het FAT32-bestandssysteem eenvoudig converteren naar NTFS in Windows 11, met of zonder gegevensverlies.



Geef een reactie