Hoe Excel naar Google Spreadsheets te converteren
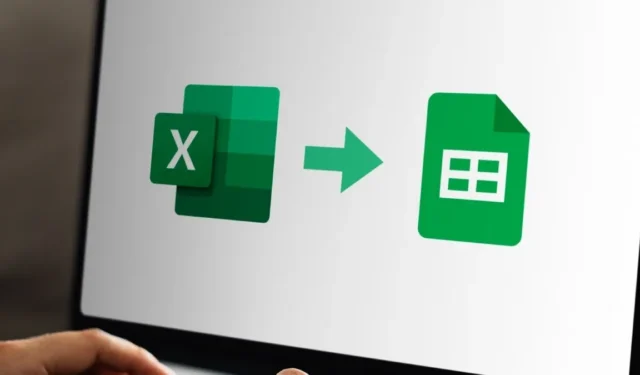
Excel en Google Spreadsheets bieden beide een aantal uitstekende functies, en de keuze tussen beide komt meestal neer op voorkeur. Maar wat als u een Excel-bestand moet sturen naar iemand die Google Spreadsheets gebruikt? U kunt dit vrij eenvoudig doen als u eenmaal leert hoe u Excel naar Google Spreadsheets kunt converteren.
Upload uw Excel-bestand naar Google Spreadsheets
U kunt uw Excel-spreadsheet rechtstreeks uploaden naar Google Spreadsheets. Het hulpprogramma converteert het bestandsformaat automatisch van XLSX naar GSHEET.
Start uw browser en ga naar Google Spreadsheets . Klik op de knop Bestandskiezer openen (het mappictogram) om uw Excel-bestand te selecteren.
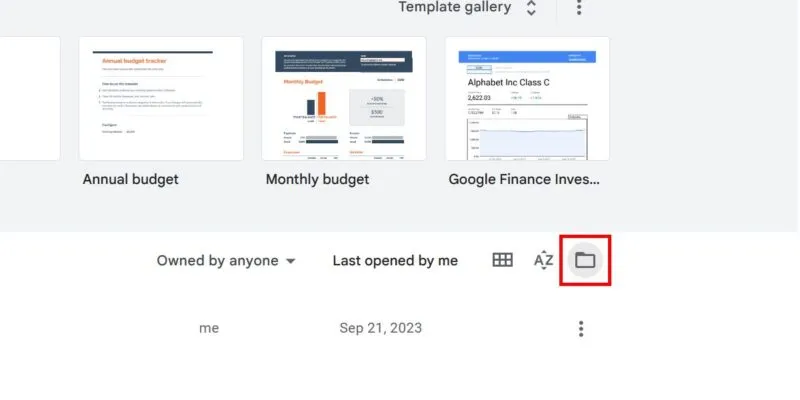
Schakel over naar het tabblad Uploaden en klik op de knop Bladeren om uw Excel-bestand uit uw lokale opslag te selecteren. U kunt ook uw Excel-spreadsheet naar de lege ruimte slepen en neerzetten.
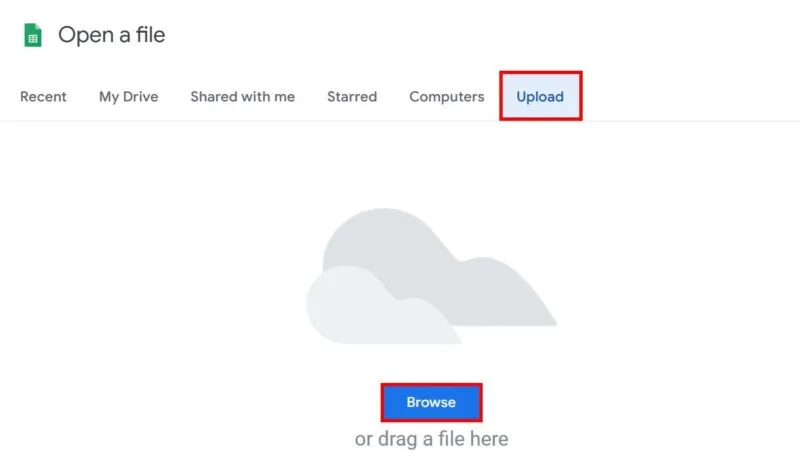
Wacht tot het uploadproces is voltooid. Google Spreadsheets opent automatisch uw geüploade spreadsheet, waarbij de opmaak intact blijft.
Importeer uw Excel-bestand naar Google Spreadsheets
Als u alleen uw Excel-gegevens naar uw Google Spreadsheets-spreadsheet hoeft over te brengen, kunt u overwegen deze in plaats daarvan te importeren.
Kies in een nieuwe of bestaande Google Spreadsheets-spreadsheet Bestand -> Importeren om het dialoogvenster Bestand importeren te openen, waarin u uw Excel-spreadsheet kunt selecteren. U kunt een bestand selecteren om te importeren vanuit Google Drive.
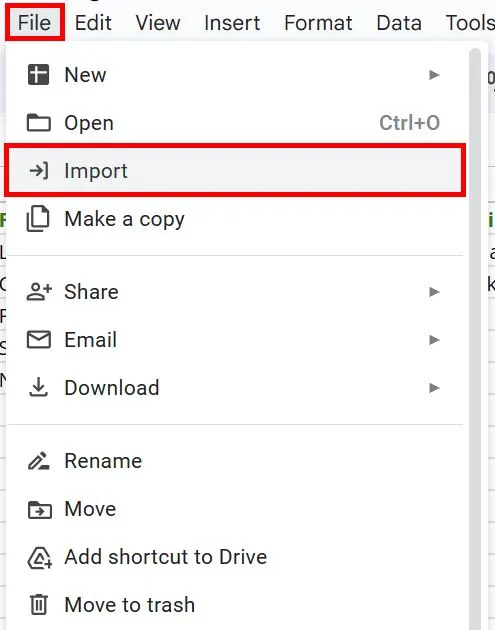
Als u het Excel-bestand al naar uw Google Drive-account heeft geüpload, kunt u overwegen de zoekbalk bovenaan te gebruiken om het snel te vinden. Als u dat nog niet heeft gedaan, gaat u naar het tabblad Uploaden en klikt u op de knop Bladeren om uw bestand uit uw offline opslag op te halen.
In het nieuwe dialoogvenster kunt u de importbestemming van uw Excel-spreadsheet selecteren. Kies onder Importlocatie de juiste optie voor u.
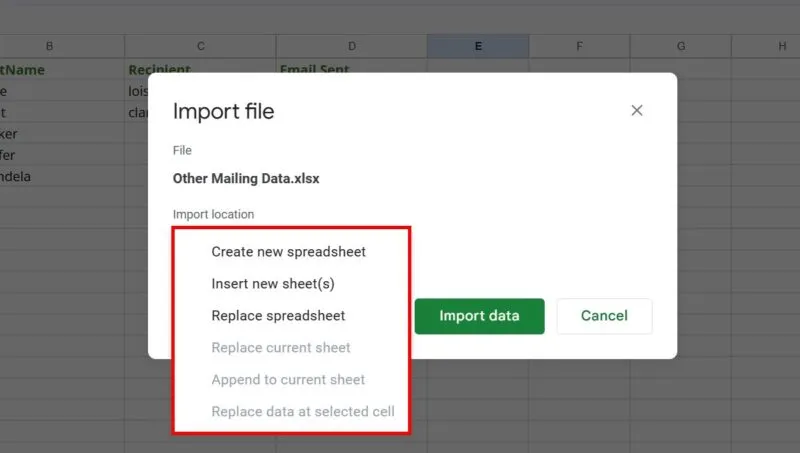
Als u besluit de spreadsheet te vervangen, houd er dan rekening mee dat uw huidige gegevens in Google Spreadsheets worden gewist. Klik op Gegevens importeren om het proces te voltooien .
Gebruik Google Drive om de conversie uit te voeren
Als u uw Excel-documenten eerder in Google Drive heeft opgeslagen, kunt u ze opslaan als een Google-spreadsheet in Drive.
Ga naar Google Drive en open het Excel-bestand en upload het bestand als u dat nog niet heeft gedaan.
Hierdoor wordt Google Spreadsheets geopend in de compatibiliteitsmodus, met een groen pictogram naast de titel, dat het bestandsformaat aangeeft: XLSX.
Open het menu Bestand en klik op Opslaan als Google Spreadsheets in de vervolgkeuzelijst.
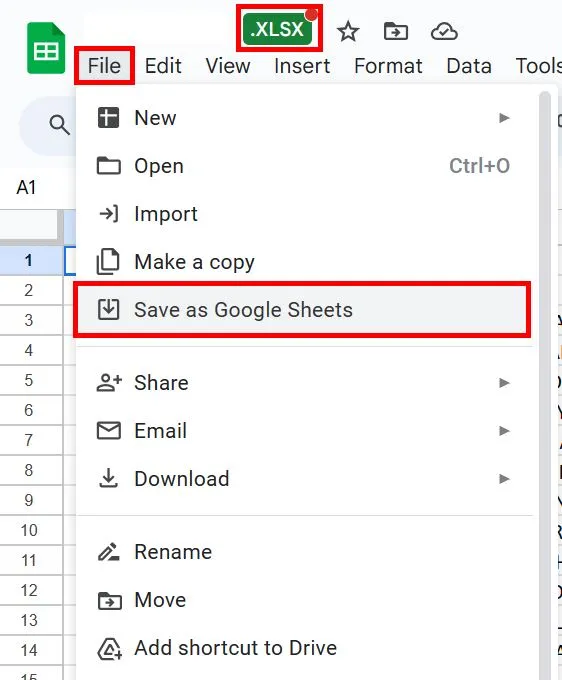
Hierdoor wordt een nieuw Google Spreadsheets-bestand gegenereerd met alle gegevens in uw originele Excel-spreadsheet. Het Excel-bestand blijft ongewijzigd in Google Drive.
Excel-bestanden automatisch naar Google Spreadsheets converteren
Als u de bovenstaande stappen wilt overslaan, laat Drive de conversie dan automatisch voor u uitvoeren. Uiteraard kunt u uw spreadsheet later nog steeds als Excel-bestand downloaden.
Ga naar Google Drive en klik rechtsboven op het tandwielpictogram. Selecteer Instellingen in de vervolgkeuzelijst.
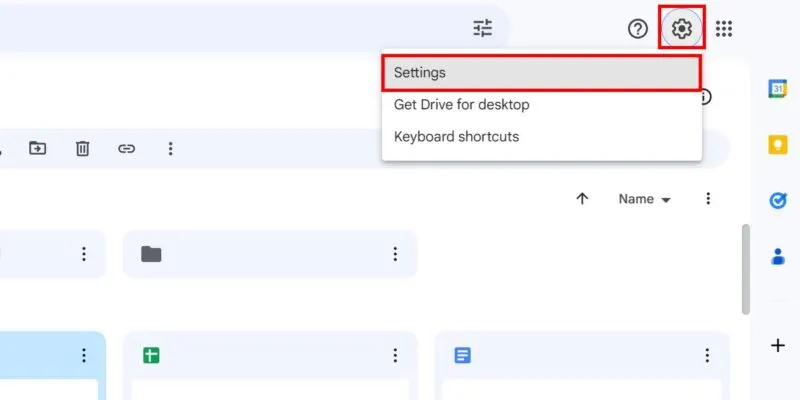
Hierdoor wordt het tabblad Algemeen in Instellingen geopend . Vink onder Uploads het selectievakje aan voor Uploads converteren naar de indeling van de Google Documenten-editor .
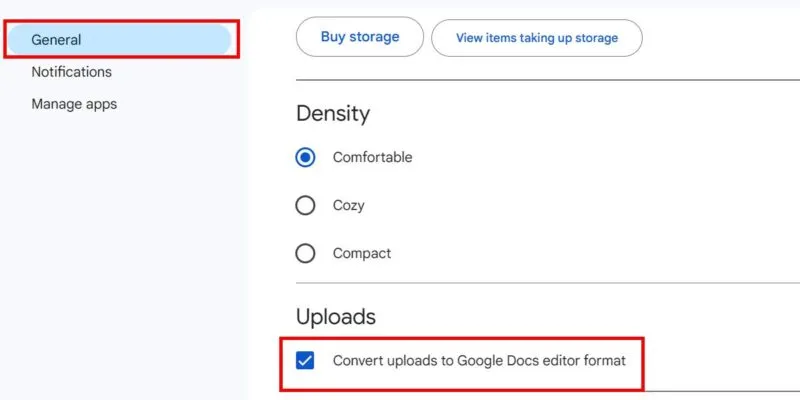
Compatibiliteitsproblemen
Bij het converteren van een Excel-bestand naar Google Spreadsheets kunt u compatibiliteitsproblemen tegenkomen, omdat de twee applicaties verschillen in functionaliteit en opmaak. Hier zijn enkele dingen die u kunt verwachten:
- U kunt geen met een wachtwoord beveiligde Excel-bestanden importeren . U moet het wachtwoord verwijderen voordat u uploadt naar Google Spreadsheets.
- Werkmapkoppelingen werken niet : als u koppelingen naar andere werkmappen in uw Excel-spreadsheets heeft toegevoegd, zijn deze niet functioneel in Spreadsheets.
- Geen Power Query, PowerPivot en soortgelijke functies : dit zijn gespecialiseerde functies in Excel die geen overeenkomstige opties hebben in Spreadsheets.
- VBA-macro’s werken niet . Tenzij u uw code in AppScript herschrijft, zijn deze automatiseringsfuncties nutteloos in Google Spreadsheets.
- Problemen met diagrammen en opmaak : sommige diagrammen, voorwaardelijke opmaak en interactieve besturingselementen werken mogelijk niet in Spreadsheets.
- Bepaalde functies werken niet – hoewel er veel Excel-functies zijn die equivalenten hebben voor Google Spreadsheets, doen ze dat niet allemaal. De WEBSERVICE-functie in Excel is bijvoorbeeld volledig afhankelijk van het Windows-besturingssysteem. Andere incompatibele functies zijn onder meer de CUBE-uitsnede, INFO en REGISTER.ID.
Afbeelding tegoed: Freepik . Alle screenshots door prinses Angolluan.



Geef een reactie