Hoe u uw schermtijd op Android kunt regelen

Verslaving aan mobiele telefoons kan een uitdaging zijn om te overwinnen, maar er zijn verschillende strategieën die u kunt proberen om het te bestrijden. Als u een Android-telefoon gebruikt, beschikt u al over de tools om dit te doen. In nieuwere versies van Android heeft Google een groot aantal functies ingebouwd die bedoeld zijn om uw smartphonegebruik te beteugelen. Je vindt ze onder de Digital Wellbeing-banner in Instellingen. In dit stuk bekijken we de beschikbare opties en zien we hoe ze u kunnen helpen de tijd die u op uw mobiele apparaat doorbrengt te verminderen.
Digitaal welzijn vinden op Android
Hoewel het misschien contra-intuïtief lijkt dat Google bereid is om u te helpen de tijd die u op uw telefoon doorbrengt te verminderen, heeft het bedrijf een hele reeks functies in Android geïntegreerd die speciaal voor dit doel zijn bedoeld. Volg deze stappen om ze te vinden.
- Open de Instellingen-app op je telefoon.
- Scroll naar beneden tot je “Digitaal welzijn en ouderlijk toezicht” vindt en tik erop.
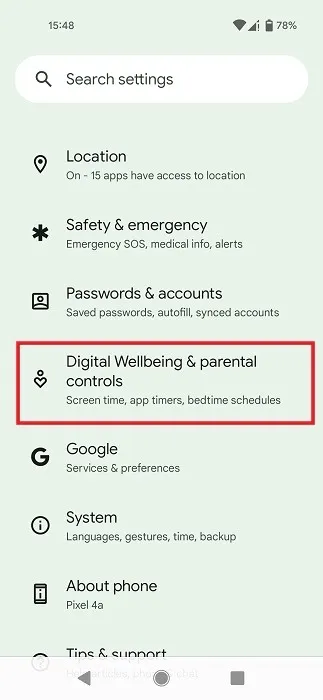
- Bovenaan het scherm geeft een cirkeldiagram uw gebruikspatroon voor de dag weer en biedt een overzicht van de apps die u hebt geopend, waarbij de apps die u het meest hebt gebruikt meer ruimte in beslag nemen in het cirkeldiagram.
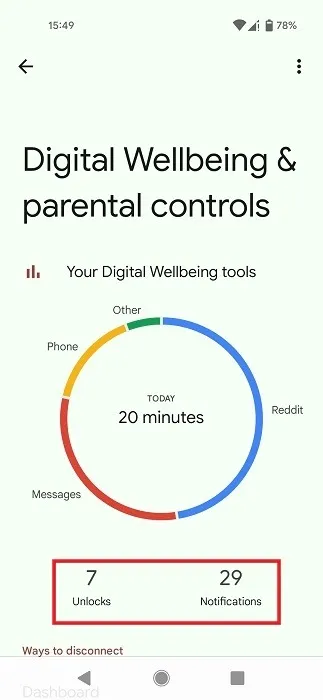
- Je kunt ook informatie zien over hoe vaak je de telefoon hebt ontgrendeld en het aantal meldingen dat je hebt ontvangen.
Timers instellen voor apps
Als u hebt gemerkt dat u een app vaak gebruikt, kunt u stappen ondernemen om de tijd die u eraan besteedt te beperken door deze stappen te volgen.
- Ga naar “Instellingen -> Digitaal welzijn en persoonlijke controles -> Dashboard”.
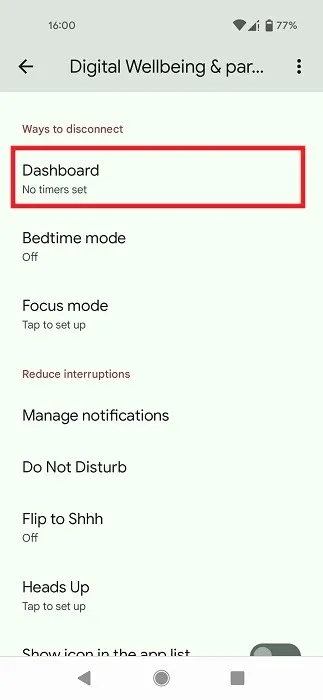
- Je krijgt statistieken over je dagelijkse gebruik, meldingenstroom en het aantal keren dat je je telefoon hebt ontgrendeld.
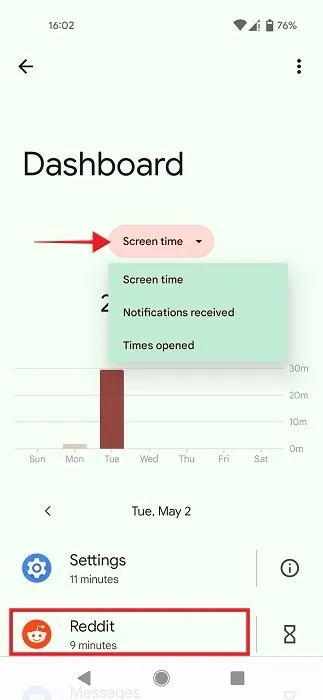
- Hieronder ziet u een lijst met de meest gebruikte apps op een bepaalde dag. Let ook op welke apps u de meeste meldingen sturen door over te schakelen van “Schermtijd” naar “Meldingen” met behulp van het menu bovenaan.
- Gewapend met deze informatie kunt u beslissen welke app beperkte toegang moet hebben. Zoek het in de lijst en tik erop.
- Scroll naar beneden in het gebied “Instellingen” en druk op “App-timer”.
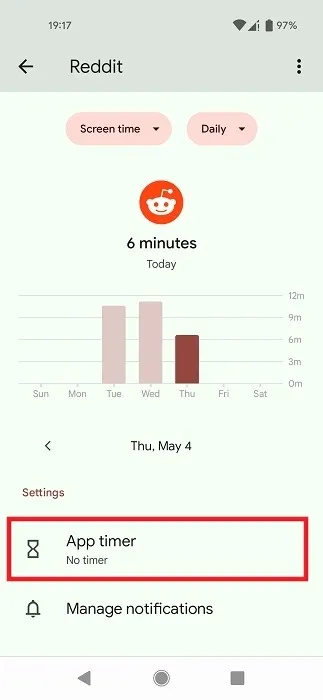
- Stel in hoe lang (per dag of per uur) u wilt dat de app voor u beschikbaar is.
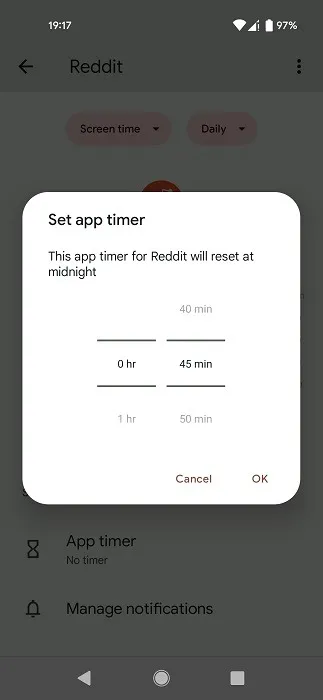
- Als alternatief kunt u het aantal meldingen dat de app u stuurt beperken om de verleiding te minimaliseren door op de andere optie in het gebied “Instellingen” te klikken: “Meldingen beheren”.

- U kunt ervoor kiezen om alle meldingen voor de app uit te schakelen of alleen de meldingen met hoge prioriteit door te laten gaan.
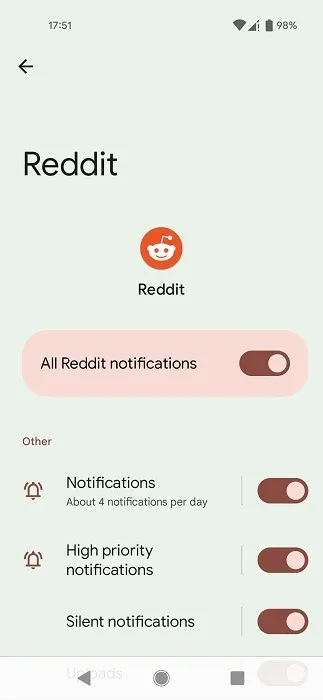
FYI : wil je wakker worden met je favoriete nummer? Leer hoe u een Spotify-nummer instelt als alarm op Android .
Wat gebeurt er als een app-timer afloopt
Zodra een timer bijna afloopt, zult u merken dat het app-scherm zwart-wit wordt. Na korte tijd verschijnt er een klein venster dat u waarschuwt dat de app is gepauzeerd en dat de timer morgen opnieuw begint.

Het pictogram van de app wordt ook grijs weergegeven en als u erop tikt, verschijnt dezelfde pop-up met de tekst ‘App gepauzeerd’.

Als je de app echt wilt blijven gebruiken, is er een handige knop ‘Instellingen’ in de pop-up, zodat je jezelf meer tijd kunt geven om af te maken wat je aan het doen was voordat je het bericht ontving.
Hoe bedtijdmodus te gebruiken
De bedtijdmodus is een ander onderdeel van Digital Wellbeing dat tot doel heeft u te helpen een gezondere slaaproutine te creëren. Als je de neiging hebt om tot diep in de nacht eindeloos in bed te blijven vegen op je telefoon, om de volgende ochtend uitgeput wakker te worden, is deze functie misschien iets dat je nodig hebt om te gaan gebruiken.
- Ga naar “Instellingen -> Digitaal welzijn en ouderlijk toezicht -> Bedtijdmodus.”
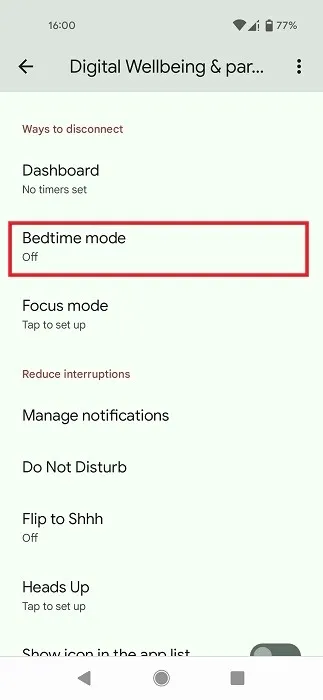
- Om te beginnen met het aanpassen van uw bedtijdmodus aan uw specifieke patroon, stelt u een “bedtijdroutine” in.
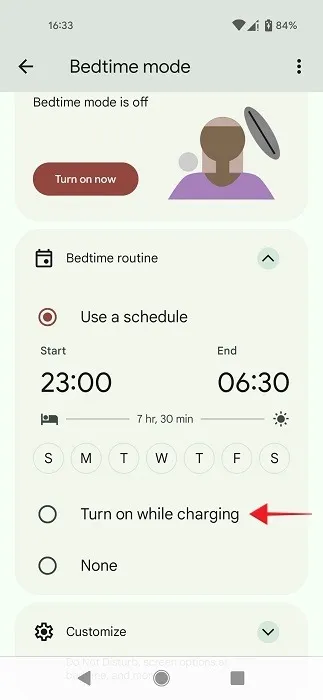
- Bepaal of u ‘Een schema gebruiken’ wilt gebruiken voor de gewenste dagen van de week. Je kunt er ook voor kiezen om de bedtijdmodus in te schakelen tijdens het opladen, wat een handige automatische optie is.
- Tik op de knop “Aanpassen” hieronder om nog meer opties toe te voegen.

- Bepaal of u de optie “Niet storen voor bedtijdmodus” wilt inschakelen. Wanneer dit is ingeschakeld en de bedtijdmodus wordt geactiveerd, kunt u alleen oproepen ontvangen van contacten met een ster, terugkerende bellers en alarmen.
- U kunt verder aanpassen hoe uw bedtijdmodus eruitziet als u op ‘Schermopties voor het slapengaan’ tikt.
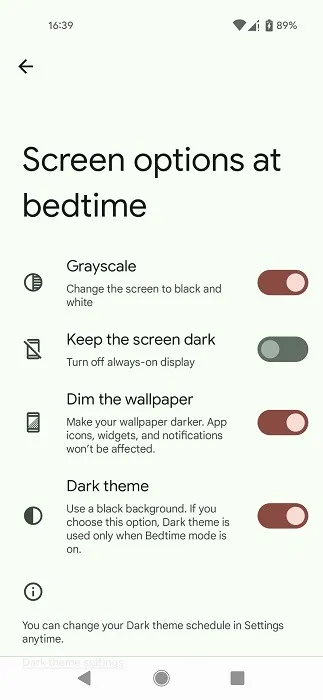
- U kunt er onder andere voor kiezen om het scherm grijstinten te laten worden of de achtergrond te dimmen.
- Bepaal of u de optie “Schakel de bedtijdmodus uit bij het volgende alarm” wilt inschakelen.
Hoe de focusmodus in te stellen
Als je zo productief mogelijk probeert te zijn, kun je proberen de focusmodus op je telefoon in te schakelen om afleiding tot een minimum te beperken.
- Ga naar “Instellingen -> Digitaal welzijn en ouderlijk toezicht -> Focusmodus.”
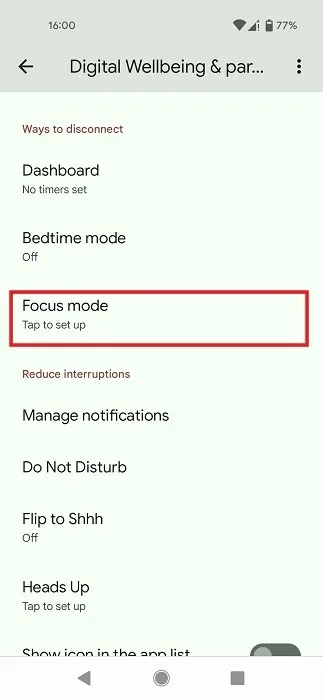
- Selecteer voor welke apps u gedurende een bepaalde tijd geen meldingen meer wilt verzenden.
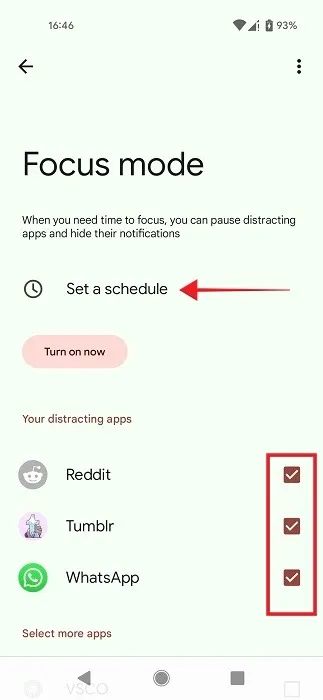
- Maak uw keuze en druk vervolgens op ‘Stel een schema in’.
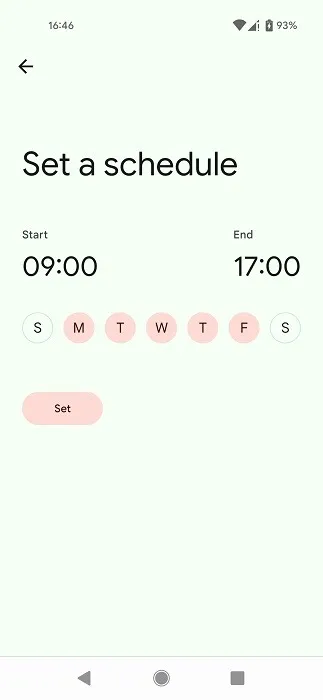
- Stel de tijdsperiode in waarin u meldingen wilt uitschakelen voor de geselecteerde apps.
- Tik op “Nu inschakelen” om de focusmodus te implementeren.
- Hoewel je geen meldingen kunt zien gedurende de tijd die je hebt ingesteld, is er niets dat je ervan weerhoudt om de apps handmatig te openen. Om deze reden wilt u misschien de focusmodus gebruiken in combinatie met de app-timerfunctie.
Aanvullende functies voor digitaal welzijn
We hebben hierboven de manieren besproken waarop Digital Wellbeing de verbinding verbreekt, maar als je gewoon onderbrekingen wilt verminderen, krijg je een lijst met afzonderlijke functies om je daarbij te helpen.
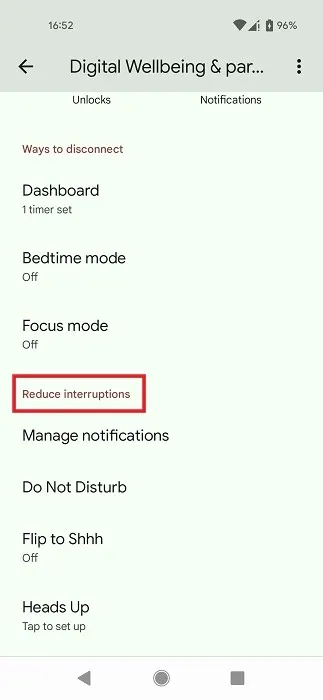
- Meldingen beheren – biedt een eenvoudige manier om alle meldingen voor apps via schakelaars uit te schakelen.
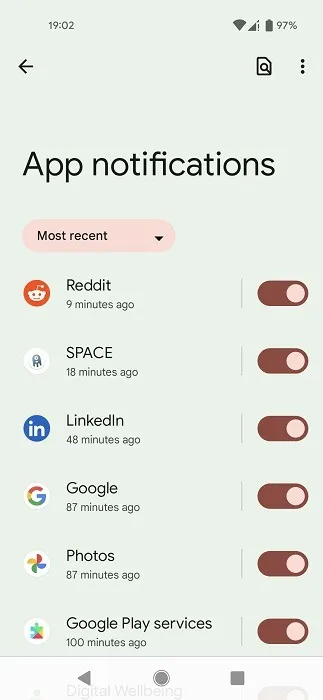
- Niet storen – hiermee kunt u DND inschakelen. U kunt aanpassen wie door kan komen terwijl uw telefoon in deze modus staat, inclusief Mensen, Apps en Alarmen.
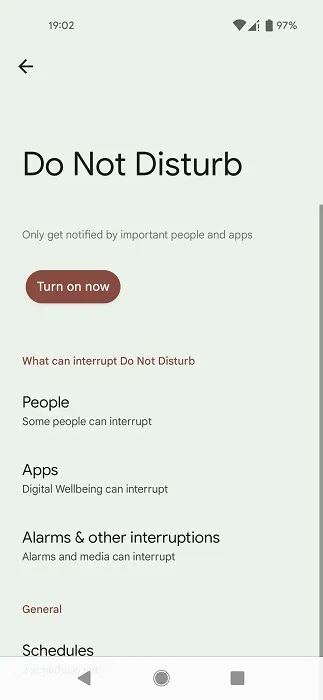
- Flip to Shh (op Pixel-telefoons) – hiermee kunt u DND inschakelen door uw telefoon om te draaien en met de voorkant naar beneden op een plat oppervlak te leggen.
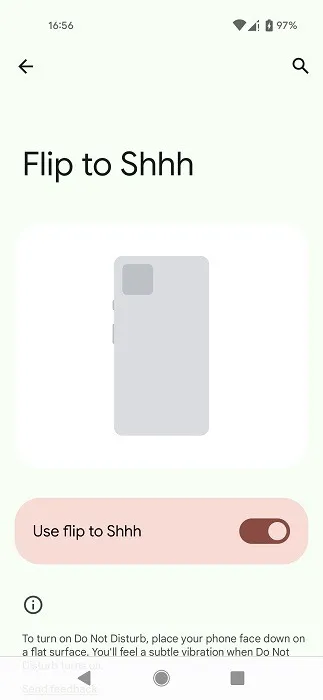
- Let op – geeft u herinneringen om u op uw omgeving te concentreren. Schakel dit in als u uw telefoon gebruikt terwijl u op een openbare plaats loopt.
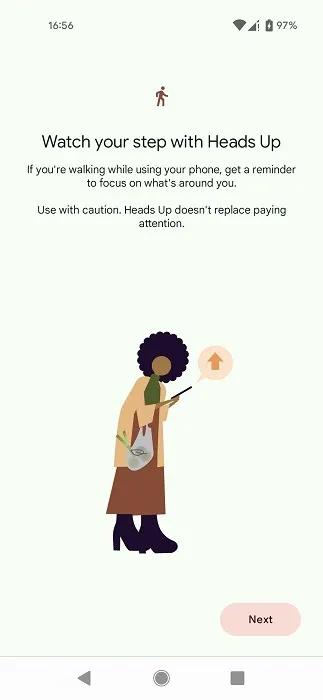
Digitaal Welzijn bevat ook een component Ouderlijk toezicht. We hebben een speciaal artikel dat u door de stappen leidt voor het instellen van een ouder- of kindaccount via Google Family Link . Merk op dat u door “Instellingen -> Digitaal welzijn en ouderlijk toezicht -> Ouderlijk toezicht” kunt gaan en de app vanaf daar kunt installeren.
Veel Gestelde Vragen
Kan ik Digital Wellbeing toevoegen aan mijn app-drawer voor eenvoudigere toegang?
Als u niet elke keer via Instellingen wilt gaan als u een instelling met betrekking tot uw digitale welzijn wilt aanpassen, kunt u deze als app toevoegen aan uw app-lade. Ga naar “Instellingen -> Digitaal welzijn en ouderlijk toezicht” en scrol helemaal naar beneden totdat u “Toon pictogram in de app-lijst” vindt en schakel de functie in. Ga naar je app-lade om de app te zoeken en te vinden.
Is Digital Wellbeing beschikbaar op iOS-apparaten?
Functies vergelijkbaar met Digitaal welzijn zijn beschikbaar op iOS-apparaten onder Schermtijd en Focus in Instellingen. Met Schermtijd kunt u Downtime instellen om tijd buiten het scherm te plannen of “App-limieten” instellen. Onder Focus vind je opties, zoals Personal Focus, waarmee je meldingen kunt dempen en je scherm en apps kunt aanpassen. Een andere optie is Sleep Focus, dat qua functie vergelijkbaar is met de bedtijdmodus, hoewel het wordt geleverd met een paar extra opties, zoals de mogelijkheid om uw vergrendelingsscherm of startscherm aan te passen en focusfilters toe te voegen.
Zijn er andere hulpmiddelen om smartphoneverslaving te bestrijden?
Er zijn veel apps van derden met functies die vergelijkbaar zijn met Digital Wellbeing. Sommige, zoals YourHour , bieden meer geavanceerde rapportagemogelijkheden, terwijl ze ook een aftelling weergeven. Een ander alternatief is Space , een prachtig ontworpen app die tot doel heeft je geest tot rust te brengen en je te laten focussen op wat er echt toe doet.
Afbeelding tegoed: Pexels . Alle screenshots door Alexandra Arici .



Geef een reactie