Hoe u uw iPhone kunt verbinden met Windows 11 en iMessages op pc kunt gebruiken

iPhones zijn geweldig, net als Windows-pc’s. Elk ligt echter in zijn eigen universum en de communicatie tussen de twee apparaten is minimaal. Gelukkig kun je je iPhone nog steeds verbinden met Windows 11 en naadloos reageren op je iMessages en sms, bellen en de meldingen van je iPhone bekijken op je pc.
iPhone en Windows 11 verbinden met PhoneLink
PhoneLink (voorheen “Uw telefoon” en soms “Link naar Windows”) is een van de grootste innovaties van Microsoft. Deze app bestaat al geruime tijd, waardoor Android-gebruikers een stevige communicatie tot stand kunnen brengen tussen hun Android-telefoons en Windows-pc’s . Het is algemeen bekend dat bedrijven – en zelfs individuen – bijna alles kunnen doen als Android in beeld is. Toch is de zaak lastiger met iOS.
PhoneLink werkt nu echter met iOS, zodat u de basis kunt doen. Laten we eens kijken wat we kunnen doen.
- Start de PhoneLink-app en selecteer ‘iPhone’.
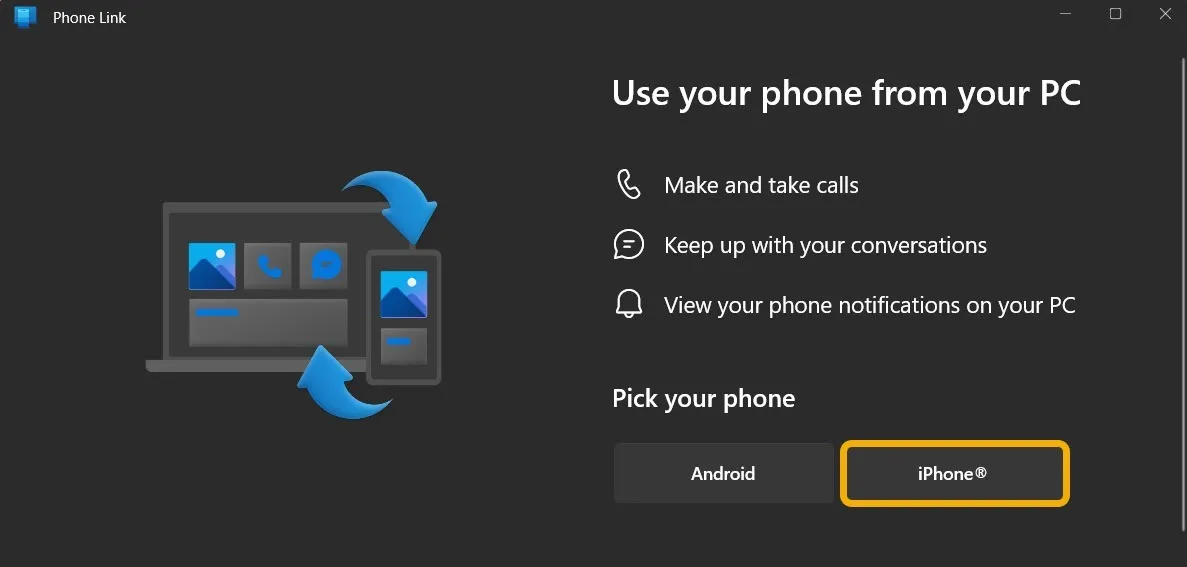
- Er verschijnt een streepjescode en hoewel er een iOS-app beschikbaar is, heb je deze niet nodig. Start gewoon de streepjescodelezer op uw iPhone en scan deze. U kunt streepjescodes scannen via de snelkoppeling van het Control Center of via de camera-app.
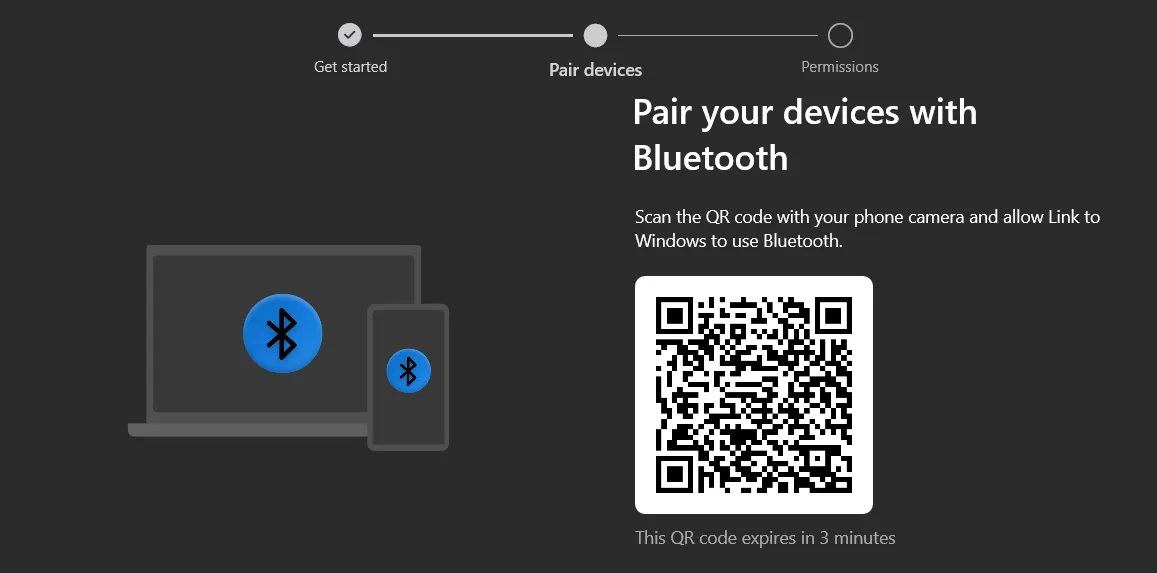
- Zodra je het hebt gescand, verschijnt de app “Link to Windows” op magische wijze. Dit is gebaseerd op Apple’s App Clips, een functie die werkt als Google’s Instant Apps. Tik hoe dan ook op de knop “Openen” om door te gaan.
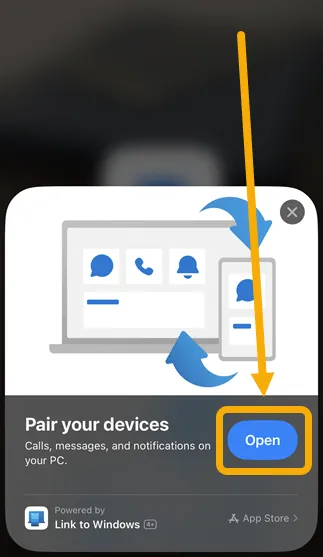
- Zodra de app is geopend, klikt u op de knop “Verbinden”.
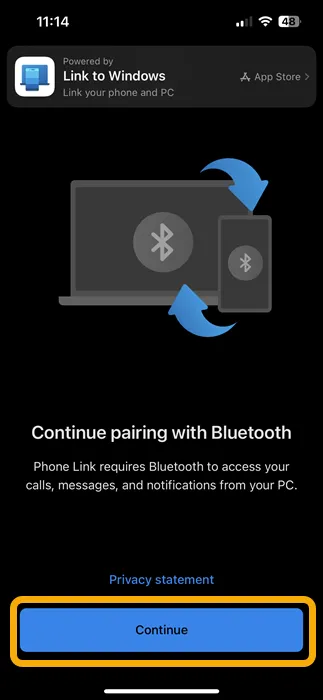
- De app vraagt je om je iPhone via Bluetooth te koppelen met de Windows 11-pc. De hele functionaliteit is afhankelijk van Bluetooth, precies zoals je je iPhone verbindt met een auto of een smartwatch.

- Er verschijnt tegelijkertijd een koppelingsprompt (die met rare codes) op uw iPhone en Windows 11-pc. Klik/tik op de knop “Koppelen”.
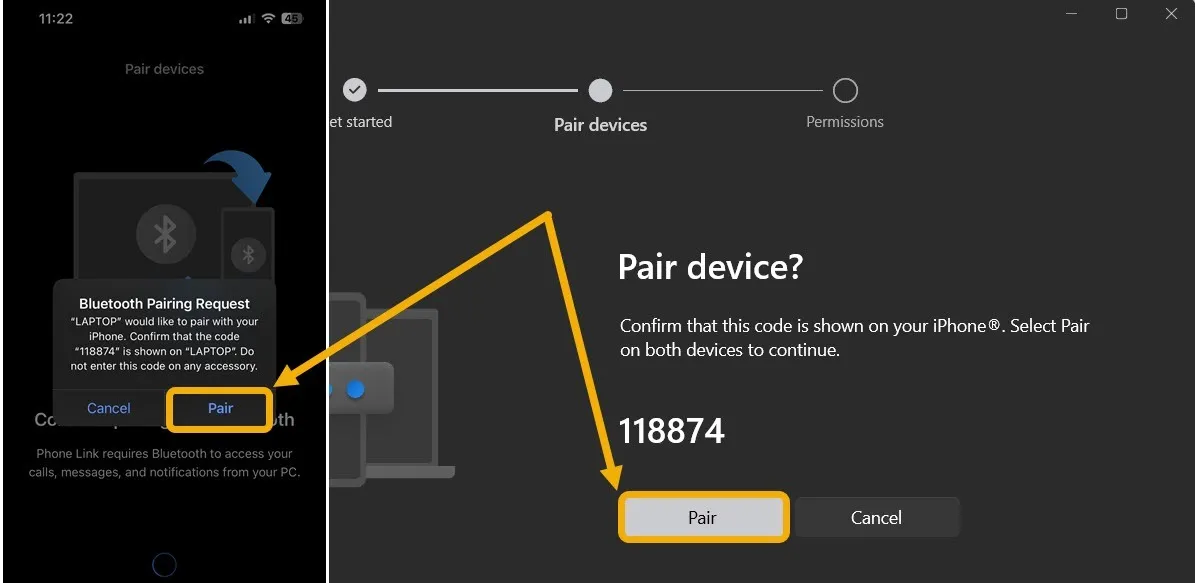
- Direct na het koppelen verschijnt er een verzoek op uw iPhone om toegang tot meldingen toe te staan. Sta dat toe.
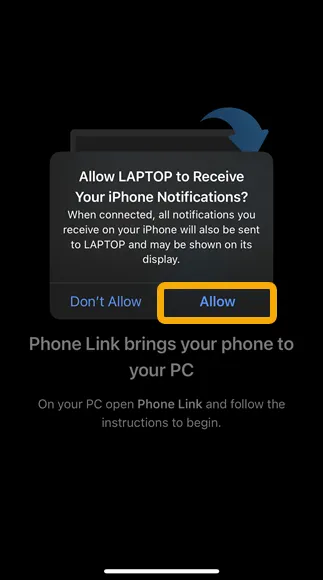
- Terug op Windows ziet u dat de app om de vereiste machtigingen vraagt. In feite schakelt u deze in op het Bluetooth-apparaat, niet in de app zelf. Laat dit venster open en keer terug naar de iPhone.
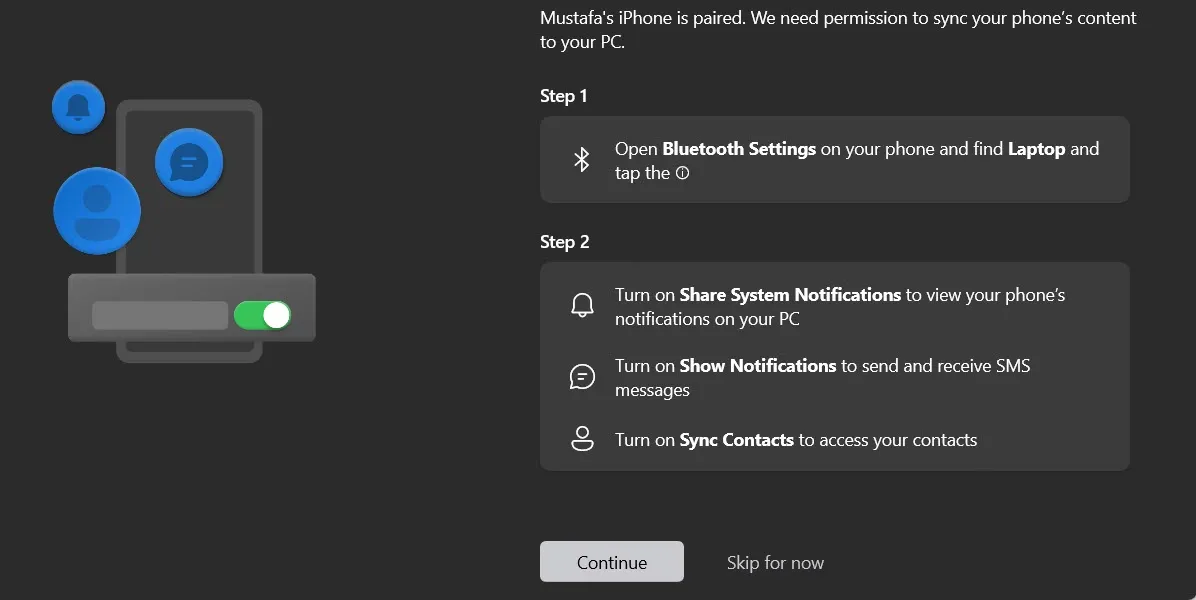
- Om de vereiste machtigingen te verlenen, gaat u naar de app Instellingen op uw iPhone, navigeert u naar Bluetooth en typt u het I-pictogram naast uw laptoplabel. Schakel vervolgens ‘Meldingen weergeven’ en ‘Contacten synchroniseren’ in. Hiermee kunnen oproepen en berichten worden geplaatst en beantwoord via de PhoneLink-app. Keer terug naar de app op Windows en klik op “Doorgaan”.
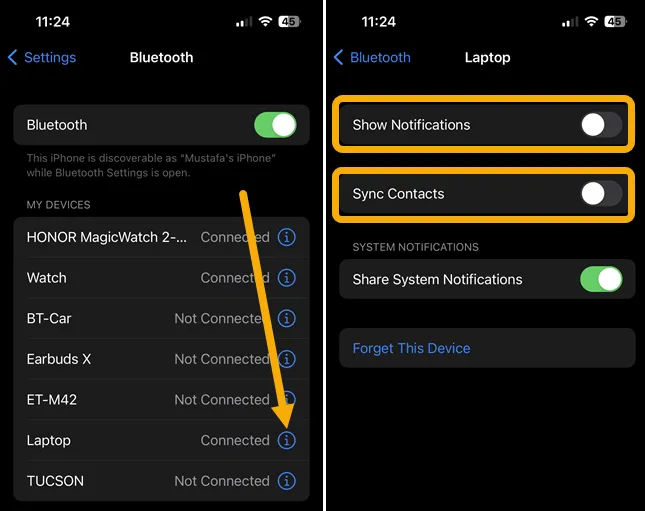
- Als je daarmee klaar bent, verschijnt er een welkomstscherm, waarin je kunt kiezen om de app te laten openen als Windows start, wat aangeraden wordt om de verbinding te behouden. Klik op de knop “Aan de slag”.
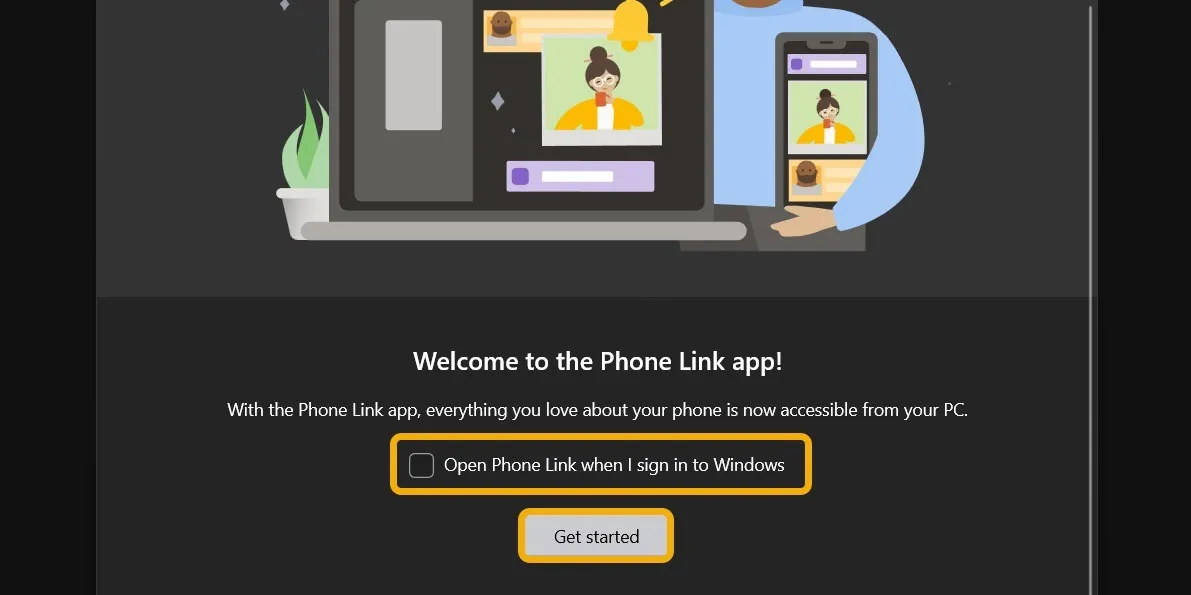
- U ziet al uw meldingen aan de linkerkant en de tabbladen ‘Berichten’ en ‘Oproepen’ bovenaan. Als u op de naam van een contact klikt, wordt een chat gestart (via sms of iMessage, afhankelijk van het besturingssysteem van de andere partij).
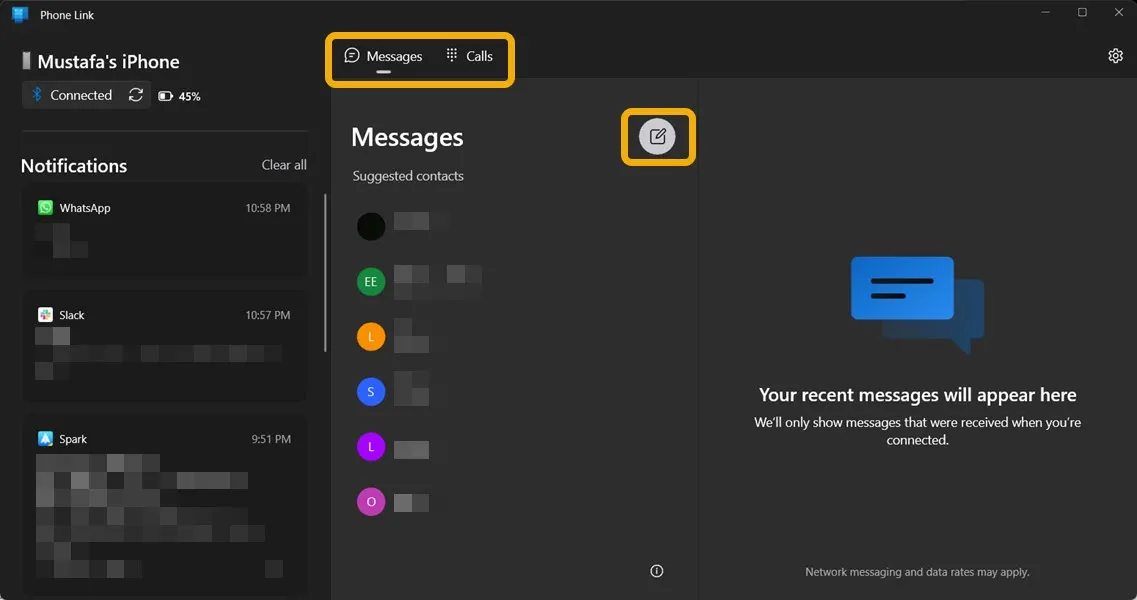
PhoneLink gebruiken met iPhone’s iMessages, oproepen en meldingen
Het is heel eenvoudig om PhoneLink te gebruiken met uw iPhone. Het hoofdscherm van de app is heel eenvoudig; je hebt je meldingen aan de linkerkant en kunt navigeren tussen oproepen en tabbladen in het midden naar het rechtergedeelte van de app.
- Je hebt niet veel opties als het gaat om meldingen; je kunt ze alleen weggooien door op de X-knop te klikken, op het pictogram met drie stippen te klikken om het vast te pinnen of door de meldingen van deze specifieke app uit te schakelen. Een belangrijk ding om te weten is dat wanneer u een melding op PhoneLink verwijdert, deze ook op uw iPhone wordt verwijderd. Dit kan helpen om de rommel op te ruimen en kan ertoe leiden dat er iets belangrijks over het hoofd wordt gezien, dus wees voorzichtig.
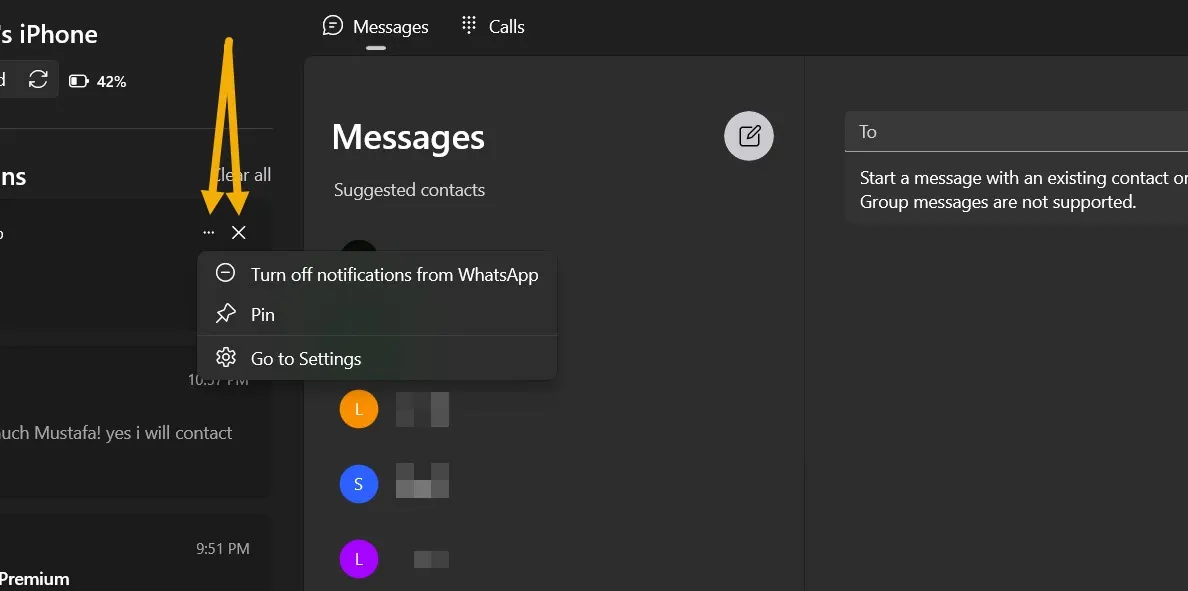
- U ziet de meldingen zodra u ze ontvangt, precies zoals de native meldingen van Windows 11, en het aantal meldingen verschijnt boven het pictogram en in het meldingencentrum.
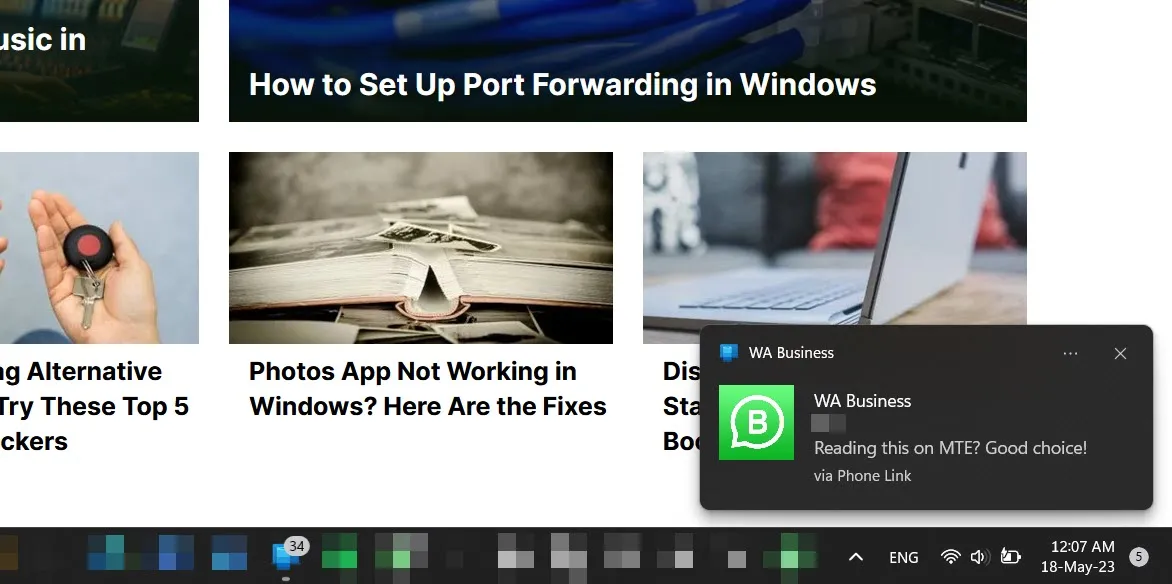
- In het berichtengedeelte kun je snel op een contact klikken (of ernaar zoeken via de zoekbalk) en een chat starten. Bovendien zal elke iMessage of sms die u ontvangt daar verschijnen. Het gedeelte “Voorgestelde contacten” is gebaseerd op de mensen waarmee je vaak contact hebt opgenomen op je iPhone.
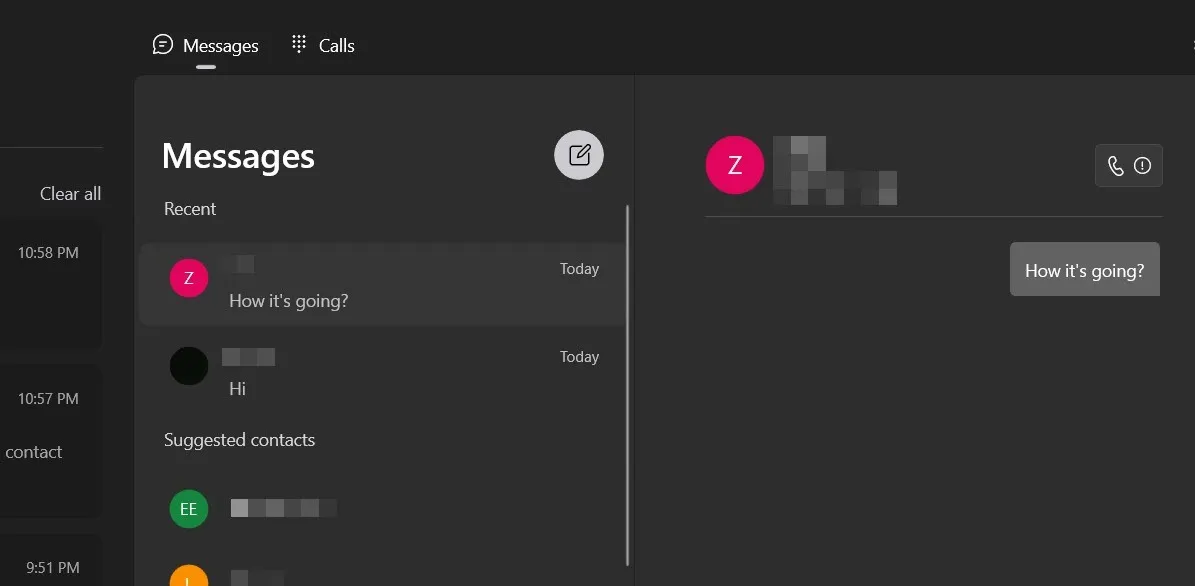
- Het gedeelte met oproepen is eenvoudig; u kunt op een contactpersoon klikken om te bellen via de luidsprekers en microfoon van uw pc of een nummer invoeren om te bellen. Een ander goed ding is dat PhoneLink uw oproeplog zal synchroniseren.

- Inkomende oproepen verschijnen echter als een pop-up omdat de PhoneLink-app op de achtergrond wordt uitgevoerd en u kunt ze aannemen terwijl u doet wat u ook doet op uw pc.
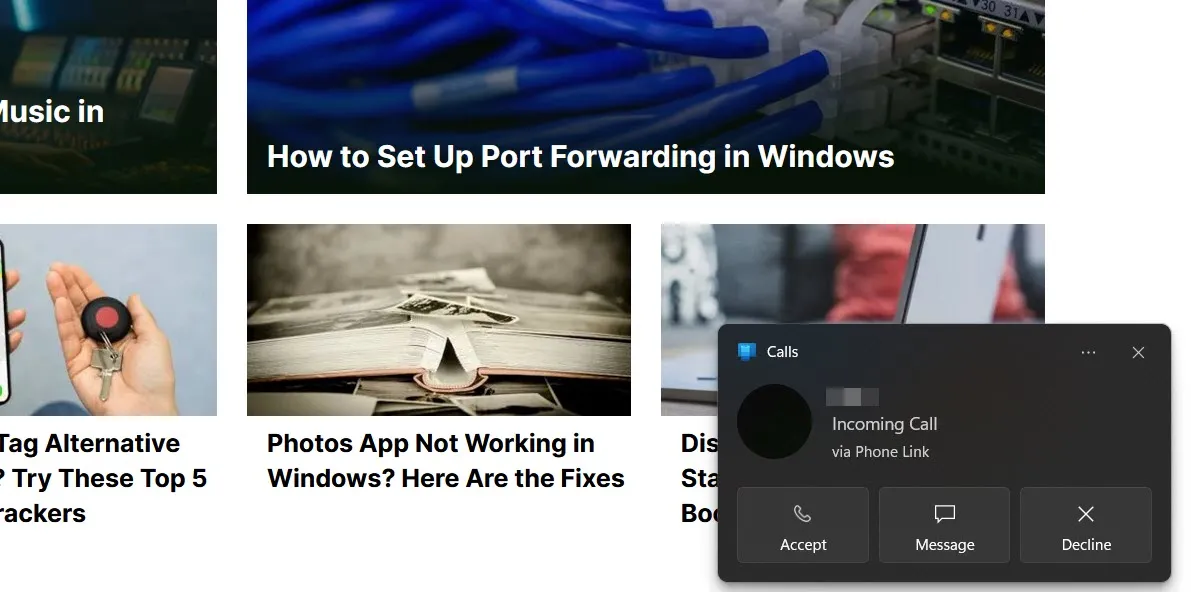
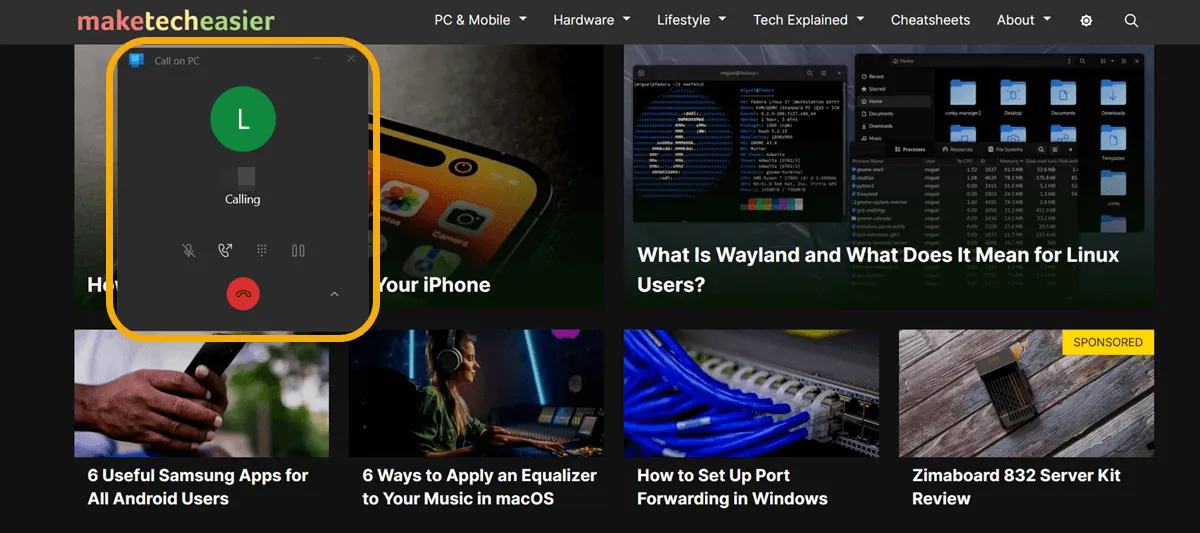
PhoneLink en Intel Unison: wat is beter voor de iPhone?
Intel heeft zijn eigen stuk software (Unison) dat bijna gelijk is aan PhoneLink. Hoewel Unison meer functies heeft, werkt het alleen op pc’s met Intel-chips onder de motorkap.
Intel Unison werkt op dezelfde manier als PhoneLink door gebruik te maken van een Bluetooth-verbinding. Bovendien biedt het toegang tot de foto’s en video’s van het apparaat en bestandsoverdracht tussen de twee apparaten.
Bekijk de volgende tabel om een duidelijker beeld te krijgen:
| Functie | TelefoonLink | Intel Unison |
|---|---|---|
| Compatibiliteit | Elke Windows-pc met Bluetooth en Windows 11 | Elke Windows-pc met specifieke vereisten , waaronder een recente Intel Core I-processor en 8 GB RAM |
| App-vereisten | Vereist geen app op iPhone. | Vereist dat de Intel Unison iOS-app altijd actief is. Soms worden de oproepen en berichten echter gesynchroniseerd zonder de app, omdat ze zijn gebaseerd op Bluetooth. |
| Bestandsoverdracht en galerijfunctionaliteit | Geen | Beschikbaar |
| Berichten (iMessage / SMS) | Beschikbaar (Beter) | Beschikbaar |
| Oproepen | Beschikbaar (Beter) | Beschikbaar |
Dus ja, het kan een moeilijke keuze zijn. Het goede nieuws is echter dat wanneer u een Bluetooth-verbinding correct instelt, de Intel Unison direct werkt zodra u de app installeert en de QR-code scant. Dus technisch gezien kun je de twee samen gebruiken, maar pas op dat je meldingen correct instelt, zodat je ze niet twee keer ontvangt.
Meer Windows- en iPhone-functionaliteiten met KDE Connect
Hoewel PhoneLink meer dan voldoende is voor essentieel gebruik, moeten sommige iPhone-gebruikers mogelijk bepaalde specifieke functionaliteiten uitbreiden voor verschillende gebruikssituaties. In dit opzicht is KDE Connect nuttige software om te gebruiken.
- Download KDE Connect op Windows via de Microsoft Store en op iPhone via de App Store .
- Zorg ervoor dat beide apparaten dezelfde wifi hebben en open de app erop. Klik op uw iPhone op de naam van het apparaat om het koppelen te starten en accepteer het verzoek op de pc.
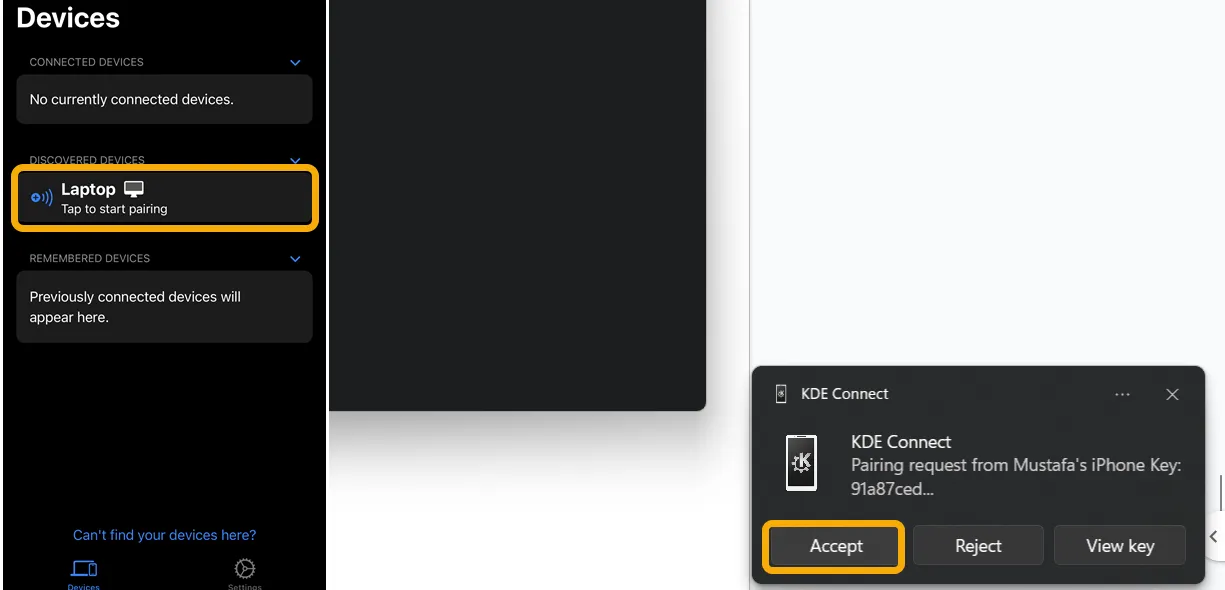
- Tik vanaf uw iPhone op de naam van de pc nadat u verbinding hebt gemaakt en u kunt verschillende acties uitvoeren, waaronder het klembord duwen, bestanden en foto’s delen, opdrachten uitvoeren, diavoorstellingen besturen en meer. Ondertussen kunt u bestanden delen en het apparaat op uw pc bellen.
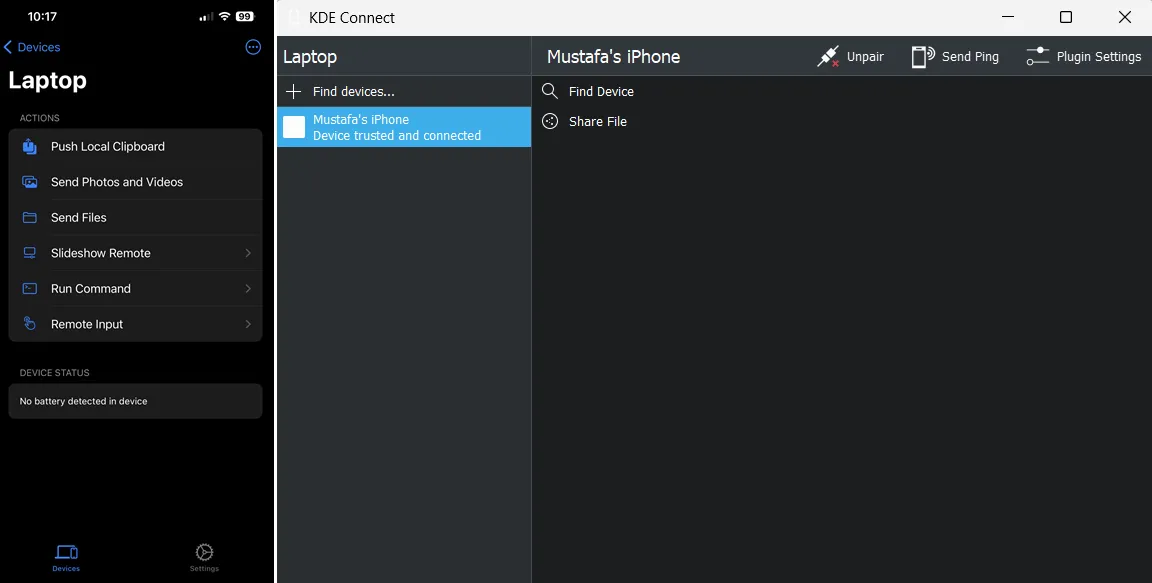
Veel Gestelde Vragen
Kan ik iPhone-meldingen beantwoorden vanuit Windows PhoneLink?
Nee, in tegenstelling tot Android kunt u vanaf uw pc niet reageren op de meldingen van uw iPhone. U kunt echter nog steeds reageren op sms en iMessages.
Kan ik mijn iPhone koppelen aan PhoneLink terwijl deze is verbonden met een Android-apparaat?
Ja, met PhoneLink kunt u meerdere apparaten tegelijk verbinden. Open de instellingen van PhoneLink, navigeer naar “Mijn apparaten” en klik vervolgens op het pictogram “+” om een nieuw apparaat te koppelen.
Moet ik mijn Windows-pc en iPhone koppelen via PhoneLink na een herstart?
Nee, u hoeft de koppeling maar één keer in te stellen en de instellingen aan te passen. Daarna maakt uw Windows 11-pc altijd automatisch verbinding met uw iPhone via PhoneLink. U moet Bluetooth echter altijd op beide apparaten geactiveerd houden. Zorg er bovendien voor dat u PhoneLink instelt om automatisch te starten bij het opstarten en om op de achtergrond te werken ; controleer die in “Instellingen -> Algemeen”.
Waarom verdwijnen mijn meldingen op mijn iPhone nadat ik PhoneLink heb gebruikt?
Wanneer u op de X-knop naast een melding op PhoneLink drukt om deze te laten verdwijnen, verdwijnt deze ook van uw iPhone.
Afbeelding tegoed: Man hand met smartphone met logo van Microsoft Windows 10 op het scherm door 123RF. Alle screenshots en afbeeldingen door Mustafa Ashour.



Geef een reactie