Draadloos toetsenbord aansluiten zonder USB-ontvanger op Windows-pc
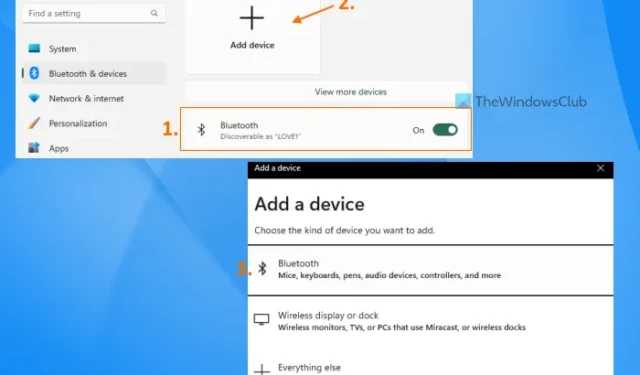
Een USB-ontvanger of -connector (ook wel USB-dongle genoemd) helpt een draadloze verbinding tot stand te brengen tussen uw pc/laptop en het draadloze toetsenbord voor gebruik binnen het ondersteunde bereik of de ondersteunde afstand. Als de originele USB-ontvanger echter verloren of beschadigd raakt, of niet werkt, kan dit voor problemen zorgen. Dat betekent niet dat je draadloze toetsenbord helemaal nutteloos is zonder. Gelukkig zijn er een aantal manieren om een draadloos toetsenbord aan te sluiten zonder een USB-ontvanger op een Windows-pc en deze post bevat die opties.
Kun je een draadloos toetsenbord aansluiten zonder de USB?
Ja, je kunt een draadloos toetsenbord aansluiten zonder de originele USB-ontvanger. Sommige draadloze toetsenborden ondersteunen ook bedrade connectiviteit. Dus als uw toetsenbord een USB Type-C- of micro-USB-poort heeft, kunt u die poort gebruiken om het draadloze toetsenbord op uw pc/laptop aan te sluiten. Als deze optie niet beschikbaar is, kunt u een draadloos toetsenbord aansluiten met behulp van de Bluetooth-functie of een universele ontvanger.
Hoe verbind ik mijn Bluetooth-toetsenbord zonder een USB-ontvanger?
Als uw toetsenbord een Bluetooth-verbindingsfunctie heeft, hebt u geen USB-ontvanger nodig om het op uw pc aan te sluiten. Het enige dat u hoeft te doen, is uw toetsenbord in de koppelingsmodus te zetten en Bluetooth op uw computer in te schakelen. Zodra het systeem uw toetsenbord detecteert, kunt u het toetsenbord selecteren en de verbinding tot stand brengen.
Draadloos toetsenbord aansluiten zonder USB-ontvanger
Om een draadloos toetsenbord zonder USB-ontvanger op een Windows 11/10-systeem aan te sluiten, kunt u de onderstaande opties gebruiken. Controleer daarvoor eerst of je draadloze toetsenbord een USB-verbinding ondersteunt. Zoek naar een USB-poort op je toetsenbord. Als er een USB-poort is, kunt u uw draadloze toetsenbord aansluiten met een USB-datakabel. Zo niet, gebruik dan de volgende opties:
- Verbind draadloos toetsenbord met behulp van Bluetooth
- Verbind draadloos toetsenbord met Logitech Unifying-ontvanger.
Laten we beide opties eens bekijken met stapsgewijze instructies.
1] Verbind het draadloze toetsenbord via Bluetooth
Deze optie werkt alleen als uw model draadloos toetsenbord Bluetooth-connectiviteit ondersteunt . Niet alle draadloze apparaten zoals toetsenborden, muizen, enz. hebben zo’n functie of ondersteuning. U kunt de productbeschrijving controleren op de toetsenborddoos of op de productpagina over Bluetooth-connectiviteit. Als het deze functie wel ondersteunt, kunt u de volgende stappen gebruiken om een draadloos toetsenbord zonder USB-ontvanger via Bluetooth aan te sluiten op een pc met Windows 11/10:
- Zet je draadloze toetsenbord aan
- Zet het toetsenbord in de koppelingsmodus. Sommige toetsenborden worden geleverd met een koppelingsknop en andere met een verbindingsknop die u een paar seconden (3-5 seconden) ingedrukt moet houden om de koppelingsmodus in te schakelen
- Wanneer de koppelingsmodus is ingeschakeld, begint een LED-lampje op het toetsenbord te knipperen om aan te geven dat uw draadloze toetsenbord klaar is om verbinding te maken met uw pc of laptop
- Gebruik nu de Win+I- sneltoets om de app Instellingen van Windows 11/10 te openen
- Schakel Bluetooth op uw computer in. Ga in Windows 11 naar de categorie Bluetooth en apparaten en schakel de Bluetooth-knop in. Als u Windows 10 gebruikt, gaat u naar de categorie Apparaten , opent u de pagina Bluetooth en andere apparaten en drukt u op de Bluetooth-knop
- Klik op de knop Apparaat toevoegen als u Windows 11 gebruikt. In Windows 10 moet u klikken op de optie Bluetooth of ander apparaat toevoegen. Er wordt een venster Een apparaat toevoegen geopend
- Klik op de Bluetooth-optie in dat venster
- Nu zal Windows beginnen met het ontdekken van de beschikbare apparaten om verbinding te maken. Selecteer uw draadloze toetsenbord in de lijst en het zal verbinding maken met uw pc
- Zodra het draadloze toetsenbord is aangesloten, drukt u op de knop Gereed .
Nu kunt u uw draadloze toetsenbord gaan gebruiken op uw Windows 11/10-systeem.
2] Verbind draadloos toetsenbord met Logitech Unifying-ontvanger
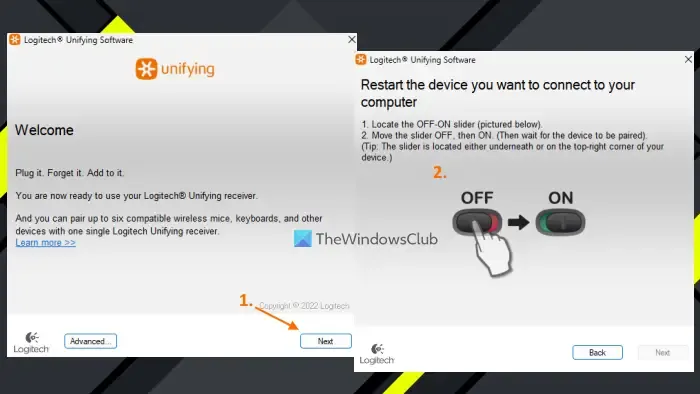
U weet het misschien niet, maar u kunt de Logitech Unifying-ontvanger ook gebruiken om een draadloos toetsenbord of draadloze muis aan te sluiten zonder dat u de originele USB-dongle of -ontvanger nodig hebt. Met een enkele Logitech Unifying-ontvanger kunt u zelfs maximaal 6 apparaten tegelijk aansluiten. Logitech USB Unifying-ontvanger is hetzelfde als een USB-ontvanger of -dongle, met het verschil dat het meerdere Logitech-apparaten en -modellen ondersteunt. U kunt deze ontvanger identificeren met een sterretje (*) onder een oranje pictogram erop. Dus als je er al een hebt en je hebt een ondersteund Logitech draadloos toetsenbord, gebruik dan de volgende stappen:
- Download de Logitech Unifying-software van support.logi.com en installeer deze
- Sluit de Logitech Unifying-ontvanger aan op uw laptop of pc
- Open de software-interface
- Druk op de knop Volgende
- Schakel uw draadloze toetsenbord uit en weer in
- Wacht een paar seconden om het apparaat te koppelen.
De software zal het apparaat automatisch detecteren en koppelen, waarna u uw draadloze toetsenbord kunt gaan gebruiken. Op dezelfde manier kunt u meer compatibele apparaten aansluiten met behulp van de Logitech Unifying-ontvanger.
Als u het apparaat later wilt ontkoppelen, kunt u de software-interface openen en op de knop Geavanceerd klikken . Daar wordt de lijst met gekoppelde apparaten weergegeven. U kunt uw apparaat selecteren en de knop Ontkoppelen gebruiken .




Geef een reactie