Verbinding maken met verborgen Wi-Fi-netwerken op Windows


Uit voorzorg verbergen mensen en organisaties hun wifi-netwerken, vooral als deze niet voor openbaar gebruik zijn. Ze kiezen ervoor om de SSID niet uit te zenden, zodat wanneer mensen hun wifi inschakelen, deze niet verschijnt in de lijst met beschikbare netwerken om verbinding mee te maken. Je beste vriend kan zijn wifi-netwerk verbergen voor zijn huisgenoot en anderen in zijn of haar gebouw, maar dat sluit jou ook buiten. Deze tutorial laat zien hoe je verbinding kunt maken met verborgen Wi-Fi-netwerken via de taakbalk en Windows-instellingen.
Maak verbinding met verborgen wifi via de taakbalk
Voordat u verbinding maakt met een verborgen Wi-Fi-netwerk, moet u de netwerknaam of SSID (Service Set Identifier), het type codering en het wachtwoord van het netwerk kennen. Vraag deze informatie op bij de eigenaar van het Wi-Fi-netwerk.
Klik vervolgens op het netwerkpictogram op de Windows-taakbalk. Open de lijst met beschikbare Wi-Fi-netwerken waarmee u verbinding kunt maken. Je kunt met een aantal snelle oplossingen repareren dat je wifi-netwerk niet wordt weergegeven als je een bepaald netwerk niet kunt zien.
Je ziet een netwerk met de titel Verborgen netwerk. Klik erop, zorg ervoor dat Automatisch verbinding maken is aangevinkt en klik op Verbinden.
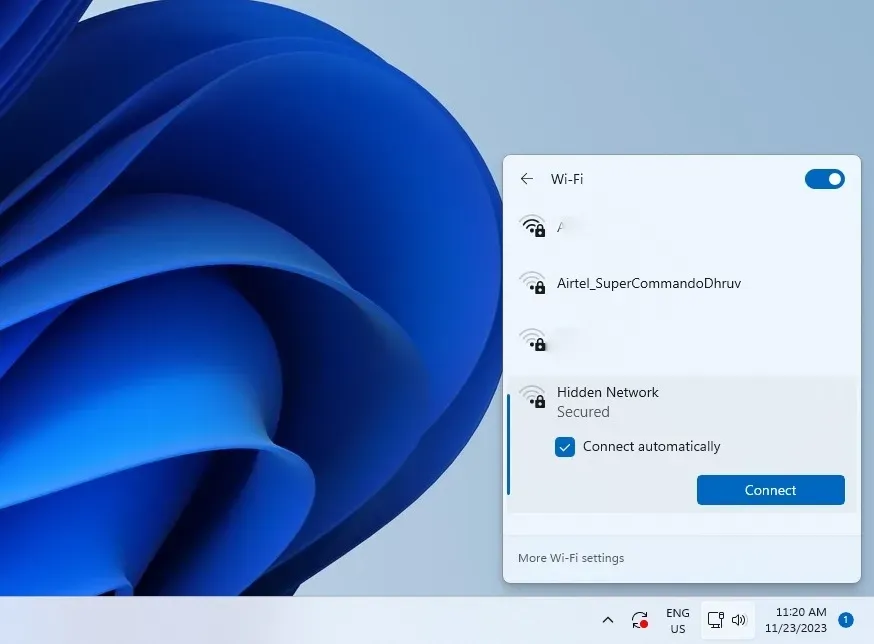
Je wordt gevraagd de SSID van het netwerk in te voeren. Gebaseerd op de informatie die u van de Wi-Fi-eigenaar heeft verzameld, voert u de naam in het vak in en klikt u op Volgende.
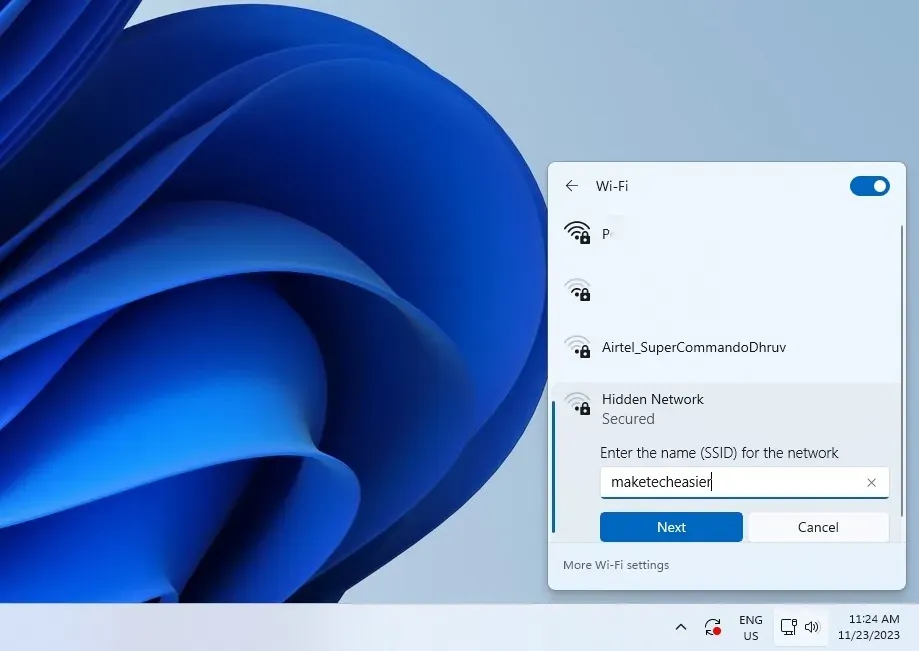
In het volgende scherm wordt u om de netwerkbeveiligingssleutel of het wachtwoord gevraagd. Voer het wachtwoord in dat u heeft verkregen en klik nogmaals op Volgende .
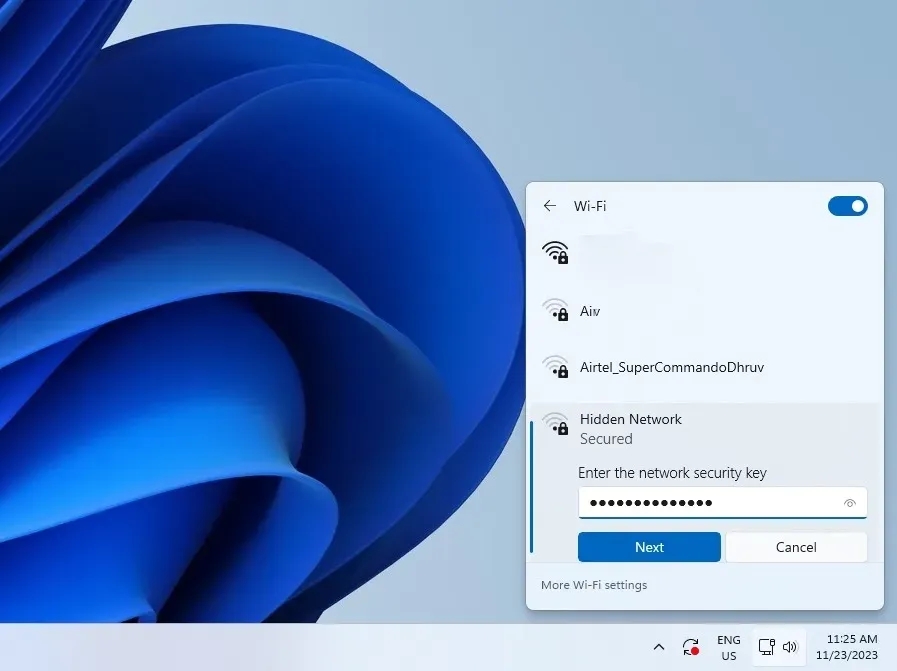
Wanneer uw systeem het netwerk verifieert en verbinding maakt, verschijnt er een bericht met de vraag of u uw pc vindbaar wilt maken. Kies Ja of Nee.
Maak verbinding met verborgen wifi via Instellingen
De volgende methode biedt een alternatieve manier om verbinding te maken met verborgen Wi-Fi-netwerken met behulp van de Windows-instellingen.
Breng het scherm Instellingen op door op Win + I te drukken. Selecteer Netwerk & internet aan de linkerkant en klik vervolgens op Wi-Fi aan de rechterkant.
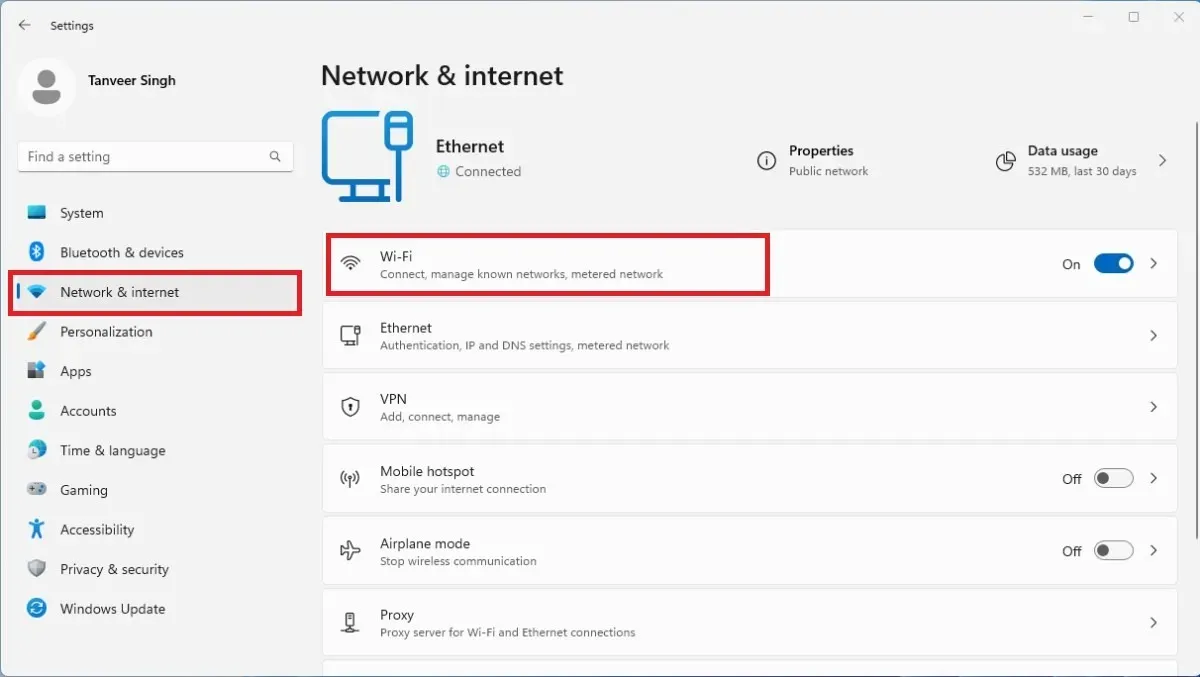
Klik op Bekende netwerken beheren.
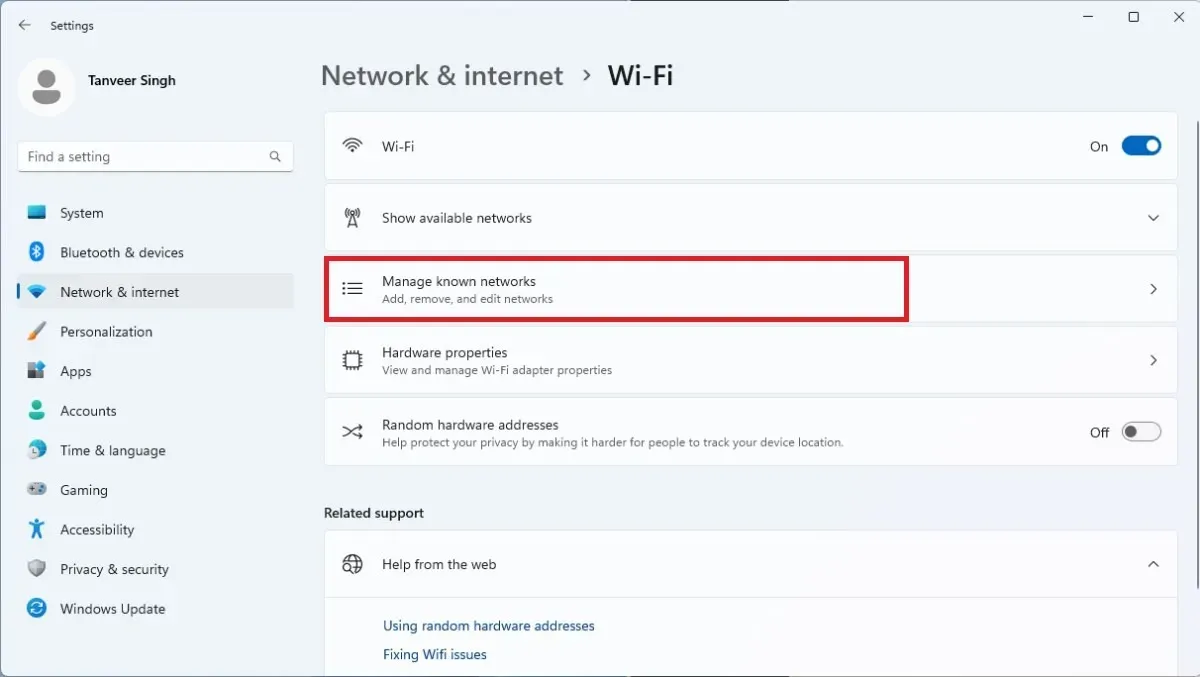
Klik naast Een nieuw netwerk toevoegen op Netwerk toevoegen. Voeg de Netwerknaam, Beveiligingstype en < toe a i=9>Beveiligingssleutel. Vink de vakjes aan naast Automatisch verbinden en Verbinden, zelfs als dit netwerk niet uitzendt zodat u dit proces niet elke keer hoeft te herhalen.
Klik op Opslaan en wacht tot uw pc verbinding heeft gemaakt met het toegevoegde netwerk.
Hoe u een verborgen netwerk zichtbaar kunt maken als u over de gegevens van de router beschikt
Om een verborgen netwerk zichtbaar te maken, heb je de inloggegevens van de website van je router nodig. De standaardaanmeldingsgegevens in uw producthandleiding werken als u deze niet heeft gewijzigd. Je hebt ook de netwerksleutel, SSID en coderingssleutel nodig, meestal te vinden aan de achterkant/onderkant van de router.
Als u problemen ondervindt bij het vinden van het IP-adres van uw router, kunt u algemene routeradressen voor populaire routermerken controleren en het IP-adres vinden voor jouw. In de meeste gevallen is bekend dat het IP-adres 192.168.1.1 werkt.
Nadat u alle benodigde gegevens heeft ontvangen, voert u het IP-adres van de router in wanneer deze met het netwerk is verbonden. Voer de ID en het wachtwoord in op het scherm en navigeer naar de instellingen nadat u bent ingelogd. De opties zullen er voor verschillende routers anders uitzien, maar u moet iets vinden dat lijkt op Wi-Fi-instellingen.Lokaal netwerk of
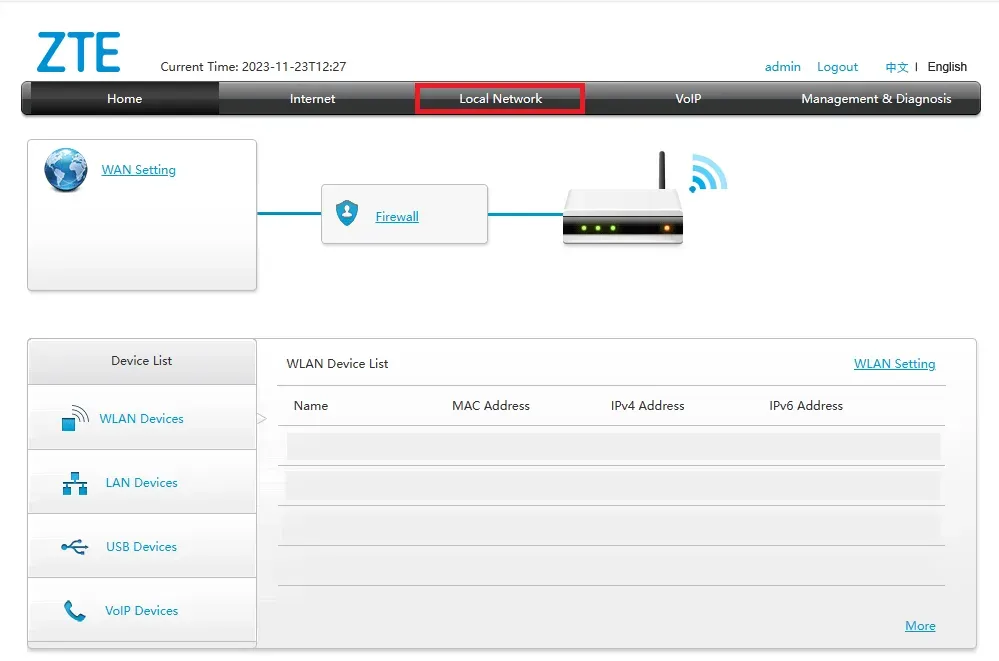
Zoek in het instellingenvenster de WLAN- of Wi-Fi-instellingen en zoek naar iets met de titel WLAN SSID-configuratie of < a i=3>SSID-instellingen.
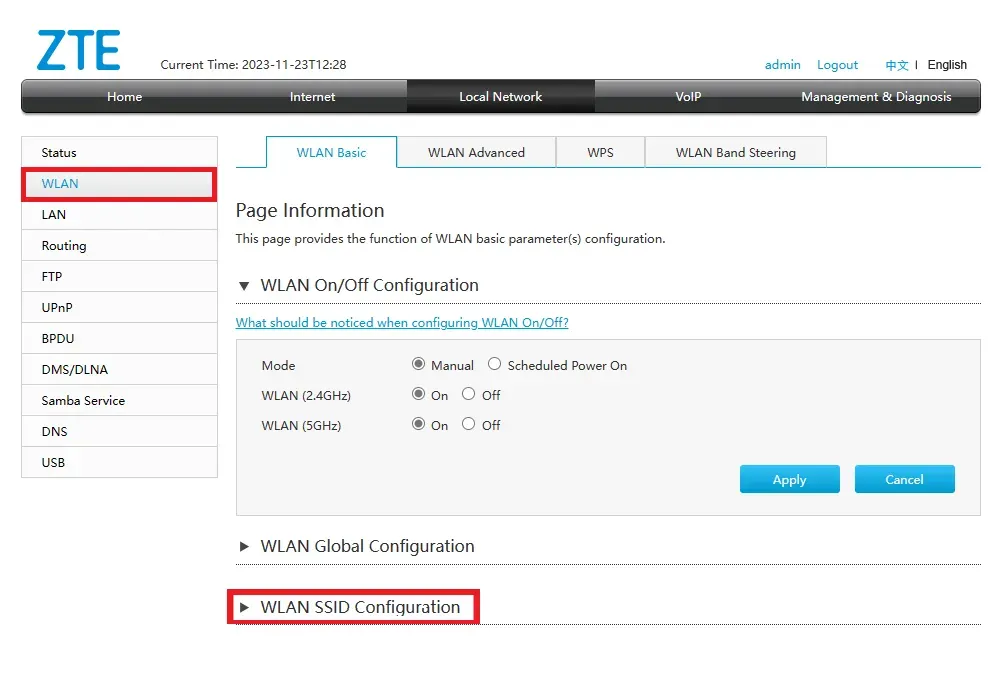
Op dit scherm zou u een optie moeten kunnen zien om de SSID te verbergen. Schakel de optie uit of selecteer Uit (gebaseerd op de instellingenpagina van uw router) om het netwerk zichtbaar te maken. Als er meerdere SSID’s op deze pagina staan, moet u dit doen voor elk netwerk dat u zichtbaar wilt maken.
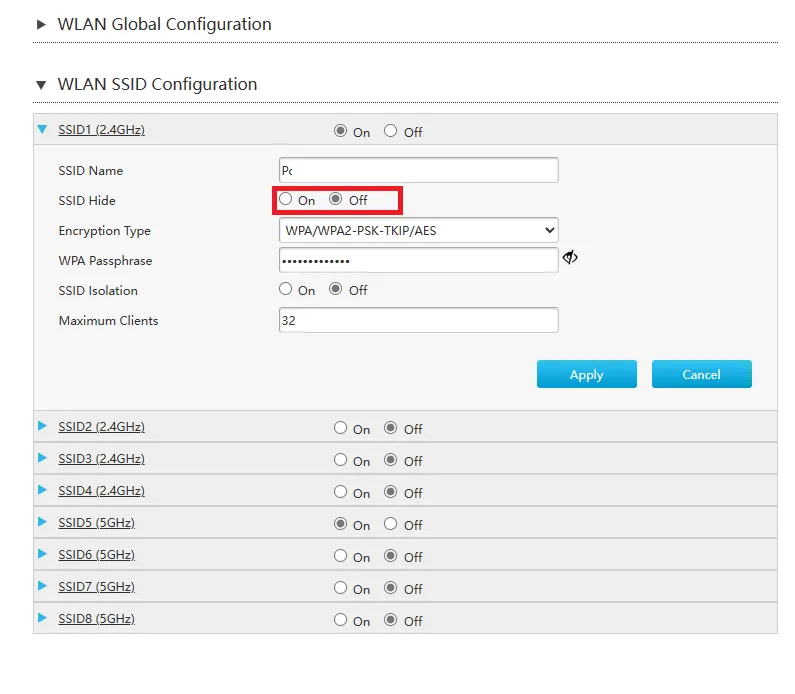
Klik op Toepassen of Opslaan om uw wijzigingen op te slaan.
Als u deze stappen correct volgt, is de netwerk-/routernaam of SSID zichtbaar voor anderen. Als u zich zorgen maakt over ongeautoriseerde toegang tot uw netwerk omdat dit zichtbaar is, kunt u ongewenste verbindingen controleren en van uw wifi verwijderen.
Veel Gestelde Vragen
Is een verborgen netwerk veiliger?
Nee. Het verbergen van uw netwerk voorkomt alleen dat uw router uw SSID uitzendt. Een verborgen netwerk beschermt u niet tegen kwaadwillende hackers die actief verborgen netwerken achtervolgen. Kies voor extra veiligheid een sterk wachtwoord en codering zoals WPA3, en als uw apparaat WPA3 niet ondersteunt, kies dan voor WPA2.
Kan mijn netwerk nog steeds worden gevonden nadat het netwerk is verborgen?
Ja. Uw netwerknaam of ID wordt verborgen, maar niet het netwerk zelf. Draadloze netwerkanalysatoren – zoals Netspot, SolarWinds Wi-Fi-analyse en Acrylic Wi-Fi – kunnen eenvoudig uw netwerk opsporen en andere gebruikers voorzien van uw netwerknaam of SSID.
Wordt mijn apparaat blootgesteld aan hackers als ik verbinding maak met een openbaar Wi-Fi-netwerk?
Ja. Uw pc wordt blootgesteld aan hackers wanneer u een openbaar netwerk gebruikt, omdat de gegenereerde informatie, inclusief uw gegevens, niet-versleuteld is. Terwijl ze een openbaar Wi-Fi-netwerk gebruiken, kunnen cybercriminelen gemakkelijk toegang krijgen tot uw persoonlijke gegevens en deze stelen. Maar het is mogelijk om te weten of iemand anders zich aanmeldt op uw Windows-pc.
Afbeelding: Unsplash. Alle screenshots door Tanveer Singh.


Geef een reactie