Hoe u elk Bluetooth-apparaat op Windows 11 kunt verbinden
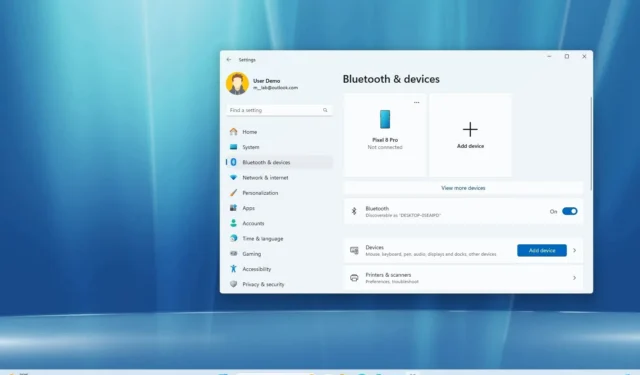
- Om een Bluetooth-apparaat op Windows 11 te verbinden, opent u Instellingen > Bluetooth en apparaten , klikt u op ‘Apparaat toevoegen’, kiest u ‘Bluetooth’ , selecteert u het apparaat en volgt u de instructies op het scherm om de koppeling te voltooien.
- U kunt ook “Snelle instellingen” openen (Windows-toets + A), op “Bluetooth-apparaten beheren” klikken, het apparaat selecteren en de koppelingscode bevestigen.
Op Windows 11 kunt u verbinding maken met vrijwel elk Bluetooth-apparaat en in deze handleiding leert u hoe. Bluetooth is een standaard draadloze radiotechnologie voor het overbrengen van gegevens over een korte afstand. Op Windows 11 kunt u met deze technologie verbinding maken en een lange lijst apparaten gebruiken (zoals een muis, toetsenbord, hoofdtelefoon, luidsprekers, controllers, pennen en meer) via een proces dat ‘pairing’ wordt genoemd. Dit hoeft u maar één keer te doen en vereist geen extra software of drivers.
U hebt ten minste twee opties als u apparaten wilt koppelen aan uw computer via Bluetooth. U kunt bijvoorbeeld de instellingenpagina ‘Bluetooth & apparaten’ gebruiken of een apparaat iets sneller verbinden via de flyout ‘Snelle instellingen’ in de taakbalk.
In deze handleiding leer ik je de eenvoudige stappen om Bluetooth-apparaten te koppelen aan Windows 11. (In deze instructies koppel ik mijn Android-telefoon, maar het proces is van toepassing op de meeste apparaten.)
- Verbind Bluetooth-apparaat met Windows 11 via Instellingen
- Verbind Bluetooth-apparaat met Windows 11 via Snelle instellingen
Verbind Bluetooth-apparaat met Windows 11 via Instellingen
Volg deze stappen om een Bluetooth-muis, -toetsenbord, -koptelefoon of -luidsprekers met Windows 11 te verbinden:
-
Schakel de Bluetooth-koppelingsoptie in op het apparaat waarmee u verbinding wilt maken, zodat het vindbaar wordt in Windows 11.
Snelle opmerking: het proces om een draadloos apparaat vindbaar te maken verschilt per fabrikant en randapparaat. Meestal vindt u een knop die u ingedrukt moet houden totdat het verbindingslampje begint te knipperen. U moet Instellingen > Verbonden apparaten > Verbindingsvoorkeuren > Bluetooth openen om de functie op uw Android-telefoon te bedienen. U kunt ook Instellingen > Bluetooth op uw iPhone openen. Mogelijk moet u echter de ondersteuningswebsite van de fabrikant raadplegen voor meer informatie. -
Open Instellingen in Windows 11.
-
Klik op Bluetooth en apparaten .
- Zet de Bluetooth-schakelaar aan om de draadloze radio in te schakelen (indien van toepassing).
-
Klik op de knop Apparaat toevoegen .
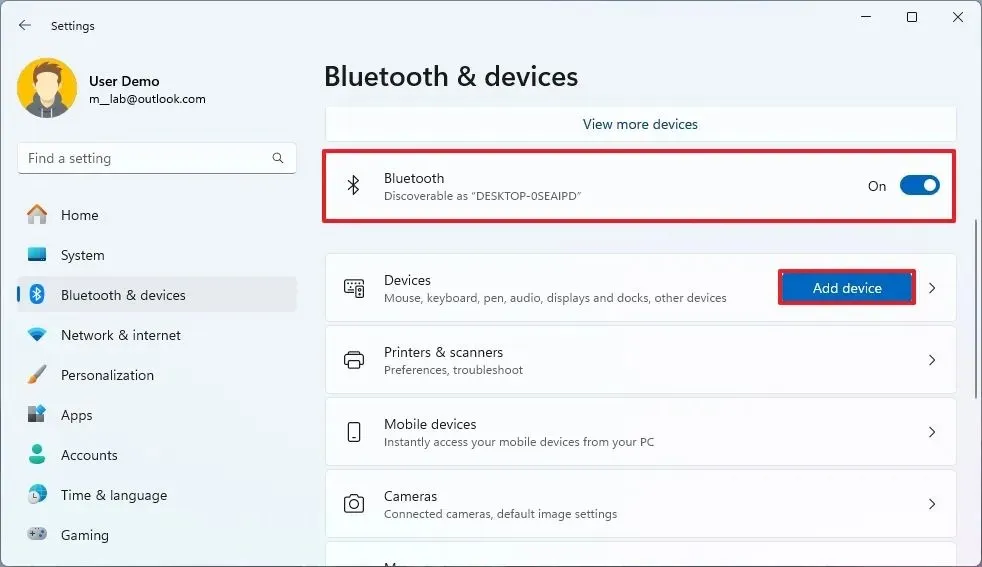
-
Selecteer de Bluetooth- optie.
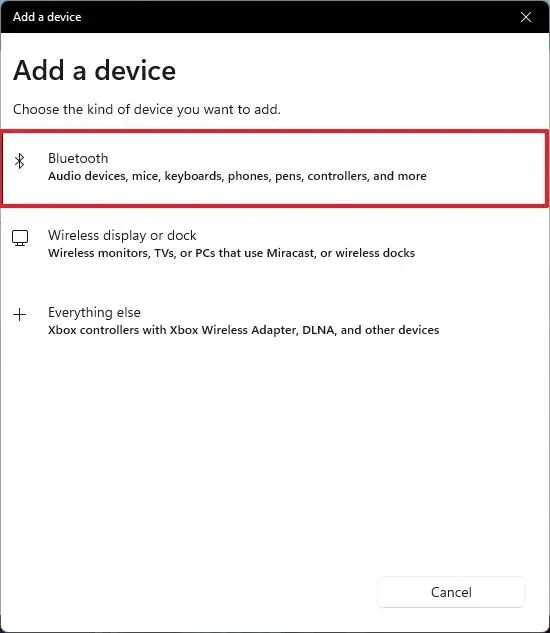
- Selecteer het Bluetooth-apparaat (muis, toetsenbord, hoofdtelefoon of luidsprekers) in de lijst. U ziet meestal de naam en het merk van het apparaat. Controleer ook of het apparaat dat u probeert te verbinden in de koppelingsmodus staat.
-
Controleer de Bluetooth-koppelingscode op het apparaat en in Windows 11 (indien van toepassing).
Opmerking: Sommige apparaten, zoals muizen, toetsenborden, luidsprekers en hoofdtelefoons, hebben mogelijk geen scherm waarop u de koppelingscode kunt controleren. In sommige gevallen is deze stap dan ook niet vereist. -
Klik op de knop Verbinden in de Bluetooth-instellingen van Windows 11.
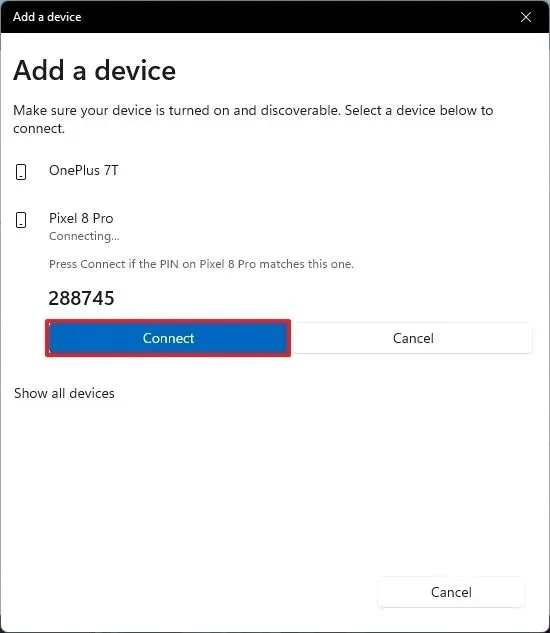
-
Klik op de knop Koppelen op het apparaat waarmee u verbinding wilt maken (indien van toepassing).
Snelle opmerking: U moet snel op de knoppen “Verbinden” en “Koppelen” klikken , anders mislukt de koppeling. -
Klik op de knop Gereed op uw computer.
Zodra u de stappen hebt voltooid, kunt u het randapparaat draadloos gebruiken. Als u een ander apparaat hebt, herhaalt u de stappen om het te koppelen met Windows 11. Dit zou een eenmalig proces moeten zijn. Nadat u het Bluetooth-apparaat hebt verbonden, zou het automatisch opnieuw verbinding moeten maken wanneer het binnen bereik is.
Houd er rekening mee dat u dezelfde instelling om nieuwe Bluetooth-apparaten toe te voegen ook kunt vinden onder Instellingen > Bluetooth en apparaten > Apparaten .
Verbind Bluetooth-apparaat met Windows 11 via Snelle instellingen
Volg deze stappen om een Bluetooth-muis, -toetsenbord, -koptelefoon of -luidsprekers met Windows 11 te verbinden:
-
Schakel de Bluetooth-koppelingsoptie in op het apparaat waarmee u verbinding wilt maken, zodat het vindbaar wordt in Windows 11.
- Open het uitklapmenu Snelle instellingen in de taakbalk.
-
Klik op de knop ‘Bluetooth-apparaten beheren’ naast het ‘Bluetooth’-pictogram.
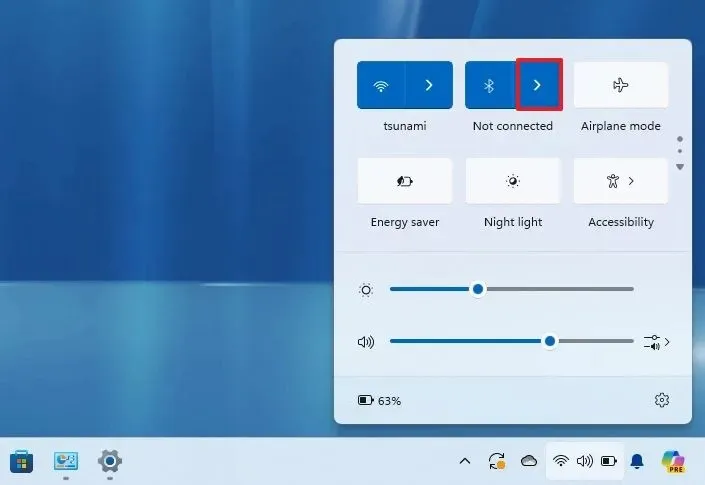
-
Zet de Bluetooth- schakelaar aan (indien van toepassing).
-
Kies het apparaat dat u via Bluetooth wilt koppelen.

-
Klik op de knop Verbinden in Windows 11 om de koppelingscode te bevestigen.
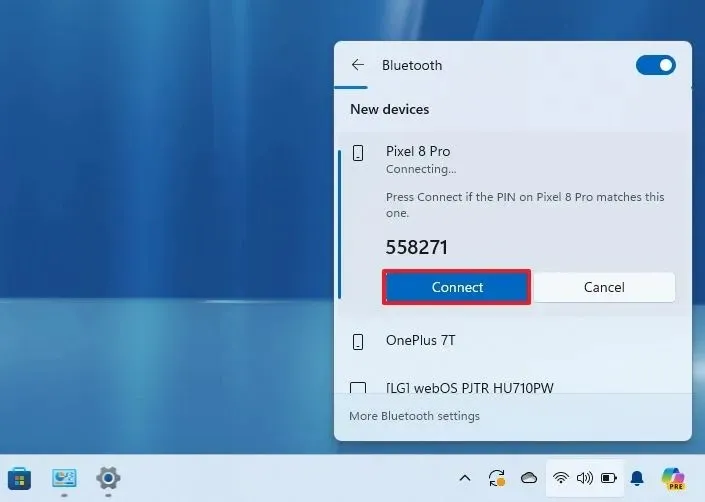
-
Klik op de knop Koppelen op het apparaat om de verbinding te voltooien.
Nadat u de stappen hebt voltooid, maakt het apparaat via Bluetooth verbinding met uw computer.
Update 1 augustus 2024: Deze handleiding is bijgewerkt om de nauwkeurigheid te waarborgen en wijzigingen in het proces weer te geven.



Geef een reactie