Hoe u Android met Windows 11, 10 kunt verbinden (en loskoppelen) via Phone Link
- Om uw Android-telefoon te verbinden met uw Windows 11 (of 10) pc, opent u de app ‘Telefoonkoppeling’ , klikt u op ‘Android’, scant u de QR-code met de camera-app van de telefoon, bevestigt u de koppelingscode op Android en geeft u toestemming om de installatie te voltooien.
- Als u meerdere telefoons wilt toevoegen, opent u de pagina ‘Instellingen’ voor de app ‘Telefoonkoppeling’ , klikt u op ‘Apparaten ‘ op ‘Nieuw apparaat toevoegen’ en volgt u de instructies op het scherm.
- Om een Android-telefoon te verwijderen, opent u de pagina ‘Instellingen’ voor de app ‘Telefoonkoppeling’ en opent u in ‘Apparaten’ het menu van de telefoon en kiest u de optie ‘Verwijderen’ .
In Windows 11 (en 10) kunt u uw Android-telefoon verbinden met uw computer om toegang te krijgen tot uw berichten, meldingen, foto’s en u kunt er zelfs mee bellen en gebeld worden. In deze handleiding leg ik de stappen uit om deze configuratie te voltooien. (Het is belangrijk om te weten dat u via dit proces één of meerdere telefoons met Windows 11 kunt verbinden.)
Het proces om uw telefoon met uw computer te verbinden vereist twee componenten, waaronder de app “Phone Link” voor Windows 11 en de app “Link to Windows” op uw Android-telefoon. Zodra de verbinding tot stand is gebracht, kunt u onder andere bellen, berichten verzenden en ontvangen, meldingen beheren en toegang krijgen tot uw foto’s.
Voordat u verdergaat , moet u de app Link to Windows op uw Android-telefoon installeren. U kunt de app downloaden uit de Google Play Store .
De Phone Link-app zou al geïnstalleerd moeten zijn op Windows 11 (en op Windows 10), maar als u deze niet hebt, kunt u deze downloaden van de Microsoft Store . Daarnaast moet u ervoor zorgen dat Bluetooth is ingeschakeld op uw telefoon en computer.
In deze handleiding leg ik de stappen uit om je Android-telefoon te verbinden met je laptop of desktopcomputer met Windows 11. Je kunt deze instructies ook raadplegen als het apparaat de nieuwste versie van Windows 10 gebruikt.
- Een Android-telefoon verbinden met Windows 11 (of 10)
- Meerdere Android-telefoons verbinden met Windows 11 (of 10)
- Een Android-telefoon verwijderen naar Windows 11 (of 10)
Een Android-telefoon verbinden met Windows 11 (of 10)
Volg deze stappen om uw Android-telefoon met Windows te verbinden:
-
Open Start op Windows .
-
Zoek naar Phone Link en open het bovenste resultaat om de app te openen.
-
Klik op de knop Doorgaan en meld u aan met uw Microsoft-account (indien van toepassing).
-
Klik op de Android- knop.
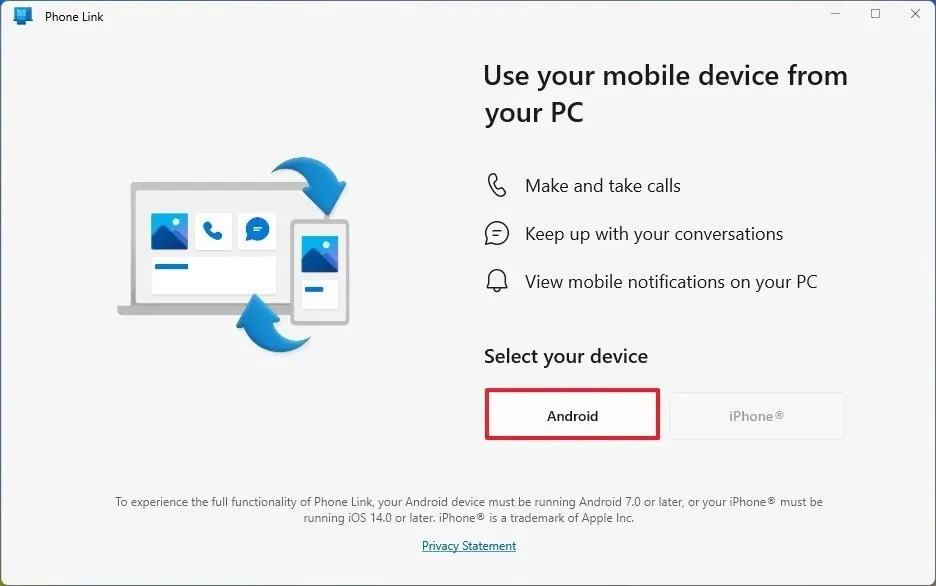
-
Open op Android de Camera-app en scan de QR-code.
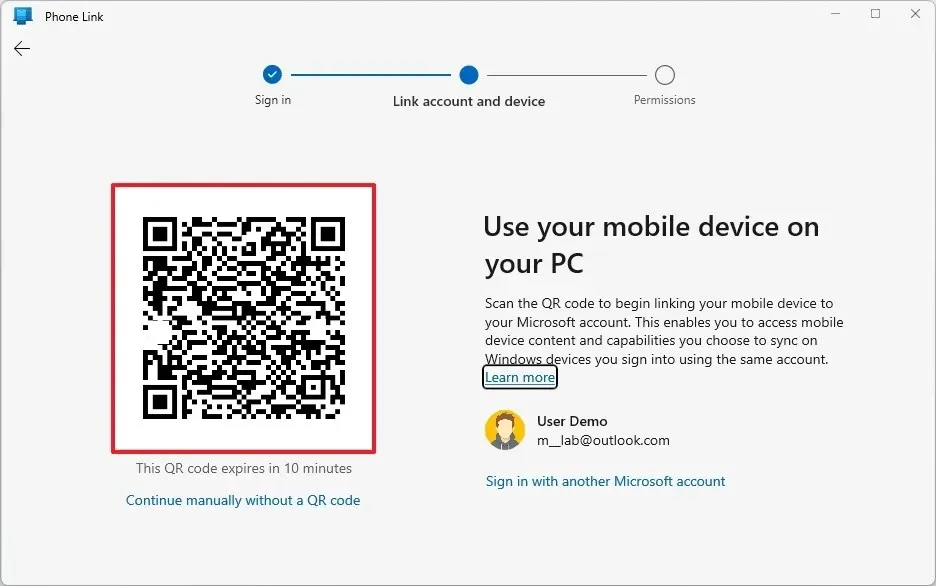
-
Klik op de knop Doorgaan
-
Bevestig de mobiele apparaatcode zoals deze op uw Windows-apparaat wordt weergegeven.
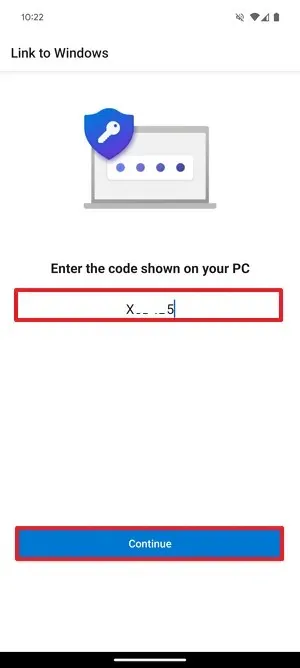
-
Klik op de knop Doorgaan .
-
Bevestig uw Microsoft-account (indien van toepassing).
-
Klik op de knop Toestaan om toegang te krijgen tot uw telefoongesprekslogboeken.
-
Klik op de optie ‘Tijdens gebruik van de app’ om toegang te verlenen tot uw foto’s en opgenomen video’s.
-
Klik op de optie ‘Beperkte toegang toestaan’ om toegang te krijgen tot foto’s en video’s op het apparaat.
-
Klik op de knop Gereed .
Zodra u de stappen hebt voltooid, krijgt u via de telefoonlink toegang tot de status van uw telefoon, zoals Bluetooth, wifi, mobiel signaal en batterijniveau.
In het navigatievenster aan de linkerkant kunt u uw laatste ongeziene meldingen bekijken en kunt u functies als ‘Niet storen’ en audio beheren.
Bovenaan vindt u drie tabbladen, waaronder ‘Berichten’, ‘Oproepen’ en ‘Foto’s’.
Op het tabblad ‘Berichten’ kunt u uw tekstberichten bekijken, beantwoorden of nieuwe berichten maken.
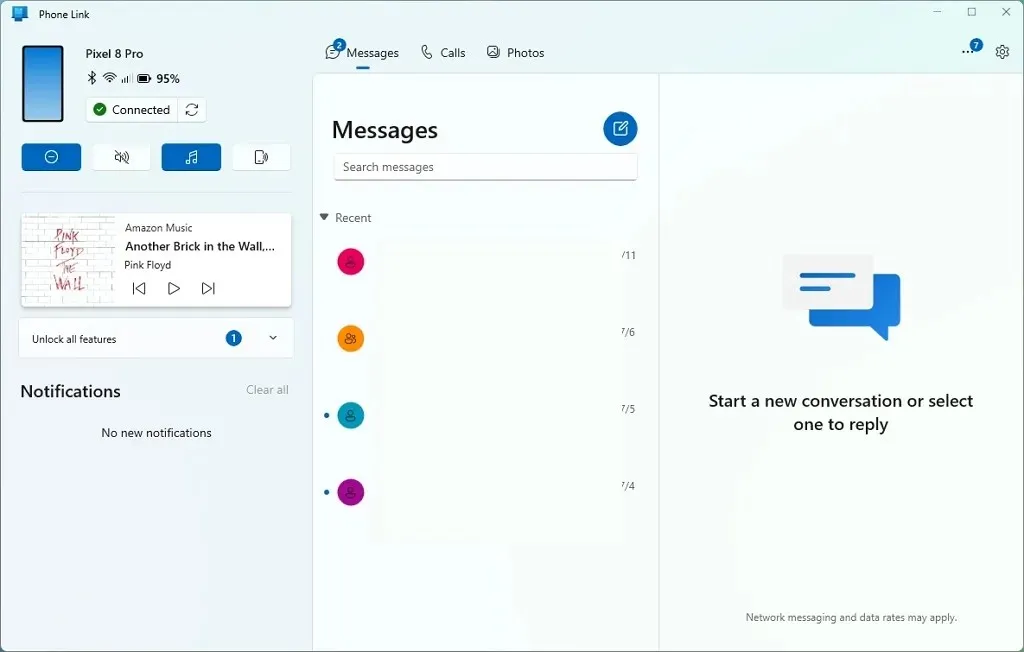
Op het tabblad “Calls” moet u mogelijk nog steeds uw telefoon koppelen met uw computer via Bluetooth. Klik in dat geval op de knop “Begin pairing” en volg de instructies op het scherm.
Op deze pagina kunt u uw telefoongeschiedenis bekijken en aangeven of u gesprekken wilt voeren en ontvangen.
Op het tabblad “Foto’s” kunt u uw foto’s op uw telefoon bekijken. Als u geen toegang hebt tot uw afbeeldingen, klikt u op de knop “Meldingen verzenden” en volgt u de instructies op het scherm.
Meerdere Android-telefoons verbinden met Windows 11 (of 10)
Om meerdere telefoons te verbinden met de app Telefoonkoppeling in Windows 11, volgt u deze stappen:
-
Open Start op Windows .
-
Zoek naar Phone Link en open het bovenste resultaat om de app te openen.
-
Klik op de knop Instellingen (tandwiel) in de rechterbovenhoek.
-
Klik op Apparaten .
-
Klik op de knop “Nieuw apparaat koppelen” .
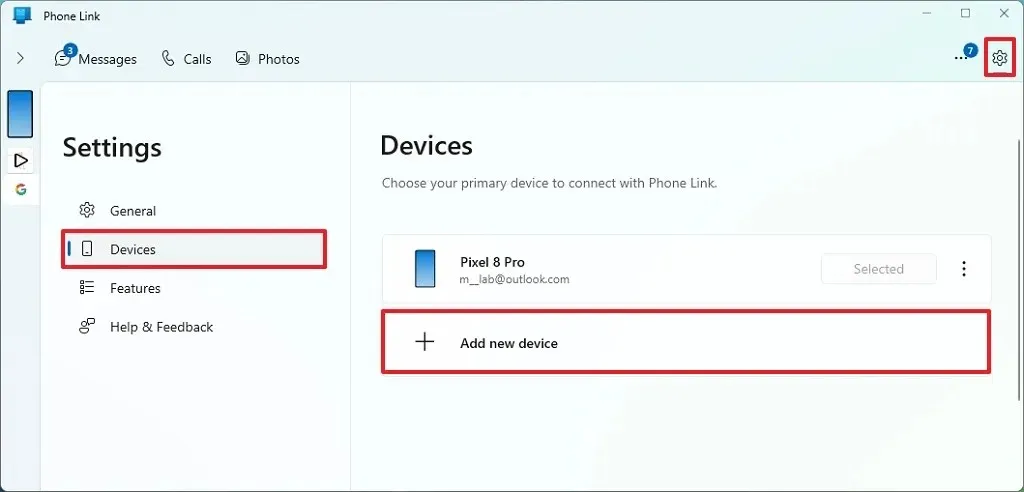
-
Klik op de Android- knop.
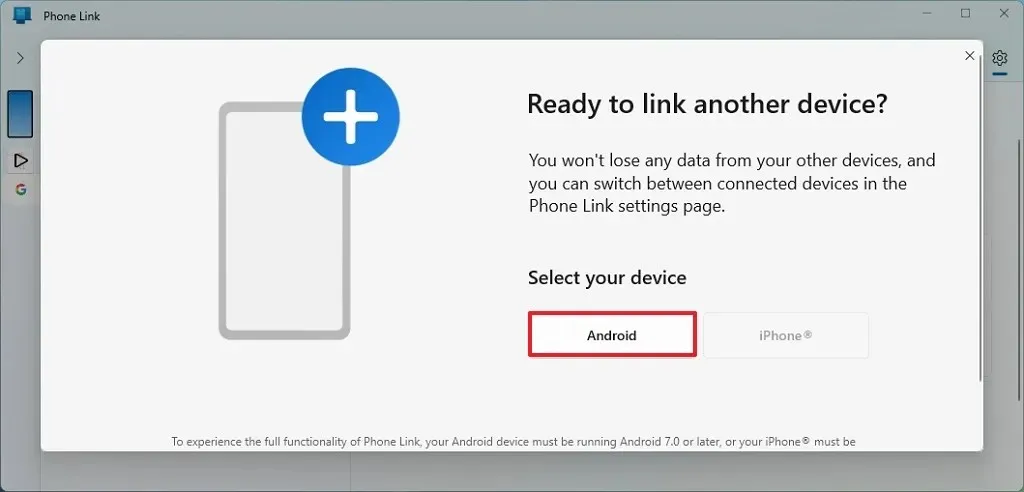 Snelle opmerking: U kunt ook een iPhone toevoegen. U kunt deze instructies gebruiken om meer te leren over het installatieproces.
Snelle opmerking: U kunt ook een iPhone toevoegen. U kunt deze instructies gebruiken om meer te leren over het installatieproces. -
Open op Android de Camera-app en scan de QR-code.
-
Klik op de knop Doorgaan
-
Bevestig de mobiele apparaatcode zoals deze op uw Windows-apparaat wordt weergegeven.
-
Klik op de knop Doorgaan .
-
Bevestig uw Microsoft-account (indien van toepassing).
-
Klik op de knop Toestaan om toegang te krijgen tot uw telefoongesprekslogboeken.
-
Klik op de optie ‘Tijdens gebruik van de app’ om toegang te verlenen tot uw foto’s en opgenomen video’s.
-
Klik op de optie ‘Beperkte toegang toestaan’ om toegang te krijgen tot foto’s en video’s op het apparaat.
-
Klik op de knop Gereed .
-
(Optioneel) Klik op de knop Instellingen in de rechterbovenhoek.
-
Klik op Apparaten .
-
Klik op de optie ‘Standaard maken’ voor de telefoon waartoe u toegang wilt hebben.
Nadat u de stappen hebt voltooid, hebt u meerdere telefoons verbonden met uw Windows 11-computer. Het enige nadeel van deze functie is dat u niet meerdere telefoons tegelijk kunt bekijken. In plaats daarvan moet u de standaardweergave handmatig wijzigen op de pagina ‘Apparaten’.
Een Android-telefoon verwijderen naar Windows 11 (of 10)
Om een Android-telefoon uit Windows 11 (of 10) te verwijderen, volgt u deze stappen:
-
Open Start op Windows .
-
Zoek naar Phone Link en open het bovenste resultaat om de app te openen.
-
Klik op de knop Instellingen (tandwiel) in de rechterbovenhoek.
-
Klik op Apparaten .
-
Open het menu voor de telefoon en kies de optie Verwijderen .
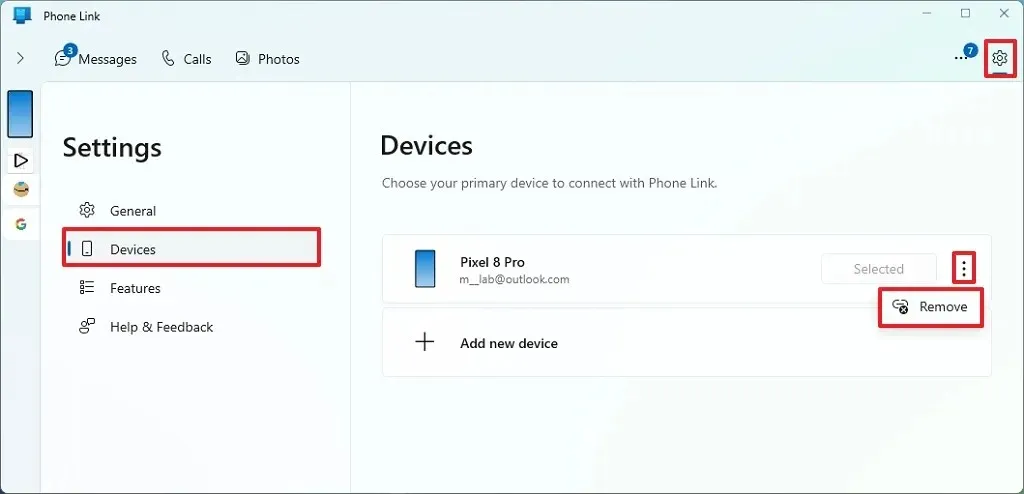
-
Selecteer de optie ‘Ik begrijp dat het verwijderen van dit apparaat betekent dat ik Phone Link op deze pc opnieuw instel’ .
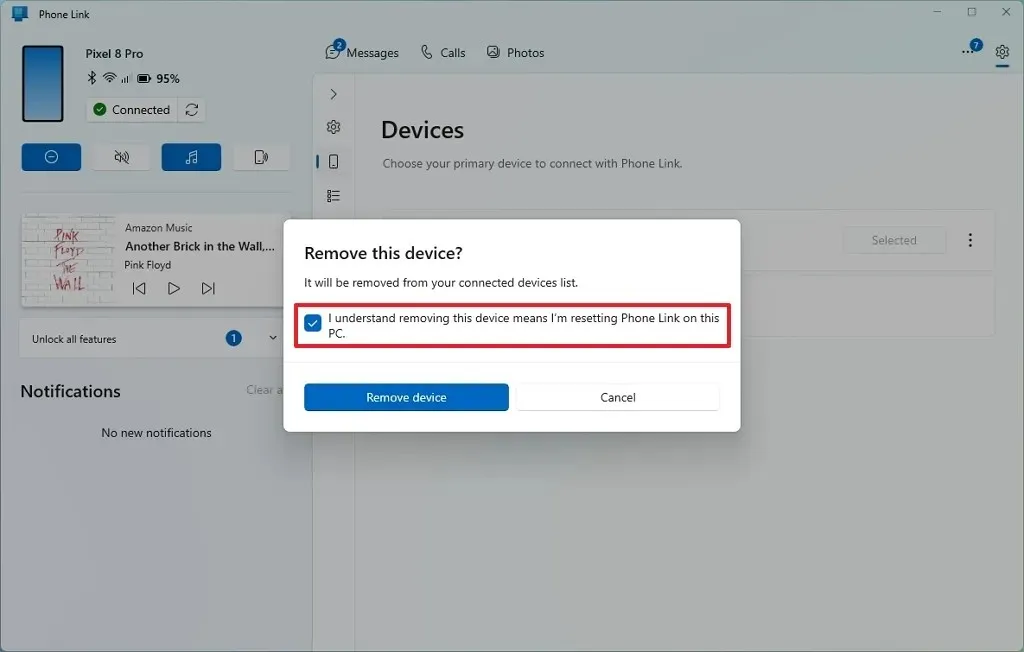
-
Klik op de knop Apparaat verwijderen .
-
(Optioneel) Open Instellingen .
-
Klik op Bluetooth en apparaten .
Opmerking: Open in Windows 10 Instellingen > Bluetooth en andere apparaten. Daar vindt u het apparaat dat u wilt verwijderen. -
Klik op de pagina Apparaten .
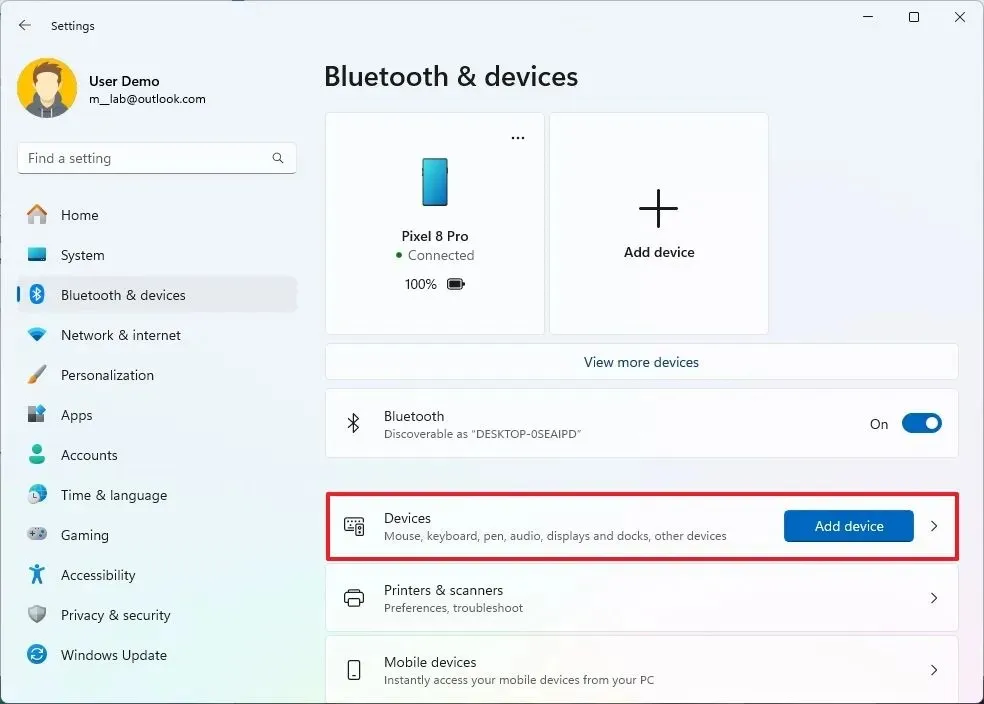
-
Klik op de Android- telefoon.
-
Klik op de knop Verwijderen om de Bluetooth-verbinding te verbreken.
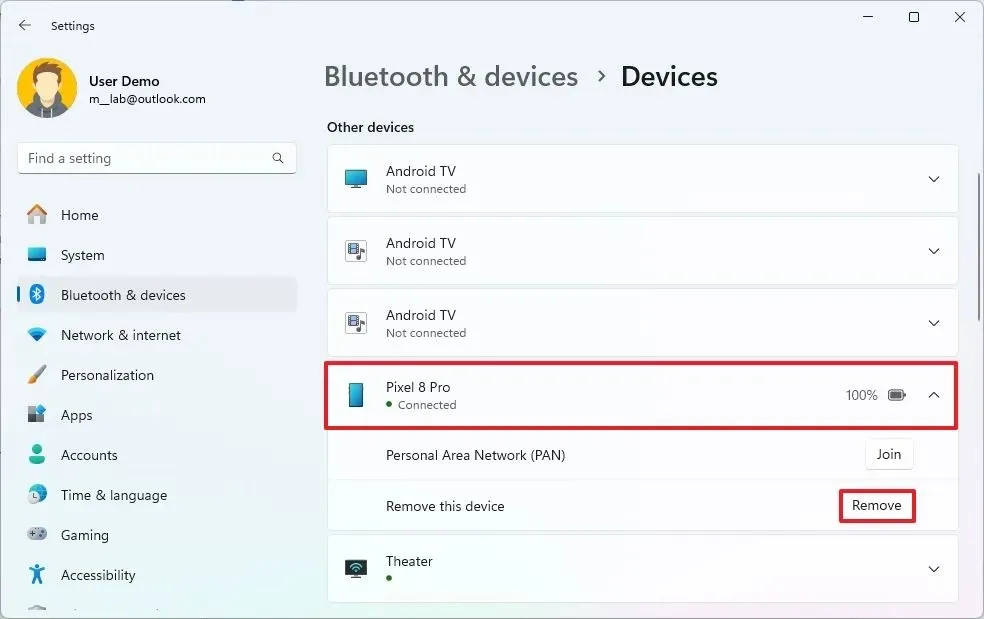
Zodra u de stappen hebt voltooid, is de telefoon niet meer beschikbaar via de Phone Link-app.
Geef een reactie