Hoe de virtuele switch in Hyper-V te configureren
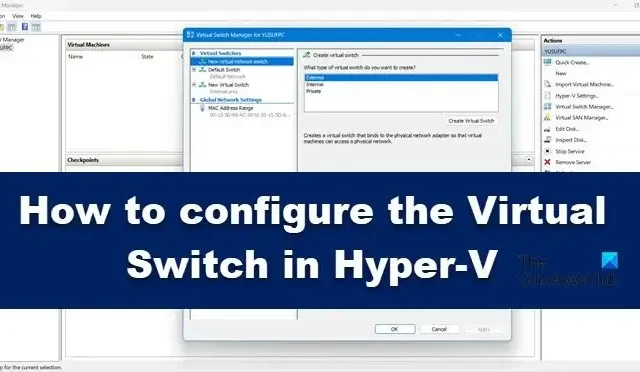
Met software voor virtuele schakelaars ( vSwitch ) kan de ene virtuele machine (VM) communiceren met de andere. Ze worden ook gebruikt om virtuele en fysieke netwerken met elkaar te verbinden en om VM-verkeer naar andere VM’s of fysieke netwerken te transporteren. Houd er echter rekening mee dat Virtual Switch is geconfigureerd op Hyper-V. Hyper-V is een programma waarmee we virtuele machines kunnen maken en beheren die andere exemplaren van Windows 11 en oudere versies van Windows en andere platforms uitvoeren, zoals de Linux-besturingssystemen. In deze zelfstudie leren we hoe u de virtuele switch in Hyper-V kunt maken en configureren .
Wat is het nut van virtuele schakelaars?
Het gebruik van Virtual Switches (vSwitch) is hetzelfde als een fysieke switch; de laatste wordt gebruikt in een fysiek netwerk, terwijl de eerste er is voor het verbinden van virtuele machines. Er zijn drie soorten vSwitch, Extern, Intern en Privé. Ze hebben verschillende machtigingen en op basis van de use case maakt en implementeert de netwerkbeheerder een bepaalde switch. We zullen deze switches bespreken en hoe we ze kunnen maken in Hyper-V Manager.
Hoe de virtuele switch in Hyper-V te configureren
Voordat u een virtuele switch op uw computer kunt maken en configureren, moet uw computer het Hyper-V-programma op de computer hebben geïnstalleerd en beheerdersrechten hebben. Er zijn drie typen virtuele Hyper-V-switches die u kunt configureren via Virtual Switch Manager in Windows 11.
- Externe schakelaar
- Interne schakelaar
- Privé schakelaar
Afhankelijk van de vereisten van uw organisatie, moeten we een van de drie schakelaars maken. Laten we elk van hen in detail bespreken.
1] Externe schakelaar
Een externe switch geeft een virtuele machine toegang tot een fysieke netwerkadapter. Een van de voordelen van het gebruik van de externe switch is de mogelijkheid om beheer en VM-verkeer op dezelfde switch te delen.
Hier leest u hoe u een externe schakelaar in Hyper-V maakt.
- Druk op de Windows-toets en typ Hyper-V Manager in de zoekbalk en druk op de enter-knop.
- Klik op Virtual Switch Manager en selecteer daar de optie Extern .
- Druk op Create Virtual Switch en noteer de naam van de virtuele machine.
- Schrijf in de NotesTo access the Internet in het tekstvak.
- Zorg ervoor dat Extern netwerk is aangevinkt.
- In de vervolgkeuzelijst Extern netwerk kunt u de adapter selecteren die door de switch moet worden gebruikt.
- Klik nu op de knop Toepassen en klik op Ja om een externe schakelaar op een Windows 11-machine te maken.
Zo kunt u een externe switch maken die vervolgens toegankelijk is voor uw VM’s.
2] Interne schakelaar
Een interne switch zorgt ervoor dat alle virtuele machines met elkaar kunnen communiceren en geeft deze virtuele machines ook toegang tot de fysieke computer. VM’s die zijn aangesloten op een interne virtuele switch hebben echter geen toegang tot netwerkbronnen via internet. en als u een interne schakelaar op Windows 11 Compute wilt maken, kunt u dit als volgt doen:
- Start Hyper-V Manager
- Klik op Virtual Switch Manager en selecteer daar de optie Intern .
- Druk op Create Virtual Switch en noteer de naam van de virtuele machine.
- Schrijf in de NotesTo access physical computer drives in het tekstvak.
- Bij het Type verbinding moet u Intern netwerk kiezen.
- Klik ten slotte op de knop Toepassen .
3] Privéschakelaars
Private switches isoleren uw virtuele machine volledig van het netwerk en staan communicatie tussen de host en virtuele machines niet toe. Virtuele machines kunnen met elkaar communiceren, maar ze kunnen niet communiceren met de basismachine of internet. Volg de onderstaande stappen om een privéschakelaar te maken.



Geef een reactie