SMB-compressie configureren voor snellere netwerkbestandsoverdrachten op Windows 11
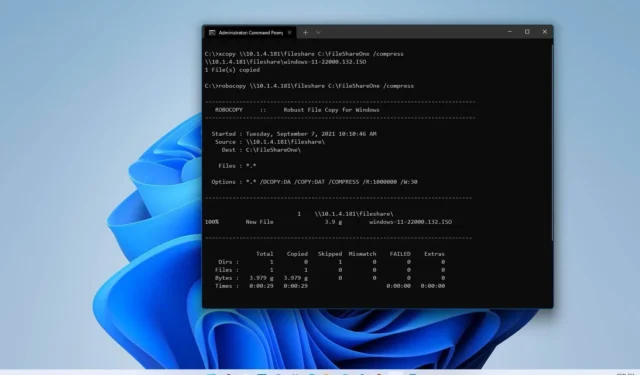
BIJGEWERKT 18-07-2023: In Windows 11 is “SMB-compressie” een functie die is ontworpen om bestandscompressie aan te vragen tijdens een overdracht via het netwerk. Deze functie is bedoeld om bestandsoverdrachten sneller te laten verlopen en de bandbreedte voor grote bestanden te verminderen zonder bestanden bij de bron te hoeven comprimeren en vervolgens de inhoud op de bestemming te decomprimeren.
Meestal merkt u het voordeel van SMB-compressie op netwerken met minder bandbreedte. Bijvoorbeeld op computers met 1Gbps Ethernet- of Wi-Fi-adapters. Aan de andere kant, als u bijvoorbeeld twee servers met 100Gbps-netwerkadapters met solid-state drives (SSD’s) heeft, profiteert u mogelijk niet van SMB-compressie. In de praktijk kan het zelfs meer tijd kosten.
Compressie met SMB op Windows 11 ondersteunt de algoritmen XPRESS (LZ77), XPRESS Huffman (LZ77+Huffman), LZNT1 of PATTERN_V1*. XPRESS wordt automatisch gebruikt, SMB-ondertekening en SMB-codering, SMB-ondertekening en SMB-codering en SMB Multichannel, maar biedt geen ondersteuning voor SMB Direct via RDMA.
In deze handleiding leert u hoe u SMB-compressie configureert om de bestandsoverdracht tussen computers en servers in het netwerk sneller te laten verlopen.
Configureer SMB-compressie voor toegewezen schijven (client) op Windows 11
U kunt SMB-compressie configureren vanaf het apparaat dat als client of server fungeert. De onderstaande stappen zijn bedoeld om een clientcomputer te configureren om compressie aan te vragen voor een netwerkmap die is toegewezen aan Windows 11.
1. Vraag compressie aan vanaf de opdrachtprompt
Een gedeelde map toewijzen die SMB-compressie aanvraagt met de opdrachtprompt:
-
Open Start op Windows 11.
-
Zoek naar Opdrachtprompt en klik op het bovenste resultaat om de app te openen.
-
Typ de volgende opdracht om een netwerkmap toe te wijzen die om compressie vraagt en druk op Enter :
net use * \\file-server\share-folder /requestcompression:yes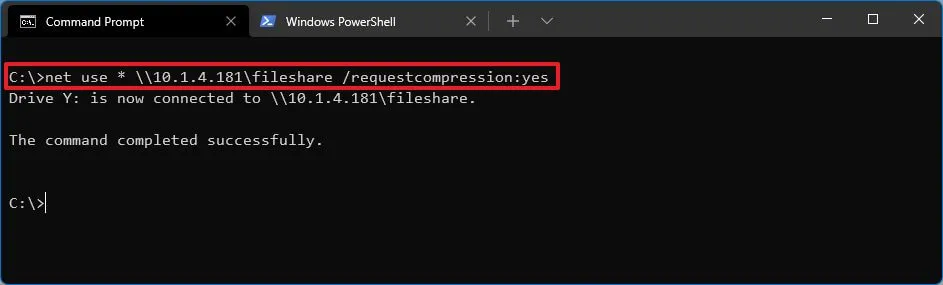
Geef in de opdracht het pad op naar de netwerkmap die u wilt koppelen. De asterisk (*) wijst de stationsletter automatisch toe aan y, maar u kunt deze wijzigen in wat u maar wilt.
Nadat u de stappen hebt voltooid, zal Windows 11 tijdens het overbrengen van bestanden naar de netwerkmap proberen de inhoud te comprimeren om de overdracht te versnellen.
2. Vraag compressie aan bij PowerShell
Een gedeelde map toewijzen die om compressie vraagt met PowerShell-opdrachten:
-
Start openen .
-
Zoek naar PowerShell en klik op het bovenste resultaat om de app te openen
-
Typ de volgende opdracht om een netwerkmap toe te wijzen die om compressie vraagt en druk op Enter :
New-SmbMapping -LocalPath "Z:"-RemotePath "\\file-server\share-folder"-CompressNetworkTraffic $true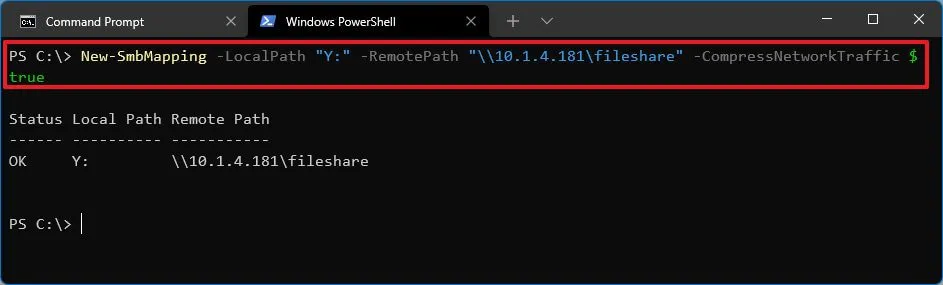
Werk in de opdracht “Z:” bij voor de stationsletter, specificeer het pad naar de te koppelen netwerkmap en schakel compressie in.
Nadat u de stappen hebt voltooid, vindt compressie plaats om de overdracht van bestanden te versnellen. De bestandsshare wordt geactiveerd wanneer u deze methode gebruikt, maar wordt mogelijk niet weergegeven in Verkenner.
Configureer SMB-compressie voor toegewezen schijven (server) op Windows 11
Het is ook mogelijk om een bestandsshare te maken met SMB-compressie ingeschakeld, zodat clientapparaten kunnen profiteren van de verbeterde bestandsoverdracht zonder elk apparaat te hoeven configureren, alleen de server.
1. Maak een nieuwe share met compressie
Gebruik deze stappen om een netwerkmap met SMB-compressie te maken:
-
Start openen .
-
Zoek naar PowerShell , klik met de rechtermuisknop op het bovenste resultaat en selecteer de optie Als administrator uitvoeren .
-
Typ de volgende opdracht om een map te maken om te delen in het netwerk en druk op Enter :
New-Item -Path "c:\"-Name "folder-name"-ItemType "directory" -
Typ de volgende opdracht om een nieuwe map voor het delen van bestanden met SMB-compressie te maken en druk op Enter :
New-SmbShare -Name "file-share-name"-Path "C:\file-share-name"-CompressData $true
Werk in de opdracht de naam van de share en het pad bij met uw informatie.
Zodra u de stappen hebt voltooid, kunnen computers in het netwerk bestanden met hogere snelheden overdragen met behulp van compressie zonder aanvullende configuratie van de clientzijde.
2. Bewerk bestaande share met compressie
SMB-compressie inschakelen voor bestaande gedeelde mappen op een server:
-
Start openen .
-
Zoek naar PowerShell , klik met de rechtermuisknop op het bovenste resultaat en selecteer de optie Als administrator uitvoeren .
-
Typ de volgende opdracht om een gedeelde map te configureren om compressie aan te vragen en druk op Enter :
Set-SmbShare -Name "file-share-name"-CompressData $true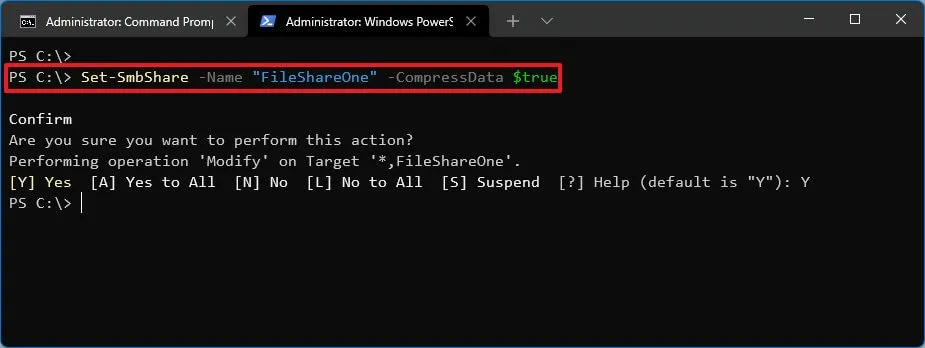
Vergeet niet om in de opdracht de naam op te geven van de bestaande bestandsshare die u moet bijwerken.
- Typ “Y” en druk op Enter om door te gaan.
Nadat u de stappen hebt voltooid, schakelt de bestaande gedeelde map SMB-compressie in.
Configureer SMB-compressie voor Robocopy op Windows 11
Volg deze stappen om compressie te gebruiken bij het kopiëren van bestanden met Robocopy:
-
Start openen .
-
Zoek naar Opdrachtprompt , klik met de rechtermuisknop op het bovenste resultaat en selecteer de optie Als administrator uitvoeren .
-
Typ de volgende opdracht om bestanden via het netwerk te kopiëren met SMB-compressie en druk op Enter :
robocopy c:\source\path\folder \\destination\path\folder /compress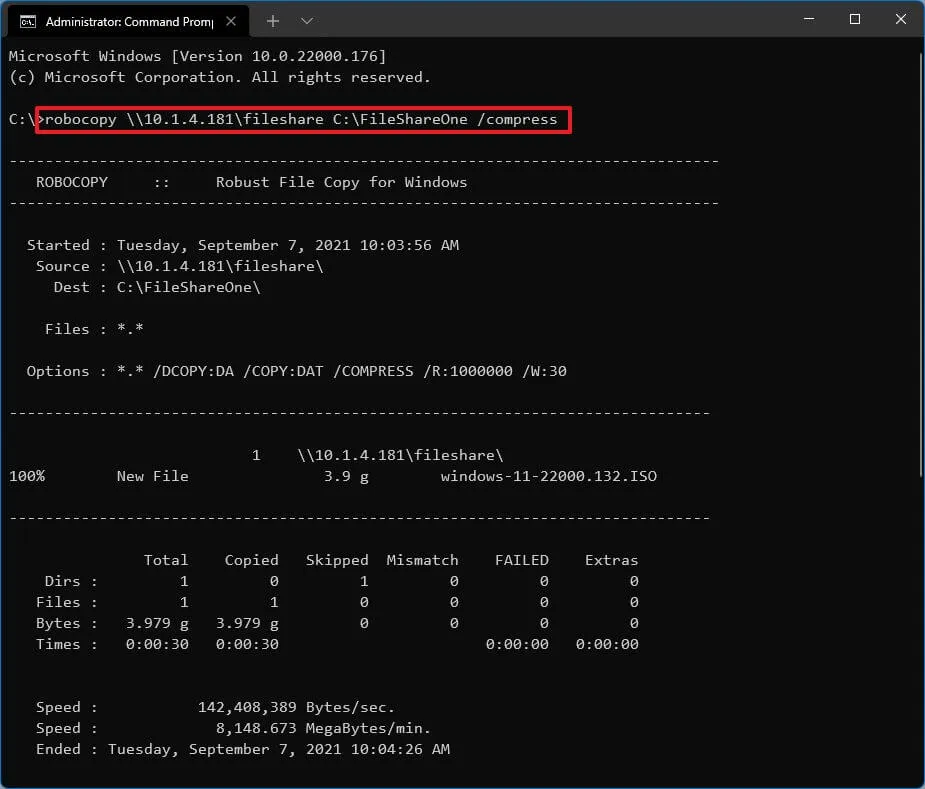
Geef in de opdracht de bron- en doelpaden op voor de paden in uw omgeving.
Zodra u de stappen hebt voltooid, zou het kopiëren van bestanden van de bron naar de bestemming merkbaar sneller moeten gaan, dankzij SMB-compressie.
Configureer SMB-compressie voor Xcopy op Windows 11
Gebruik deze stappen om SMB-compressie te gebruiken bij het kopiëren van bestanden met Xcopy:
-
Start openen .
-
Zoek naar Opdrachtprompt , klik met de rechtermuisknop op het bovenste resultaat en selecteer de optie Als administrator uitvoeren .
-
Typ de volgende opdracht om bestanden via het netwerk te kopiëren met SMB-compressie en druk op Enter :
xcopy c:\source\path\folder \\destination\path\folder /compress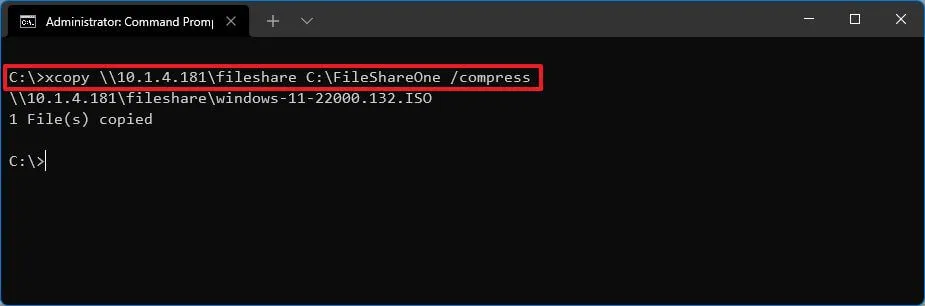
Geef in de opdracht de bron- en doelpaden op voor de paden in uw omgeving.
Nadat u de stappen hebt voltooid, zal de bestandsoverdracht tussen de bron en de bestemming veel sneller zijn vanwege compressie, waardoor de bestanden tijdens de bewerking kleiner worden.
SMB-compressie is beschikbaar op Windows 11 en Windows Server 2022. Ook zal het algoritme standaard proberen de 500 MiB van een bestand te comprimeren en de eerste 100 MiB van het startbedrag te controleren. Als minder dan 100 MiB comprimeerbaar is, stopt de compressie en gaat de overdracht door zonder verdere compressie. Microsoft past het algoritme echter aan voor de volgende update van Windows 11, zodat de functie altijd zal proberen te comprimeren wanneer de compressie wordt gevraagd.



Geef een reactie